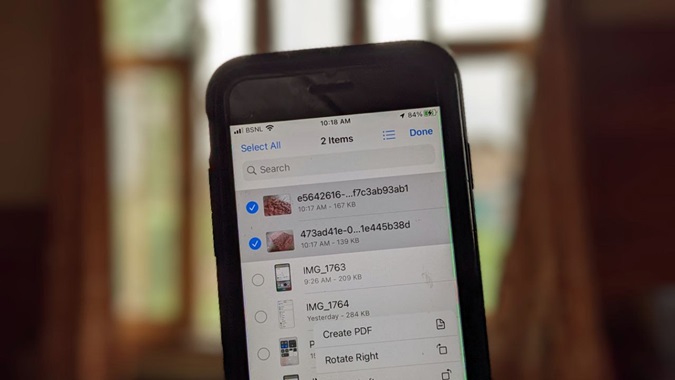Содержание
Когда вам приходится иметь дело с несколькими изображениями, создание PDF-файла очень удобно. Если вы опытный пользователь, зарабатывающий на жизнь созданием PDF-файлов, установка PDF-редактора будет иметь смысл. Но если вы хотите объединить всего несколько отсканированных изображений или других фотографий в PDF-файл на своем iPhone, вы можете попробовать более простые способы. Давайте проверим, как объединить несколько изображений в один PDF-файл на iPhone.
Создать PDF-файл из нескольких фотографий на iPhone
Вы можете создать PDF-файл из нескольких изображений с помощью приложения Apple Photos, Files, Books или сторонних приложений.
1. Использование параметра «Печать» в приложении «Фото»
Этот метод позволяет создать PDF-файл из изображений в приложении «Фотографии» с помощью функции «Печать». Обратите внимание, что для работы этого метода вам не нужен принтер.
1. Откройте приложение Apple Photos на своем iPhone.
2. Нажмите кнопку Выбрать вверху и выберите все фотографии, которые хотите сохранить в PDF-файле.

3. Затем нажмите кнопку Поделиться, чтобы открыть лист «Поделиться». Нажмите кнопку Печать.
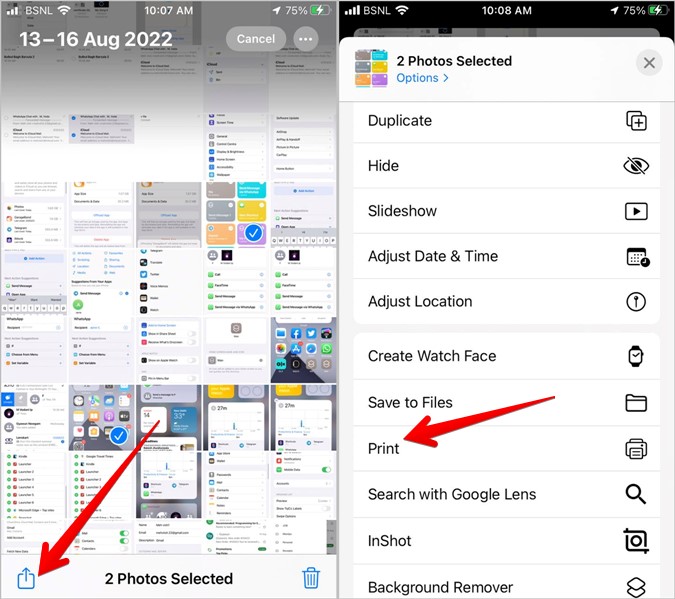
4. Нажмите на значок Поделиться или распечатать вверху. Убедитесь, что принтер не выбран.
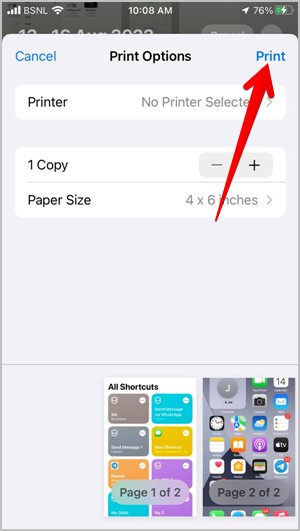
Примечание. Если описанный выше шаг не помог, увеличьте одно из изображений, чтобы открыть его в полноэкранном режиме. Затем нажмите значок «Поделиться/Печать».
5. Лист «Поделиться» откроется снова, и вы увидите PDF-файл, записанный под файлом. Нажмите на опцию Сохранить в файлах, чтобы загрузить PDF-файл. Выберите место, куда вы хотите загрузить PDF-файл, и нажмите кнопку Сохранить. Вы также можете переименовать PDF-файл, нажав на опцию «Фото».
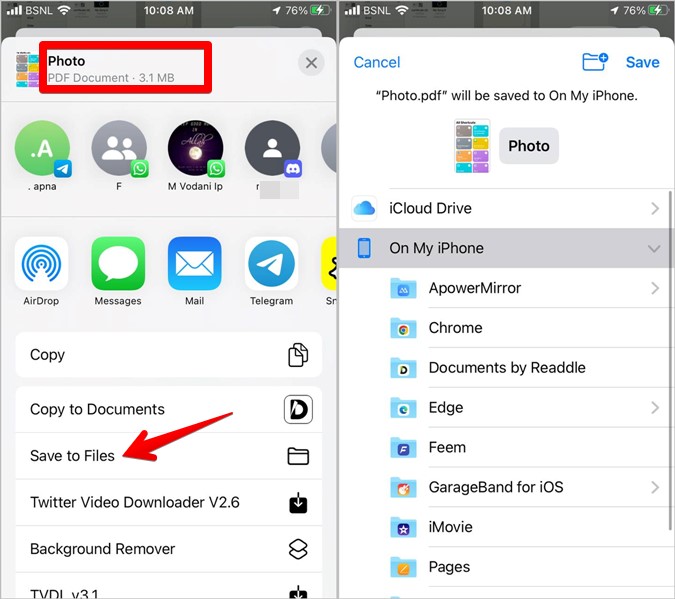
2. Использование приложения Apple Books
Если описанный выше метод не работает, вы можете использовать приложение Apple Books для создания PDF-файлов из изображений.
1. Установите Приложение Apple «Книги» из Apple Store.
2. Откройте приложение Apple Photos и выберите фотографии, которые хотите добавить в PDF-файл. Нажмите на значок Поделиться.
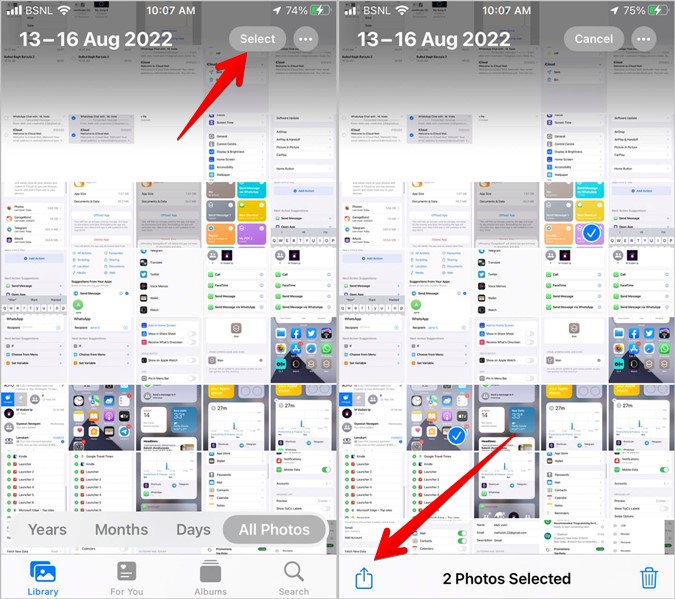
3. Выберите Книги из списка приложений. Если вы не видите «Книги», нажмите Еще и найдите Книги. Узнайте, как достичь очистите лист обмена iPhone .
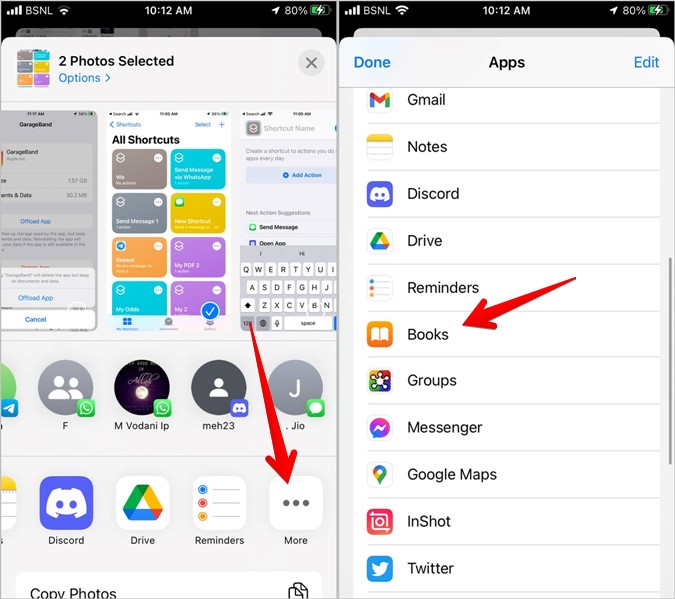
4. Вы перейдете в приложение Apple Books, где оно автоматически создаст PDF-файл из ваших фотографий на iPhone. Нажмите на значок назад, чтобы перейти на главный экран приложения «Книги».
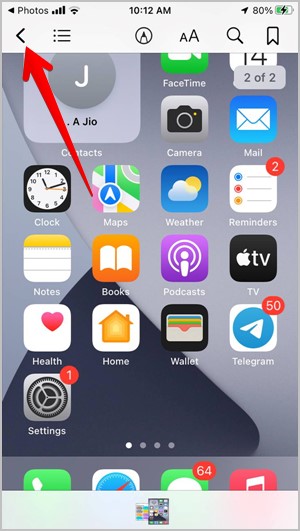
5. Коснитесь трехточечного значка рядом с только что созданным PDF-файлом и нажмите кнопку Сохранить в файлы, чтобы сохранить PDF-файл в приложении «Файлы», откуда его можно будет открыть. любое PDF-приложение.
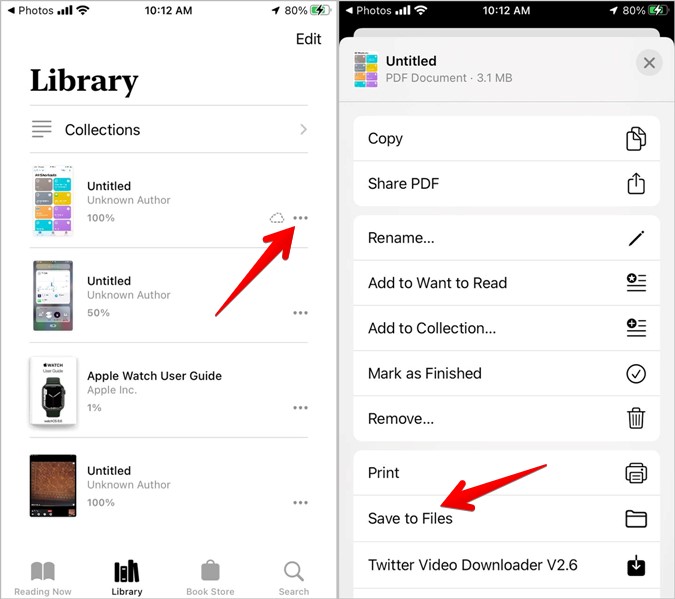
Совет для профессионалов: Узнайте, как создать PDF-файл в приложении Apple Notes .
3. Использование приложения «Файлы»
Процесс по-прежнему довольно прост. Но это работает, только если ваши фотографии находятся в приложении «Файлы». Поэтому, если вы пытаетесь создать PDF-файл с изображениями, сохраненными в приложении «Фотографии», вам сначала придется скопировать файлы в приложение «Файлы», а затем создать PDF-файл.
1. Если ваши фотографии находятся в приложении «Файлы», перейдите к шагу 5. Альтернативно откройте приложение Apple Photos на своем iPhone.
2. Нажмите кнопку Выбрать и выберите фотографии. Выбрав все фотографии, нажмите кнопку Поделиться в левом нижнем углу приложения.
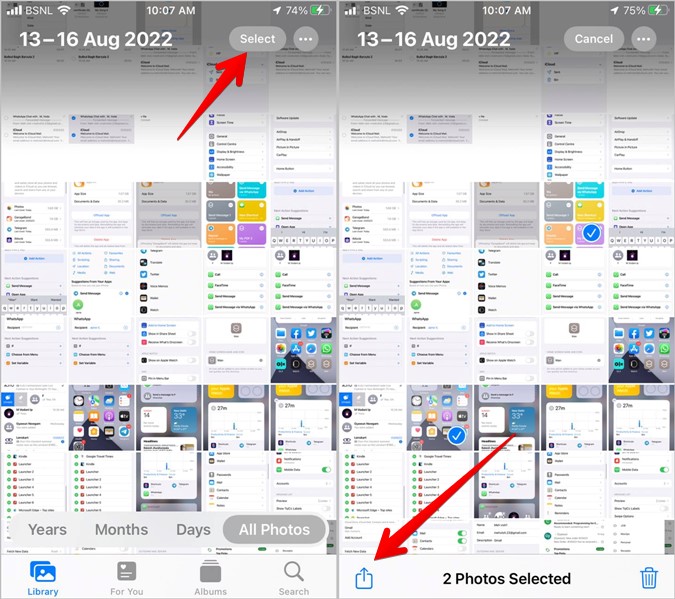
3. Откроется страница «Поделиться», где вы найдете быстрые действия, которые можно выполнить с фотографиями. Нажмите «Сохранить в файлы», чтобы скопировать изображения в приложение «Файлы». Укажите местоположение и нажмите кнопку Сохранить в правом верхнем углу.
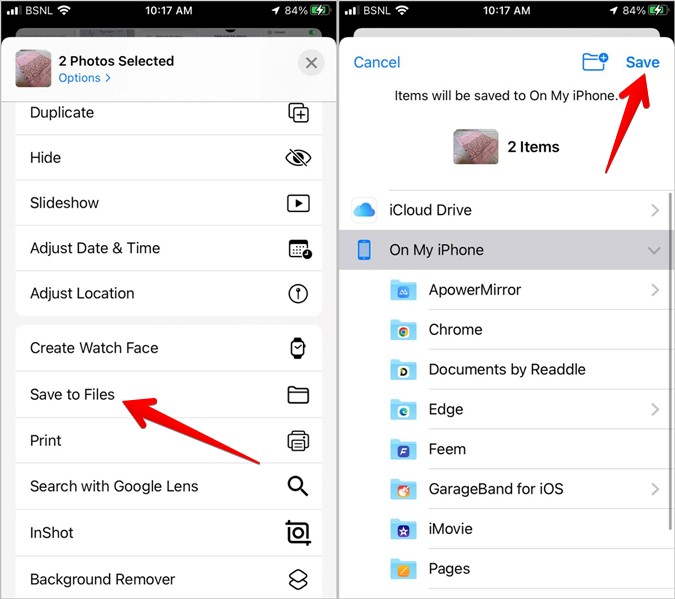
4. Теперь откройте приложение «Файлы» и перейдите в папку, в которой вы сохранили изображения из приложения «Фотографии».
5. Нажмите кнопку фрикаделька (три точки) в правом верхнем углу. Теперь нажмите кнопку Выбрать, чтобы начать выбор изображений для PDF-файла.
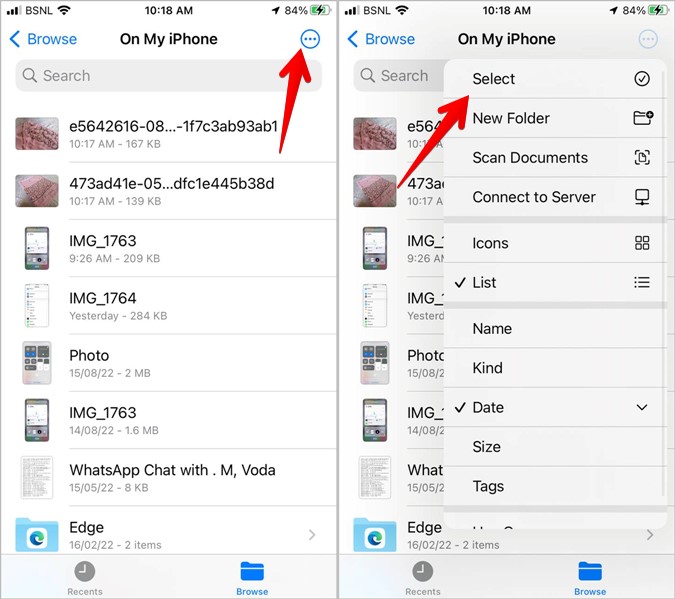
6. Вы можете выбрать любое количество изображений. После того как вы выберете все изображения, коснитесь трехточечного значка в правом нижнем углу экрана и выберите Создать PDF.
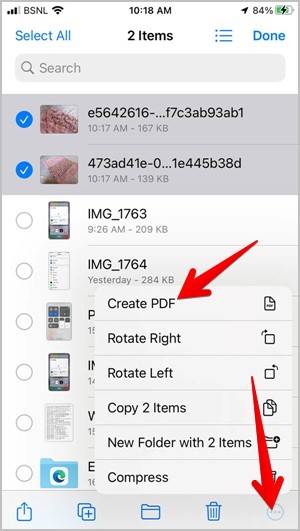
7. Вы увидите, что в той же папке создается новый файл. Это ваш PDF-файл со всеми изображениями. Вы можете напрямую поделиться им с друзьями, нажав и удерживая PDF-файл и нажав «Поделиться».
Совет для профессионалов. Нажмите на трехточечный значок вверху и отсортируйте файлы по дате, чтобы быстро найти только что созданный файл.
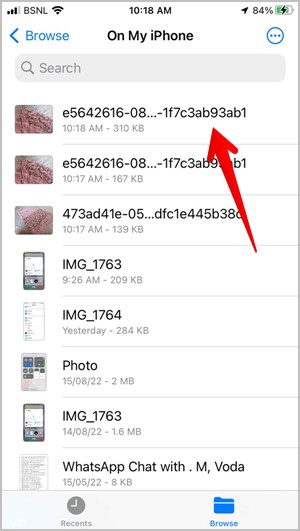
Совет. Ознакомьтесь с лучшие приложения для чтения PDF-файлов для iPhone и iPad .
4. Использование сторонних приложений
Вы также можете использовать сторонние приложения, такие как Объектив Microsoft Office , Конвертер фотографий в PDF или Фотографии PDF , чтобы объединять изображения в PDF-файл на вашем iPhone. Эти приложения предлагают дополнительные функции, такие как возможность обрезать изображения и выбирать ориентацию, размер и поля.
Отредактируйте PDF-файл
Это были некоторые из быстрых способов создания PDF-файла из нескольких изображений на вашем iPhone. После создания PDF-файла узнайте, как подписывать PDF-файлы на iPhone . Вы также можете захотеть защитите паролем ваши PDF-файлы .