Содержание
Независимо от того, являетесь ли вы студентом, офисным работником или фрилансером, скорее всего, вы хотя бы раз сталкивались с PDF-документами. Их легко создавать , редактировать использовать или читать и делиться ими. Вот почему они так популярны. Иногда вам придется объединить несколько PDF-файлов в один для удобства или переносимости. Как ты это делаешь?
Объединить несколько PDF-файлов в один
Хотя нет недостатка в веб-приложениях, которые помогут объединить несколько PDF-файлов в один, здесь следует иметь в виду несколько вещей. Поскольку файлы PDF могут содержать конфиденциальную информацию, вам нужно приложение, которое может объединять файлы PDF в автономном режиме. Это значительно снизит риски безопасности и конфиденциальности. Кроме того, большинство онлайн-слияний PDF-файлов имеют какое-то ограничение на размер, например 50 МБ. Вы можете объединить их на рабочем столе Windows или смартфоне Android. Две наиболее часто используемые платформы. В этом руководстве мы также рассмотрим экосистему Apple. Начнем.
Также читайте: Лучшие приложения для сжатия PDF-файлов на Android для уменьшения размера PDF-файлов
Объединение PDF-файлов на рабочем столе
1. Adobe Acrobat Pro DC (золотой стандарт)
Предок всех программ для чтения и редактирования PDF-файлов, Adobe — это сила, с которой нужно считаться в сфере PDF. Эти ребята произвели революцию в индустрии PDF, и они, безусловно, тоже действуют так же. Большинство функций зарезервировано для версии Pro DC, которая стоит дорого, но работает безупречно. Это будет стоить вам 15 долларов в месяц, что довольно дорого, но предлагает множество функций, а также возможность объединять несколько файлов PDF в автономном режиме на компьютерах с Windows и macOS. У Adobe также есть мобильные приложения для Android и iOS, охватывающие все возможности.
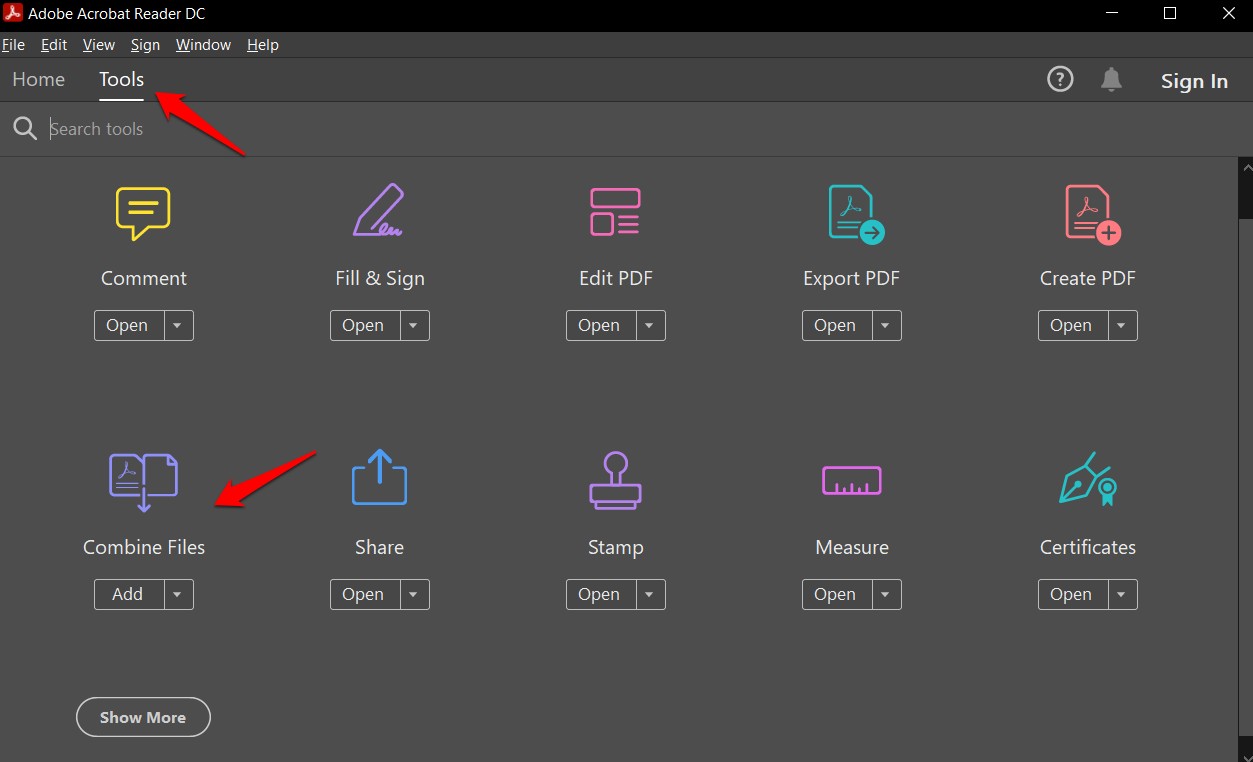
Откройте приложение Acrobat Reader на своем компьютере, и вы найдете все функции редактирования, расположенные на вкладке «Инструменты». Выберите «Объединить файлы», чтобы выбрать файлы в правильном порядке, и следуйте инструкциям на экране, которые довольно просты.
Adobe хорош и работает безупречно, но стоит дорого, особенно если вы покупаете его только ради объединения PDF-файлов. Давайте посмотрим на некоторые бесплатные альтернативы, которые не менее хороши.
Совет для профессионалов. Загрузите приложение и начните бесплатную пробную версию, если это разовая вещь. Не забудьте отменить подписку как можно скорее, когда закончите, если вас попросят ввести данные CC.
Загрузить Adobe Acrobat DC Pro: Окна | macOS | Андроид | iOS
Также читайте: Как удалить водяной знак из PDF за три простых шага
2. PDFMerge (бесплатно)
Доступный только в Windows, PdfMerge позволяет легко прокручивать несколько PDF-файлов без необходимости открывать и читать их по отдельности. Именно то, что вы хотели и бесплатно. Легкая программа, которая работает без сбоев, но не работает ни на одной другой платформе.
Вы получаете то, за что платите, и эта старая поговорка справедлива и здесь. Помимо функции объединения PDF-файлов, говорить особо не о чем. Довольно простое приложение, предназначенное для выполнения нескольких задач. Плюсом является то, что он поддерживает функцию перетаскивания.
Загрузить PdfMerge: Окна
Также читайте: 7 лучших приложений для редактирования PDF-файлов для Android
3. Взлом печати Windows 10 (трюк с Windows)
Держу пари, что вы этого не знали. Вот как это работает. Результаты могут отличаться, но в моем случае все сработало как часы. Выберите все PDF-файлы на вашем компьютере, которые вы хотите объединить в один PDF-файл. Для этого используйте мышь или нажмите клавишу Ctrl. Щелкните правой кнопкой мыши выбранные файлы и нажмите «Печать». Вы также можете использовать сочетание клавиш Ctrl+P. Не беда, если у вас не подключен принтер. На самом деле мы не печатаем.
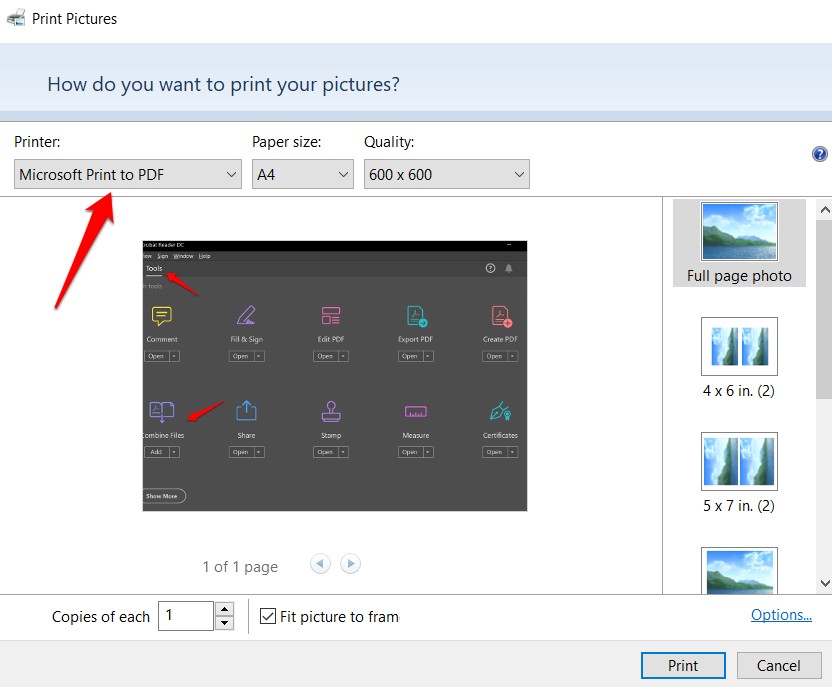
Выберите опцию Microsoft Print to PDF в раскрывающемся списке всплывающего меню, и вам будет предложено выбрать местоположение для вновь объединенного PDF-файла. На скриншоте выше вы заметите, что этот трюк работает и для изображений. Создайте PDF-файл со всеми изображениями. Насколько это круто?
Также читайте: 4 лучших приложения для аннотирования и разметки PDF-файлов для всех платформ
4. PDFSam Basic (с открытым исходным кодом)
Это бесплатное приложение с открытым исходным кодом, которое вы можете быстро загрузить и установить на свой компьютер с Windows. Существует также платная версия, но для целей данного руководства она вам не понадобится. В бесплатной версии вы можете объединять, разделять, вращать, смешивать и даже извлекать определенные страницы из файлов PDF. Представьте, как будет выглядеть платная версия.
Загрузить PDFSam Basic: Окна
5. Хитрость с предварительным просмотром macOS
У вас есть Mac? В Preview вы можете проделать тот же трюк, что и в Windows. Просто откройте PDF-файл в режиме предварительного просмотра, и вы увидите все страницы слева. Перейдите в «Просмотр» >«Миниатюры» и выберите страницу, после которой вы хотите добавить второй файл PDF. Допустим, это последняя страница. Теперь нажмите «Правка» >«Вставить» >«Страница из файла» и выберите все PDF-файлы, которые вы хотите объединить. Нажмите «Открыть», а затем выберите «Файл» >«Экспортировать в PDF», чтобы сохранить объединенный PDF-файл.
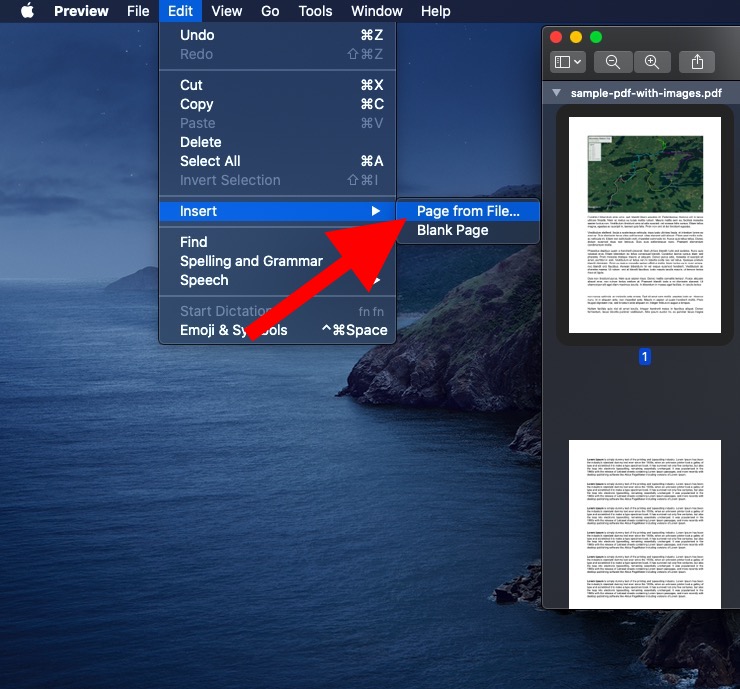
Также читайте: 10 лучших приложений для чтения PDF-файлов для смартфонов и планшетов Android
Объединение PDF-файлов на смартфоне
1. PDF-утилиты (бесплатно)
Странное имя, но это единственное, что мне в нем не нравится. Все остальное круто. Это приложение позволяет легко объединить несколько PDF-файлов в один в автономном режиме на вашем телефоне. PDF Utils принял модель freemium. Пользовательский интерфейс действительно чистый. Однако бесплатная версия довольно ограничена.
В платной версии вы также можете добавлять водяные знаки, шифровать и защищать паролем, добавлять номера страниц, сжимать, комментировать и многое другое. Мне нравится тот факт, что у них есть несколько руководств по использованию приложения в описании приложения в списке Play Store. Это было продуманно. Посмотрите выше тот, который учит, как объединять файлы PDF.
Загрузить PDF-утилиты: Андроид
Также читайте: 6 лучших бесплатных PDF-редакторов без водяных знаков для всех платформ
Подведение итогов: объединение нескольких PDF-файлов в один в автономном режиме
Существует множество других PDF-редакторов, которые могут делать то, что вы хотите, но для большинства из вас этих возможностей более чем достаточно. Мы рассмотрели как бесплатные, так и платные приложения для настольных компьютеров и смартфонов, в том числе те, которые работают на устройствах Apple. Выберите один в зависимости от ваших потребностей и того, что вам нужно делать с рассматриваемыми PDF-файлами, кроме объединения их в один PDF-файл. Дайте нам знать, если мы пропустим ваше любимое приложение для объединения PDF-файлов.
