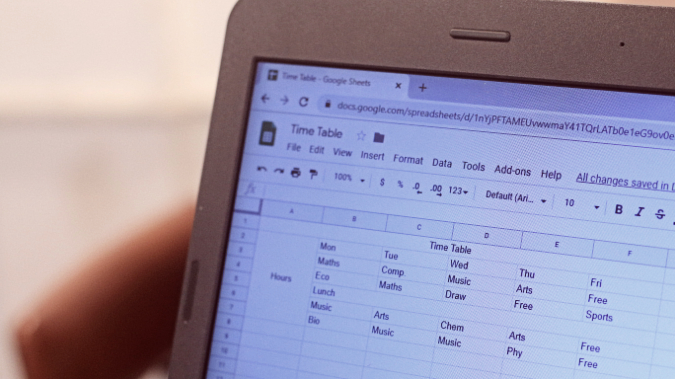Содержание
Google Таблицы – это распространенное название при организации данных в электронных таблицах в режиме реального времени. Он заполнен пользователями, которые перешли с MS Excel в поисках более удобного обмена файлами и функций облачной синхронизации. Люди, которые использовали Таблицы, уже знакомы с большинством их функций, но есть и простые, но редко используемые.
Одна из таких функций — объединение ячеек. Некоторым это может быть очень сложно, если вы хотите объединить ячейки, но по каким-то причинам не можете найти идеальный способ сделать это. Итак, без дальнейших задержек, давайте посмотрим, как можно объединять ячейки и обрабатывать таблицы.
Как объединить ячейки в Google Таблицах
Он синхронизируется с вашей электронной почтой и к нему легко получить доступ из браузера. Google Sheets — самый простой выход из MS Excel, но работа с ячейками может оказаться сложной. Допустим, Вам необходимо объединить две ячейки, т. е. объединить две ячейки на листе так, чтобы он стал одним большим заголовком и под ним были отдельные ячейки. Как нам это сделать?
Войдите в свои Документы Google, затем откройте «Документы»и выберите Таблица. Вы либо будете работать с существующей электронной таблицей, либо можете просто нажать Файл и создать новую таблицу.
Вы можете вводить записи с одним заголовком и несколькими другими значениями под нимили просто следовать моему подходу.
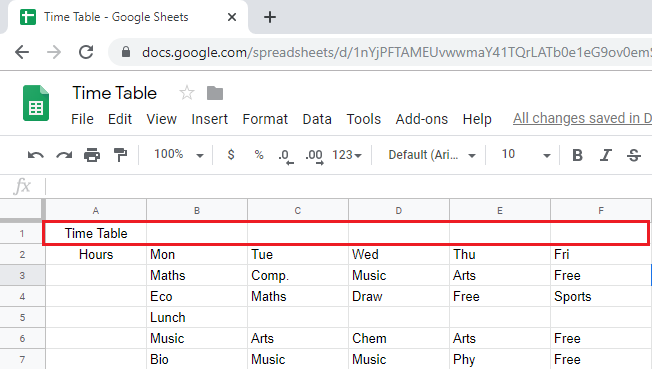
Объединить
Эту функцию можно настроить, выбрав формат на панели инструментов и затем наведя указатель мыши на «Объединить ячейки». Вы можете выбрать, хотите ли вы объединить все ячейки или сделать это по горизонтали или вертикали.Существует также возможность разъединить, о которой я расскажу далее в разделе статья.
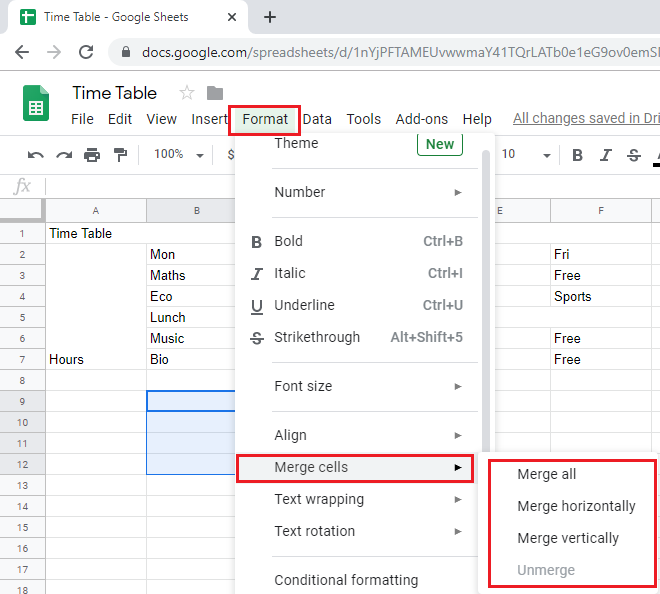
Объединить все
Это функция для объединения множества ячеек, которые могут содержать горизонтальные и вертикальные значения или и то, и другое. Это можно сделать с несколькими ячейками, но обычно с одним значением. Поэтому, если вы попытаетесь выбрать ячейки с отдельными значениями ячеек, они объединятся и сохранят значение ячейки в верхнем левом углу, а все остальное будет удалено.
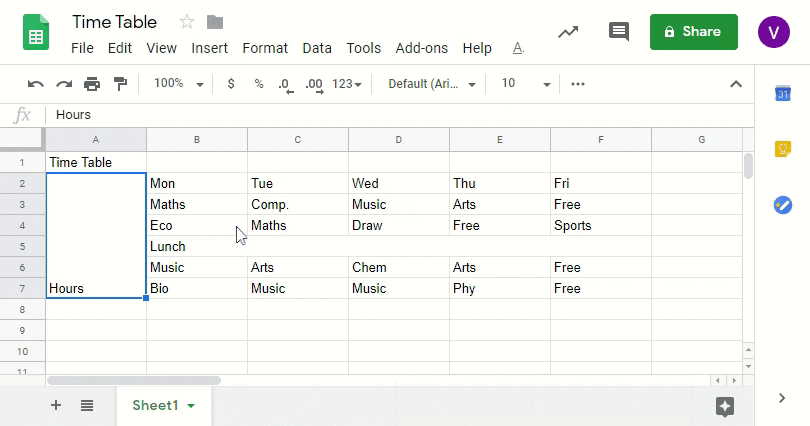
Чтобы объединить, просто sвыделите ячейки и перейдите к формату на верхней панели инструментов.По умолчанию он отключен. если вы не выбрали более одной ячейки. Затем просто нажмите Объединить ячейки и объединить все. Это расширит вашу ячейку и объединит все выделенные ячейки.
Объединить по горизонтали
Это объединит все ячейки, выровненные горизонтально. Слияние по горизонтали также можно использовать вместо «Объединить все» в случае работы только с одной горизонтальной осью. Если мы имеем дело с несколькими ячейками по горизонтали, значения самой левой ячейки снова будут сохраняться в отдельных горизонтальных ячейках.
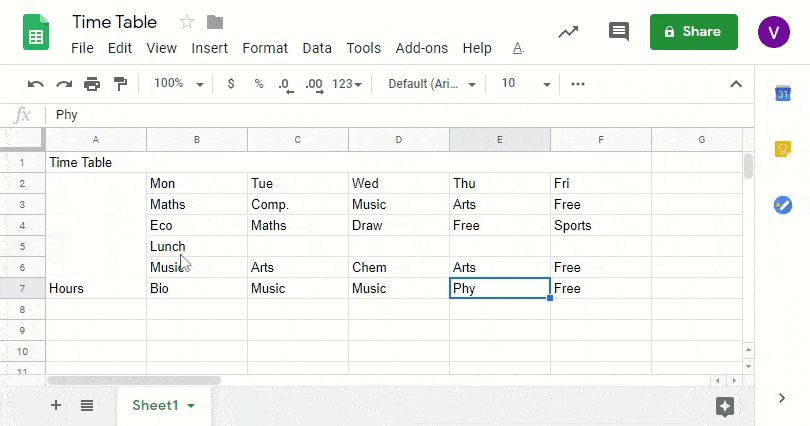
Объединить по вертикали
Он помещает ячейки в Verticles, сохраняя значение в ячейкахвертикально. Вы можете легко управлять данными, если хотите разделить ячейки по вертикали. Объединить все и Объединить по вертикали приведет к тому же результату, если задействован только один столбец.Если их несколько, выберите Объединить по вертикали, чтобы сохранить значения.
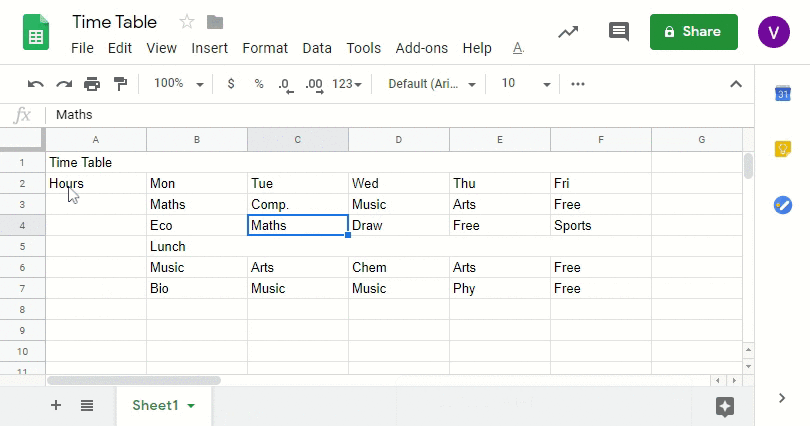
Разъединить
Что делать, если вместо объединенных ячеек вам нужны снова отдельные ячейки? Всегда есть возможность добавить больше данных в объединенные ячейки. Функция Unmerge позволяет вернуться назад.
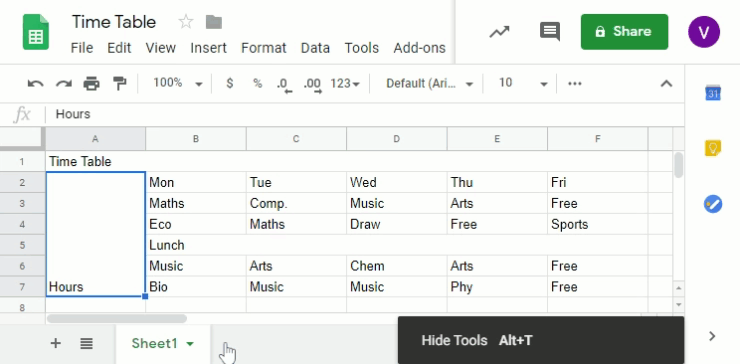
Текст выровнен не идеально?
Есть вероятность, что ваше значение/текст переместится в одну сторону ячейки при ее объединении. Например, в нашем случае Таблица времениобъединила все ячейки вместе, но это сдвинуло их в крайнее левое положение. В случае с параметром Часы, который был объединен вертикально, он автоматически переместился вниз.
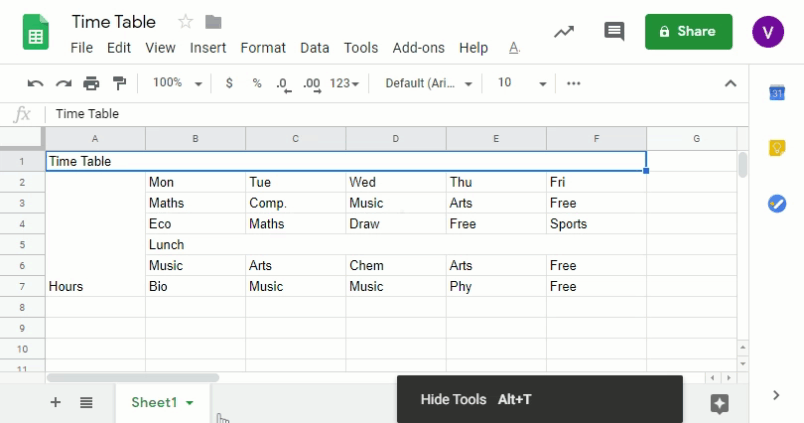
Оба этих текста технически должны были быть посередине. Для этого мы воспользуемся параметром Выравнивание.
Просто нажмите на Ячейку, в нашем случае «Таблица времени»,Затем нажмите «Формат», наведите указатель мыши, чтобы выровнять, и выберите центр. Это выровняет текст посередине, и он будет выглядеть лучше отформатированным. В случае с Часынам необходимо выровнять его как по центру, так и посередине.Мы выберем «Часы», затем отформатируем и выровняем параметр, выберем center и middle, чтобы поместить текст прямо в середину ячейки.
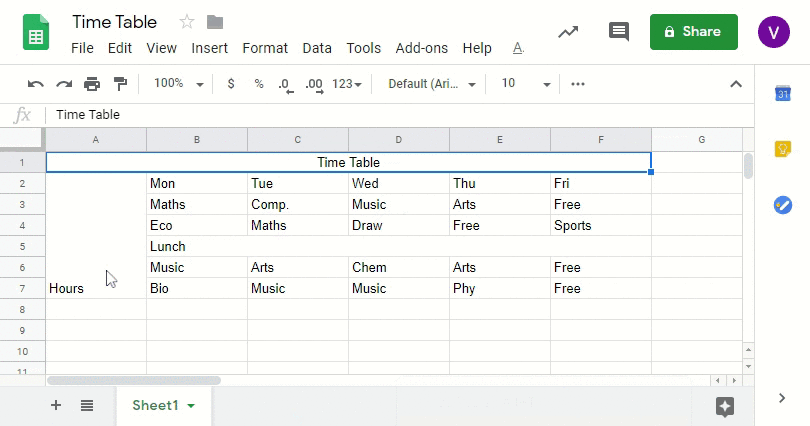
HTML (Colspan и Rowspan)
Мне часто нужны таблицы для сравнения продуктов и услуг в WordPress, но редактор блоков работает медленно и большую часть времени разочаровывает. Использование HTML помогает решить эту проблему. Так как же нам его использовать? Начнем с некоторых определений.
Colespan расширяет ячейку по горизонтали, т. е. занимает всю ширину ячейки или нескольких ячеек.
Rowspan заставляет ячейку расширяться по вертикали, т. е. охватывая высоту ячейки или нескольких ячеек.
Они предоставляют те же функции, что и «Объединение» в Google Таблицах. Вот HTML-код, который вы можете скопировать. Вы можете соответствующим образом изменить значение, чтобы оно больше расширялось или сжималось. Еще есть команда Выравнивание, которую я использовал, чтобы расположить текст прямо по центру. Вы можете настроить colspan , а такжеrowspan, чтобы привыкнуть к нему.
<table> <tbody> <tr> <th colspan="7">Time Table</th> </tr> <tr> <th rowspan="7">Hours</th> </tr> <tr> <th>Mon</th> <th>Tue</th> <th>Wed</th> <th>Thu</th> <th>Fri</th> </tr> <tr> <th>Maths</th> <th>Comp.</th> <th>Music</th> <th>Arts</th> <th>Free</th> </tr> <tr> <th>Eco</th> <th>Maths</th> <th>Draw</th> <th>Free</th> <th>Sports</th> </tr> <tr> <th colspan="5">Lunch</th> </tr> <tr> <th>Music</th> <th>Arts</th> <th>Chem</th> <th>Arts</th> <th>Free</th> </tr> <tr> <th>Bio</th> <th>Music</th> <th>Music</th> <th>Phy</th> <th>Free</th> </tr> </tbody> </table>
Вот результат, который вы получите с помощью кода. Довольно аккуратно, да?
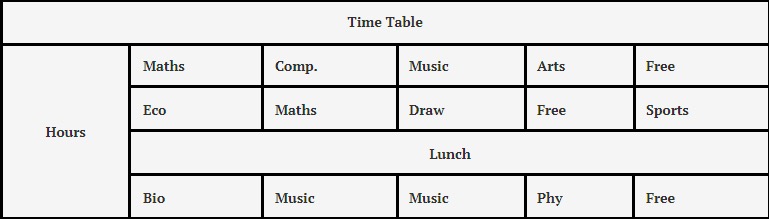
Заключительные слова
Объединение – это простой инструмент, который, как только вы к нему привыкнете, станет еще более функционален. Это помогает лучше организовать данные в электронной таблице, а также упрощает их использование в другом месте. Если вы конкретно имеете дело с таблицами, есть несколько вариантов на выбор. Хотя WordPress действительно обеспечивает гибкость, онлайн-варианты также удобны с точки зрения дополнительных функций, таких как выбор отзывчивости и границ.
Было ли это полезно? Прокомментируйте ниже, если хотите узнать больше о подобных настройках Google Таблиц и таблиц.