Содержание
Начиная с версии 22H2 Windows 11, Microsoft добавила требование наличия учетной записи Microsoft при настройке Windows. Это может раздражать пользователей, которые ценят конфиденциальность или придерживаются подхода «сделай сам» и хотят настроить свою копию Windows 11 без учетной записи Microsoft. Мы обсудим два простых способа обойти требования к учетной записи Microsoft при настройке Windows 11.
Почему при установке Windows 11 необходима учетная запись Microsoft
При переустановке Windows 11 на свой компьютер использование учетной записи Microsoft поможет вам вернуть все предыдущие настройки системы без каких-либо дополнительных усилий. Открыв Microsoft Store, вы можете переустановить все приложения одним щелчком мыши. Но эти преимущества применимы только в том случае, если вы хотите установить Windows 11 со всеми предыдущими настройками и той же учетной записью Microsoft. Это огороженный сад, как и все крупные технологические компании, такие как Google, Apple и Meta.
Но что, если вы хотите настроить совершенно новый компьютер, рабочее место или тестовую установку, а вместо этого хотите установить использовать локальную учетную запись ? Ну, Microsoft не сразу позволит вам это сделать. Вот почему вам нужен способ обойти требование учетной записи Microsoft.
Как обойти требование учетной записи Microsoft
Вот два простых способа обойти принудительное требование учетной записи Microsoft при настройке Windows 11.
1. Использование поддельной электронной почты
Как следует из названия, для продолжения настройки Windows 11 вам необходимо использовать поддельный адрес электронной почты. При этом вам не нужно будет предоставлять действительные учетные данные учетной записи Microsoft. Вот как:
1. Установите Windows 11 и настройте регион и настройки клавиатуры. После этого вы перейдете на страницу Войти.
2. Нажмите на текстовое поле адрес электронной почты и введите [email protected]. Затем нажмите кнопку Далее.
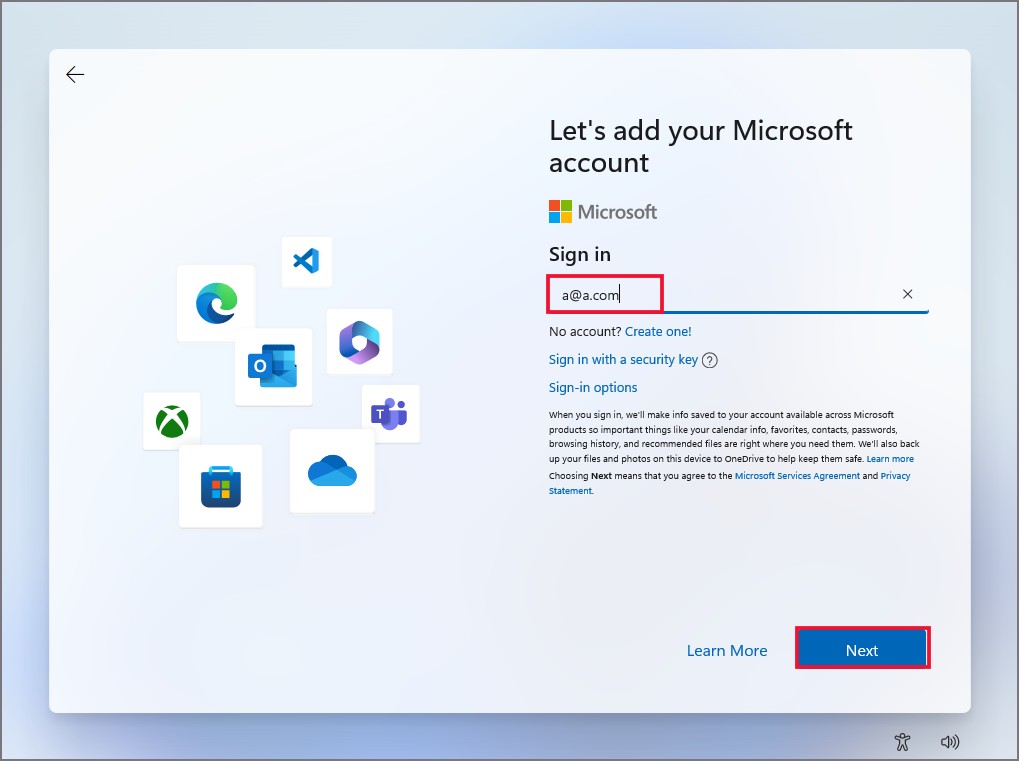
3. Теперь введите любой поддельный пароль. Это может быть любой текст или число, и нажмите Войти
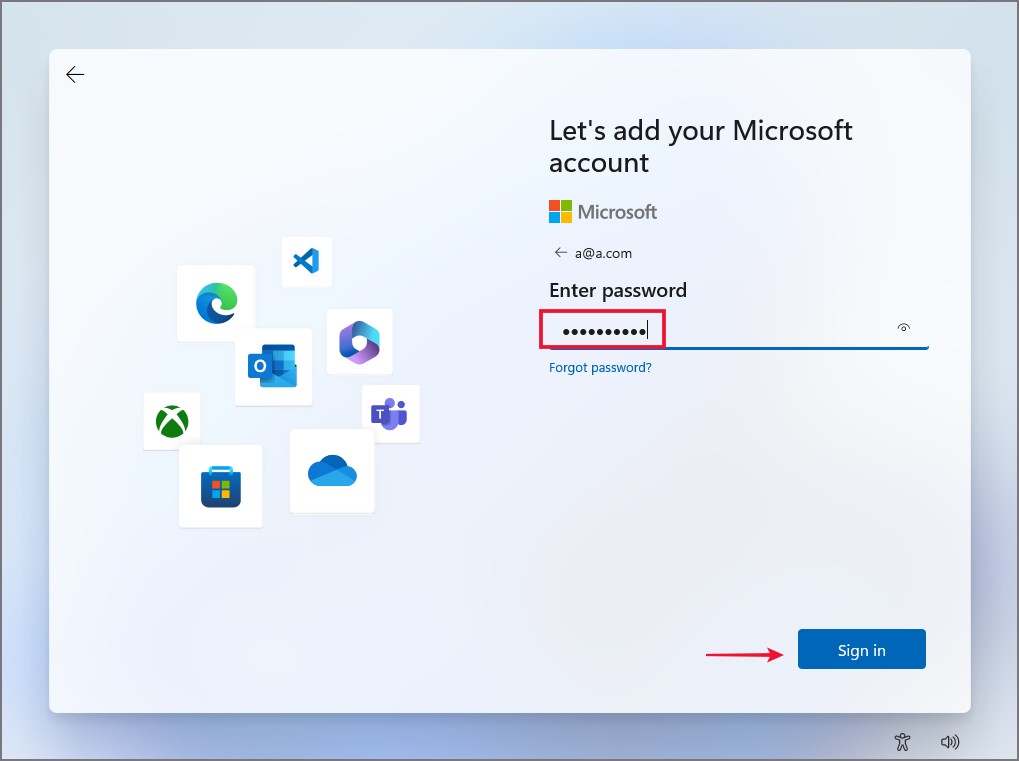 .
.
4. Вы увидите сообщение об ошибке «К сожалению, что-то пошло не так». Нажмите кнопку Далее.
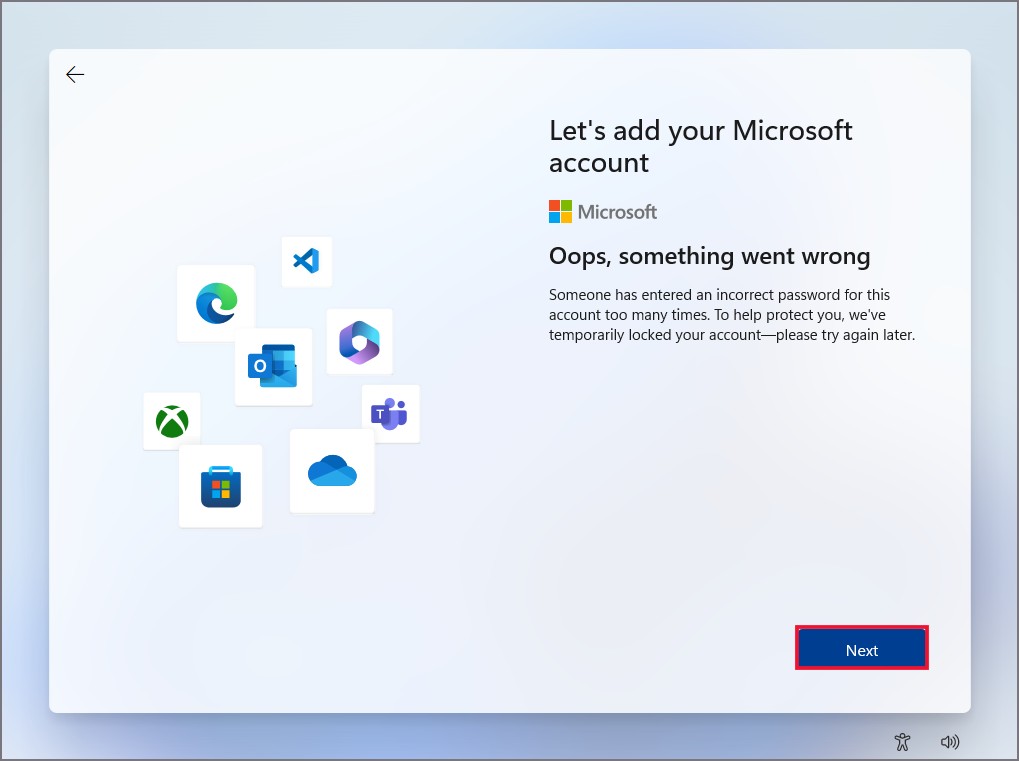
5. После этого страница OOBE перенаправит вас на создание процесса настройки локальной учетной записи. Введите имя вашего компьютера, а затем надежный пароль.
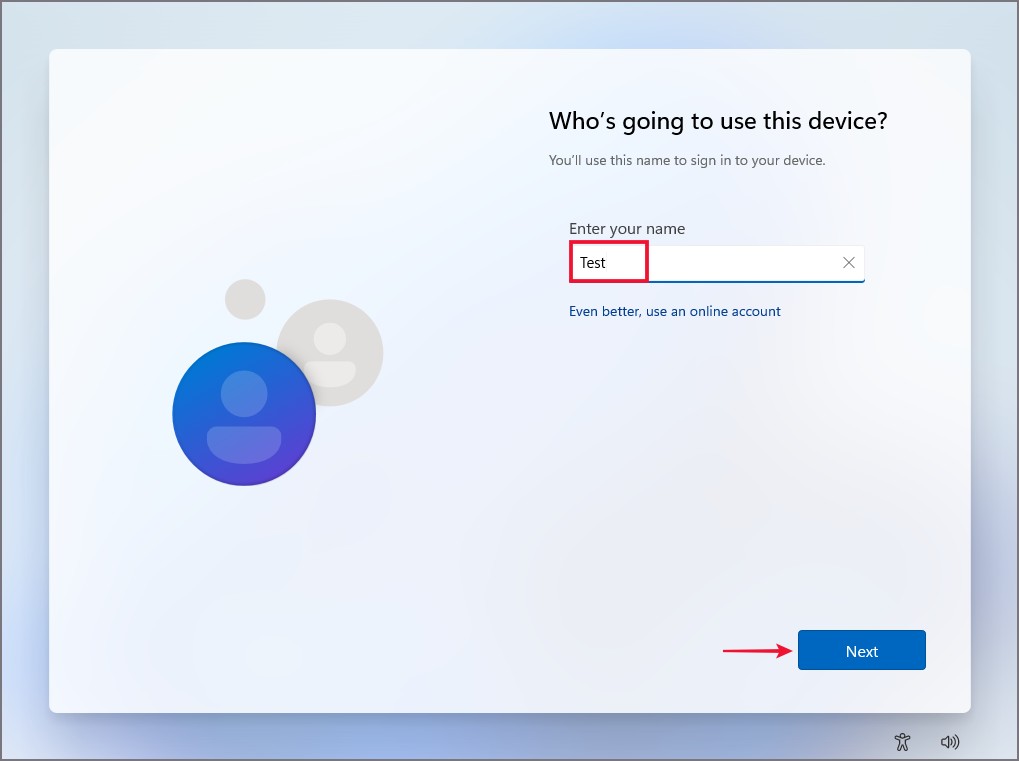
6. Выберите три контрольных вопроса из списка и ответьте на них один за другим. Запишите их где-нибудь для дальнейшего использования. После этого отключите все переключатели отслеживания и персонализации и игнорируйте любые рекламные материалы, такие как Microsoft 365 или Игровой пропуск . В любом случае им требуется учетная запись Microsoft.
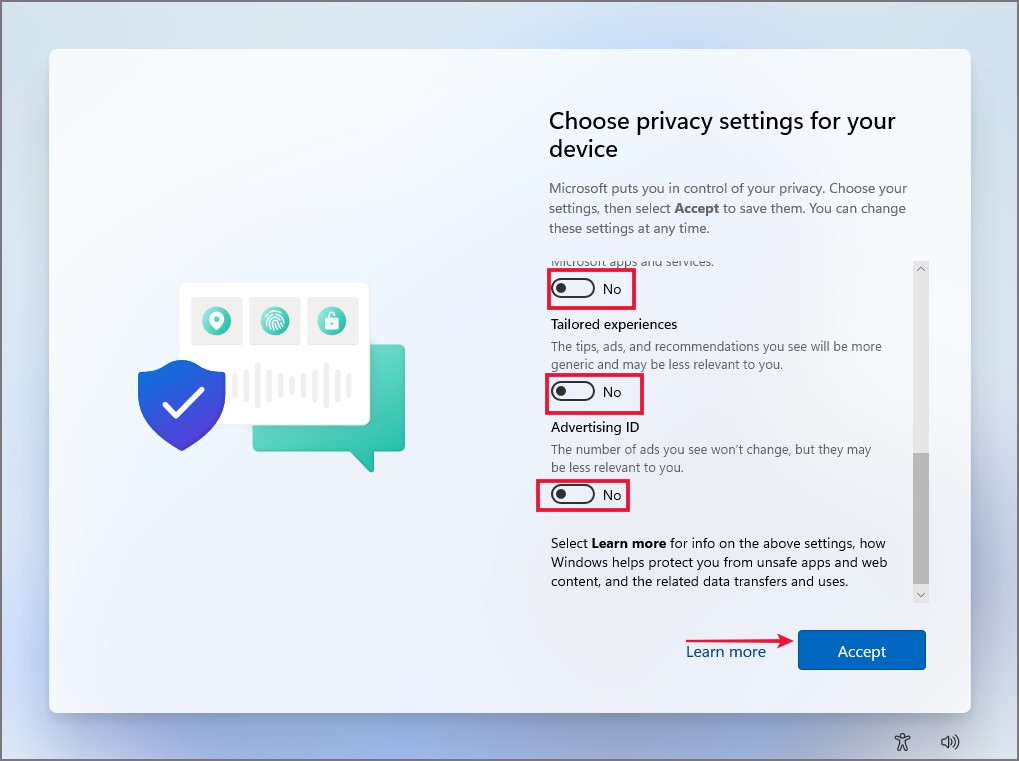
Windows начнет настройку рабочего стола для первой загрузки. Прежде чем вы загрузитесь на рабочий стол, пройдет некоторое время.
2. Использование Руфуса
Первый метод требует использования поддельной учетной записи электронной почты, но при настройке Windows 11 вам все равно придется открыть страницу входа в учетную запись Microsoft. Однако, если вы планируете использовать создать загрузочную флешку для Windows 11 , вам можно использовать Rufus, чтобы обойти требование учетной записи Microsoft и напрямую создать локальную учетную запись. При использовании этого метода вы не увидите страницу входа в учетную запись при настройке OOBE (Out of Box Experience) для Windows 11. Обязательно используйте USB-накопитель емкостью 8 ГБ или больше. Вот как это сделать:
1. Загрузите портативная версия Руфуса с официального сайта. Таким образом, вам не нужно устанавливать приложение.
2. Загрузите последнюю версию официальный ISO-образ Windows 11 от Microsoft .
3. Перейдите в папку загрузки и дважды щелкните файл Rufus.exe, чтобы запустить приложение. Появится окно контроля учетных записей пользователей. Нажмите Да.
4. Подключите USB-накопитель к вашей системе. В окне Rufus нажмите кнопку Выбрать и найдите в своей системе ISO-файл Windows 11. Дважды щелкните по нему, чтобы выбрать.
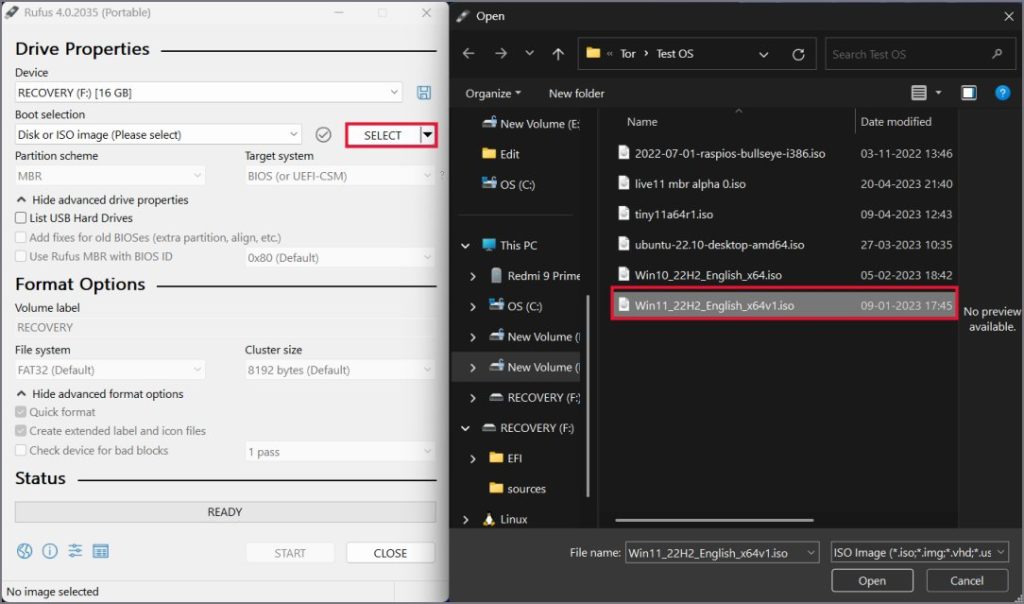
5. Остальные настройки оставьте без изменений и нажмите кнопку Пуск.
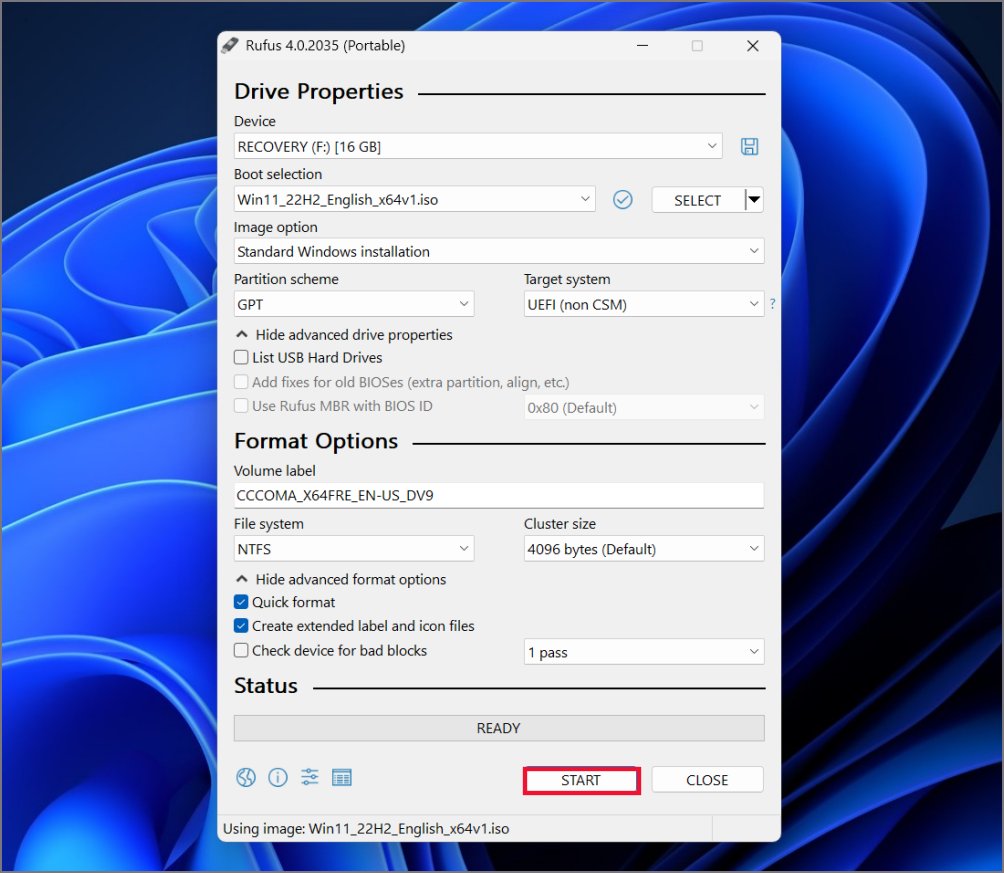
6. Появится новое окно. Установите флажок Удалить требование для онлайн-учетной записи Microsoft и нажмите ОК.
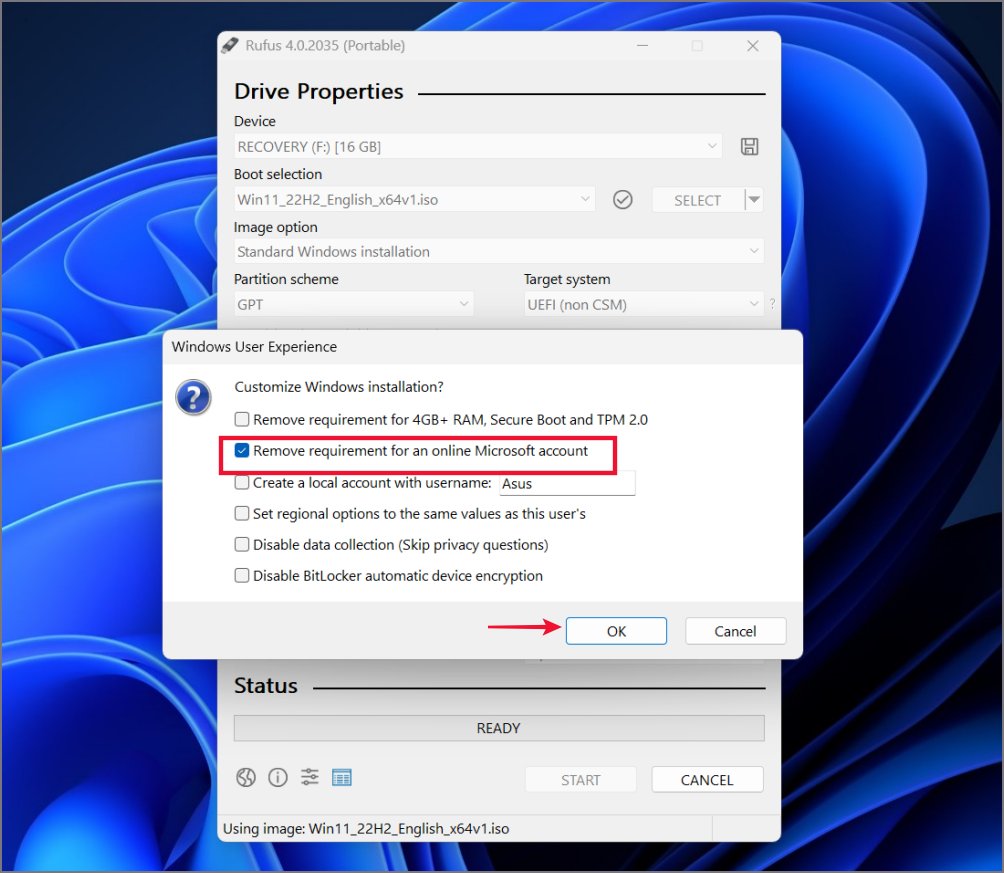
7. Наконец, нажмите кнопку ОК еще раз и подождите, пока Руфус создаст загрузочный USB-накопитель Windows 11.
8. Теперь подключите USB-накопитель к компьютеру и включите его. Нажмите кнопку питания, а затем нажмите назначенную клавишу F, чтобы открыть параметры загрузочного устройства. F-клавиша различается в зависимости от версии каждого производителя, поэтому проверьте, какая клавиша соответствует вашему устройству.
9. Выберите загрузочный USB-накопитель с помощью клавиш стрелок и нажмите Ввод для загрузки.
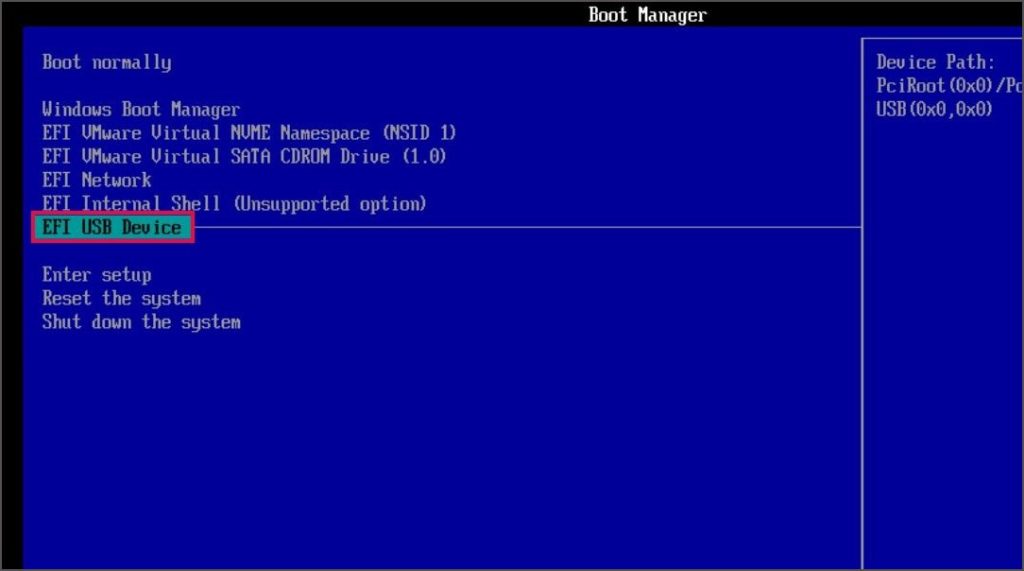
10. Продолжите установку Windows. После выбора языка и раскладки клавиатуры вы сразу увидите страницу создания локальной учетной записи. Нет необходимости входить в систему или создавать новую учетную запись Microsoft.
Часто задаваемые вопросы
1. Как обойти учетную запись Microsoft без пароля?
Это можно сделать несколькими способами. Вы можете использовать поддельную комбинацию идентификатора электронной почты и пароля или создать загрузочный USB-накопитель с помощью Rufus, который будет автоматически обходить страницу. Кроме того, вы можете нажать клавиши Shift + F10 на странице настройки, чтобы вызвать командную строку. Введите команду oobe\bypassnro и нажмите Enter. Ваш компьютер перезагрузится, и теперь вы увидите опцию У меня нет Интернета. Нажмите на нее и продолжите ограниченную настройку, создав локальную учетную запись. Есть и другие обходные пути.
2. Могу ли я использовать Gmail для своей учетной записи Microsoft?
Для регистрации учетной записи Microsoft вам понадобится адрес электронной почты. Это не означает, что вы должны использовать только учетная запись Outlook . Вы можете использовать учетную запись Gmail, ProtonMail, Yahoo или любого другого активного поставщика адресов электронной почты, чтобы зарегистрировать учетную запись Microsoft. Но помните, что вам необходимо создать учетную запись Microsoft, используя любой адрес электронной почты. Вы не можете использовать учетную запись Gmail вместо учетной записи Microsoft в Windows 11.
3. Как обойти активацию ключа Windows 11?
Если у вас нет действующей лицензии на Windows 11, вы все равно можете установить и использовать операционную систему с небольшими жертвами. При установке Windows 11 выберите параметр У меня нет ключа продукта и настройте его для первой загрузки. После этого вы можете использовать Windows 11 (любую версию) на своем ПК. Но вы не сможете настроить внешний вид вашего ПК без его активации.
Установить Windows без учетной записи Microsoft
Решение Microsoft обязать использование официальной учетной записи при настройке Windows 11 применимо не к каждому пользователю. Кроме того, отсутствие простой кнопки или опции, позволяющей избежать страницы входа, портит процесс настройки. Но теперь вы знаете несколько способов обойти требование учетной записи Microsoft, которые вы можете использовать при установке Windows 11.
