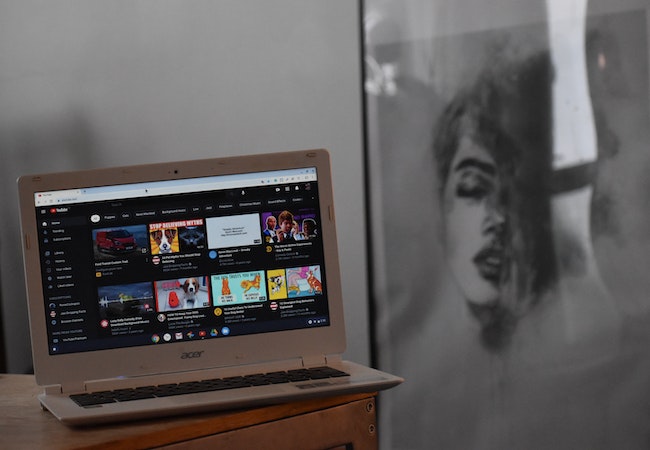Содержание
В YouTube уже есть функция общего доступа, но она работает не для всех сценариев. Что делать, если вы хотите поделиться небольшой частью длинного видео? Вот тут-то и пригодится функция YouTube Clip. Вы можете вырезать видео в определенный промежуток времени, сохранять их и делиться ими. Заинтригованы YouTube клипами? Мы обсудим, как создавать клипы, делиться ими и управлять ими.
Предварительные условия
Прежде чем обрезать видео YouTube, необходимо учитывать следующие моменты:
- Вы не можете обрезать видео продолжительностью менее двух минут. Таким образом, вы не можете клипировать короткометражки на YouTube, поскольку их максимальная продолжительность не превышает одной минуты.
- Вы не сможете клипировать видео, если у вас нет канала YouTube. Итак, сначала создать канал на YouTube . Не обязательно иметь какие-либо видео. Все, что вам нужно сделать, это добавить название канала и несколько других основных данных.
- Вы не можете обрезать видео новостных каналов и видеоролики, созданные для детей .
- Прямые трансляции продолжительностью более восьми часов или с отключенным DVR также не подлежат обрезке. То же самое касается прямых трансляций, длительность которых превышает временной интервал DVR.
- Владелец канала может отключить функцию клипов для своих видео. Обойти это невозможно, если владелец канала снова не включит эту функцию.
- Если YouTube или автор удалили исходное видео или сделали его конфиденциальным, созданные вами клипы также исчезнут.
- Вы не можете создать клип или загрузить видео во время его премьеры на YouTube.
Как создать и поделиться клипом из видео Youtube на ПК
YouTube поддерживает длительность клипа от 5 до 60 секунд. Таким образом, вы можете вырезать непрерывный фрагмент загруженного видео продолжительностью 5–60 секунд. Но вы не можете создать несколько клипов и соединить их вместе, чтобы создать другое видео. Вот как создать клип на сайте YouTube:
1. Откройте видео на сайте YouTube.
2. Прокрутите вниз и нажмите кнопку фрикадельки (трехточечный значок), чтобы открыть контекстное меню. Нажмите на параметр Клип.
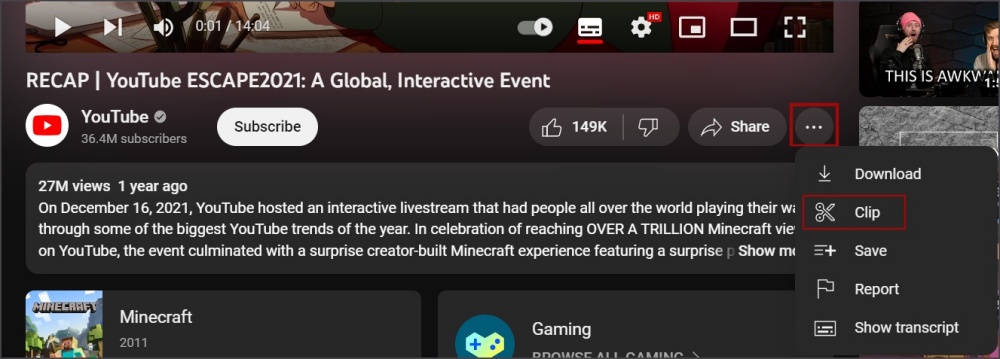
3. Введите название клипа.
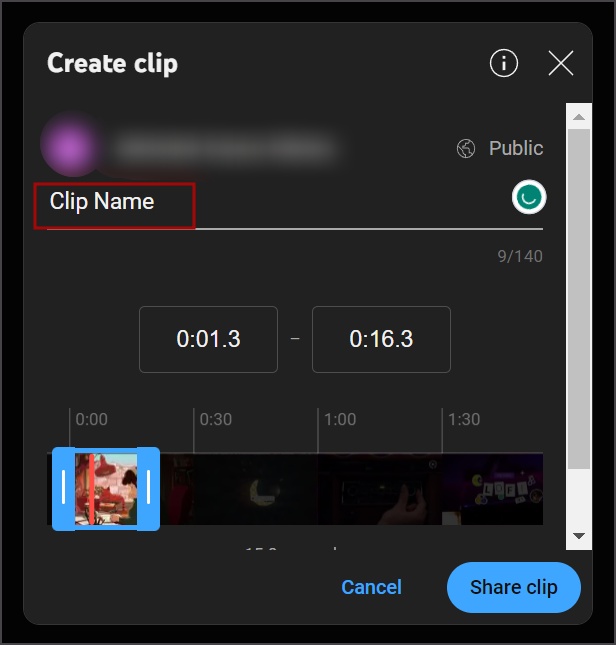
4. Перетащите ползунок, чтобы выбрать часть видео для вырезания. Вы также можете ввести время начала и время окончания части видео.
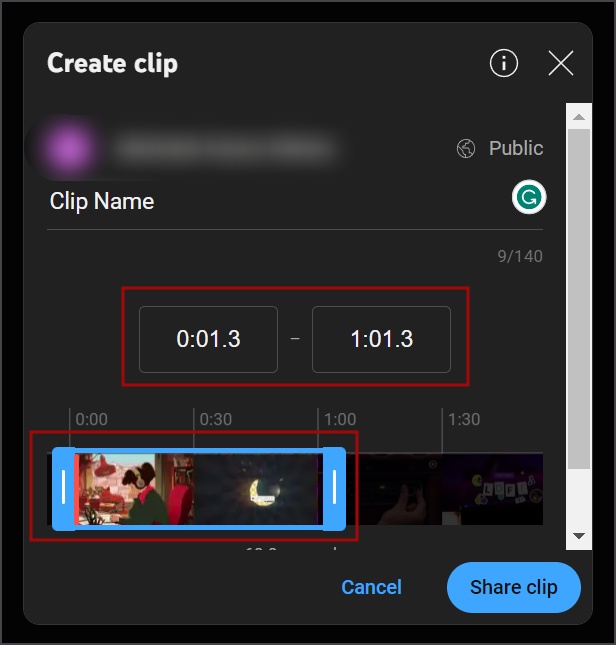
5. Нажмите кнопку Поделиться клипом.
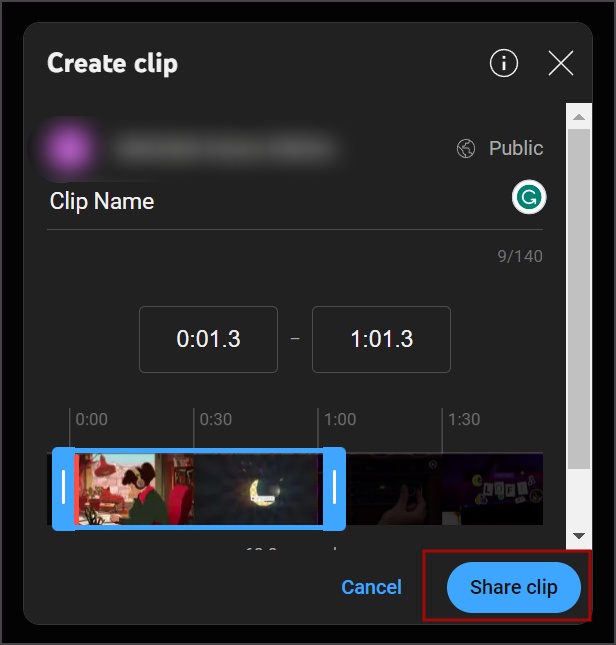
6. Вы увидите URL-адрес созданного клипа, а также возможность поделиться им на других популярных платформах. Нажмите кнопку Копировать, чтобы скопировать URL-адрес.
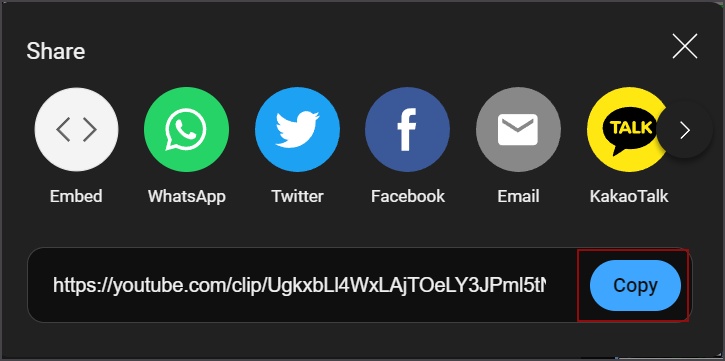
Вот и все! Вы можете поделиться URL-адресом клипа YouTube со своими друзьями.
Как создать и поделиться клипом из видео Youtube на мобильном устройстве
Выполните следующие действия, чтобы записать видео на Мобильное приложение Ютуб :
1. Откройте видео в приложении YouTube.
2. Проведите вниз до раздела с названием канала и коснитесь значка Клип.
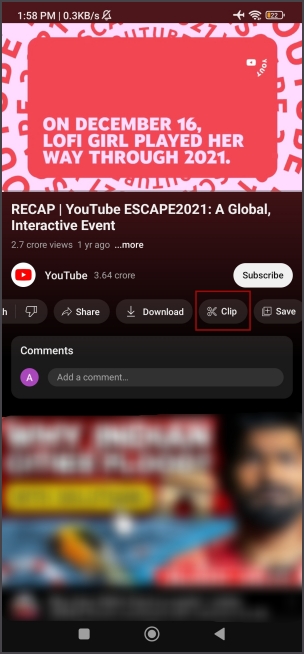
3. Введите название клипа.
4. Нажмите на ползунок клипа и перетащите его на нужную продолжительность. У вас нет возможности ввести время начала и время окончания части видео.
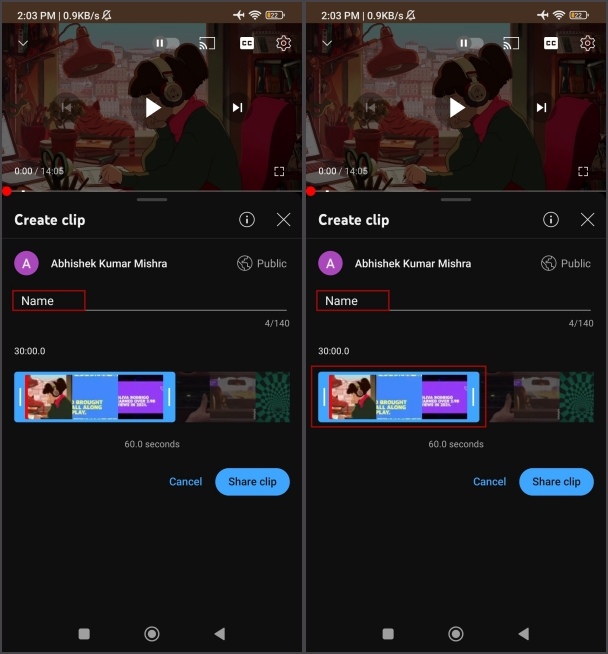
5. Нажмите кнопку Поделиться клипом.
6. Вы можете напрямую поделиться клипом с помощью приложения социальной сети на своем телефоне. Или вы можете скопировать ссылку и поделиться ею по другим каналам, например по электронной почте.
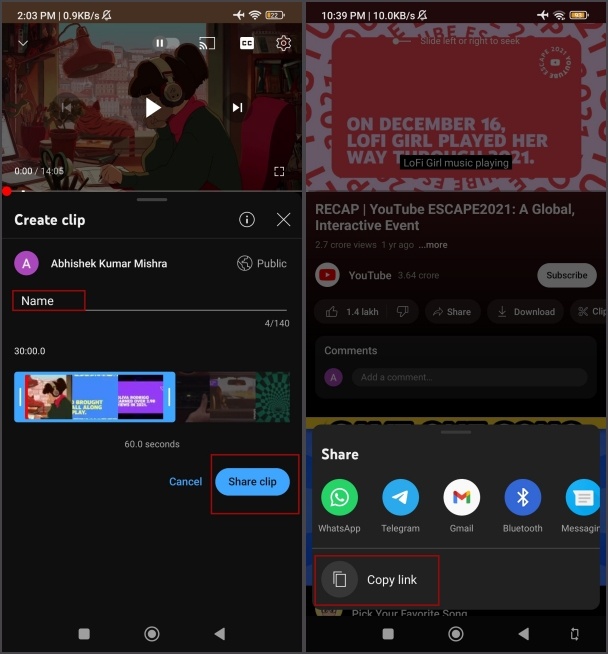
Как создать и опубликовать клип из видео Youtube на рабочем столе
У YouTube нет официального настольного приложения для Mac или Windows. Однако многие используют версию PWA и процесс создания клипа идентичен первому способу, описанному выше. Вот как можно обрезать видео:
1. Откройте приложение YouTube PWA и откройте видео, которое хотите вырезать.
2. Прокрутите вниз и нажмите кнопку Клип.
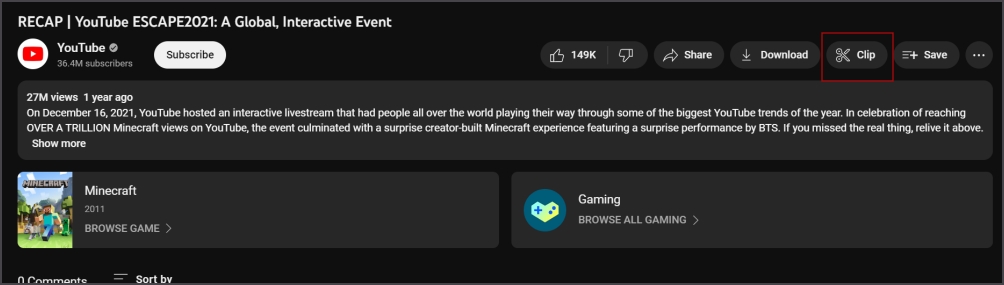
3. Введите имя клипа в текстовое поле.
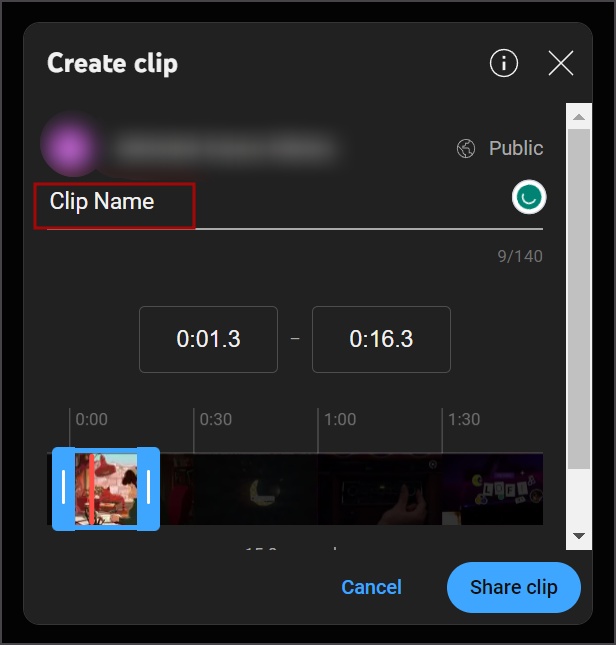
4. Перетащите ползунок, чтобы выбрать часть видео для вырезания. Это также можно сделать, указав время начала и время окончания части видео.
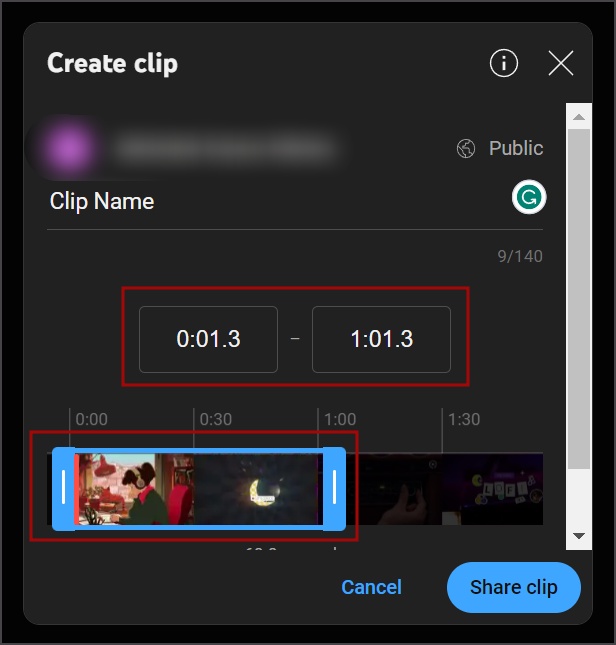
5. Нажмите кнопку Поделиться клипом. Выберите социальную платформу или скопируйте URL клипа и поделитесь им вручную.
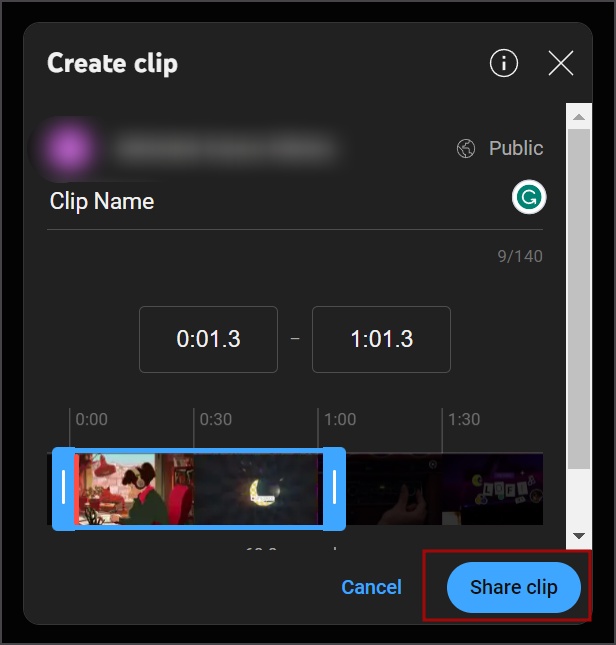
Как просмотреть обрезанное видео YouTube
Вы не видите возможности сохранить клип во время его создания. Но когда вы нажимаете кнопку «Поделиться клипом», он автоматически сохраняется в вашей учетной записи. Итак, если вы хотите вернуться к ним, вот как это сделать:
На веб-сайте или в приложении PWA
1. Откройте сайт YouTube. Нажмите на значок гамбургера в левом верхнем углу.
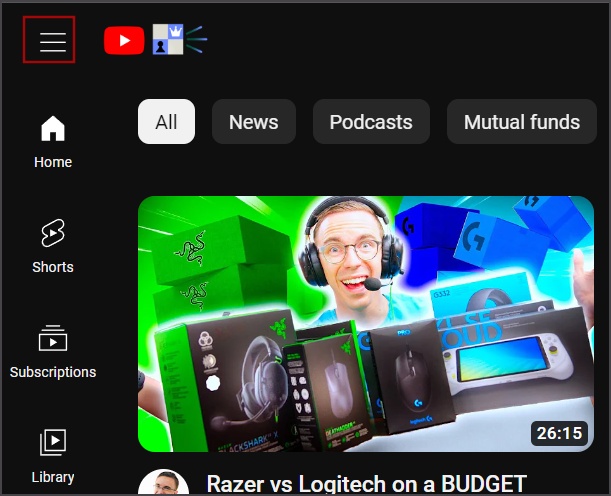
2. Нажмите кнопку Ваши клипы.
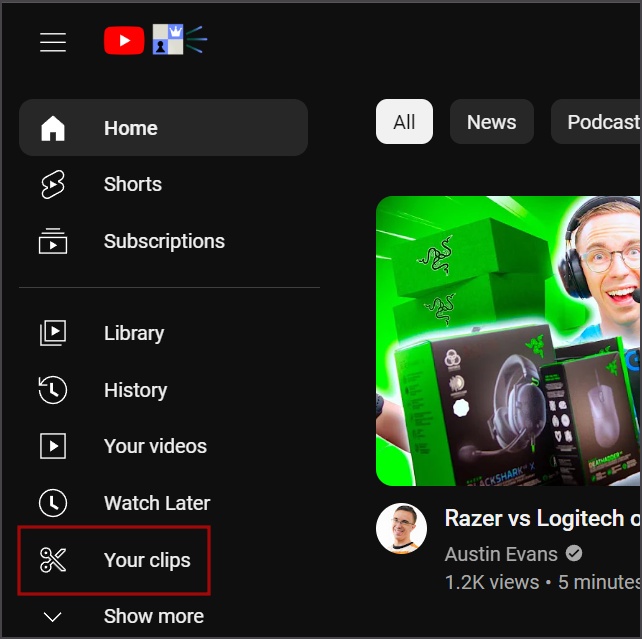
3. Вы увидите все клипы, которые вы создали ранее. Просто нажмите на клип, чтобы воспроизвести его.
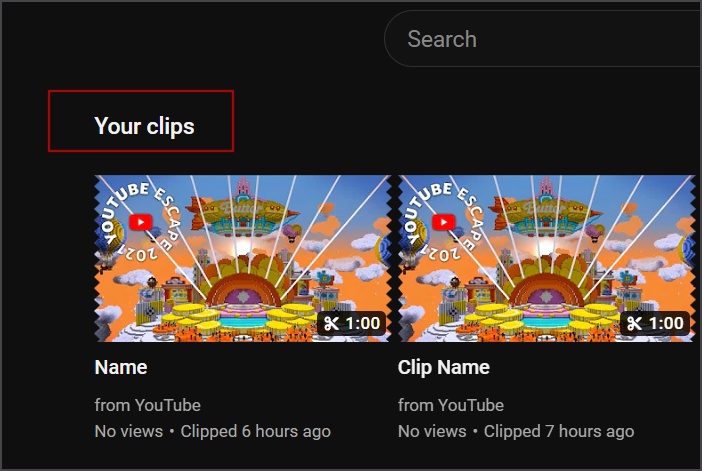
4. Если вы хотите еще раз поделиться клипом, нажмите кебаб (значок из трех точек) рядом с клипом, а затем выберите опцию Поделиться.
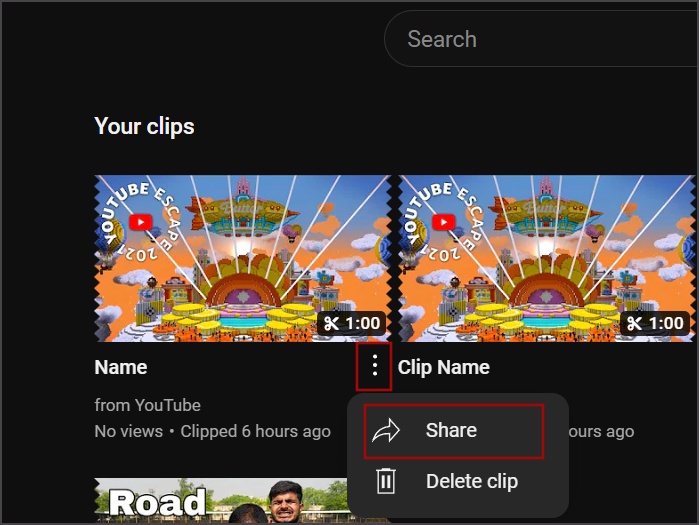
5. И наконец, если вы хотите удалить клип, щелкните значок кебаба рядом с клипом, а затем выберите параметр Удалить клип. p>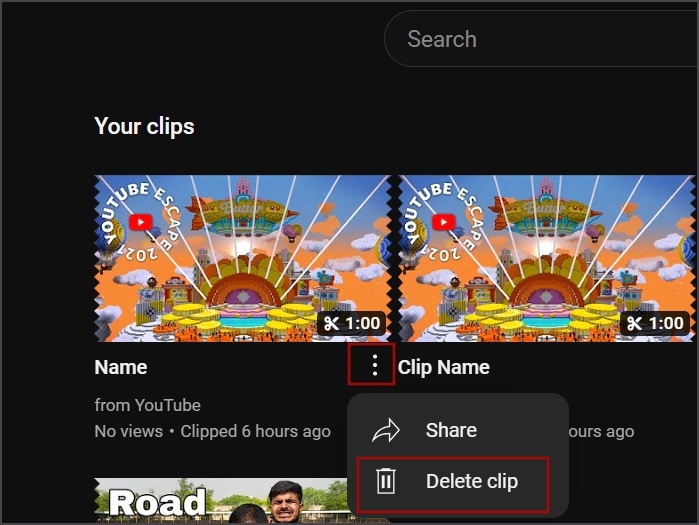
На мобильном устройстве
1. Откройте мобильное приложение YouTube.
2. Нажмите на значок библиотеки.
3. Нажмите на параметр Ваши клипы.
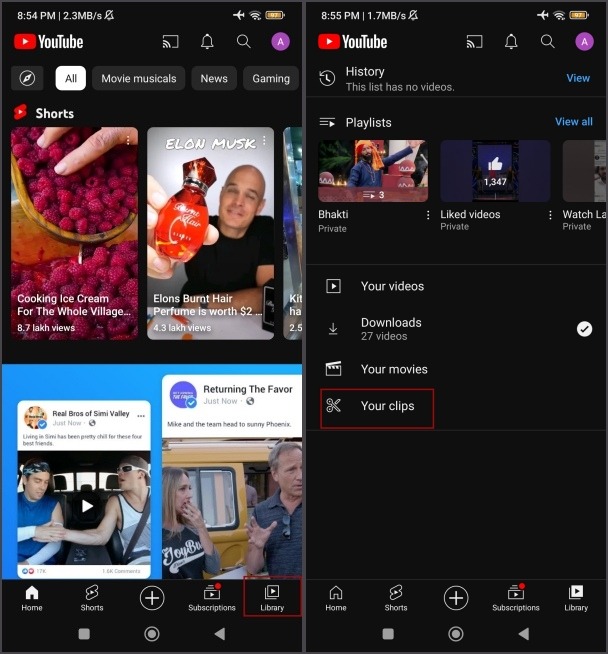
4. Если вы хотите воспроизвести клип, нажмите на него.
5. Чтобы поделиться или удалить клип, коснитесь значка кебаба рядом с клипом. Затем нажмите кнопку Поделиться или Удалить клип.
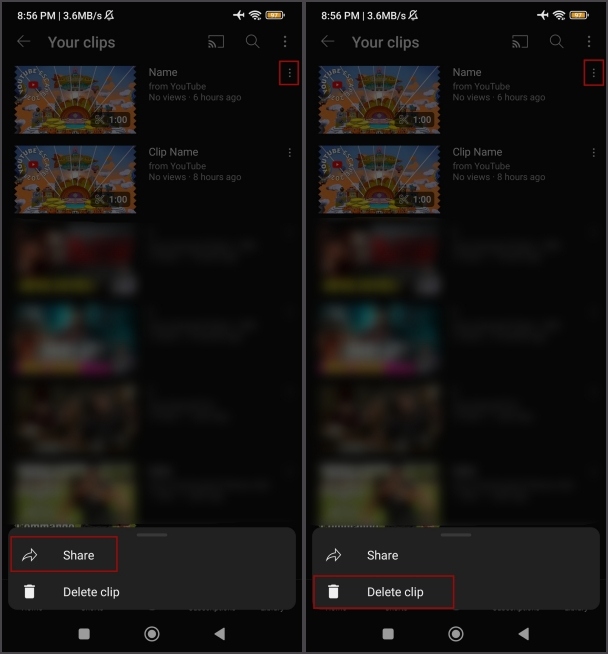
С легкостью снимайте видео с YouTube
Функция клипов на YouTube позволяет запечатлеть интригующие моменты видео, а затем поделиться им с другими или просмотреть его позже. Однако продолжительность ограничена одной минутой, и объединить несколько клипов в один невозможно. Но вы можете скачайте эти клипы с помощью расширений браузера или инструменты.