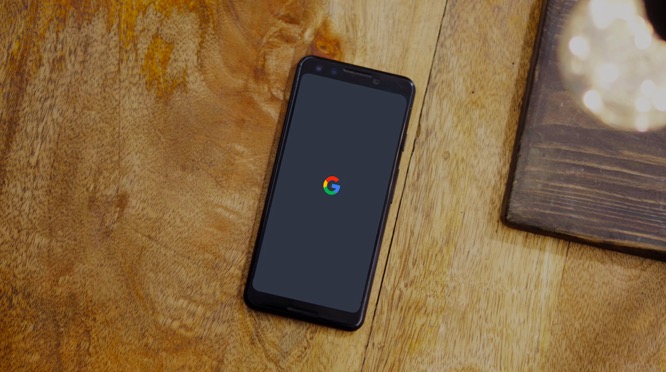Содержание
При создании новой учетной записи Gmail Google предлагает вам бесплатно 15 ГБ дискового пространства. Однако эти 15 ГБ зарезервированы не только для Gmail. Скорее распределяется между Gmail, Google Drive и Google Photos. Итак, если вы, как и я, неукоснительно используете Google Фото и Google Диск, возможно, вы видели ошибку «Хранилище Google заполнено». Приятные 15 ГБ данных закончились, Google больше не будет создавать резервные копии ваших фотографий, Gmail не позволит вам отправлять электронные письма и т. д.
Чтобы это исправить, вы можете либо купить дополнительные 100 ГБ хранилища всего за 2 доллара США в месяц, либо начать резервное копирование до другой аккаунт Google . Но прежде чем сесть в поезд, всегда есть возможность освободить место, отыскав большие файлы и вложения, занимающие ГБ места.
Ну, вот подробное руководство, как это сделать. Я также упомяну объем памяти, которую мне удалось восстановить после каждого шага.
Прежде чем начать
Давайте сначала определим проблему. Чтобы узнать, что занимает место на вашем Google Диске, перейдите на страницу эта ссылка . На странице показана разбивка трех основных приложений, занимающих хранилище Google: Gmail, Google Photos и Google Drive. Например, в моем случае Google Фото и диск занимают более 12 ГБ памяти. Вот пошаговое руководство о том, как я это сделал.
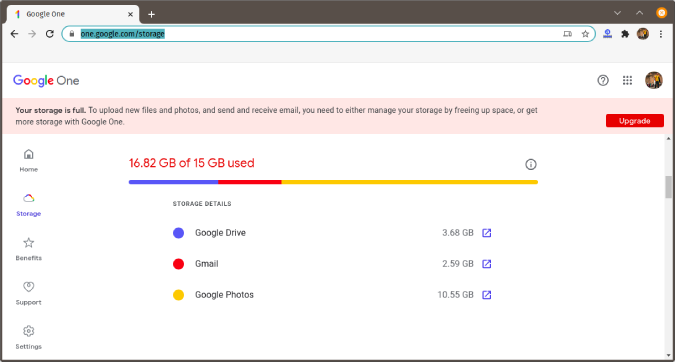
Шаг 1. Удалите социальные и рекламные электронные письма
Начнем с Gmail.
Когда я впервые проверял свою почту Gmail, там было около 3,5 ГБ данных. Чтобы дать вам представление: в моем основном почтовом ящике было более 800 разговоров, тогда как в папке социальных сетей и рекламных акций было около 10 000+ разговоров, что абсурдно по сравнению с этим. Итак, вот как избавиться от них одним щелчком мыши.
Прежде всего зайдите в папку социальных сетей. Вы можете найти его в разделе «Категории» чуть ниже папки «Черновики».
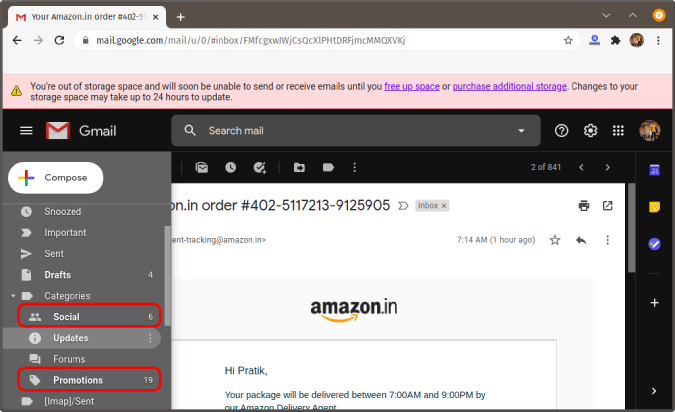
В социальной сети установите флажок в левом верхнем углу, чтобы выбрать электронные письма.
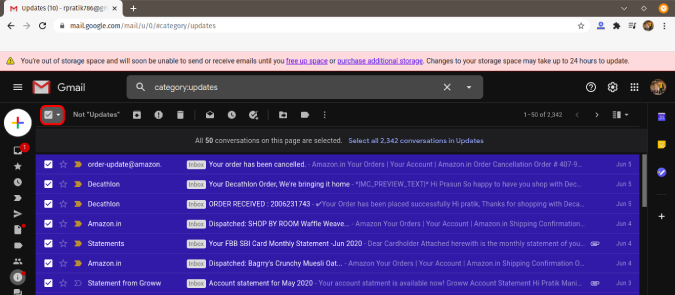
Как только вы установите флажок, чуть ниже инструмента выбора появится небольшое сообщение с просьбой выбрать все разговоры. Например, у меня в папке социальных сетей было 2342 электронных письма. Итак, ссылка дает мне возможность выбрать все эти электронные письма, нажав на нее.
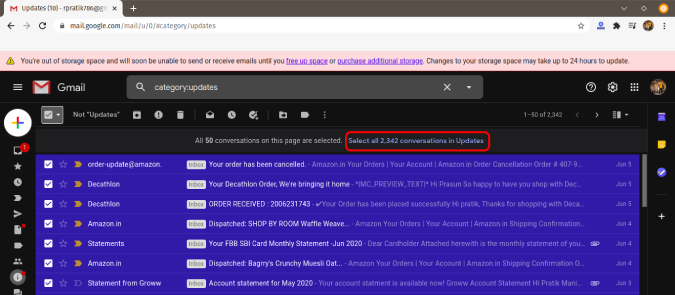
Когда все сообщения выбраны, нажмите значок корзины вверху, и все сообщения будут удалены из папки социальных сетей.
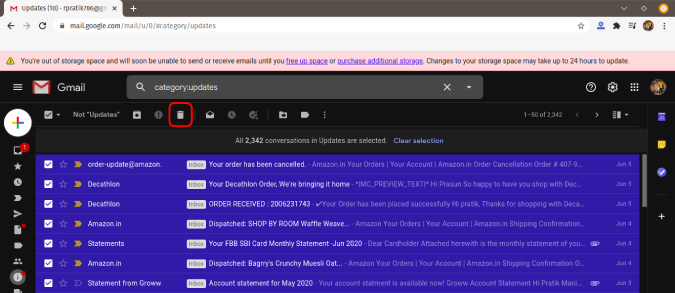
Повторите ту же процедуру с папкой «Промоакции», чтобы избавиться от других нежелательных сообщений.
Шаг 2. Удалите большое вложение
Еще одну значительную часть пространства вашего почтового ящика занимают вложения. Чтобы отфильтровать наши электронные письма с большими вложениями, перейдите в строку поиска, введите следующее и нажмите Enter.
has:attachment larger: 10 MB
Теперь из результатов поиска осторожно удалите электронные письма, которые, по вашему мнению, не понадобятся в будущем. Если вы получили около 100+ электронных писем с размером вложения 10 МБ, увеличьте его до 100 МБ и посмотрите результаты.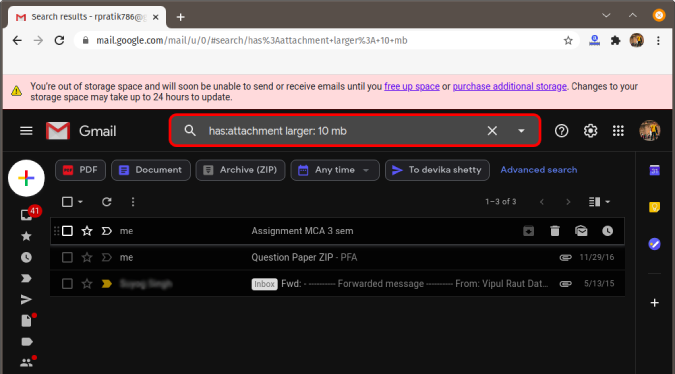
Шаг 3. Не забудьте очистить корзину
После всей этой очистки Gmail не сразу освободит ваше пространство. Эти электронные письма перемещаются в корзину, где они хранятся в течение 30 дней, а затем удаляются. Следовательно, нам придется немедленно удалить электронные письма, чтобы освободить место.
Для этого перейдите к папкам, перейдите вниз и нажмите «Дополнительно». Как только вы получите расширенный список, прокрутите его и нажмите папку «Корзина».
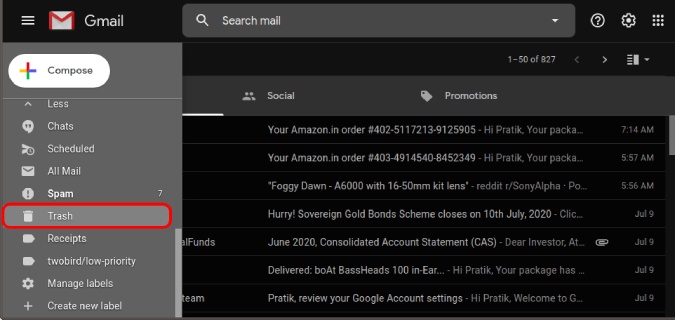
В папке «Корзина» установите флажок в левом верхнем углу, а затем нажмите «Выбрать все * разговоры в корзине». Опубликуйте это, нажмите кнопку «Удалить навсегда» рядом со значком флажка. После этого письмо будет удалено навсегда.
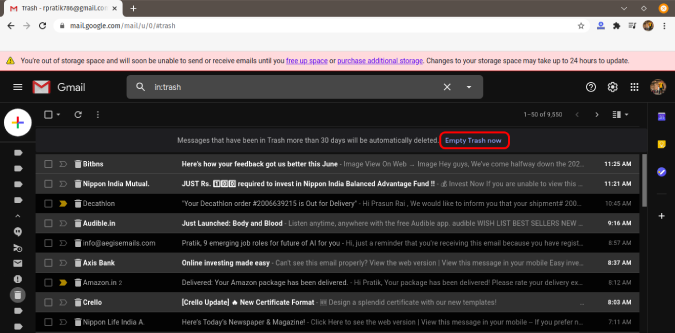
Примерно через 5 минут проверьте свое хранилище Google One.
Хранилище восстановлено. Вся очистка почтового ящика помогла мне восстановить около 1,5 ГБ данных из 3,5 ГБ.
Шаг 4. Удалите большие файлы на Google Диске
Давайте перейдем на Google Диск.
Простой способ освободить место на Google Диске — удалить файлы большего размера. Для этого посетите эта ссылка , где файлы Google Диска сортируются по убыванию размера.
Если в конечном итоге вы удалите файлы, обязательно очистите их и из папки «Корзина».
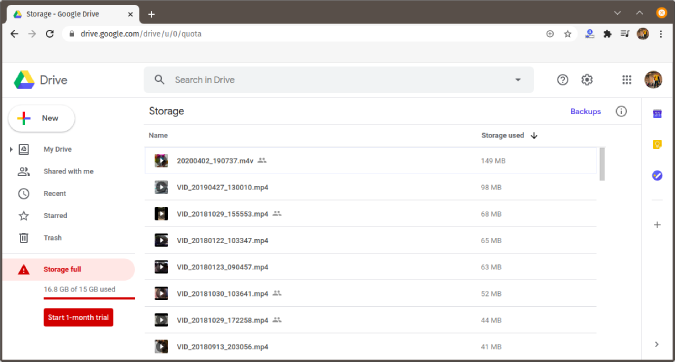
Память восстановлена. В результате будет очищено около 0,5 ГБ. Это не имело большого значения, поскольку на Google Диске у меня было гораздо меньше файлов.
Шаг 5. Удаление по лицам в Google Фото
Наконец-то пришло время почистить Google Фото
Основную часть хранилища вашего аккаунта Google занимает Google Фото, поскольку все фотографии, видео и медиафайлы с вашего смартфона сохраняются в Google Фото. Но вам не обязательно хранить каждое медиа, особенно видео. Вот простой способ удалить большие файлы в Google Фото.
Нажмите кнопку «Альбомы» слева.
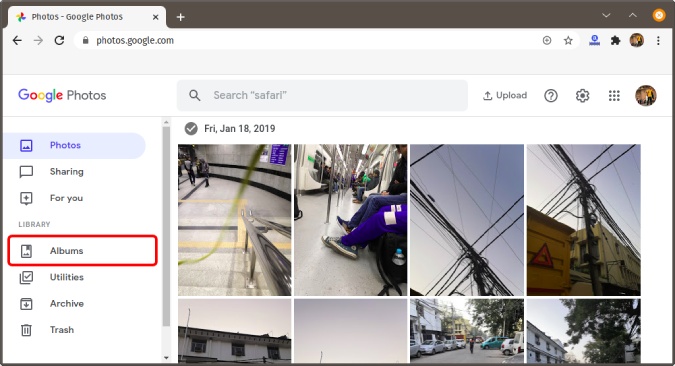
На странице «Альбомы» расположены фотоальбомы, упорядоченные по лицам, местам, объектам и т. д. Перейдя в альбом «Люди и домашние животные» , вы сможете удалять фотографии по лицам людей. Кроме того, есть альбом «Things». Он классифицирует ваши фотографии на основе объектов и фототипов, например «Снимки экрана», «Леса», «Деревья» и т. д.
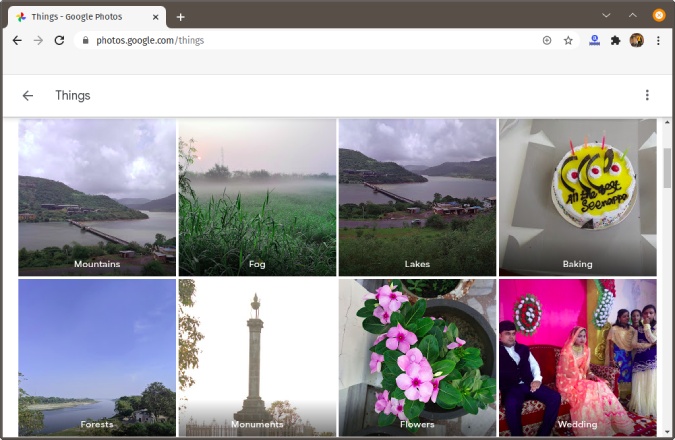
Шаг 6. Увеличьте степень сжатия
Последний вариант — сжать фотографии, уже загруженные в ваш аккаунт Google. Это уменьшит размер изображения без визуальной разницы в качестве. Для сравнения: фотографии размером более 16 МП будут сжаты до 16 МП. Видео с разрешением выше 1080p, то есть 4K или 8K, будут сжаты обратно до 1080p.
Для этого перейдите в меню «Настройки». Первый вариант — «Размер загрузки фотографий и видео». Прямо под опцией у вас есть кнопка «Восстановить хранилище». Нажмите на него.
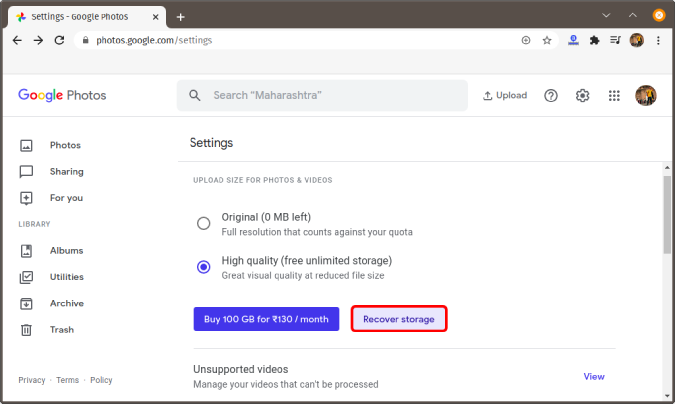
Google Фото покажет вам объем памяти, которую вы можете восстановить, сжав исходные фотографии в высококачественные. В моем случае он прогнозирует, что я сэкономлю 10,2 ГБ памяти, что составляет около 65% моего хранилища Google. Нажмите кнопку «Сжать» и продолжите сжатие.
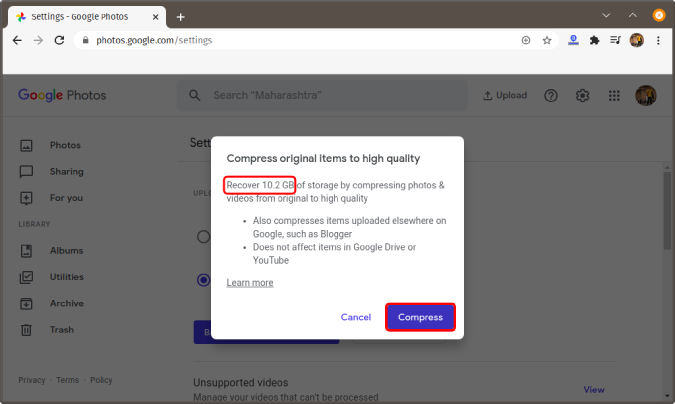
Хранилище восстановлено. В результате этой очистки было восстановлено около 10 ГБ данных, и это действительно значительная сумма.
Шаг 7. Данные сторонних приложений
Если вы используете много устройств сторонние приложения , которые часто загружают и скачивают файлы с Google Диска, в конечном итоге они накапливают большой объем данных на Google Диске.
Чтобы уйти, идите к Гугл Диск . Затем нажмите на значок шестеренки в правом верхнем углу рядом со значком профиля и выберите «Настройки».
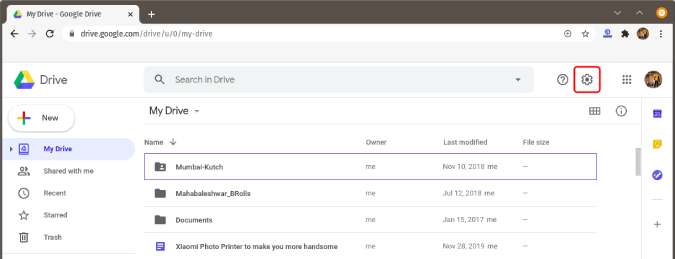
На странице настроек нажмите «Управление приложениями».
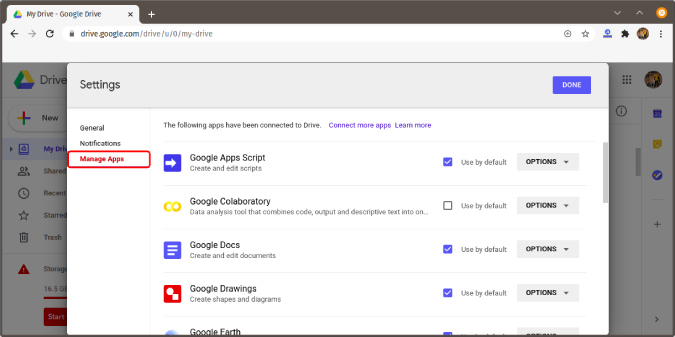
В разделах «Управление приложениями» вы увидите множество приложений, имеющих доступ к вашему хранилищу на Google Диске. Помимо приложения, нажмите кнопку «Параметры» и выберите «Удалить скрытые данные приложения».
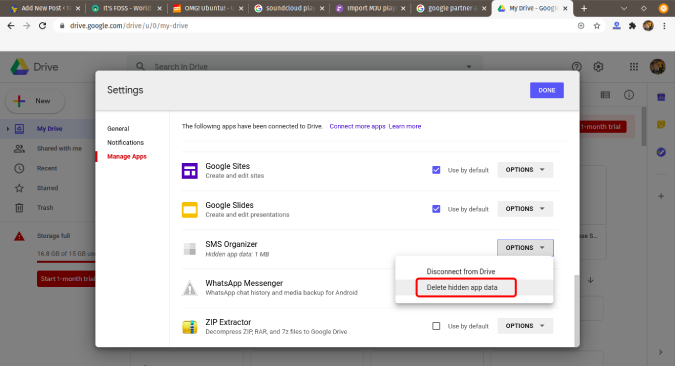
На всплывающем экране вы увидите объем данных, используемых приложением. В моем случае я смог найти несколько приложений, занимающих до 20-30 МБ места. В противном случае для таких приложений, как SMS Organizer, требовалось всего около МБ места.
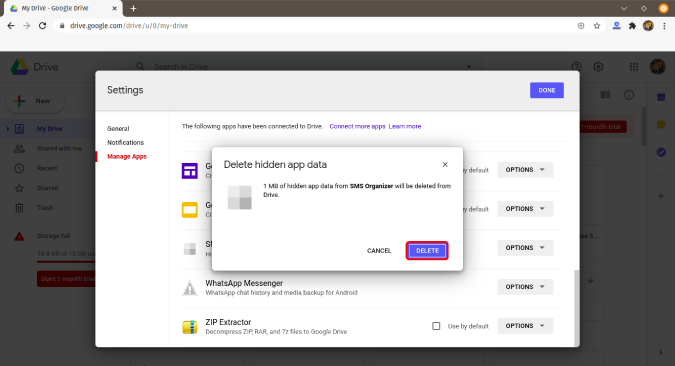
Память восстановлена. При удалении скрытых данных приложения было восстановлено около 50 МБ данных. Так что этот шаг мне не пригодился.
Шаг 8. Удаление резервных копий
Большинство людей, таких как я, используют свою учетную запись Google Диска для резервного копирования мобильных данных. Если вы меняете много мобильных телефонов или используете Google Диск для резервного копирования Windows 10 , ваши старые резервные копии могут занимать много места. Перейдите на страницу эта ссылка и, возможно, вы сможете избавиться от старой резервной копии Android или Windows.
Например, я использовал устройство Nokia до того, как переключился на Samsung Note 9. Таким образом, Google Диск все еще хранил мою резервную копию Nokia, поскольку я никогда ее не удалял. Для этого щелкните правой кнопкой мыши файл резервной копии и выберите Удалить резервную копию.
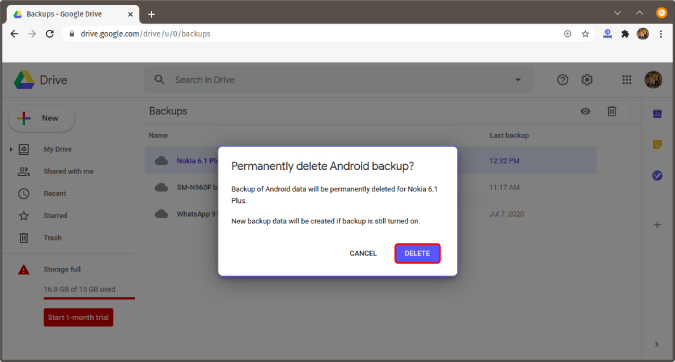
Память восстановлена. Теперь, удалив старую резервную копию Android, я сэкономил около 0,5 ГБ памяти. Если у вас есть резервная копия данных компьютера с Windows, ее размер будет намного больше 0,5 ГБ.
Заключительные слова
Итак, я начал с примерно 18 ГБ хранилища Google, а в итоге удалил почти 12 ГБ. Дайте мне знать о своем опыте в комментариях ниже. Если у вас возникнут дополнительные проблемы или вопросы, дайте мне знать в комментариях ниже.
Читайте также: 10 лучших советов и подсказок Google Диска для новичков и профессионалов