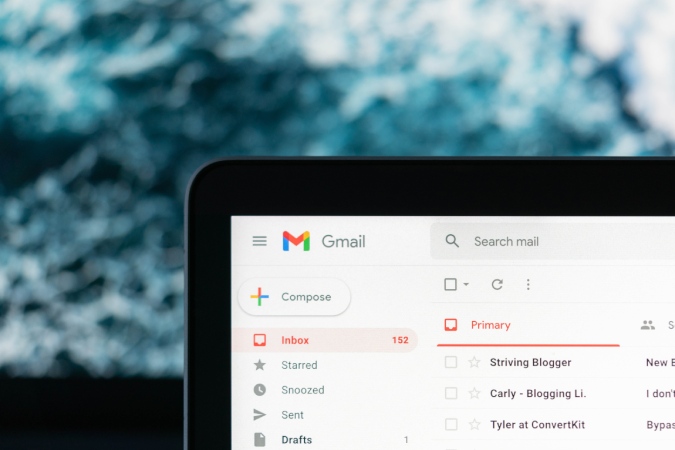Содержание
Недавно Gmail получил обновленный дизайн с чистым дизайном и закругленными углами. Хотя в целом это лучший шаг, слева он добавляет небольшую новую боковую панель для быстрого доступа к Google Meet и Chat. Некоторым из вас, кто регулярно пользуется этими сервисами, это может пригодиться, но для других это бельмо на глазу. Вот как можно отключить боковую панель в новом макете Gmail.
Проблемы с новой боковой панелью Gmail
На боковой панели расположены значки Google Meet, чата и пробелов, и, к сожалению, она занимает больше места, чем необходимо. Google Meet и Chat существовали в Gmail еще до редизайна, но раньше они оставались опциями на боковой панели Gmail.
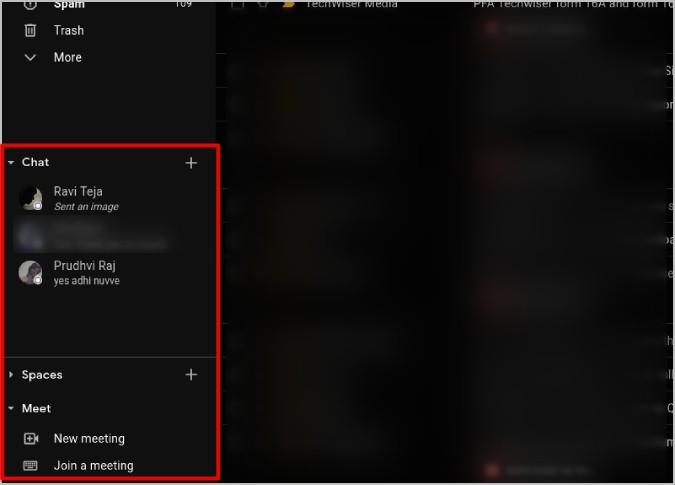
Но благодаря обновленному дизайну представления Gmail это совершенно новая боковая панель, предназначенная только для коммуникационных приложений Google. Для пользователей Gmail, которые используют Gmail в режиме двух панелей, такое горизонтальное пространство ценно.
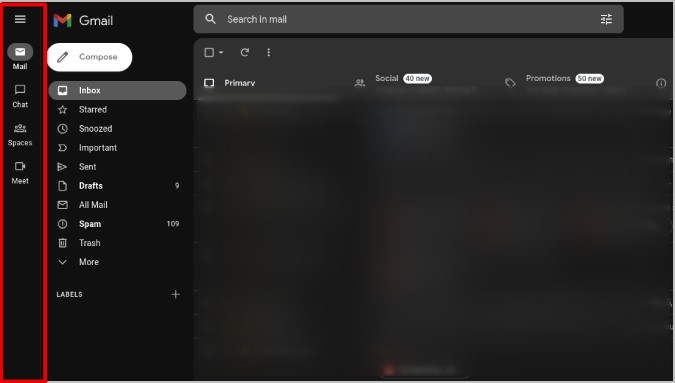
Кроме того, в свернутом виде боковой панели скрываются все ярлыки и параметры электронной почты, отображаются только Meet, Chat и Spaces. Это делает доступ к параметрам Gmail двухэтапным: вам нужно навести курсор на параметр почты на боковой панели, прежде чем вы сможете найти все необходимые параметры Gmail, такие как «Черновики», «Важное», «Отложено», «Корзина», «Ярлыки» и т. д.
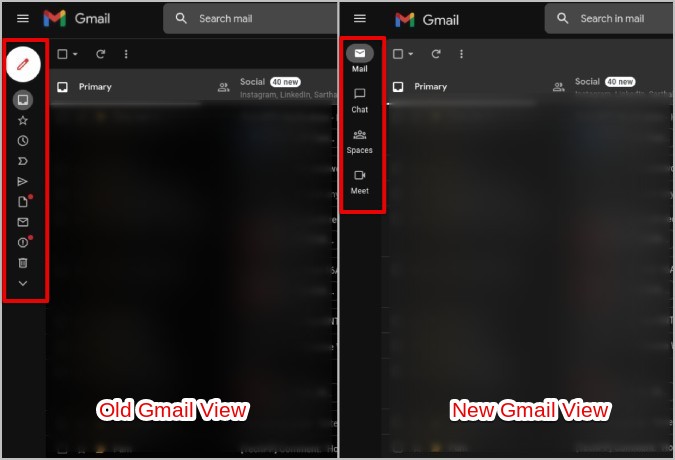
К счастью, вы можете отключить боковую панель Gmail двумя разными способами. Вы можете вернуться к старому представлению Gmail и сделать все как раньше. Или вы можете отключить боковую панель в новом представлении Gmail, продолжая пользоваться новым обновленным дизайном.
Как отключить новый вид Gmail
Отключить новое представление Gmail очень просто.
1. Откройте Gmail в своем любимом браузере, затем нажмите Значок шестеренки в правом верхнем углу, чтобы открыть настройки. p>
2. Откроется настройки на боковой панели. Вы должны найти опцию Вернуться к исходному виду Gmail. Нажмите на нее, чтобы отключить новую боковую панель Gmail и вернуться к старому виду.
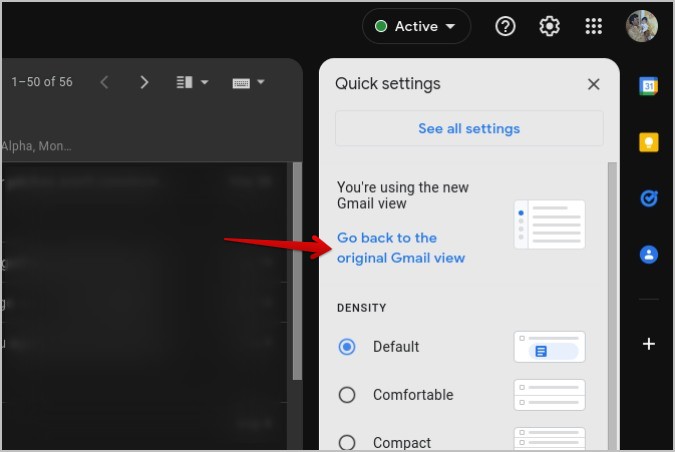
Но эта опция может быть удалена раньше, чем позже, когда Google посчитает, что переход прошел успешно. В этом случае:
1. Нажмите кнопку Просмотреть все настройки вверху.
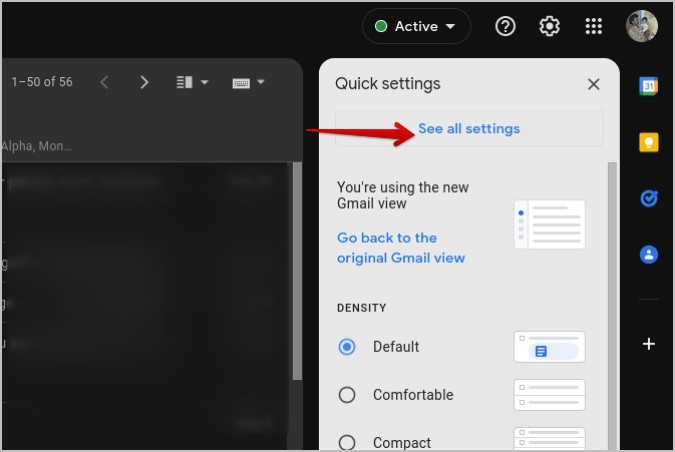
2. Выберите параметр Исходный вид в главном меню на вкладке Общие.
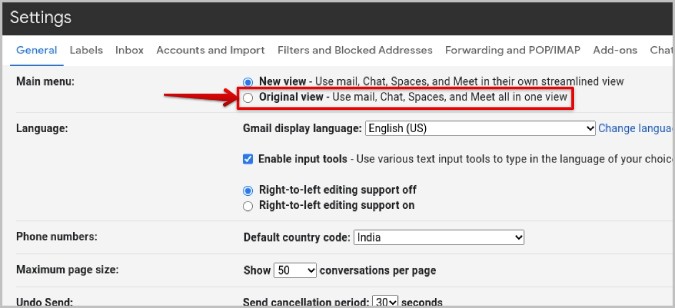
3. После выбора прокрутите вниз и нажмите кнопку Сохранить изменения, чтобы перезагрузить и использовать старый макет или пользовательский интерфейс Gmail.
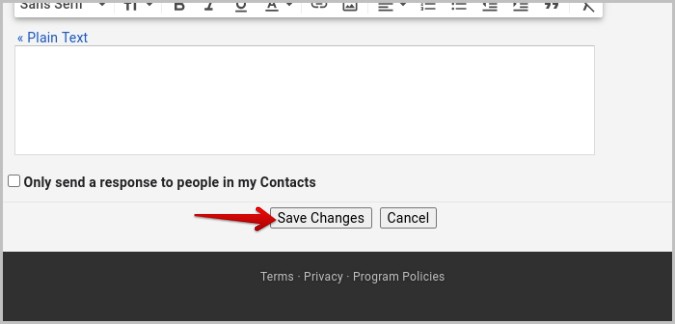
Как отключить боковую панель в новом представлении Gmail
Вы можете легко отключить новую боковую панель Gmail, отключив параметры Meet и Chat в настройках Gmail. После этого боковая панель исчезнет вместе с опциями. Для этого:
1. Откройте Gmail в браузере и щелкните значок шестеренки в правом верхнем углу.
2. В настройках, которые должны открыться на боковой панели, нажмите кнопку Просмотреть все настройки вверху.
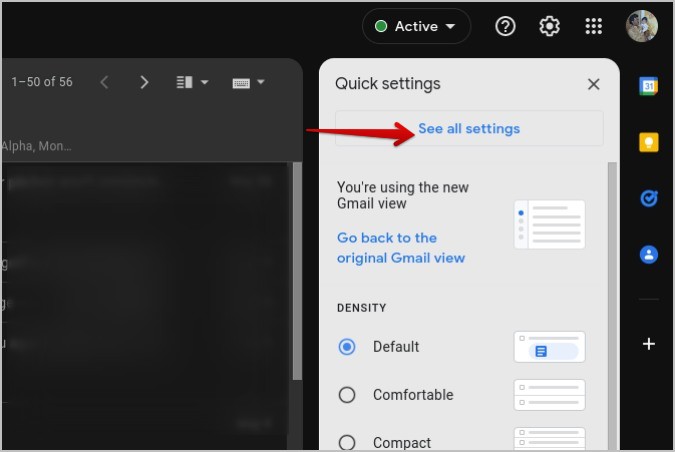
3. В настройках перейдите на вкладку Чат и встречи на верхней панели.
4. Здесь выберите Выключить рядом с Чат. Затем выберите Скрыть раздел Meet в главном меню рядом с параметром Meet.
5. После этого нажмите кнопку Сохранить изменения.
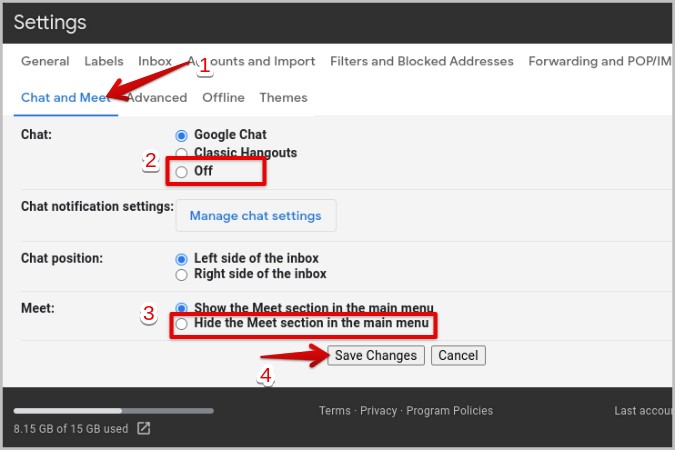
Gmail перезагрузится, но вы не увидите боковую панель с дополнительными ярлыками приложений Gmail, такими как Meet и Chat.
Общайтесь и общайтесь в Gmail
Вернувшись к старому представлению, вы по-прежнему сможете получить доступ к Meet и Параметры чата на собственной боковой панели Gmail. Таким образом, вы можете воспользоваться этими услугами, даже не тратя места на боковой панели. Боковая панель просто упрощает и ускоряет доступ, если это то, что вам нужно.
С другой стороны, при использовании второго метода вы полностью отключите параметры чата и встреч. Они больше не будут доступны в Gmail . Так что выбирайте способ в зависимости от того, хотите ли вы использовать Meet and Chat время от времени или хотите, чтобы он полностью прекратился.