Содержание
Вы случайно пользовались компьютером, когда увидели, что все файлы и папки неупорядочены? Скорее всего, они могут быть сгруппированы в каком-то порядке с помощью функции «Группировать по», поскольку это значение что происходит со многими пользователями . Несмотря на то, что такие фильтры, как «Группировка по» в проводнике, присутствуют уже довольно давно, Microsoft недавно выпустила обновление Windows, которое включило их по умолчанию, что доставило неудобства многим. Вот как отключить группировку в проводнике в Windows.
Что такое группировка в проводнике
Группировка в проводнике — это опция группировки, позволяющая легко упорядочить файлы и папки, находящиеся в определенном месте. Например, если мы рассмотрим каталог «Загрузки» в проводнике, мы можем реорганизовать присутствующие там файлы по дате их изменения. Они будут отображаться на таких вкладках, как «Сегодня», «Вчера», «Раньше на этой неделе», «В этом месяце» и т. д.
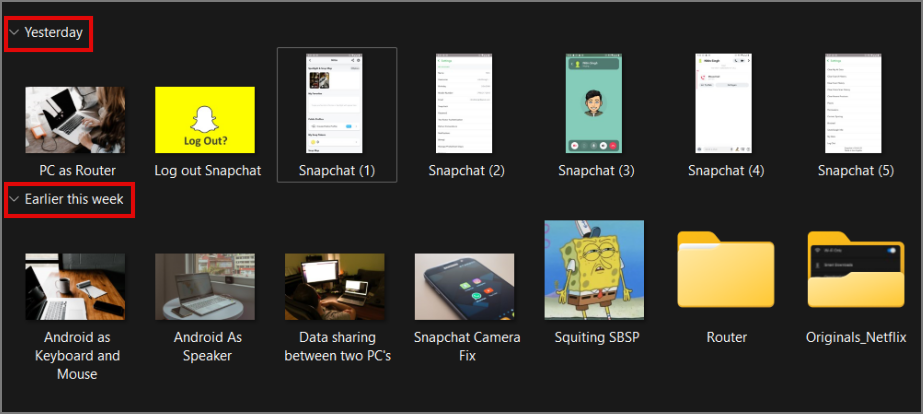
Доступ к группировке по можно получить в любом каталоге Windows, нажав щелкнув правой кнопкой мыши и выбрав Группировать по. Затем мы можем упорядочить файлы по их имени, дате изменения, типу и размеру. файл. Кроме того, также присутствуют такие фильтры, как По возрастанию или По убыванию.
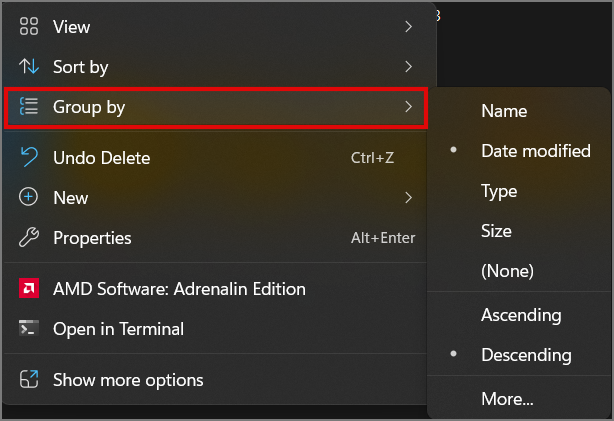
При необходимости пользователя также можно создать собственные фильтры Группировать по.
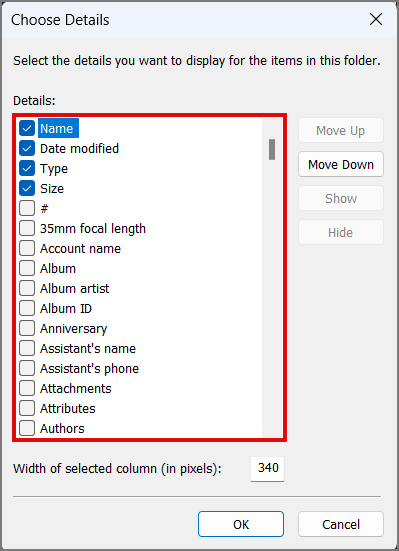
Мы не предпочитаем группировать файлы и папки так бывает у многих пользователей , но это следует оставить на усмотрение отдельных пользователей. Ранее группировка по была отключена по умолчанию, Microsoft включила ее в недавнем обновлении. Несмотря на то, что он разработан для удобства и экономии времени, для некоторых это снижает производительность. Итак, давайте посмотрим, как отключить группировку в проводнике Windows.
Отключение группировки в папке в проводнике
Если вы предпочитаете группировать файлы только в одной папке, но не хотите группировать их в другой, то это решение вашей проблемы.
1. Чтобы отключить группировку в определенной папке, щелкните правой кнопкой мыши в любом месте этой папки и выберите Группировать по. p>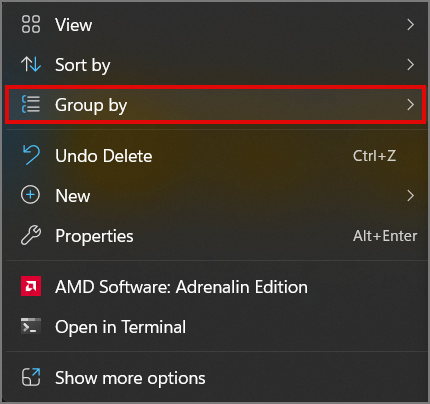
2. Наведите указатель мыши на параметр Группировать по, и появится дополнительное меню, в котором отображаются различные фильтры, такие как Имя, Дата изменения, Тип, Размер и (Нет).
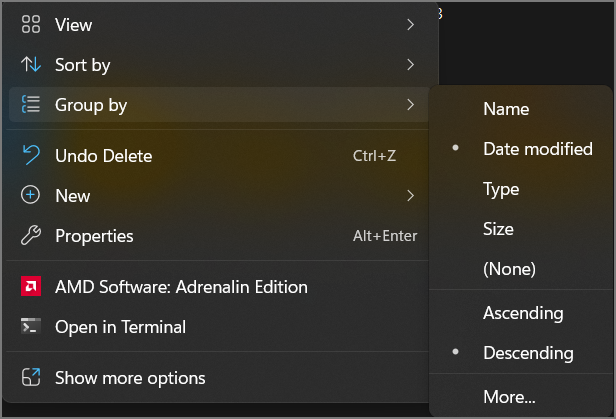
3. Нажмите (Нет), чтобы отключить группировку файлов и папок в этом конкретном каталоге.
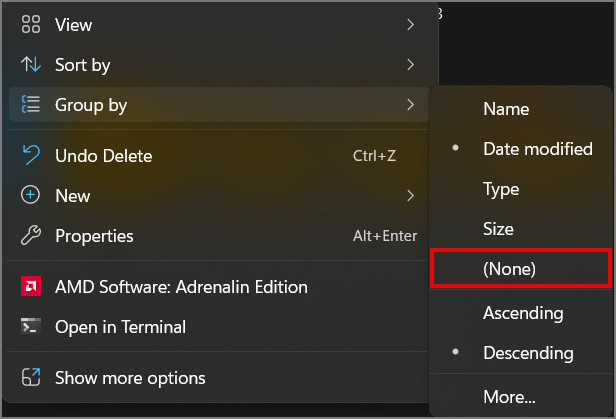
4. Теперь группировка в этой конкретной папке будет отключена до тех пор, пока вы не перезагрузите устройство Windows.
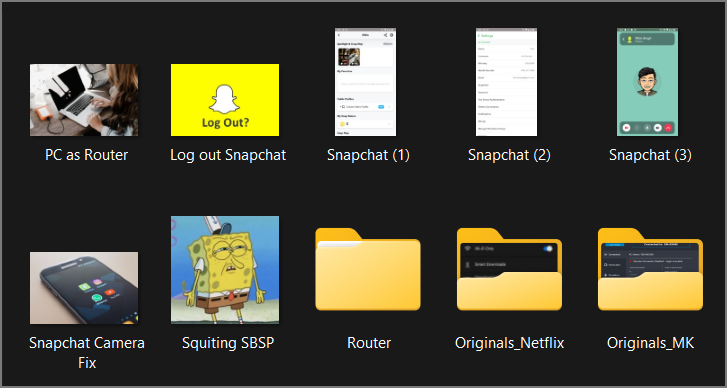
Отключение группировки по всей системе
Если вы хотите навсегда отключить группировку во всех папках, вам подойдет этот метод.
1. Откройте любую папку, например Загрузки, и отключите группировку в этой папке предыдущим способом.
Примечание. Вот что делать, если в проводнике отсутствует левая панель .
2. Теперь найдите трехточечный значок меню на панели инструментов ленты проводника и нажмите на него.
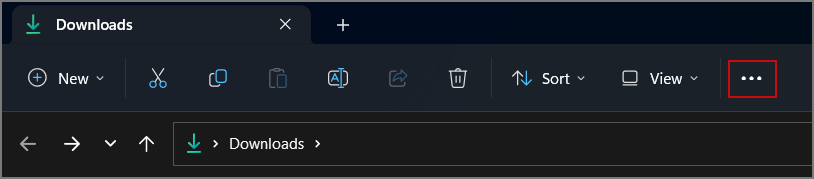
3. Затем нажмите Параметры, и откроется диалоговое окно.
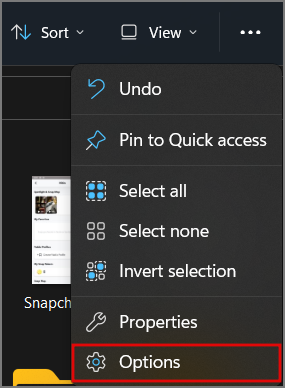
4. Перейдите на вкладку Вид в разделе «Параметры папки».
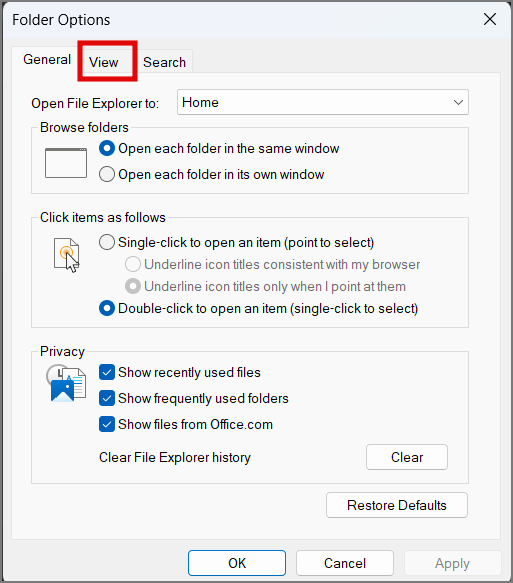
5. В разделе Просмотр нажмите Применить к папкам.
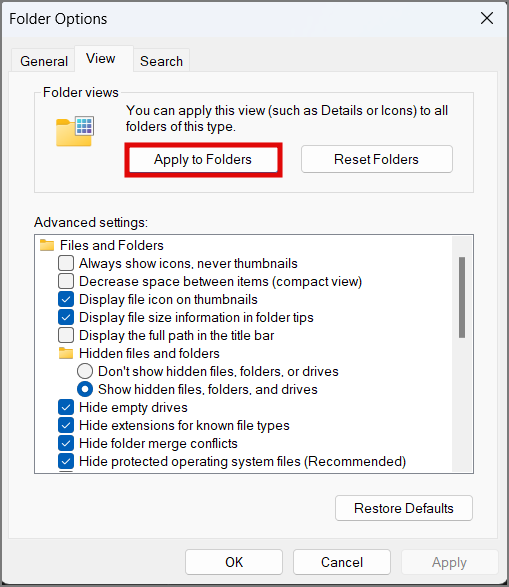
6. Нажмите Да в окне просмотра папок.
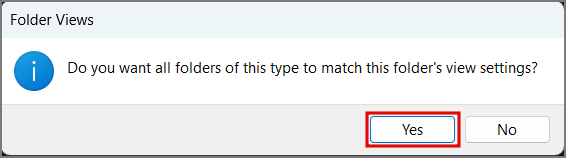
7. Затем нажмите ОК в диалоговом окне «Параметры папки», чтобы применить изменения.
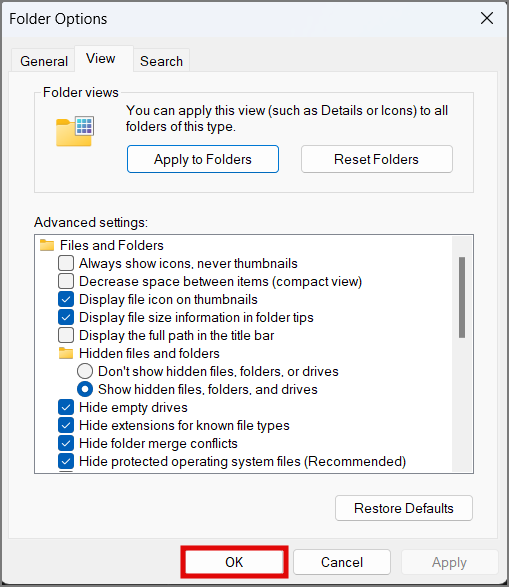
8. Теперь ни одна из ваших папок не будет сгруппирована по умолчанию даже после перезагрузки.
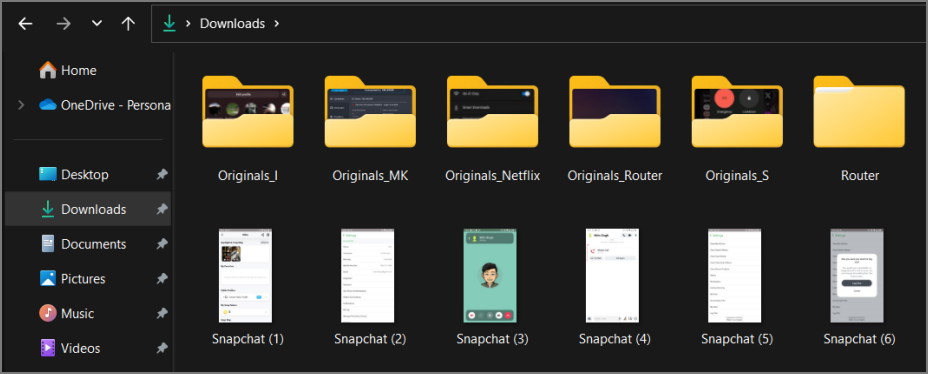
Изучение параметров папки
Даже если папки сгруппированы по умолчанию или упорядочены каким-то образом, о котором вы не помните, теперь вы можете легко отключить группировку. Организуйте свои файлы и папки так, как вы хотите. Вот несколько Советы и рекомендации по использованию Проводника , которые пригодятся и сэкономят драгоценное время.
