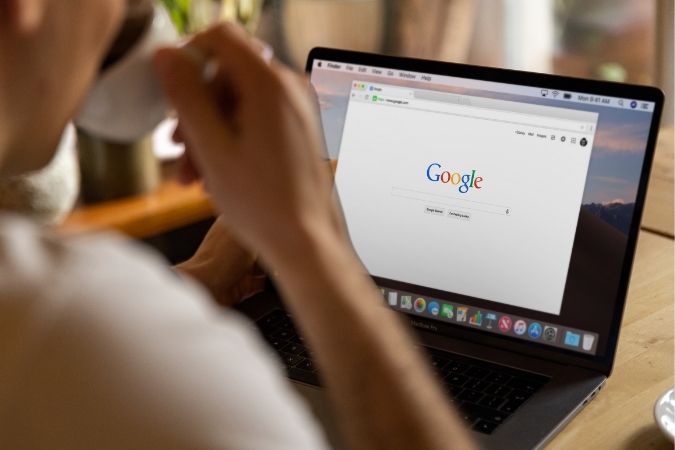Содержание
За прошедшие годы я нашел большое количество расширений Chrome, которые мне нравится использовать. Но они загромождали мою панель расширения. Хотя я могу удалить и переустановить его в любое время, на самом деле это не ответ. Один из простых способов справиться с такой ситуацией — просто отключить расширения Chrome, чтобы они не загромождали панель. Действия одинаковы для Mac, Windows, Linux и ChromeOS. Начнем со встроенного в Chrome метода отключения расширений, а затем еще с нескольких новых решений.
Как отключить расширения Chrome самостоятельно
Собственный способ включения или отключения расширений в Chrome не интуитивно понятен и не быстр, но выполняет свою работу. Полезно, если вы не часто включаете/отключаете расширения.
1. Нажмите значок расширения в правом верхнем углу, чтобы открыть панель расширений.
2. Здесь нажмите меню кебаба (трехточечное меню) рядом с расширением, которое вы хотите отключить.
3. В открывшемся меню выберите пункт Управление расширением.
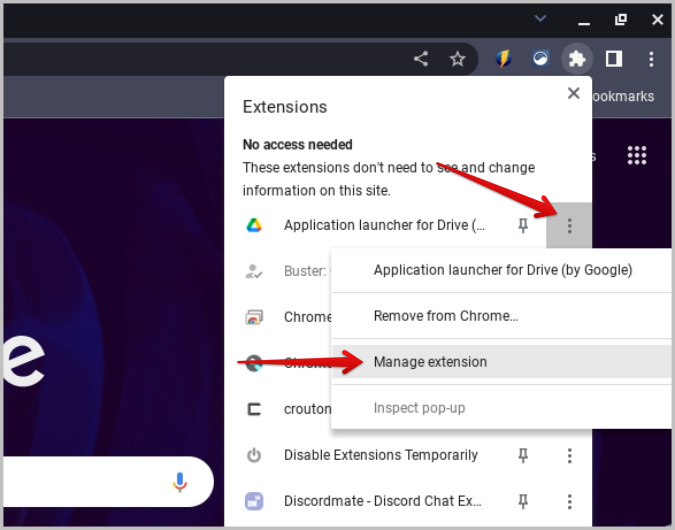
4. Страница расширения откроется на новой вкладке. Здесь нажмите на переключатель, чтобы отключить его.
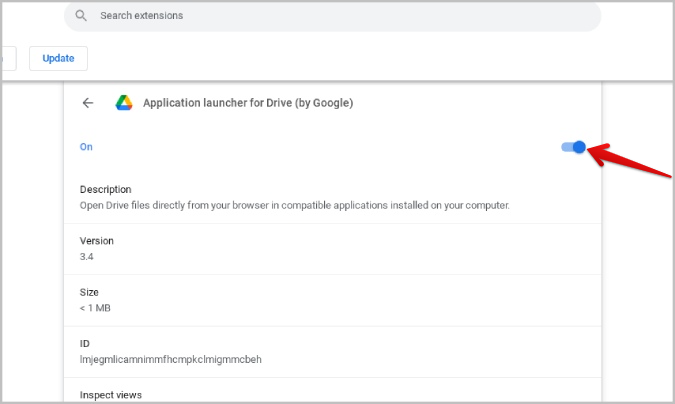
Если вы хотите отключить несколько расширений в Chrome за один раз, есть более быстрый способ сделать это.
1. Нажмите меню «кебаб» (трехточечное меню) в браузере Chrome и выберите Дополнительные инструменты >Расширения.
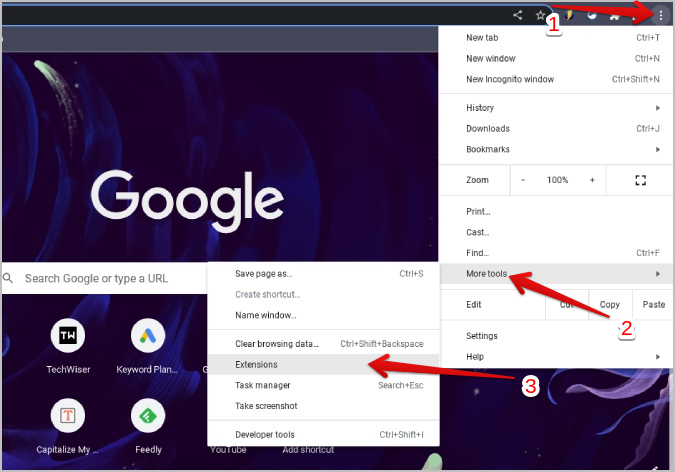
2. Страница расширений должна открыться на новой вкладке. Здесь вы можете найти расширения, которые хотите отключить, и отключить их.
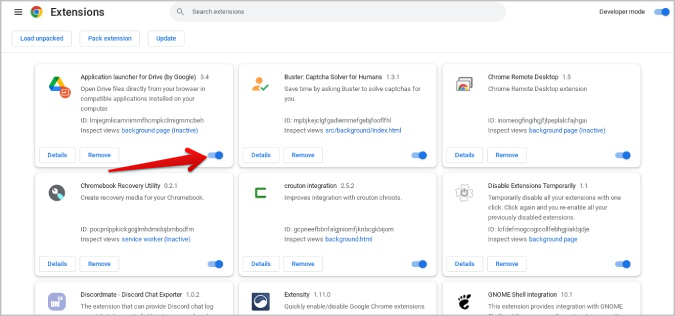
Расширение мгновенно отключится. Этот метод также пригодится, если вы столкнулись с проблемами в браузере Chrome и хотите устранить неполадки, чтобы определить, какое расширение их вызывает. Если вы хотите включить какие-либо расширения и использовать их снова, повторите те же действия и включите их в меню «Расширения».
Отключение/включение расширения на лету с помощью Extensity
Внутренний вариант работает просто великолепно, но он сложен в использовании и требует нескольких шагов для включения и отключения расширений. Расширение Extensity Chrome упрощает процесс отключения и включения расширений, позволяя включать/отключать любое количество расширений всего двумя щелчками мыши.
1. Откройте страницу Расширение Chrome Extensity и установите ее в браузере Chrome.
2. Теперь нажмите значок расширения в правом верхнем углу и выберите Значок закрепления рядом с Extensity. Это облегчит отключение и включение других расширений.
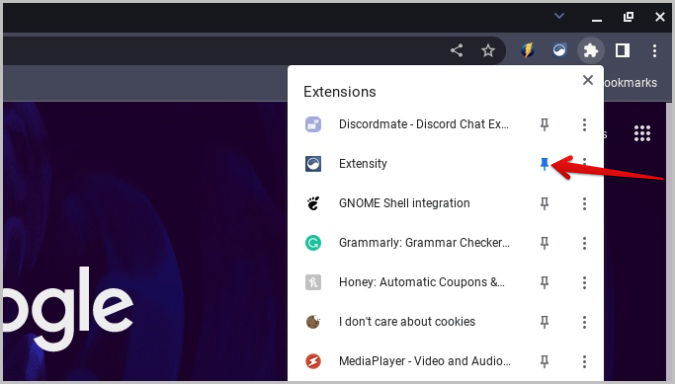
3. Теперь нажмите значок расширения Extensity, чтобы просмотреть все установленные расширения. Просто нажмите на значок расширения, чтобы отключить его в Chrome. Он мгновенно станет серым, что означает, что расширение отключено. Вы можете быстро отключить любое количество расширений.
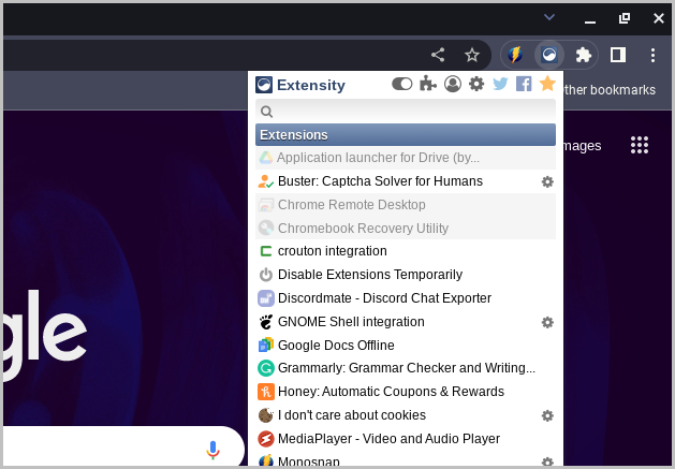
4. Чтобы включить расширение, снова откройте меню Расширение и нажмите на расширение, которое вы хотите включить.
Отключение всех расширений Chrome
Расширения Chrome часто приводят к проблемам с браузером. Для всего есть расширения, а есть расширение для быстрого отключения всех расширений для устранения ошибок браузера.
1. Откройте это и установите расширение Временно отключить расширения Chrome.
2. Теперь откройте значок расширения и нажмите расширение Временно отключить расширения.
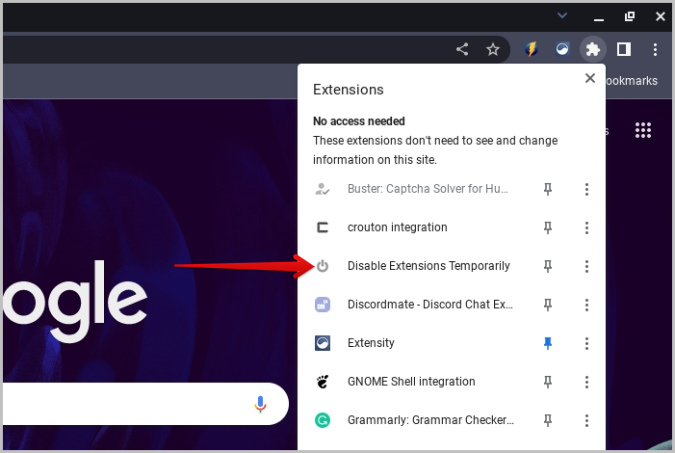
3. Отключает все расширения, за исключением временно отключенных расширений.
4. Вы можете нажать на расширение еще раз, чтобы снова включить расширения.
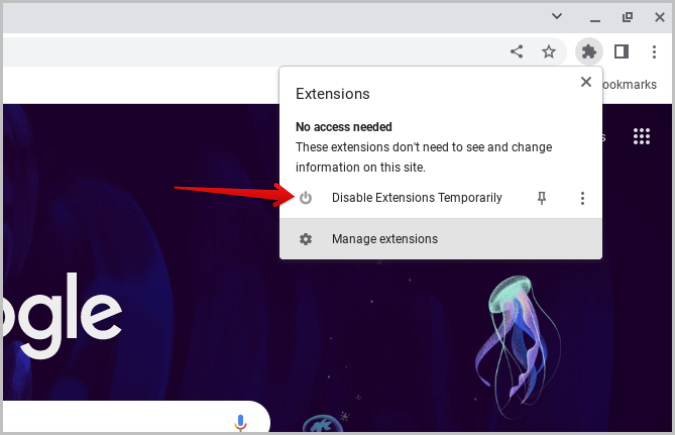
Приложение хорошо справляется со своей задачей: оно не просто включает все расширения, а только те расширения, которые оно отключило. Поэтому, если у вас отключены какие-либо расширения, вы можете быть уверены, что они не будут включены.
Отключить расширения в браузере Chrome
Все три метода работают в браузере Chrome для всех ОС, таких как Windows, macOS, Linux и ChromeOS. Вы также можете использовать эти приемы в других браузерах Chromium. Поскольку теперь вы можете управлять расширениями, вместо того, чтобы удалять их, вы можете устанавливать больше расширений, не беспокоясь о системных ресурсах. Вот некоторые из лучшие расширения Chrome, необходимые для продуктивности и Расширения Chrome, улучшающие функциональность приложений Google .