Содержание
В ОС Windows 11 есть много вещей, которые можно любить и ненавидеть, но одна вещь, которая всех раздражает, — это Решение Microsoft показывать рекламу и реклама других сервисов Microsoft. Вопрос в том, почему Microsoft показывает эту рекламу даже после того, как пользователи заплатили за лицензию Windows. К счастью, Microsoft позволяет отключить эту рекламу в Windows 11, но этот процесс излишне сложен. Чтобы облегчить вам жизнь, мы перечислили все возможные способы повсеместной блокировки рекламы в Windows 11.
1. Удалить рекламу из меню «Пуск» и системы
Когда вы устанавливаете или настраиваете новую Windows 11, первое, что вы заметите, — это множество ненужного ПО на экране рабочего стола, в меню «Пуск» и в галерее приложений. Эти приложения или программное обеспечение представляют собой не что иное, как рекламу, внедренную Microsoft или производителем вашего устройства. Поэтому лучше удалить все эти нежелательные вирусы со своего компьютера.
1. Нажмите клавишу Windows или значок «Пуск», чтобы открыть меню «Пуск», а затем щелкните правой кнопкой мыши. в приложении, которое вам не нужно.
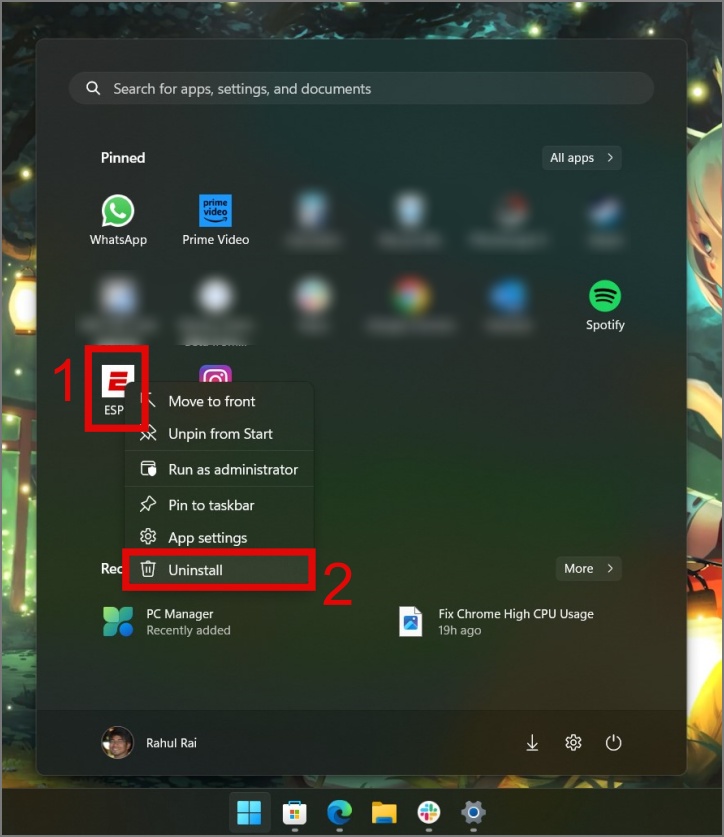
К сожалению, Microsoft не сообщает вам, какое приложение является частью ОС Windows, а какое является рекламным или спонсируемым.
2. Затем выберите параметр Удалить и при появлении запроса нажмите кнопку Удалить.
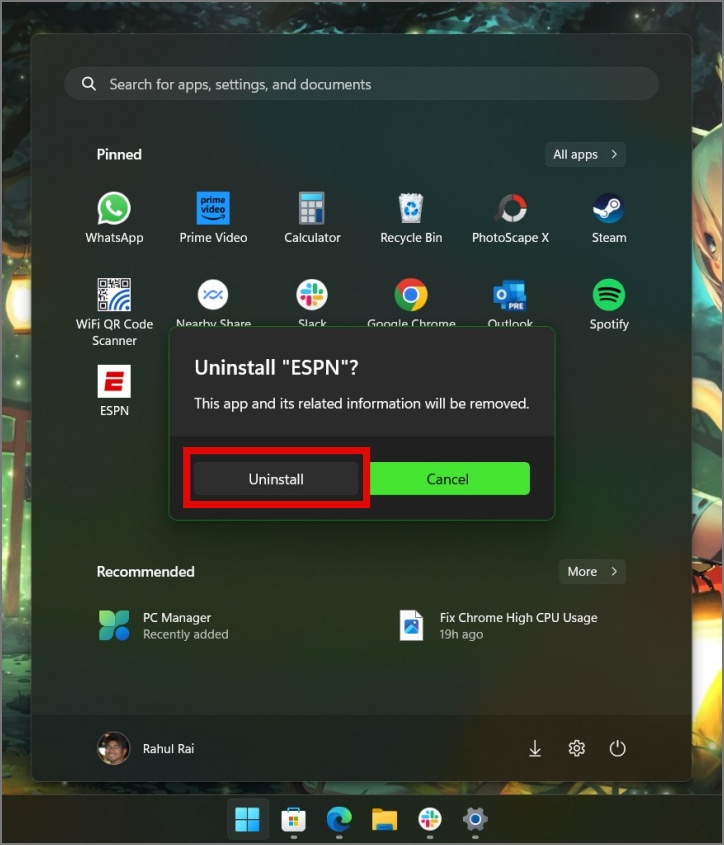
3. Если вредоносное ПО скрыто в разделе «Все приложения», просто перейдите на экран Все приложения.
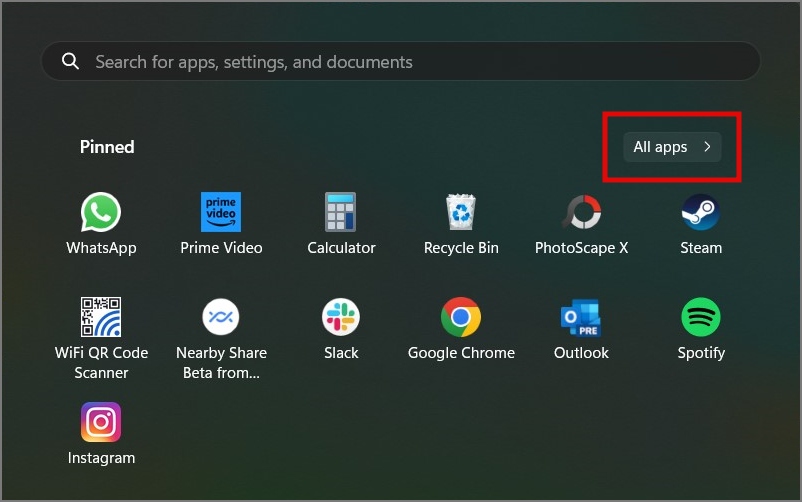
4. Выберите вирусное приложение, щелкнув его правой кнопкой мыши, а затем выберите параметр Удалить.
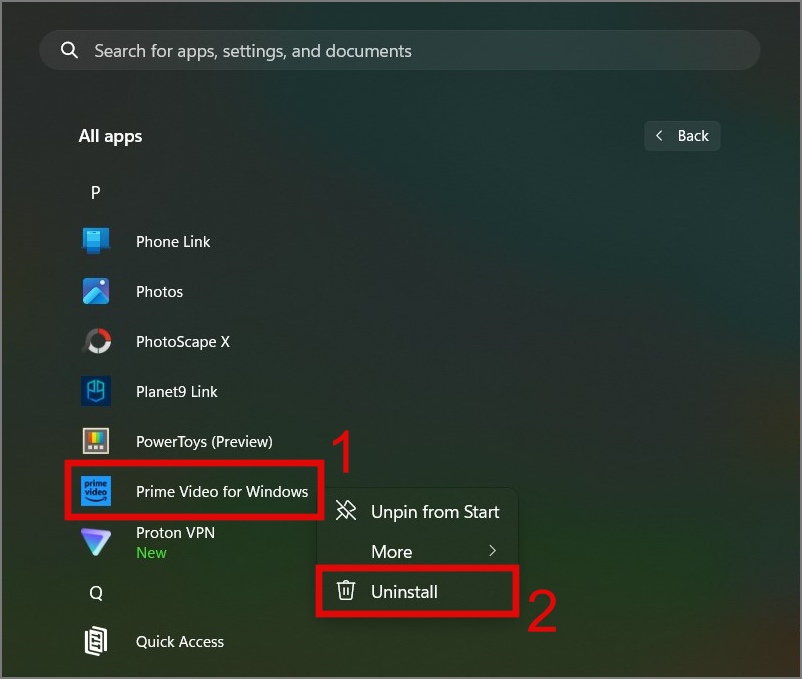
5. Наконец, при появлении запроса нажмите кнопку Удалить.
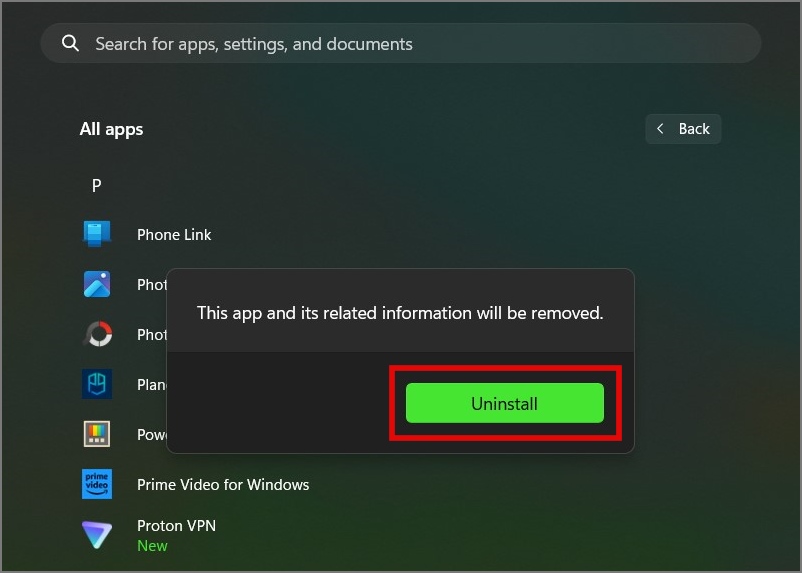
Кроме того, вы также можете удалить все вредоносное ПО из Windows 11, просто перейдя в Настройки Windows (клавиша Windows + I) > Приложения >> Установленные приложения.
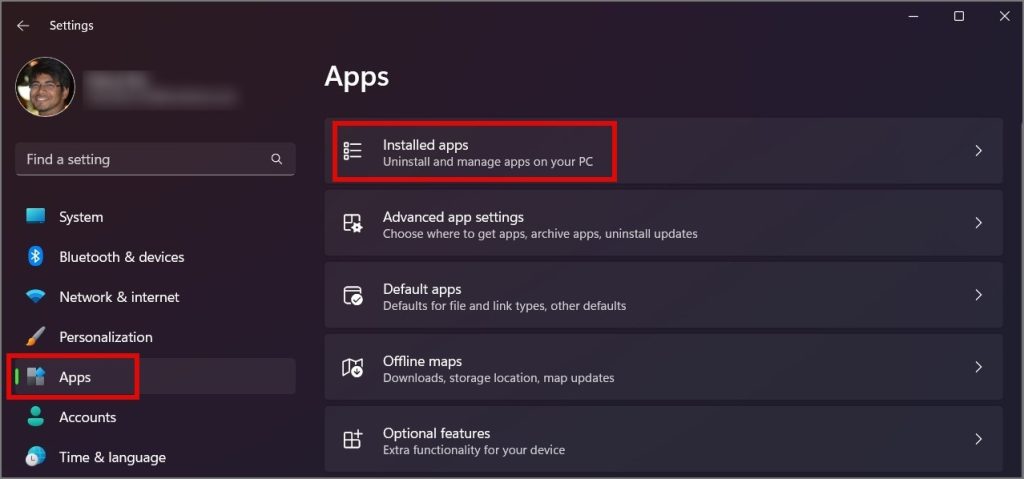
Теперь нажмите меню кебаба (трехточечный значок) рядом с приложением, которое вы хотите удалить, и выберите параметр Удалить.
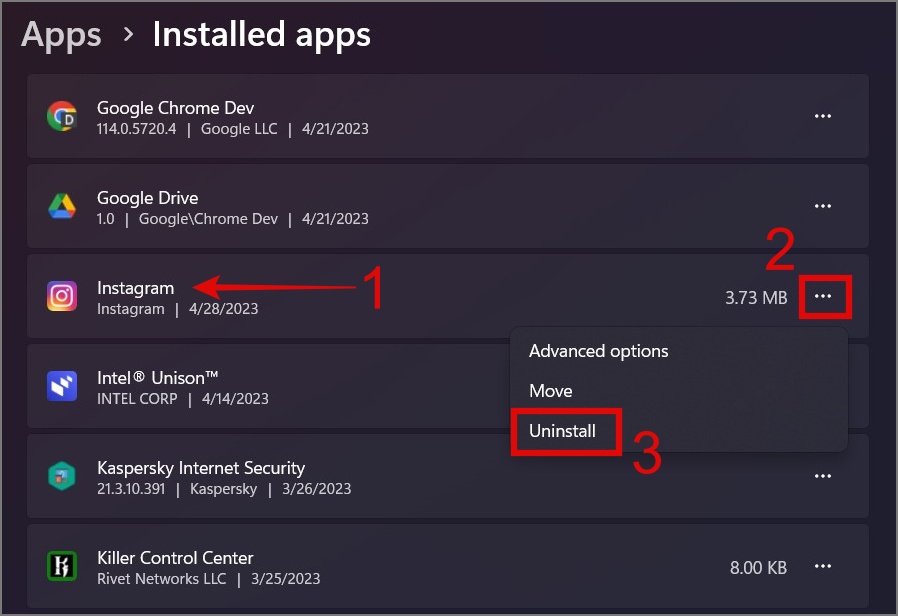
2. Отключить рекламу на экране блокировки Windows
Иногда на экране блокировки Windows 11 вы можете видеть рекламу в текстовом формате. Хотя они не могут быть явно помечены как реклама, при нажатии на них откроется ссылка в браузере Edge (косвенное продвижение), независимо от того, установили ли вы другой браузер в качестве браузера по умолчанию. К счастью, вы также можете легко отключить эту рекламу. Однако если вы установили Windows Spotlight в качестве обоев экрана блокировки, отключить рекламу невозможно, поэтому лучше выберите режим «Изображение» или «Слайд-шоу».
Вот как удалить рекламу с экрана блокировки Windows:
1. Перейдите в Настройки Windows (клавиша Windows + I), перейдите к области Персонализация, а затем выберите Блокировать экран.
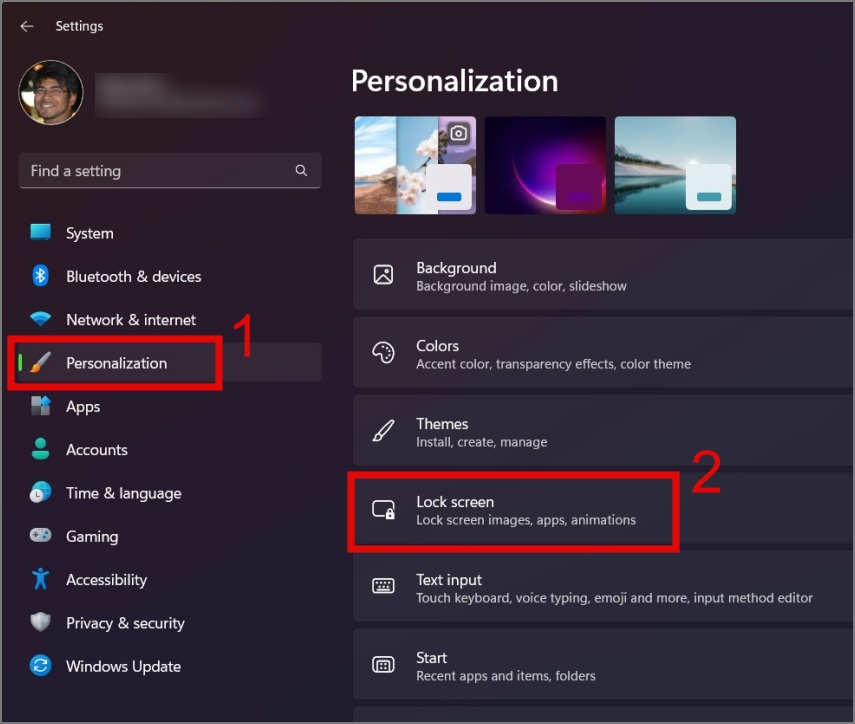
2. Затем в разделе Настроить экран блокировки выберите параметр Изображение или Слайд-шоу..
3. После этого ниже появится новая опция: Получать забавные факты, советы, подсказки и многое другое на экране блокировки. Просто отключите его, и вы больше не увидите рекламу на экране блокировки Windows 11.
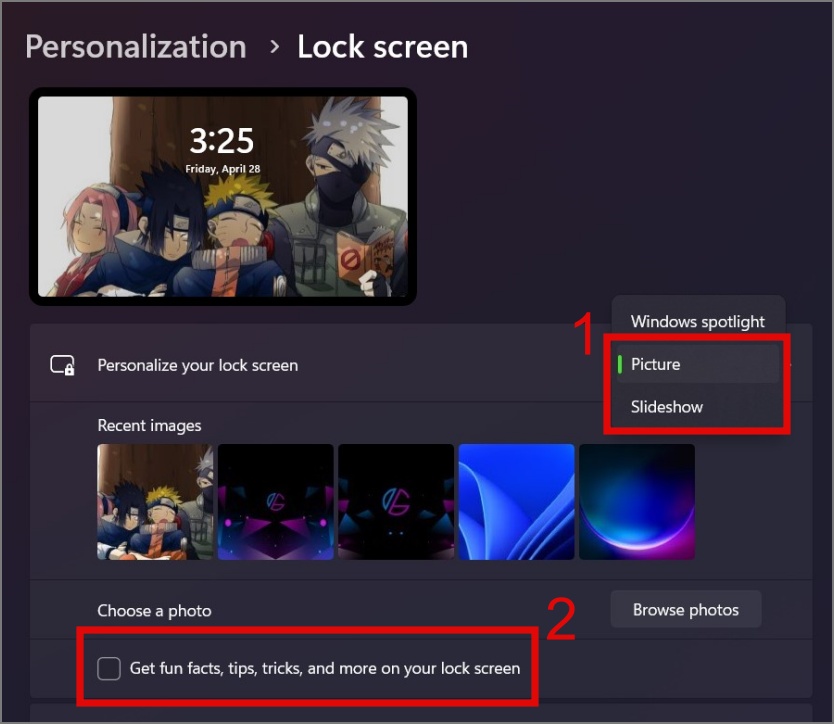
Как видно на изображении ниже, экран блокировки выглядит намного чище после отключения Windows Spotlight.
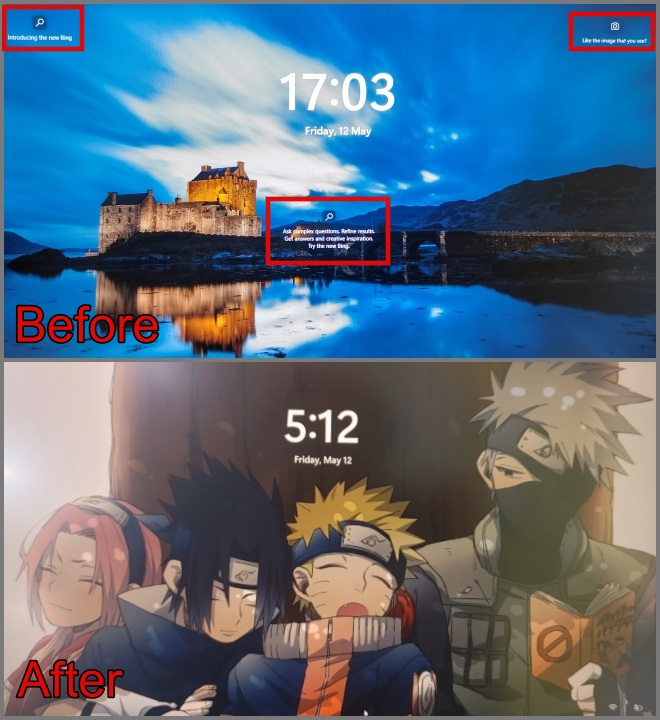
3. Отключить рекламу в поиске Windows
Microsoft даже не уклонилась от показа рекламы на главной странице поиска в Windows 11. С правой стороны вы увидите множество основных моментов, связанных с новостями, играми, изображениями и т. д. Эти типы контента можно использовать для показывать рекламу или побуждать вас скачать приложение или игру.
Чтобы удалить рекламную рекламу или спонсируемый контент из поиска Windows, выполните следующие простые действия:
1. Перейдите в раздел Конфиденциальность и безопасность (в разделе «Настройки Windows») и выберите Разрешения на поиск.
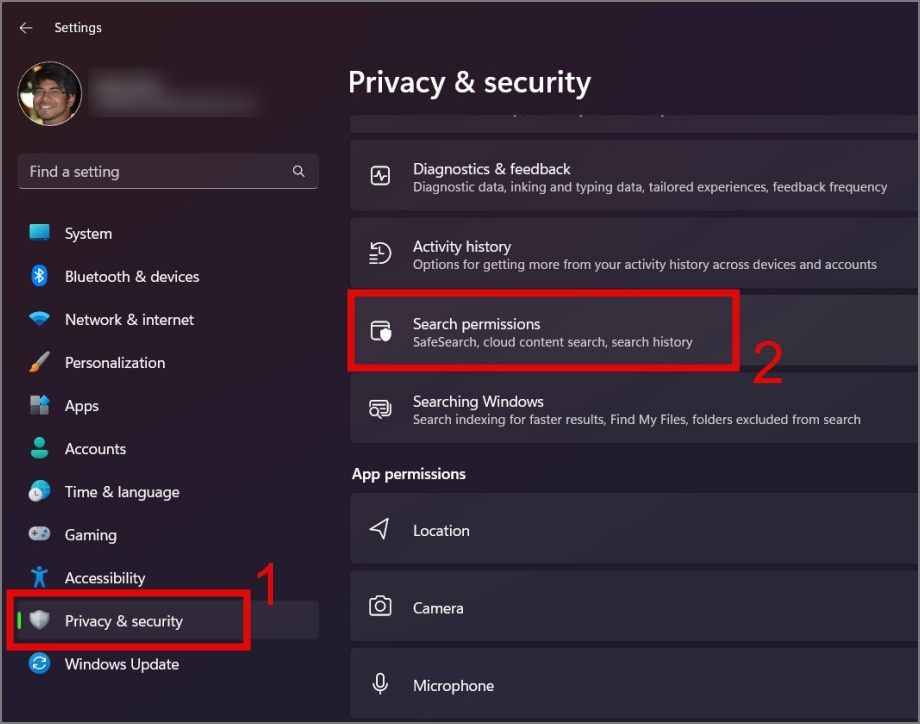
2. Теперь отключите все параметры в разделе Поиск контента в облаке. Затем прокрутите вниз и отключите Показывать основные моменты поиска.
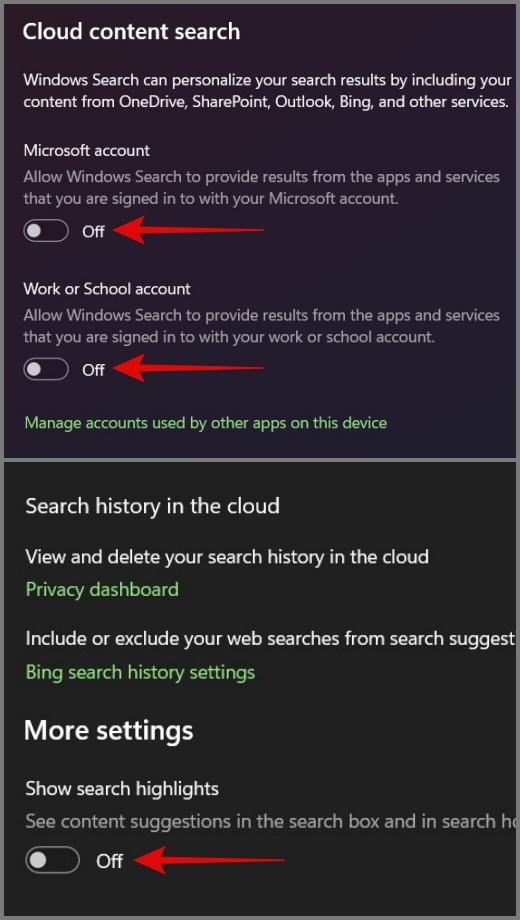
Вот как выглядел поиск Windows до и после отключения рекламы.
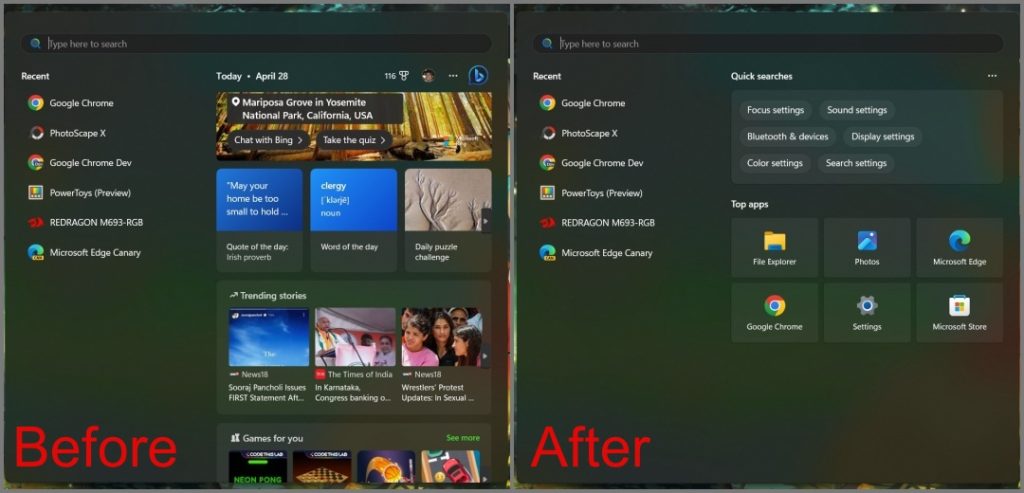
4. Удалить рекламу виджетов с панели задач
Большинство из вас не будут рассматривать доску виджетов Windows как форму рекламы, но косвенно Microsoft использует эти виджеты как способ заставить пользователей попробовать браузер Edge и другие службы Microsoft. Хотя невозможно запретить Microsoft вставлять подобную рекламу, вы можете хотя бы удалить значок Виджет с Панели задач.
Вот как это сделать:
1. Перейдите к Настройки Windows (Windows+I) > Персонализация > Панель задач.
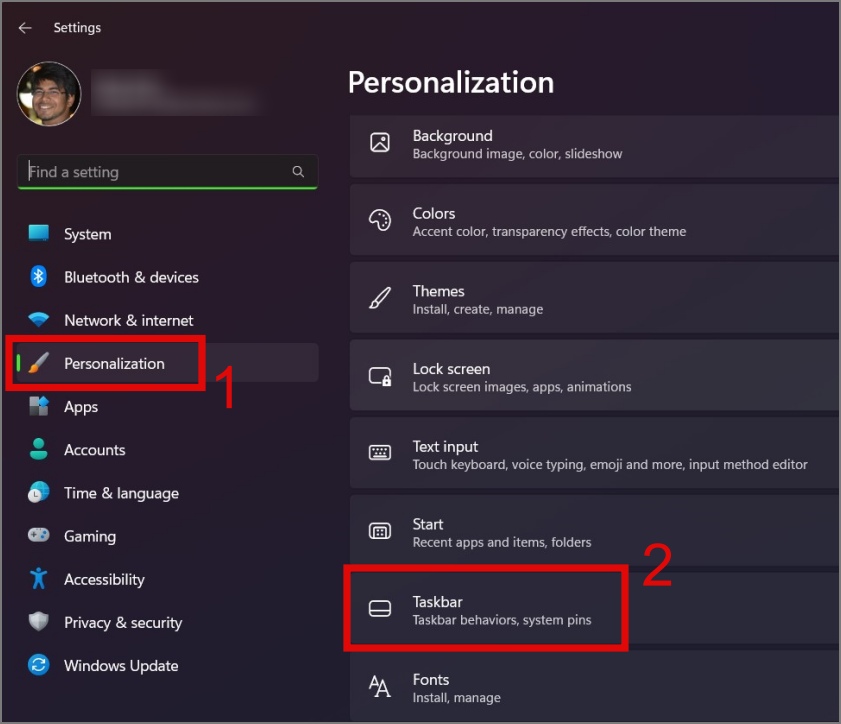
2. Теперь просто отключите параметр Виджеты в разделе Элементы панели задач.
5. Отключить персонализированную рекламу в Windows 11
Каждый компьютер с Windows 11 имеет уникальный рекламный идентификатор, который разработчики приложений и Microsoft могут использовать для показа вам персонализированной рекламы. Хотя этот метод не удалит рекламу из Windows 11, вы, по крайней мере, можете отключить ее, чтобы чувствовать себя менее навязчиво.
А если вы не хотите, чтобы ваши данные использовались для отслеживания вашего поведения и показа целевой рекламы, выполните следующие простые действия:
1. Перейдите в Настройки Windows, выберите Конфиденциальность и безопасность, а затем выберите параметр Общие в разделе Разрешения Windows.
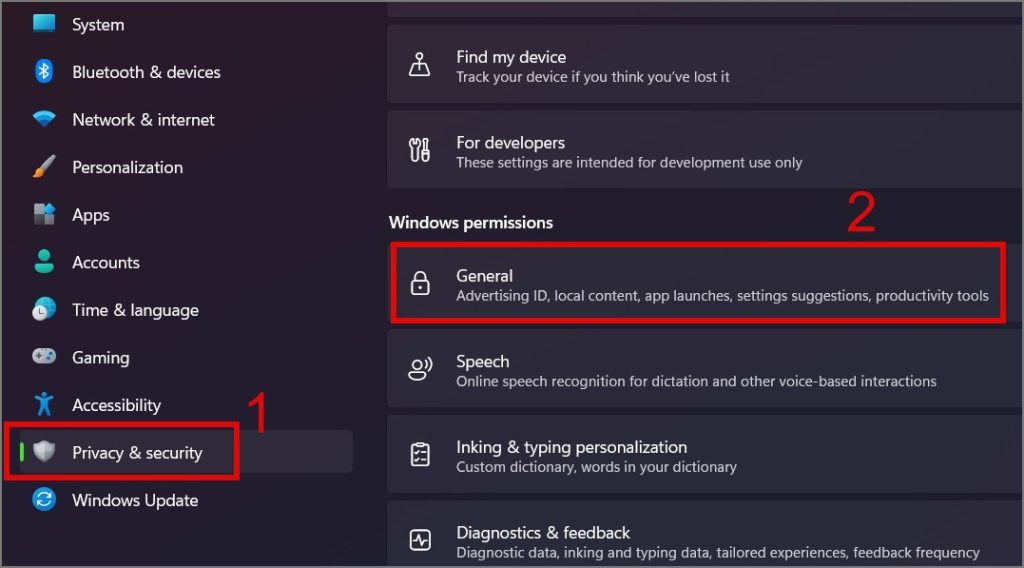
2. Теперь отключите все параметры (см. снимок экрана).
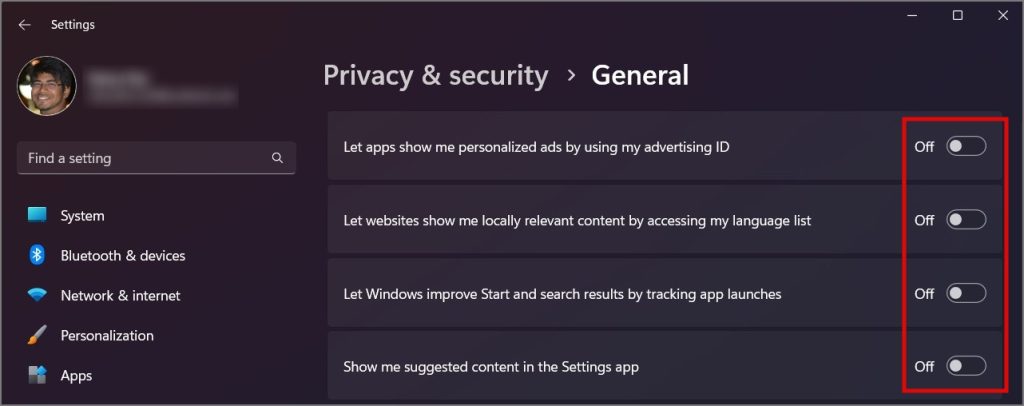
6. Отключить рекламные уведомления в Windows 11
Иногда вы можете получать уведомления на свой компьютер с Windows 11 в виде советов, подсказок, предложений и функций. Эти уведомления могут не иметь большого значения для многих пользователей, но для Microsoft это еще один способ заставить вас переключиться на Edge или Bing или продвигать другие ее сервисы.
Итак, если вы не хотите видеть эти ненужные уведомления, вот вам пошаговая инструкция:
1. Откройте Настройки Windows, выберите Система, а затем выберите Уведомления.
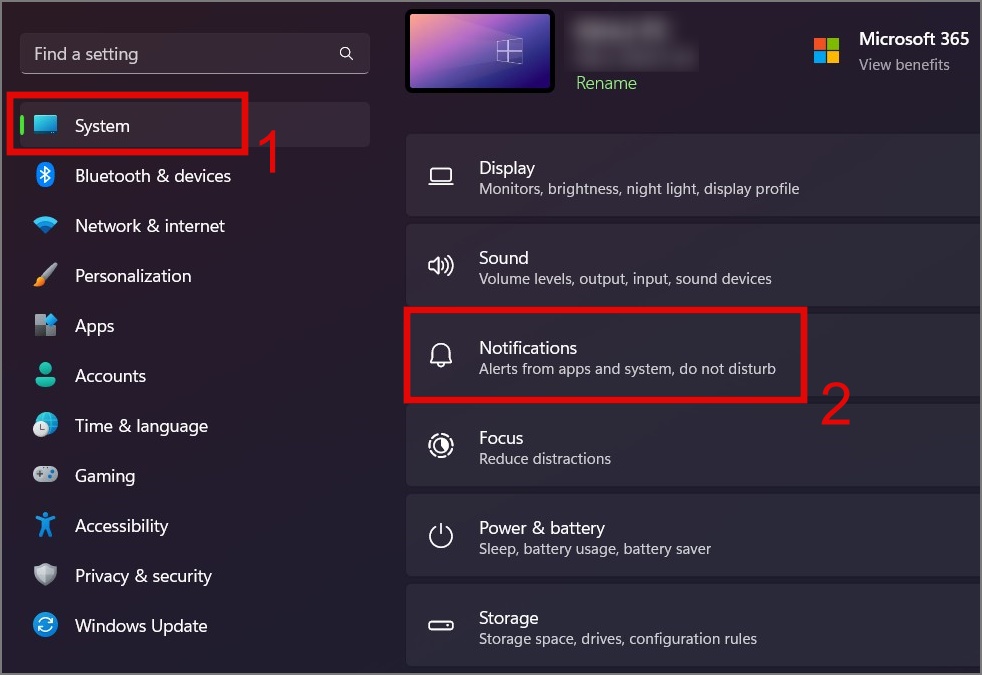
2. Прокрутите вниз и нажмите Дополнительные настройки. После этого снимите флажки со всех опций под ним.
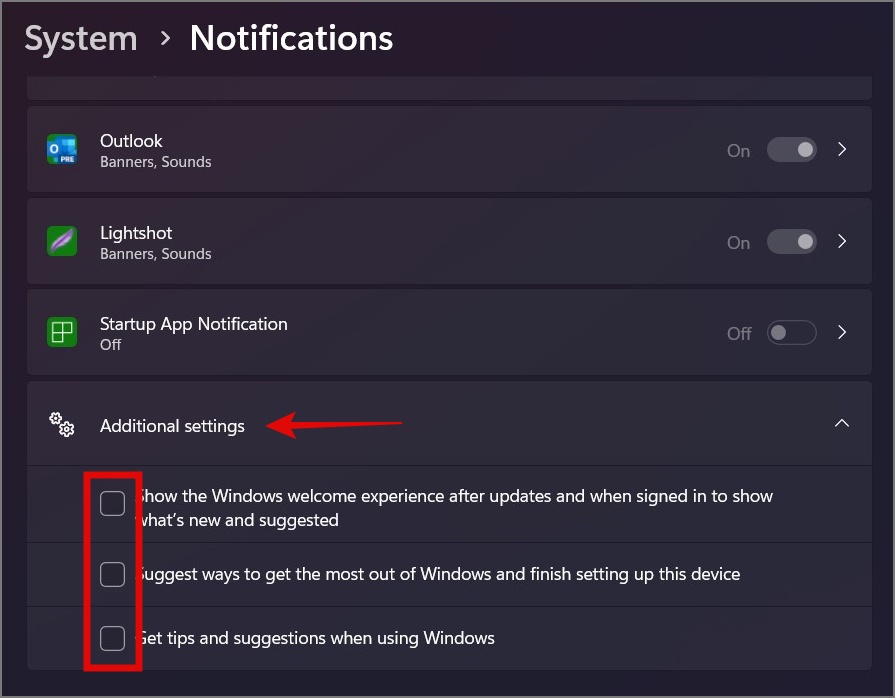
7. Отключите диагностические данные, чтобы остановить персонализированную рекламу
Чтобы повысить безопасность и производительность Windows 11, Microsoft собирает данные об использовании от пользователей, чтобы выявлять и исправлять ошибки. Однако Microsoft также может использовать эту информацию для показа вам целевой рекламы. Вы можете отключить диагностические данные на своем ПК с Windows.
Вот как это можно сделать:
1. Нажмите клавиши Windows + I, чтобы открыть Настройки Windows, перейдите в раздел Конфиденциальность и безопасность, а затем выберите Диагностика и отзывы..
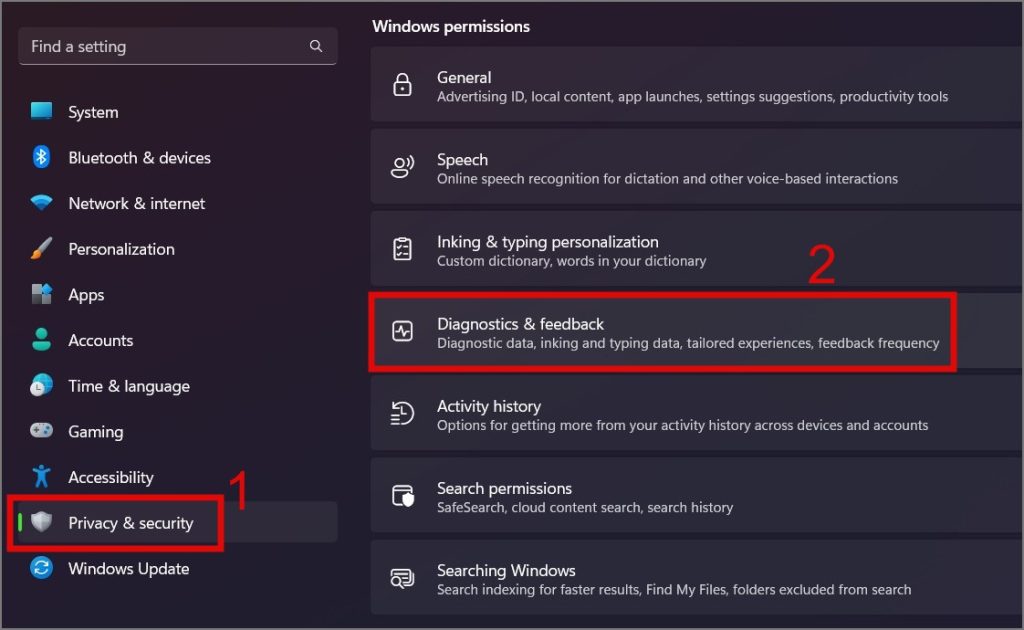
2. После этого отключите эти две настройки — Отправлять дополнительные диагностические данные и Индивидуальный подход.
3. Вы также можете удалить существующие диагностические данные.
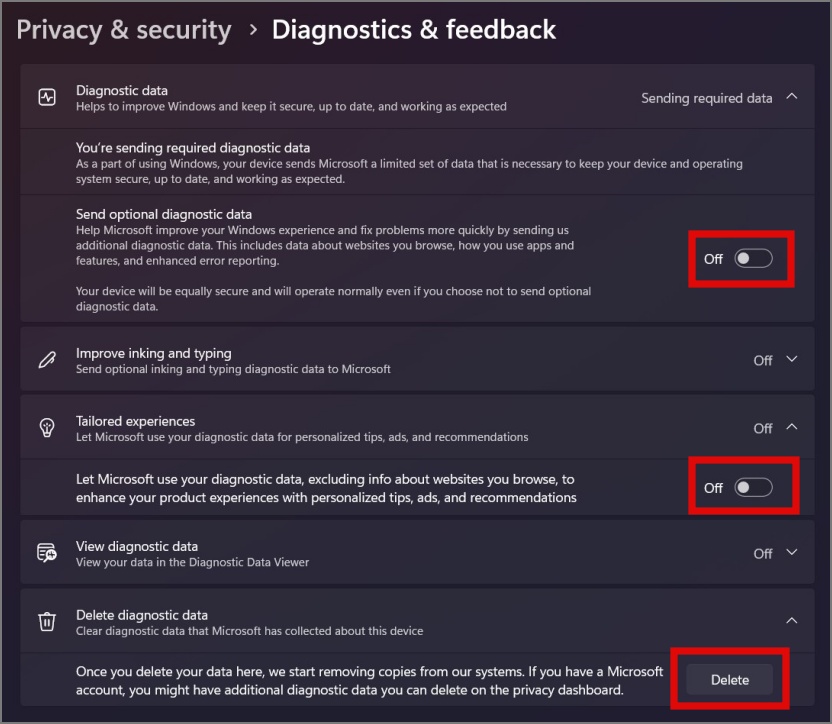
8. Отключите использование устройств, чтобы остановить таргетированную рекламу
Microsoft также показывает советы, рекламу и рекомендации в зависимости от того, как вы планируете использовать свой компьютер с Windows, например, в играх, учебе, творчестве, бизнесе и т. д. Поэтому, если вы не хотите, чтобы на вас ориентировались персонализированные рекламные объявления, вы можете отключите все эти параметры на компьютере с Windows 11.
Вот как это работает:
1. Откройте Настройки Windows, нажмите Персонализация и выберите Использование устройства.
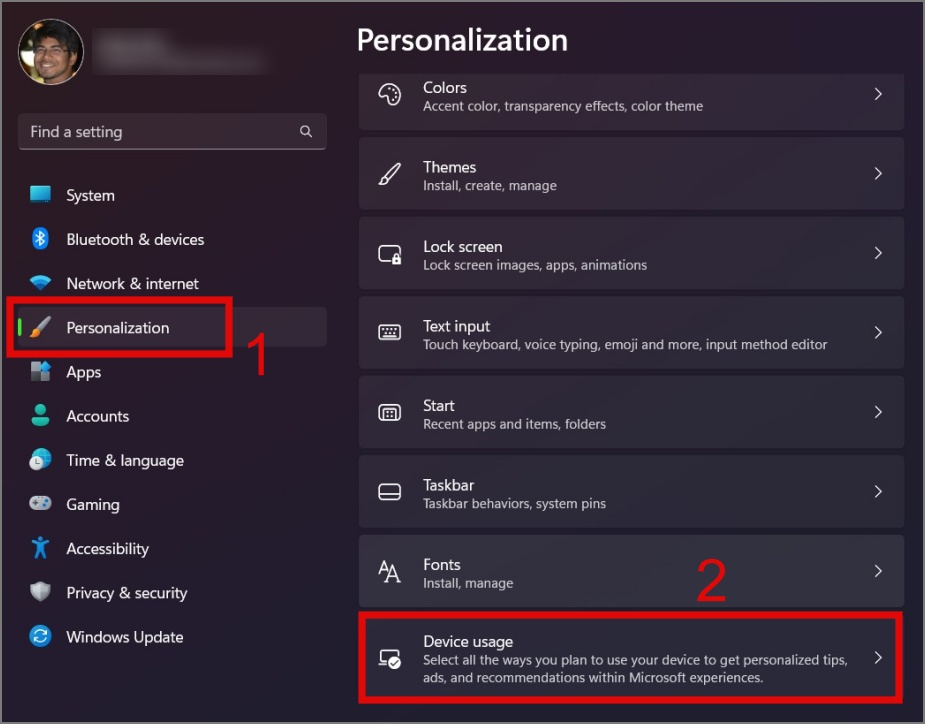
2. Позже отключите все перечисленные параметры, включая игры, семью, творчество и многое другое.
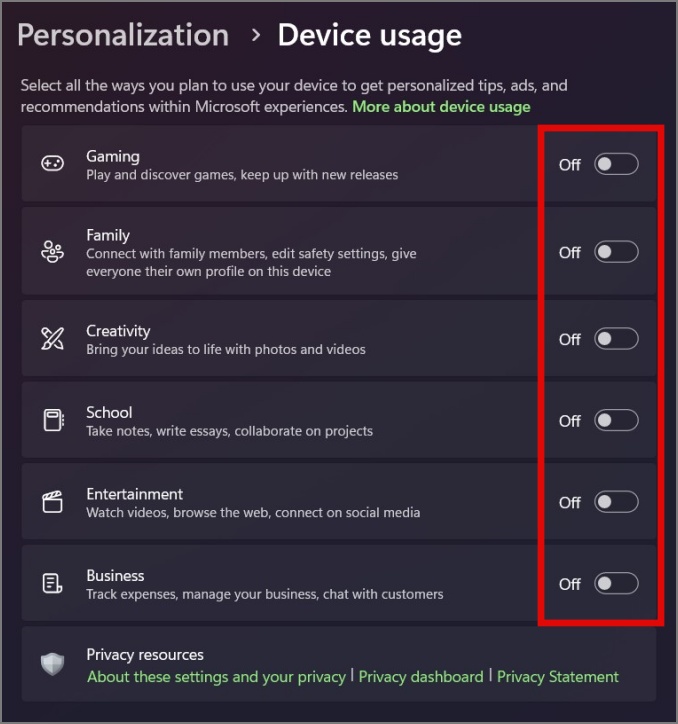
Улучшите работу Windows 11, удалив рекламу
Даже после множества критики Microsoft продолжает находить способы вставки рекламы в Windows 11. Им было тестирование рекламы в проводнике в программе Windows Insider , но позже, к счастью, они отказались от этого. К счастью, Microsoft не запретила пользователям отключать такую рекламу в Windows 11. Тем не менее, нам хотелось бы, чтобы существовал один простой и понятный способ удалить или отключить все типы спонсорской или рекламной рекламы в Windows.
Вы также можете ознакомиться с нашим подробным руководством по последствия перезагрузки компьютера с Windows 11 и лучшим Приложения Windows 11 для повышения производительности .
