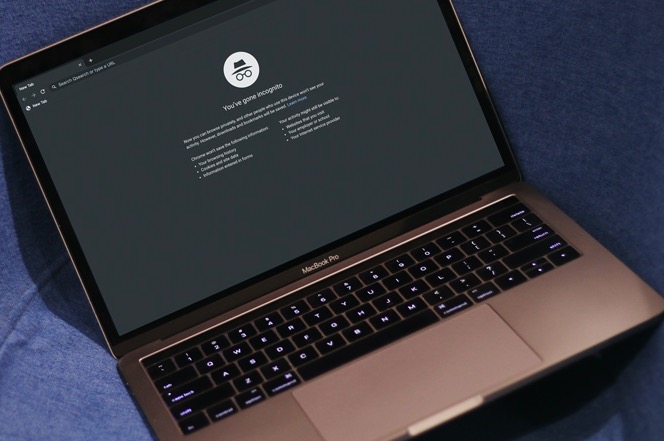Содержание
Всегда рискованно включать режим инкогнито в браузере, когда рядом есть дети. Либо вы переключаетесь на родительский контроль, но не все браузеры и операционные системы поддерживают родительский контроль. Следовательно, ваш единственный вариант — полностью заблокировать режим инкогнито. Итак, вот как отключить режим инкогнито в Windows, Ubuntu, macOS и Android.
Метод отключения режима инкогнито больше зависит от ОС, а не от браузера. Мы начнем с Windows, и на тот случай, если вы используете Ubuntu, перейдите к эта часть , а для macOS — к эта часть . Для всех этих методов требуются права root или администратора.
Также читайте: Как заблокировать контент NSFW в Андроид и Окна .
Как отключить режим инкогнито
1. Окна
Для Windows мы рассматриваем 2 популярных браузера: Mozilla Firefox и Google Chrome. В Windows самый простой способ отключить режим инкогнито — через командную строку Windows. Для этого запустите командную строку с правами администратора
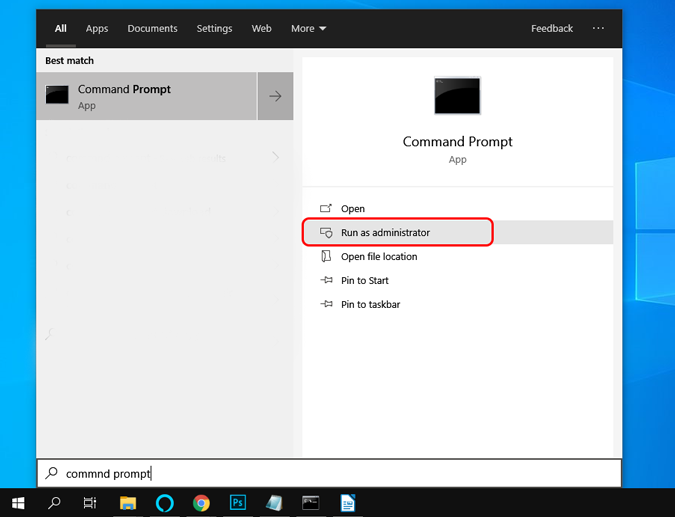
Чтобы отключить режим инкогнито в браузере Chrome, введите следующую команду в cmd и нажмите Enter.
REG ADD HKLM\SOFTWARE\Policies\Google\Chrome /v IncognitoModeAvailability /t REG_DWORD /d 1
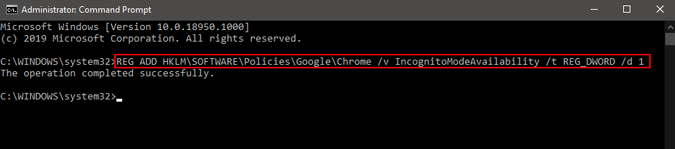
Для Mozilla Firefox вместо этого используйте следующую команду.
REG ADD HKLM\SOFTWARE\Policies\Mozilla\Firefox /v DisablePrivateBrowsing /t REG_DWORD /d 1

Перезапустите браузер и при следующем запуске режим инкогнито для вас будет отключен. Чтобы снова включить режим инкогнито, используйте следующую команду для Google Chrome и Mozilla Firefox соответственно.
Google Chrome:
REG DELETE HKLM\SOFTWARE\Policies\Google\Chrome /v IncognitoModeAvailability /f
Mozilla Firefox:
REG DELETE HKLM\SOFTWARE\Policies\Mozilla\Firefox /v DisablePrivateBrowsing /f
2. Убунту
Для Ubuntu мы рассматриваем 2 самых популярных браузера: Mozilla Firefox и Google Chrome. Самый быстрый способ отключить приватный режим/режим инкогнито в Ubuntu — через терминал. Мы начнем с Google Chrome.
Google Chrome:
Откройте терминал и перейдите к следующей папке «/etc/opt/», используя указанную ниже команду.
cd /etc/opt/
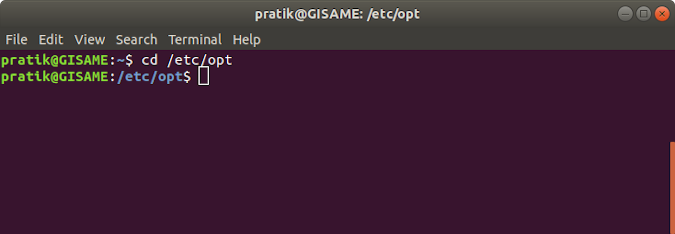
Здесь нам нужно создать несколько каталогов, поэтому используйте следующую команду, чтобы создать новый каталог и перейти к нему.
sudo mkdir -p chrome/policies/managed && cd /etc/chrome/policies/managed
Для Chromium необходимо создать каталог «/etc/chromium/policies/managed»
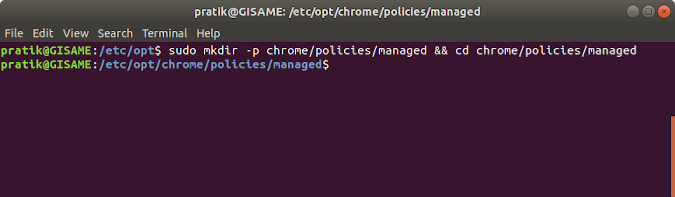
Прочитано: Простой трюк для обхода Google reCaptcha в Chrome Incognito
Далее нам нужно создать файл политик JSON и добавить несколько строк для отключения режима инкогнито. Для этого используйте следующую команду.
vi chrome_policy.json
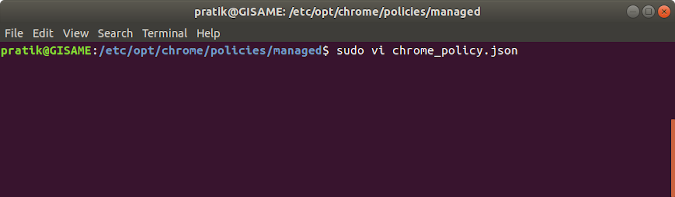
Теперь в редакторе vi введите следующие строки.
{
"IncognitoModeAvailability": 1
}
После этого нажмите «:», а затем «wq», чтобы сохранить изменения в файле.
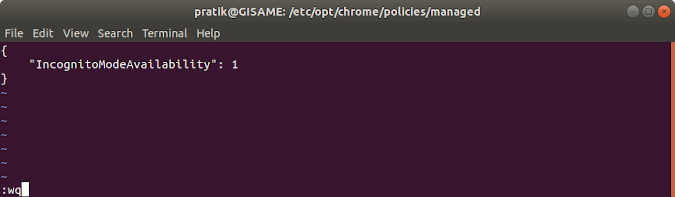
Запустите Google Chrome сейчас, и режим инкогнито будет отключен. Чтобы снова включить его, измените текст в файле JSON следующим образом.
{
"IncognitoModeAvailability": 0
}
Mozilla Firefox:
Метод отключения приватного режима в Mozilla Firefox аналогичен упомянутому выше, с некоторыми изменениями в тексте и расположении каталога. Сначала перейдите к «/usr/lib/firefox/distribution» с помощью следующей команды.
cd /usr/lib/firefox/distribution
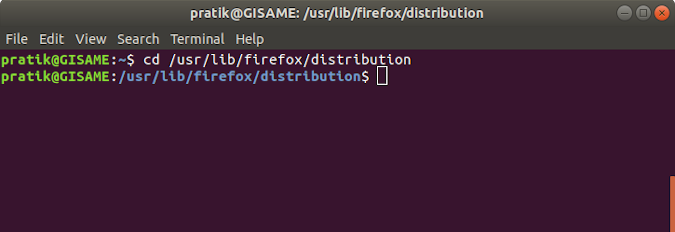
В этом месте нам нужно создать файл JSON и добавить в него несколько строк. Для этого выполните следующую команду.
sudo vi policies.json
Теперь добавьте в файл следующие строки кода.
Имя файла должно быть именно policy.json.
{
"policies": {
"DisablePrivateBrowsing": true
}
}После ввода строк нажмите «:» и wq, чтобы сохранить и выйти из файла JSON.
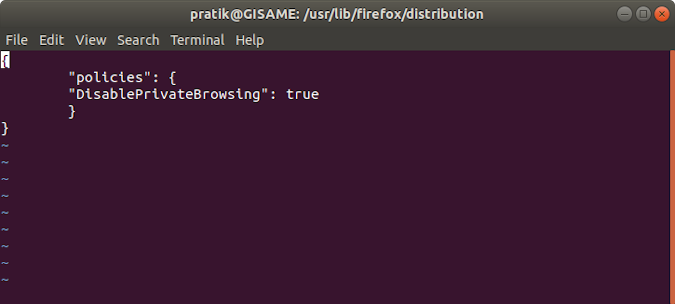
Перезапустите Firefox, и вы по-прежнему сможете видеть опцию частного окна. Однако если вы попытаетесь запустить приватный режим, вас встретит следующая ошибка.
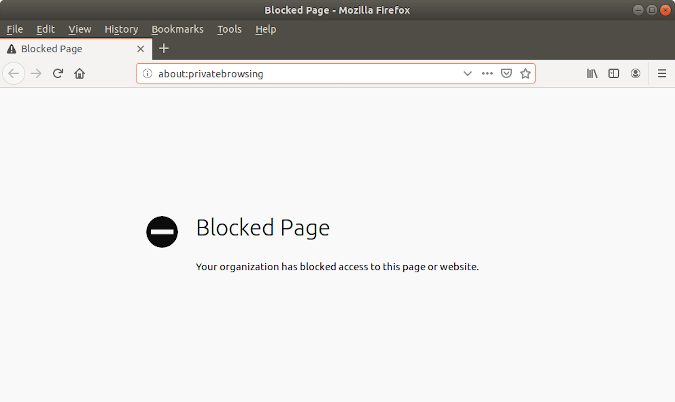
С этого момента все, что вы ищете в этом окне, будет записываться в историю браузера. Чтобы снова включить приватный просмотр, удалите строки кода, которые мы добавили выше, из файла policy.json.
3. macOS
Для macOS отключить режим инкогнито довольно просто, если вы имеете дело с Google Chrome, но довольно сложно с собственным приложением Safari. Для начала давайте посмотрим, как это сделать в Google Chrome.
Google Chrome:
Чтобы отключить режим инкогнито, нам нужно запустить команду, для этого нам понадобится терминал. Чтобы запустить терминал, нажмите команду + пробел, чтобы запустить поиск Spotlight. Введите «Терминал» в строке поиска, а затем дважды щелкните первый результат поиска.
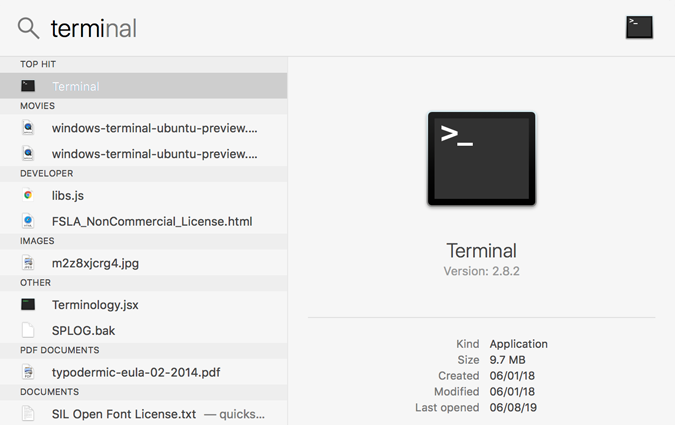
В терминале введите следующую команду. Эта команда изменит системную политику и отключит режим инкогнито.
defaults write com.google.chrome IncognitoModeAvailability -integer 1
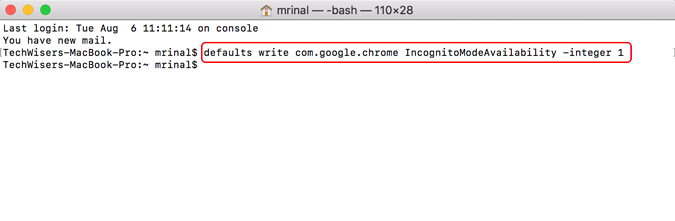
Теперь перезапустите Google Chrome и сообщите, что вы увидите, что опция запуска режима инкогнито не видна.
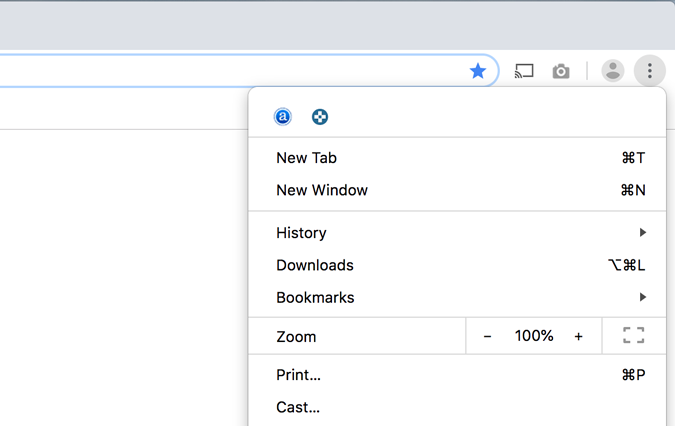
Сафари:
Теперь, чтобы отключить режим приватного просмотра для Safari, единственный способ — изменить интерфейс Safari, который включает в себя редактирование файла «nib». Для этого нам нужно будет загрузить XCode и редактор nib-файлов с GitHub. Это изменение является необратимым, если вы не сделаете резервную копию файла «MainMenu.nib».
Высока вероятность того, что вы нарушите код Safari, поэтому я бы не рекомендовал идти по этому пути. Лучшее, что вы можете сделать, — это включить родительский контроль в Safari, который по своей сути блокирует сайты для взрослых.
4. Андроид
В Android вам понадобится платный инструмент под названием Инкокито (1 доллар США), чтобы заблокировать режим инкогнито в Google Chrome или любом браузере на базе Chromium. У нас есть специальная статья по как отключить режим инкогнито в Google Chrome для Android . Подробное руководство по этой теме можно прочитать в ней.
Заключительные слова
Эти методы лучше всего подходят для блокировки инкогнито в локальной сети или на том же компьютере. Чтобы узнать больше о блокировке веб-сайтов и DNS, прочтите наши статьи на страницах как заблокировать сайт или как переключиться на общедоступный DNS-сервер .
Если у вас возникнут вопросы или проблемы, дайте мне знать в комментариях ниже, и я свяжусь с вами.
Читайте также: Как отключить режим инкогнито в Google Chrome для Android