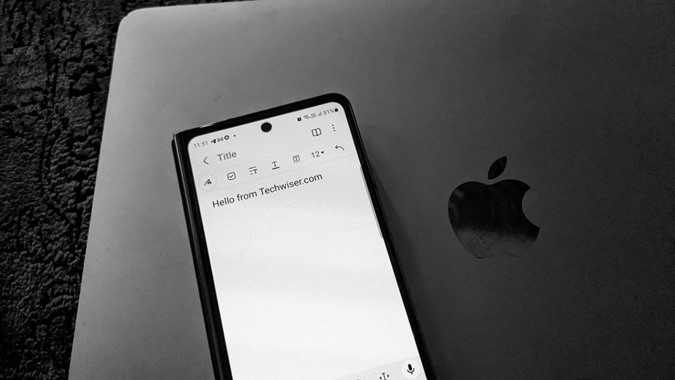Содержание
Samsung Notes входит в приложения для заметок самых крутых приложений. Однако у него есть серьезный недостаток: вы не можете легко получить к нему доступ на других платформах. Samsung предоставляет только поддержка Galaxy Books. . Но что, если у вас есть MacBook? Как получить доступ к Samsung Notes на Mac? К счастью, вы можете сделать это с помощью OneNote. Давайте подробно разберемся, как просмотреть Samsung Notes на Mac.
Просмотр заметок Samsung на Mac с помощью OneNote
OneNote не только предлагает потрясающие функции создания заметок, но также позволяет получать доступ к Заметки для Windows и Samsung Notes со всех устройств. Вы можете найти их обоих в ленте OneNote, доступной из приложений OneNote для Windows и веб-версии.
К сожалению, в приложении OneNote Mac нет опции ленты, а это означает, что вы не можете просматривать заметки Samsung в приложении OneNote Mac. Но не волнуйтесь: вы по-прежнему можете получить доступ к своим заметкам Samsung с помощью веб-версий OneNote или Outlook.
Для этого сначала необходимо подключите свои заметки Samsung войти в OneNote, используя свою учетную запись Microsoft, а затем просмотреть заметки в ленте OneNote. Вот подробные шаги:
1. Подключите Samsung Notes к OneNote
Выполните следующие действия, чтобы связать Samsung Notes с вашей учетной записью Microsoft:
1. Откройте приложение Samsung Notes на своем телефоне.
2. Нажмите на значок с тремя полосками вверху и нажмите значок Настройки.
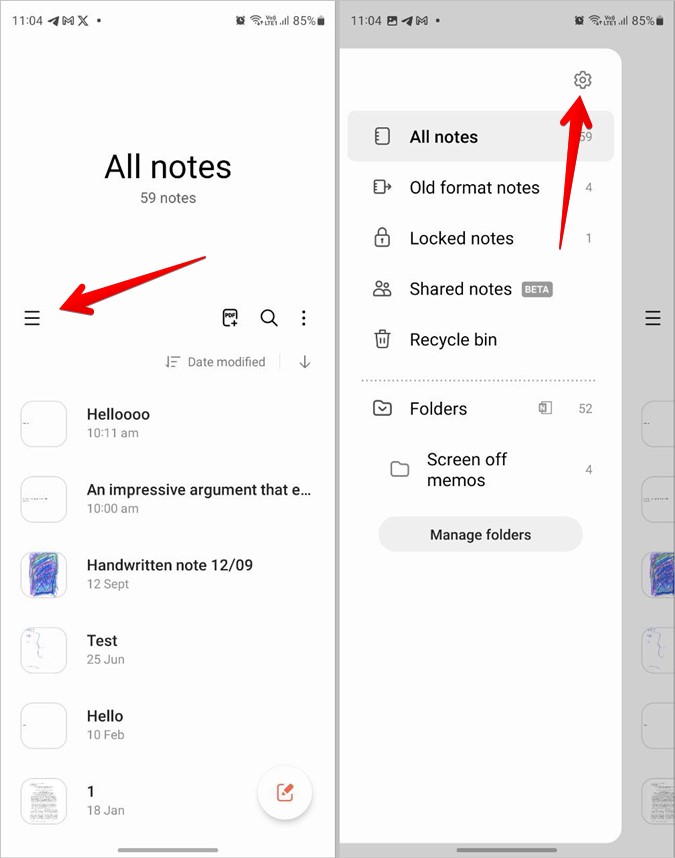
3. Нажмите Синхронизировать с Microsoft OneNote.
4. Нажмите кнопку Начать и войдите в свою учетную запись Microsoft.
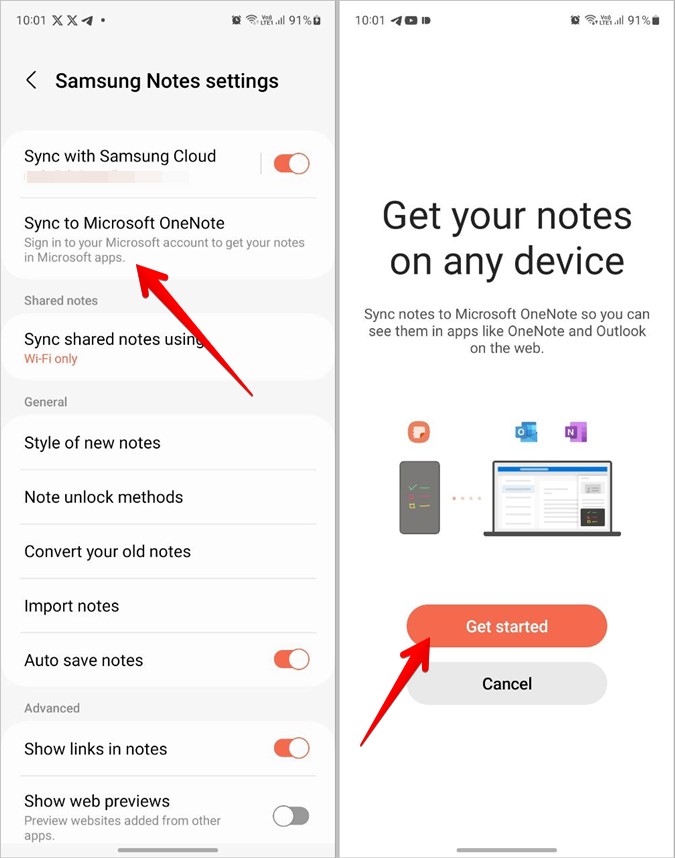
5. После входа в систему вам будет предложено выбрать папки, которые вы хотите синхронизировать с OneNote. Нажмите «Папки», так как в них есть все заметки. Вы также можете выбрать любую другую пользовательскую папку. Вы можете изменить этот параметр позже. Нажмите кнопку Готово.
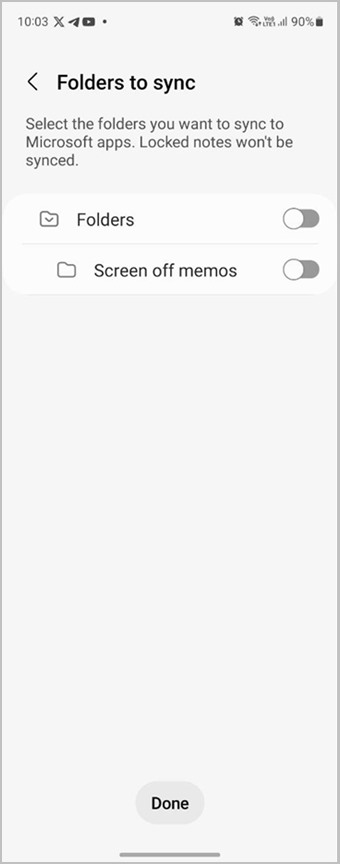
Обычно ваши заметки должны начать синхронизироваться с каналом OneNote. Но если этого не произойдет, вы можете вручную нажать кнопку «Синхронизировать сейчас» или изменить настройки синхронизации. Для этого перейдите в настройки Samsung Notes и нажмите на текст Синхронизировать с Microsoft OneNote. Нажмите Синхронизировать сейчас. Вы также можете изменить папки для синхронизации, тип синхронизации через Интернет и включить функцию синхронизации в роуминге.
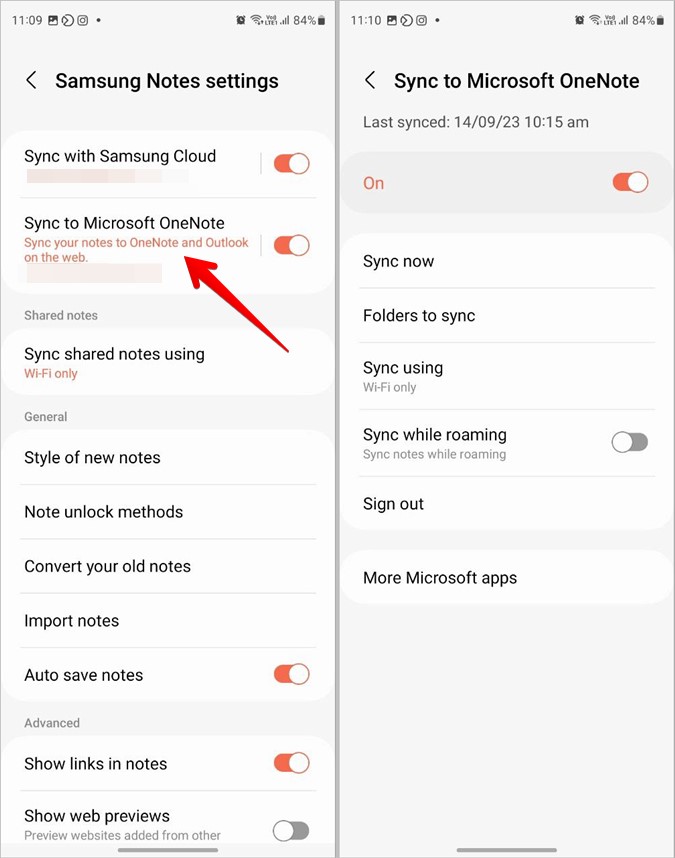
Совет. Узнайте, как получить доступ к Samsung Reminders на компьютере.
2. Просмотр заметок Samsung в ленте OneNote
Теперь есть два способа получить доступ к вашей заметке в ленте OneNote. Это можно сделать из OneNote Web или Outlook Web.
Использование OneNote Web
1. Откройте OneNote.com/hrd в браузере на своем MacBook и войдите в свою учетную запись Microsoft. Обязательно используйте ту же учетную запись, которую вы использовали в приложении Samsung Notes.
2. Вас встретит список блокнотов. Нажмите на любой блокнот, чтобы открыть его.
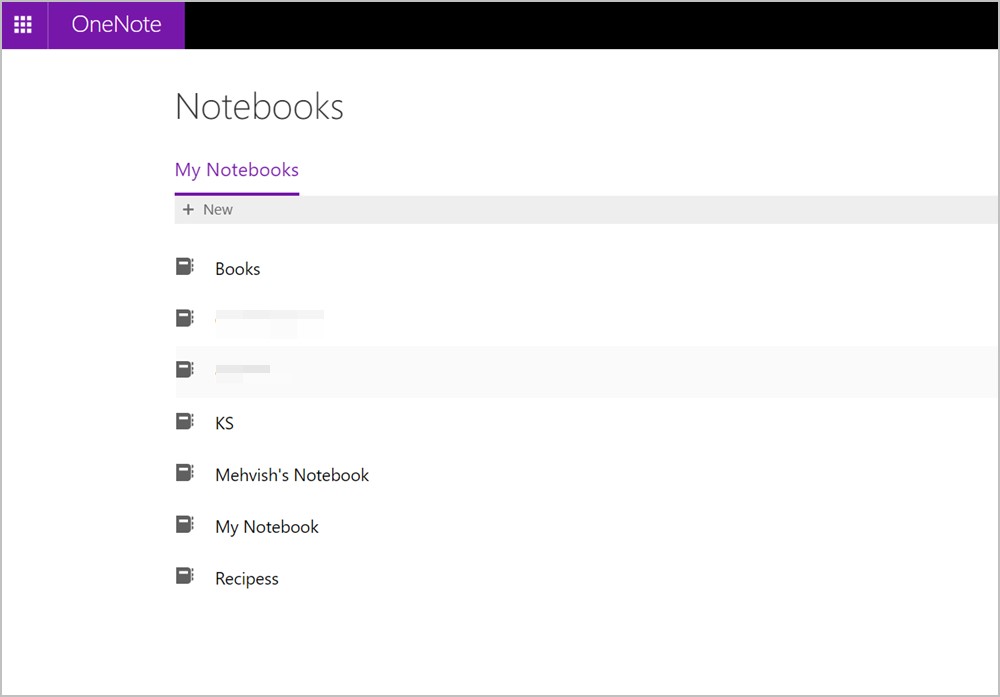
3. В блокноте нажмите Лента в правом верхнем углу.
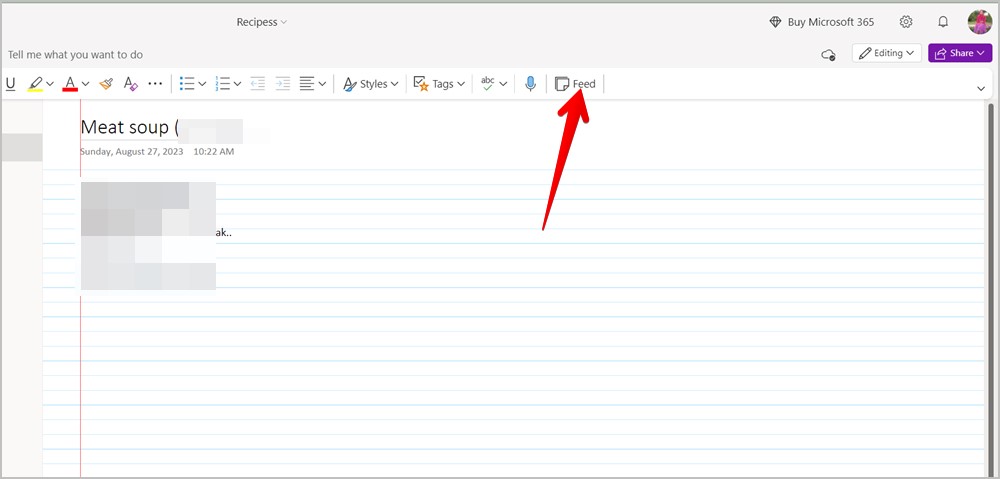
4. Вас могут попросить еще раз войти в свою учетную запись Microsoft. Сделайте это, и после входа в систему вы увидите, что ваши заметки Samsung начнут появляться в ленте.
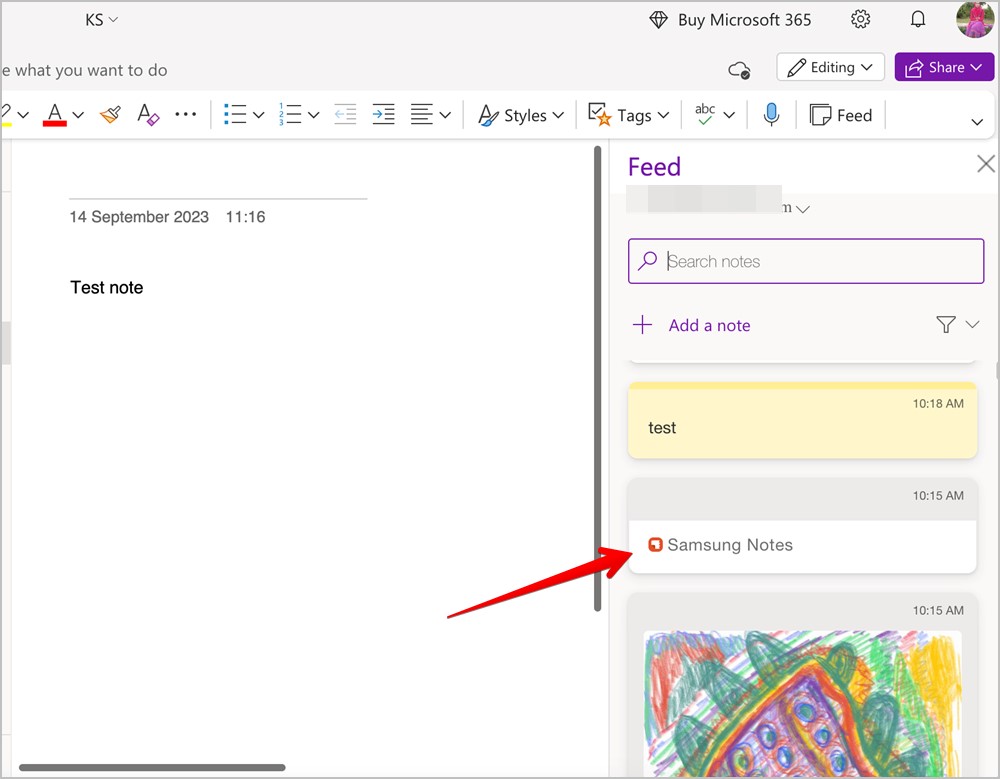
Как упоминалось ранее, в ленте отображаются Sticky Notes, страницы OneNote и Samsung Notes. Поэтому, если вы хотите фильтровать только Samsung Notes, нажмите значок Фильтр (воронка) вверху и выберите Samsung Notes. Нажмите на заметку, чтобы просмотреть ее.
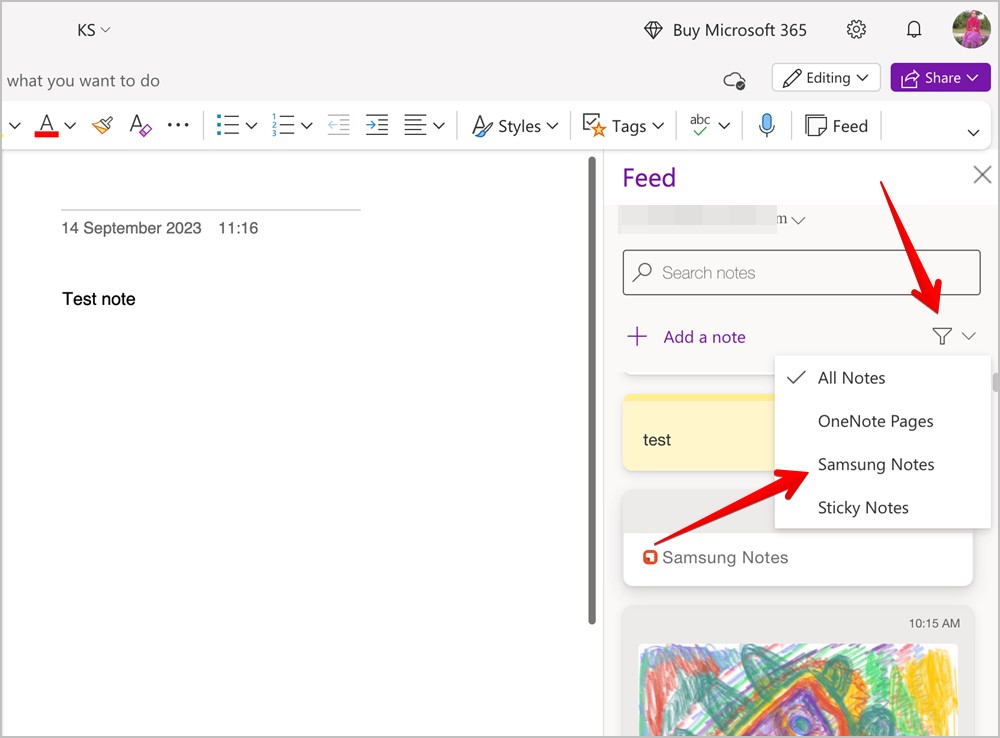
Использование Outlook Web
Если вы знакомы с Outlook больше, чем с OneNote, вы также можете использовать его веб-версию для доступа к Samsung Notes на Mac.
1. Откройте Outlook.office.com и войдите в свою учетную запись Microsoft.
2. Вы попадете в веб-версию Outlook. Нажмите значок Канал OneNote на верхней панели, чтобы открыть канал.
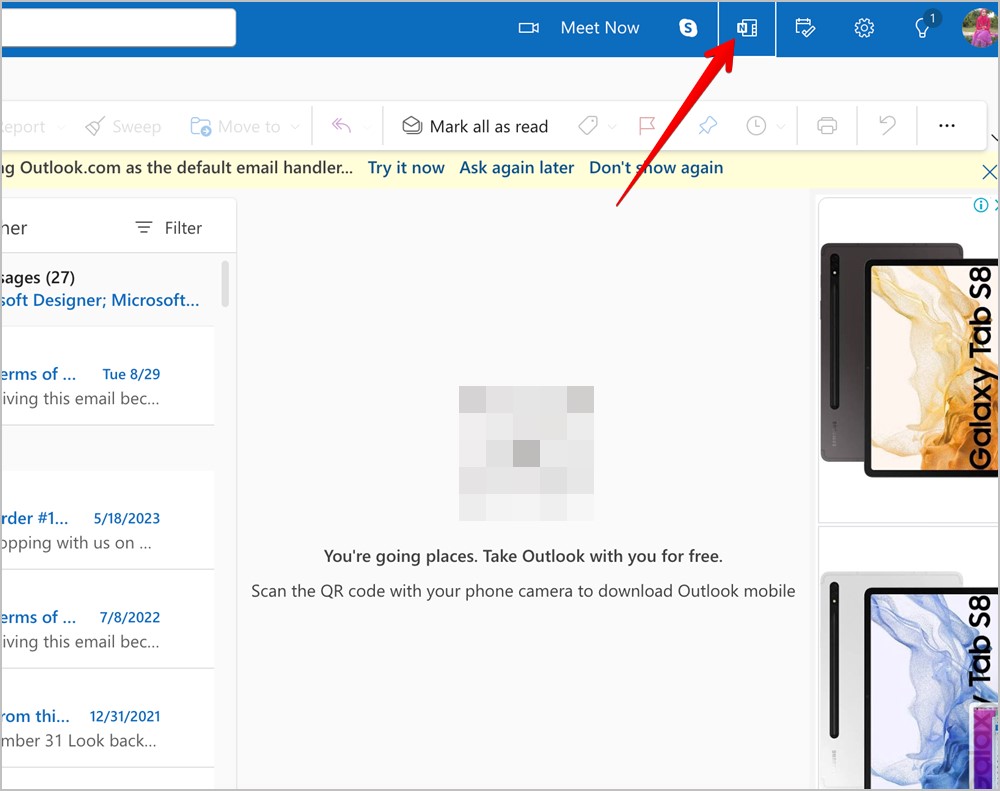
3. Здесь вы найдете свои заметки Samsung. Нажмите значок Фильтр, чтобы просмотреть только Samsung Notes. Затем нажмите на любую заметку, чтобы просмотреть ее подробную версию.
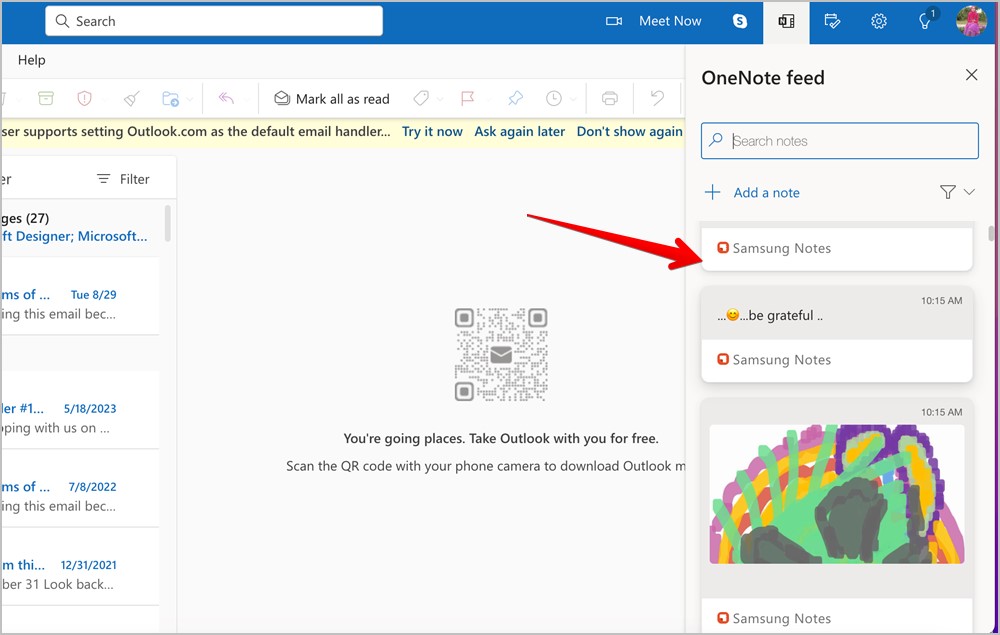
Совет : знайте, как изменить вид Outlook на рабочем столе и в Интернете .
Несколько вещей, о которых следует помнить
- Вы не можете редактировать, то есть вносить какие-либо изменения в Samsung Notes из ленты OneNote на Mac.
- Вы не можете создать или удалить новую заметку Samsung Note из ленты.
- Кнопка «Добавить заметку» в ленте позволяет создать новую заметку, которая появится на вашем ПК с Windows.
- Вы можете скрыть заметку в ленте OneNote. При этом заметка будет удалена только из ленты, а не из Samsung Notes. Для этого откройте заметку в ленте OneNote и нажмите значок «Удалить из ленты» вверху.
- Вы можете скопировать заметку и вставить ее в любое приложение.
Часто задаваемые вопросы
1. Как я могу экспортировать свои заметки Samsung?
Вы можете экспортировать одну или несколько заметок из приложения Samsung Notes. Для этого нажмите и удерживайте заметку и нажмите трехточечный значок. Выберите Сохранить как файл. Выберите формат, в котором вы хотите экспортировать файл. Вы можете сохранить его в формате PDF, Word, PowerPoint, изображении или текстовом файле.
2. Как перенести Samsung Notes на iPhone?
Поскольку вы не можете напрямую получить доступ к Samsung Notes на iPhone, вам необходимо индивидуально скопировать каждую заметку в приложении для создания заметок, которое работает на iPhone. Одним из лучших приложений для этого является Google Keep. Поэтому скопируйте и вставьте каждую заметку из Samsung Notes в Google Keep. Затем скопируйте и вставьте заметки из Google Keep в Apple Notes.
3. Можете ли вы использовать приложения Samsung на Mac?
Раньше вы могли получить доступ к приложениям Samsung, включая Samsung Notes, на Mac и использовать их с помощью Samsung DeX. Однако Samsung прекратила выпуск версии DeX для Mac, поэтому она больше не работает. Но если на вашем Mac уже установлено приложение DeX, вы все равно можете использовать его для доступа к Samsung Note на Mac.
4. Как поделиться заметками Samsung?
Откройте заметку в приложении Samsung Notes. Коснитесь трехточечного значка и выберите «Поделиться». Выберите приложение, в которое вы хотите отправить заметку.
Соедините Samsung и Mac
Надеюсь, вам исполнилось просмотрите Samsung Notes на своем Macbook . Прежде чем идти, узнайте, как передавать файлы между Android и Mac. Кроме того, знайте, как запускайте приложения Android на Mac.