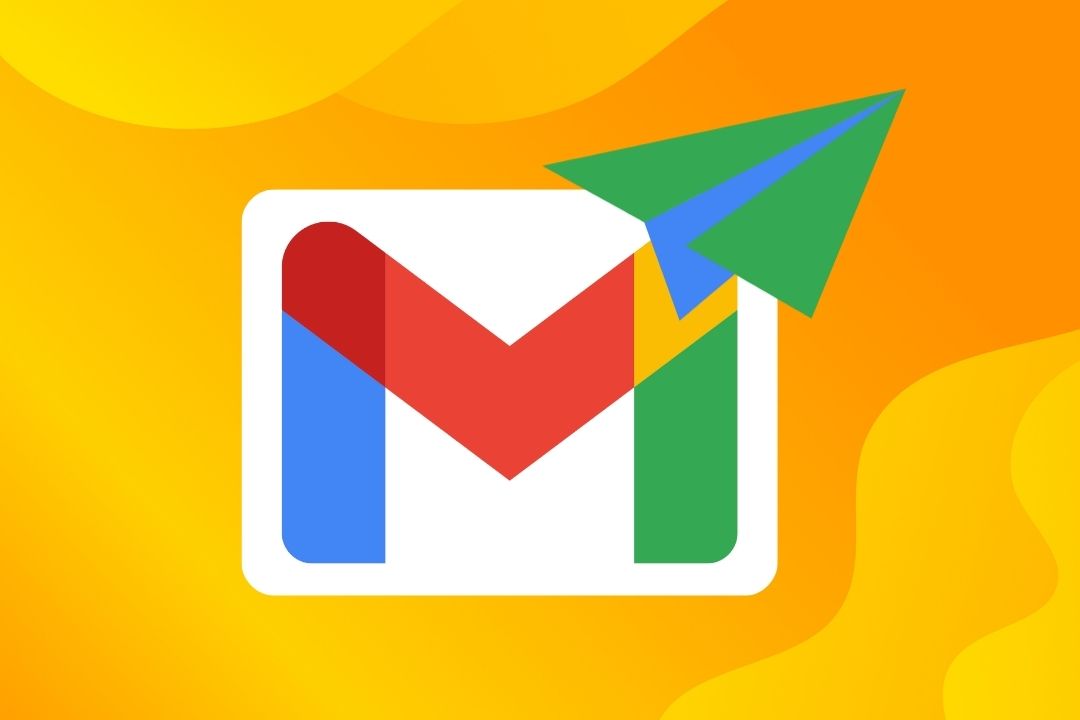Содержание
Вы только что зарегистрировались в Gmail и уже поражены его понятным пользовательским интерфейсом. Однако у вас нет времени знакомиться с ним или его возможностями, потому что вам нужно срочно отправить электронное письмо. Понимание того, как работает Gmail и его различные функции, может оказаться сложной задачей для новых пользователей. Чтобы облегчить вам работу с Gmail, вот подробное руководство по отправке электронной почты из Gmail, а также несколько советов и рекомендаций.
Как отправить электронное письмо в Gmail
С компьютера:
Отправка электронного письма из Gmail не является сложной задачей; вы можете легко составить электронное письмо. Более того, теперь вы можете попросить Google подготовить для вас электронное письмо, указав всего лишь простая подсказка . Не волнуйся; в этом руководстве мы также углубимся в аспект искусственного интеллекта. Но прежде чем мы углубимся в это, давайте начнем с изучения того, как создавать и отправлять электронные письма из Gmail.
1. Откройте Gmail в предпочитаемом вами веб-браузере.
2. Чтобы начать писать электронное письмо, просто нажмите кнопку Написать, расположенную в левом верхнем углу.
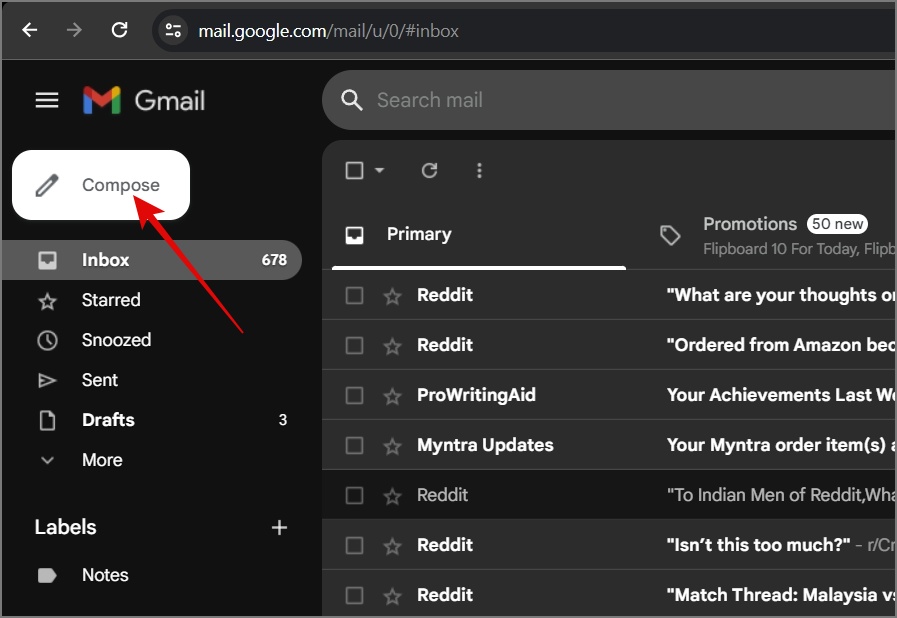
3. В правом нижнем углу появится всплывающее окно с новым сообщением.
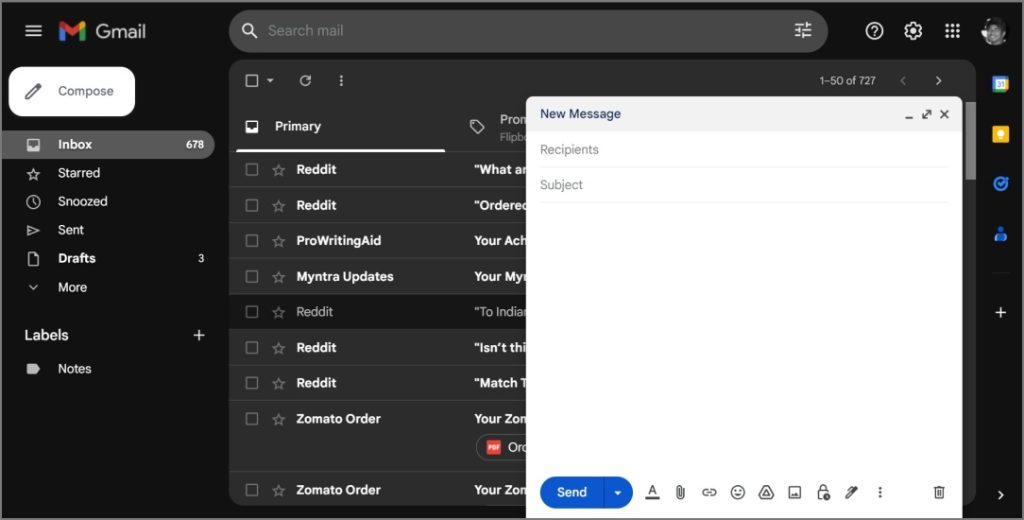
4. Отсюда вы можете начать писать электронное письмо. Если вы хотите перейти в полноэкранный режим, вы можете нажать на значок Векторная двойная стрелка.
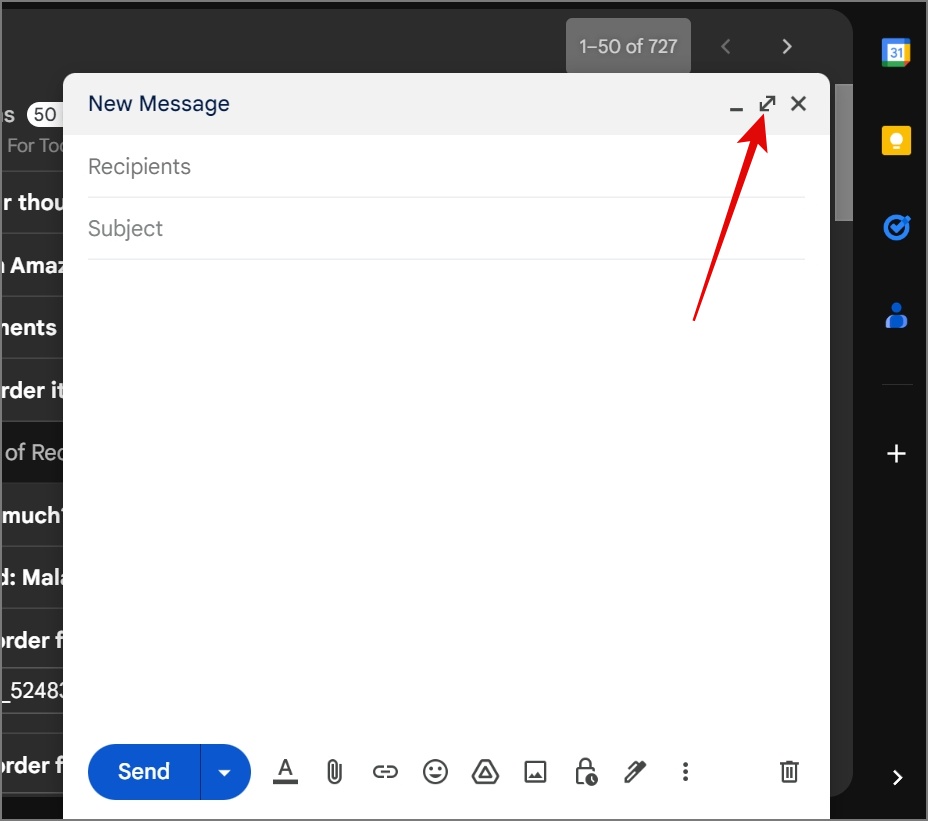
5. Поскольку вы новичок в Gmail, мы объясним некоторые основные моменты, которые помогут вам составить эффективное электронное письмо.
СОВЕТ: Изучите значение каждого значка и символа в Gmail .
В поле
В этом поле вы должны ввести адрес электронной почты получателя.
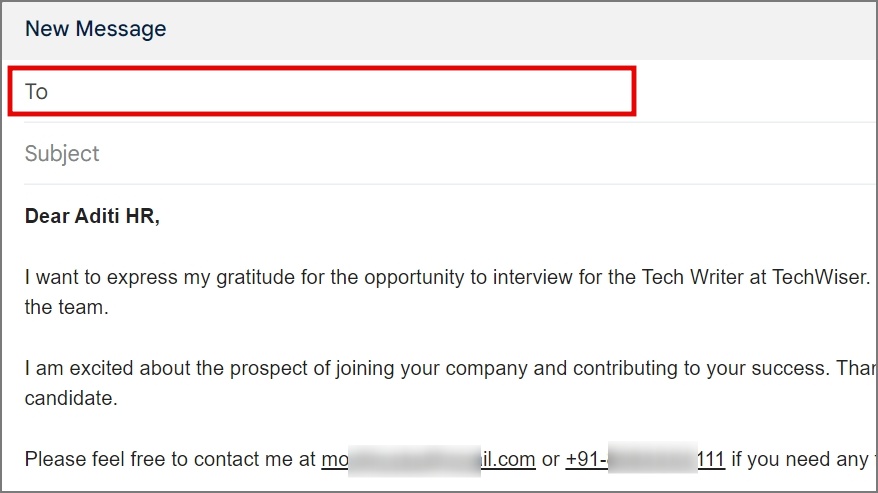
Поля «Копия» и «СК»
Поля «Копия» и «Скрытая копия» в электронном письме позволяют отправить копию сообщения другим получателям.
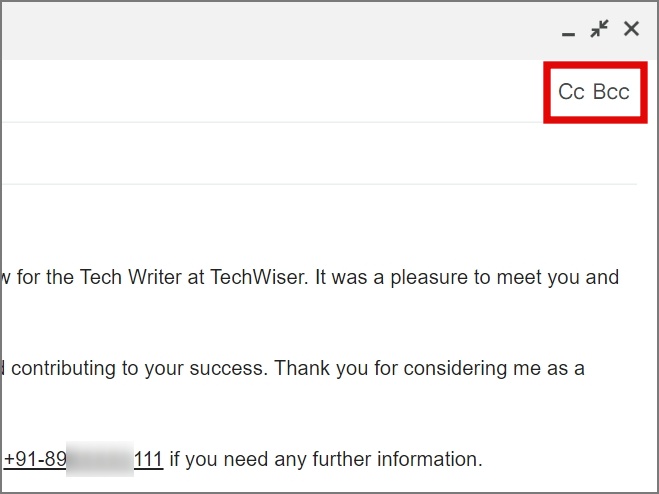
Получатели «Копия» могут видеть, кто еще получил сообщение.
Получатели «СК» скрыты от других получателей, сохраняя их конфиденциальность.
Пустое пространство
Здесь вы можете составлять и оформлять электронную почту.
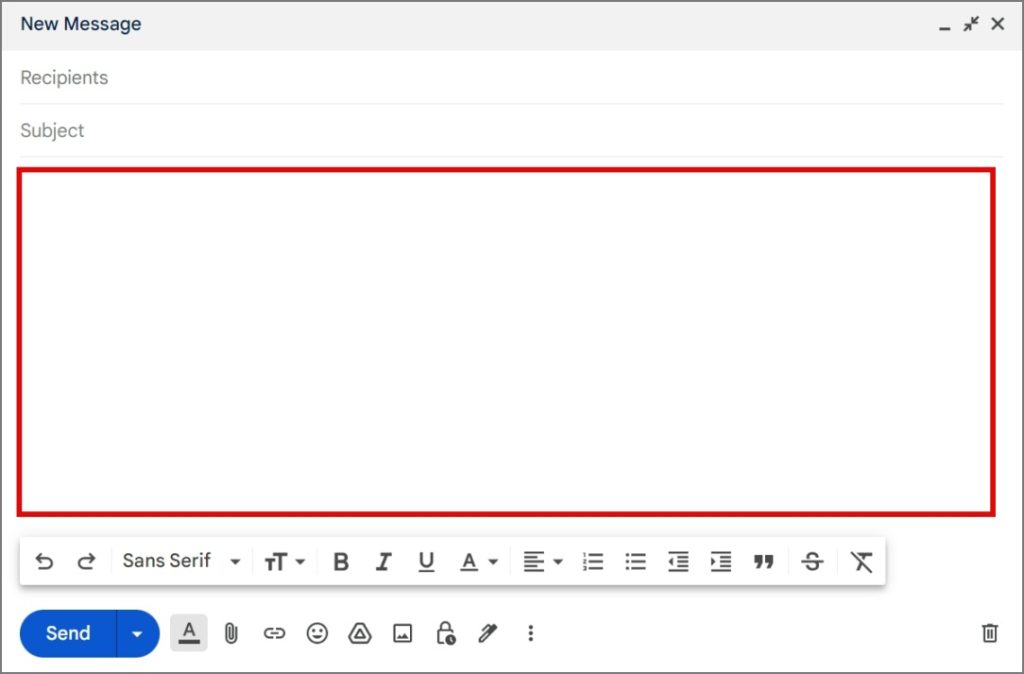
Панель форматирования текста
Если вы хотите оформить текст внутри электронного письма, нажмите значок А, который действует как кнопка форматирования. Отсюда вы можете изменить стиль шрифта, увеличить размер текста, изменить выравнивание текста, выделить жирный текст и многое другое. Чтобы применить любой из форматов, просто выделите текст и выберите нужные параметры формата.
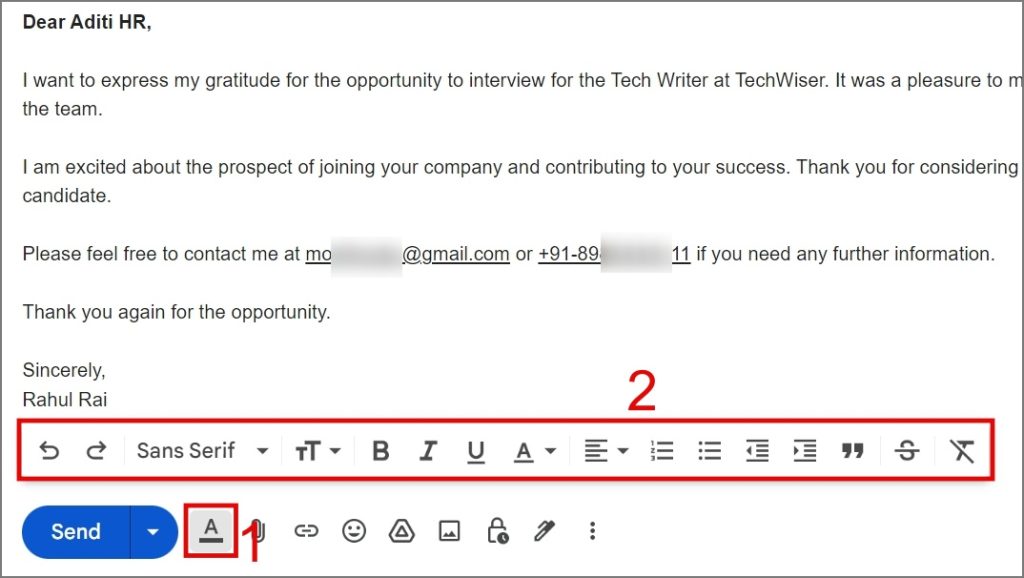
Карандаш со значком «Пуск»
Если у вас есть доступ к инструменту искусственного интеллекта Помоги мне написать, вы заметите карандаш со значком звездочки рядом со значком А.
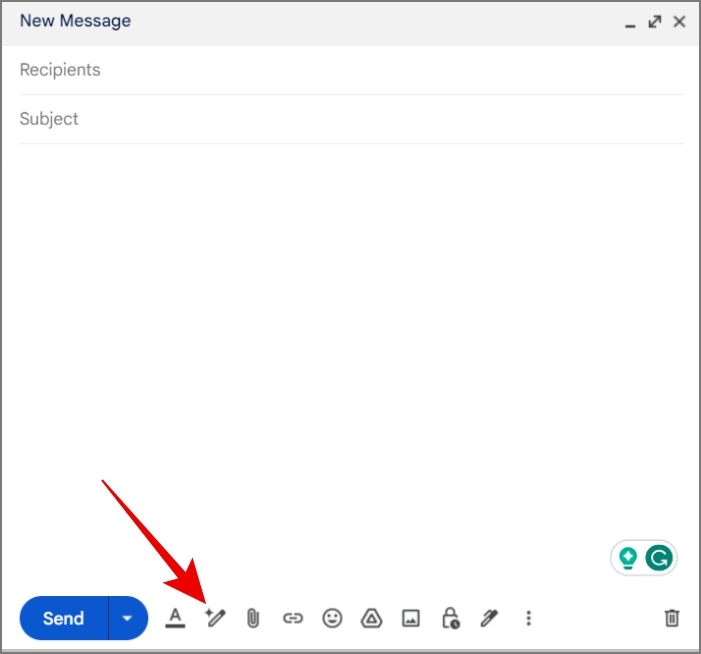
Вы можете использовать этот инструмент для создания электронного письма с помощью текстовой подсказки, и он создаст для вас электронное письмо за считанные секунды, хотя может потребоваться некоторое редактирование с вашей стороны.
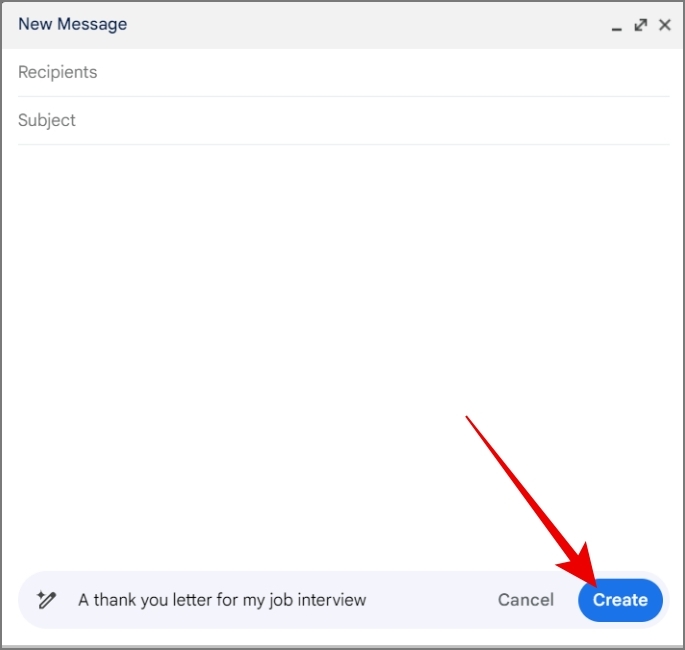
Мы уже предоставили подробное руководство по как получить доступ и использовать «Помоги мне написать» инструменту искусственного интеллекта; обязательно посмотрите.
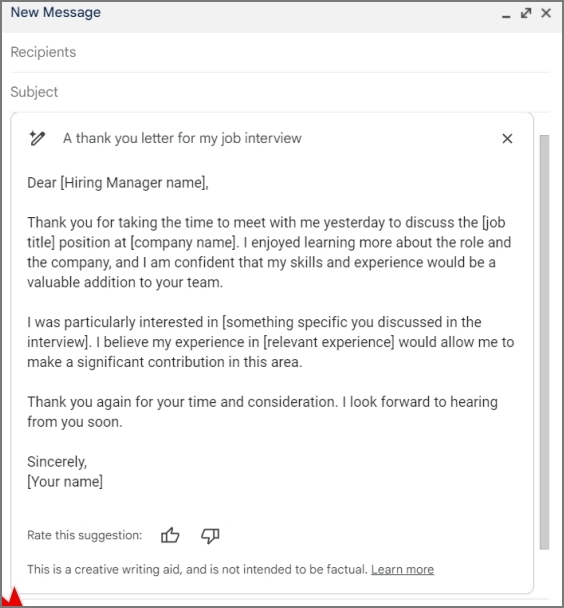
Значок скрепки
Считайте этот значок кнопкой Вложение. Вы можете использовать его для прикрепления к электронному письму файлов различных типов, включая изображения, PDF-файлы и документы.
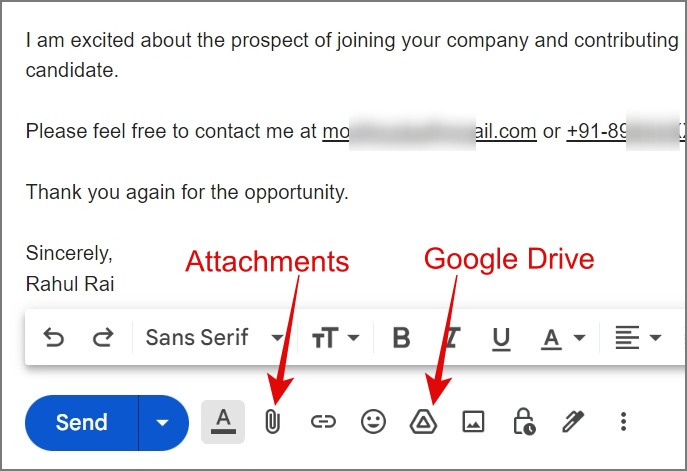
Обратите внимание, что максимальный размер загружаемого файла составляет 25 МБ. Если размер файла превышает отметку 25 МБ, он преобразует файл в ссылку на Google Диск.
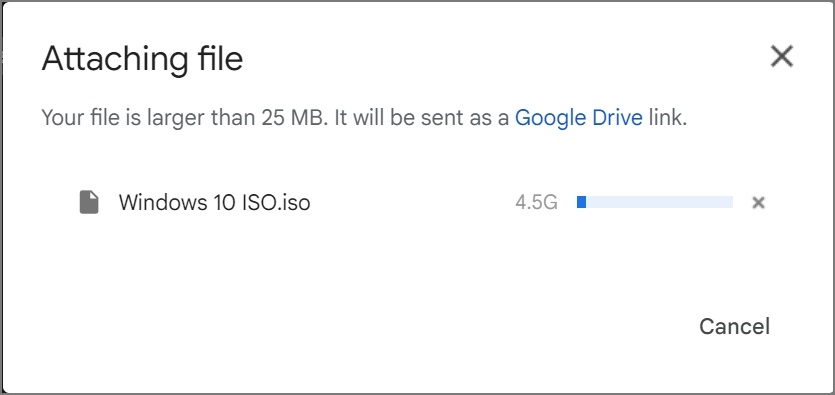
ПРИМЕЧАНИЕ 1. Максимальный размер вложений на Google Диске – 15 ГБ.
ПРИМЕЧАНИЕ 2. Не существует установленного верхнего предела количества разрешенных вложений. Мы проверили это, добавив более 65 файлов, включая изображения, PDF-файлы и документы. Единственное, о чем следует помнить, — это не превышать лимит данных в 25 МБ.
Кнопка «Эмодзи»
Значок смайлика, который вы видите, — это кнопка Emoji. Нажав на нее, вы сможете выбрать смайлы из широкого спектра категорий. Эмодзи добавляются в электронные письма, когда вы пишете в непринужденной или неформальной обстановке, например, отправляя сообщения друзьям, родственникам или близким знакомым.
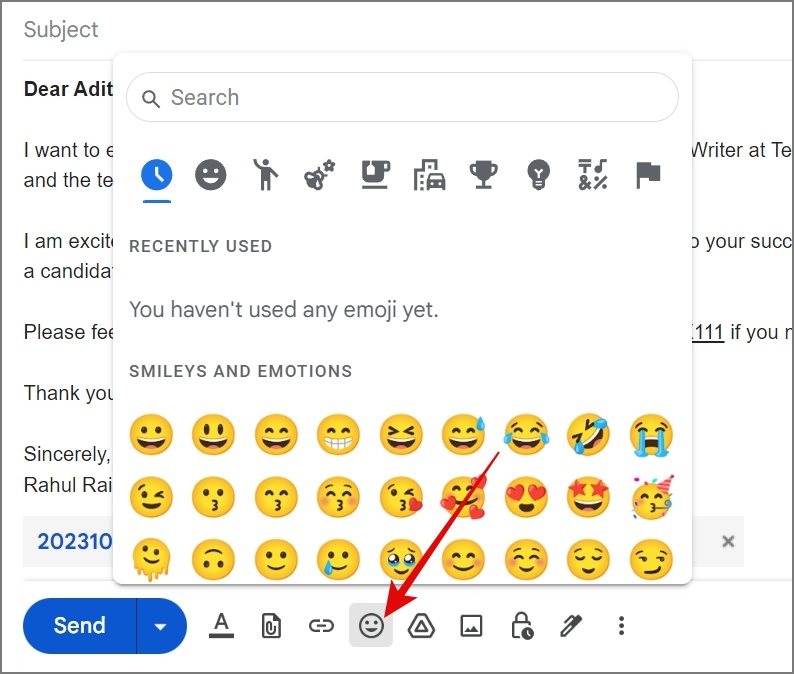
Блокировка маленьким значком часов
Считайте этот значок кнопкой Конфиденциальный режим. Нажав на нее, вы сможете добавить к своей электронной почте несколько уровней ограничений, например запретить получателям пересылать, распечатывать или загружать электронные письма. Вы даже можете установить дату истечения срока действия вашей электронной почты, после которой получатель не будет иметь доступа к вашей электронной почте по истечении указанного времени. Подробнее об этой функции мы поговорим позже.
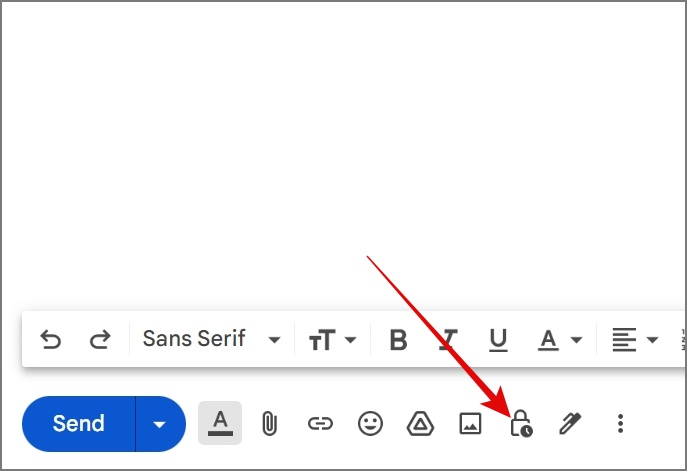
6. Закончив составление электронного письма, нажмите кнопку Отправить, чтобы отправить его.
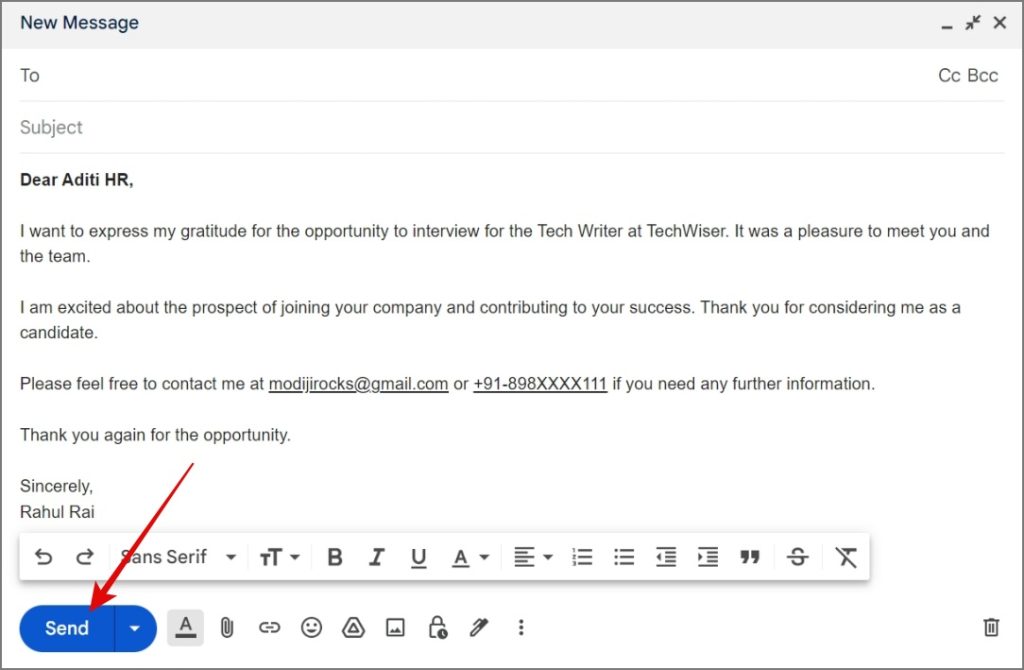
Вот и все.
СОВЕТ: Узнайте, как добавить подпись в Gmail .
С мобильного устройства :
Хотя особой разницы между отправкой электронных писем из настольного браузера или мобильного приложения нет, мы все равно не хотим делать здесь исключений, поскольку вы новичок в Gmail.
Как и в веб-версии Gmail, в мобильном приложении также необходимо нажать кнопку «Написать», чтобы начать писать электронное письмо. Кроме того, у вас будет доступ к таким функциям, как форматирование текста, вложения, конфиденциальный режим и многое другое.
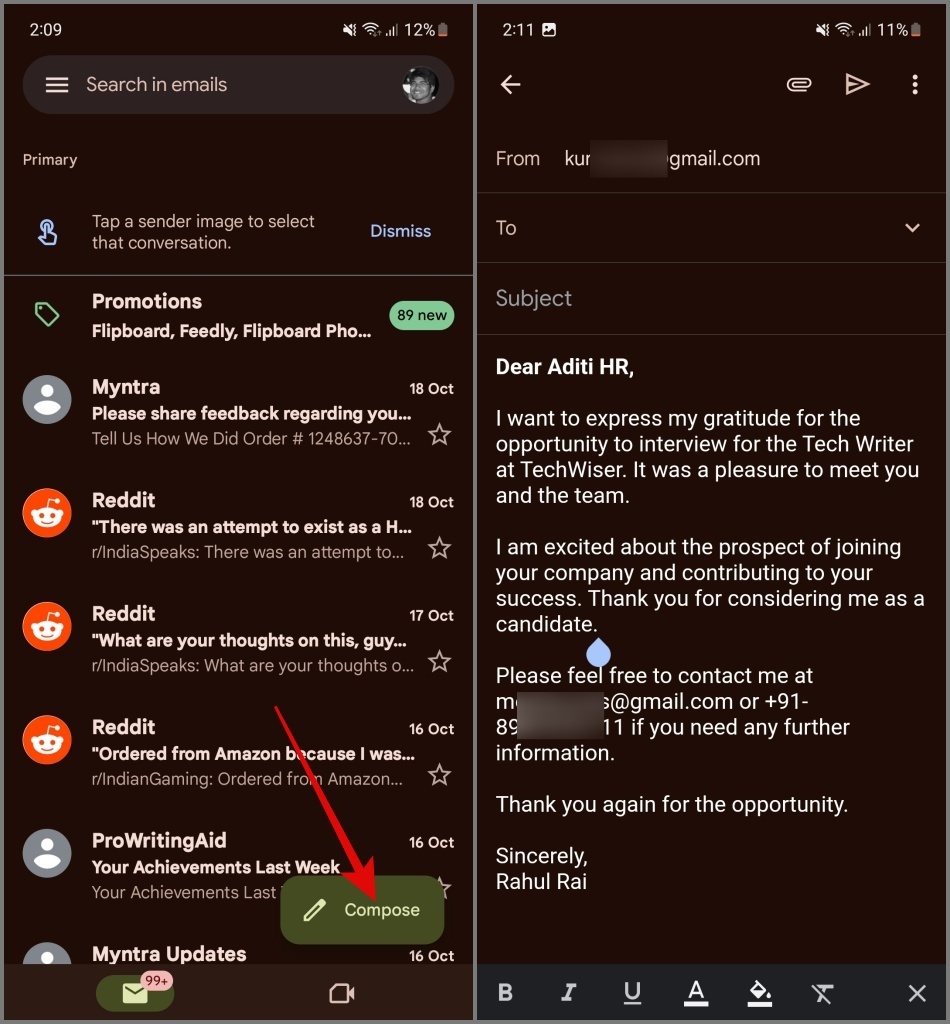
Завершив составление электронного письма, просто нажмите кнопку «Отправить», которая представлена значком бумажного самолетика, расположенным в правом верхнем углу.
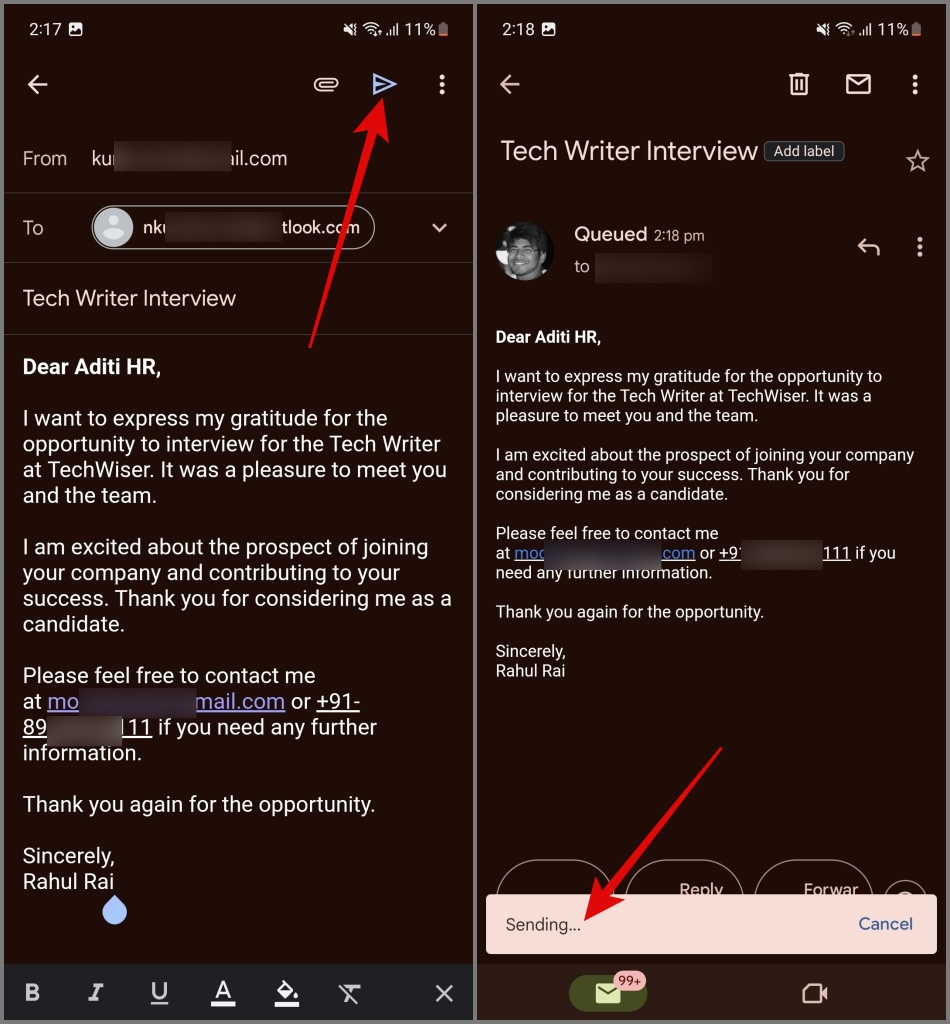
ПРИМЕЧАНИЕ. Если Панель инструментов «Формат текста» не отображается в окне создания сообщения Gmail, вы можете нажать и удерживать текстовое поле для несколько секунд, и появится опция Форматировать. Просто нажмите на него, чтобы включить панель инструментов форматирования текста.
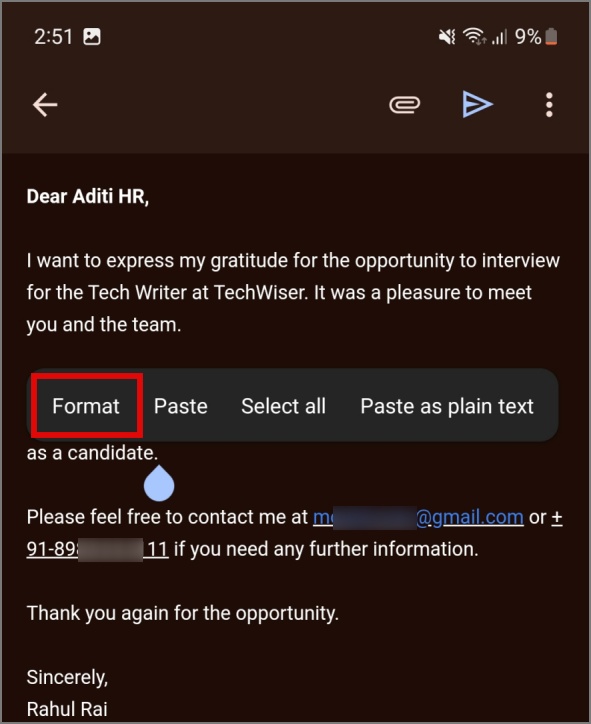
Как отменить отправку электронной почты в Gmail
Когда вы отправляете электронное письмо из Gmail, вам предоставляется небольшой промежуток времени, чтобы отменить действие на тот случай, если вы допустили ошибку или забыли что-то добавить. Если вы нажмете кнопку Отменить до истечения таймера, вы успешно отменить отправку письма в Gmail . Теперь вам может быть интересно, как это сделать и можно ли продлить таймер отмены. Не волнуйтесь, мы ответим на эти вопросы здесь.
Когда вы отправляете электронное письмо в Gmail с компьютера, внизу вы найдете опцию Отменить. Нажмите на него, и вы вернетесь к черновику письма.
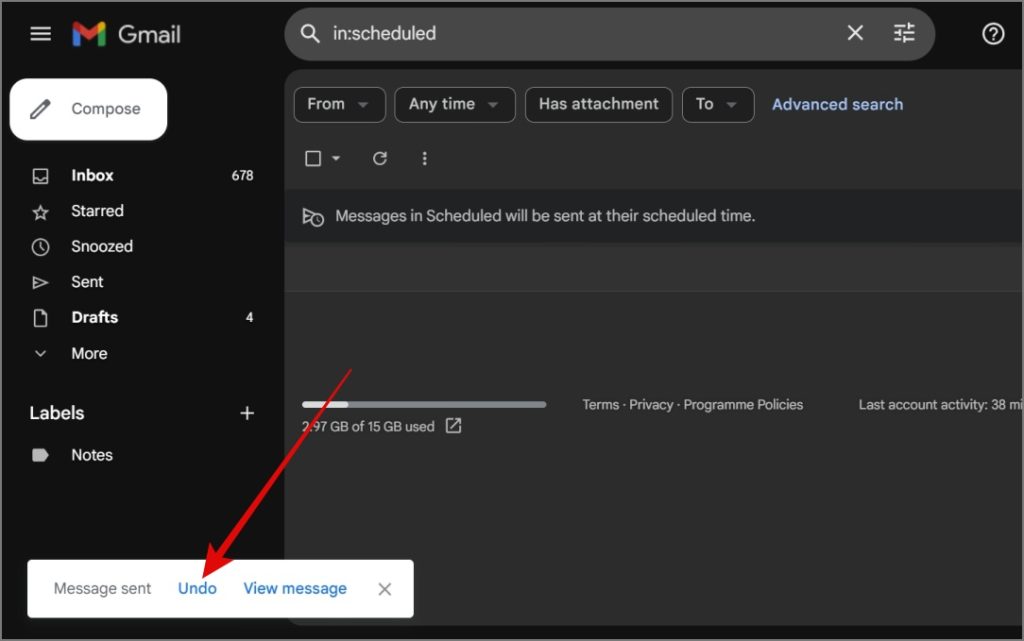
Аналогично, когда вы отправляете электронное письмо из мобильного приложения, вы увидите кнопку Отменить внизу экрана. Простое нажатие на него приведет к отмене отправленного вами электронного письма.
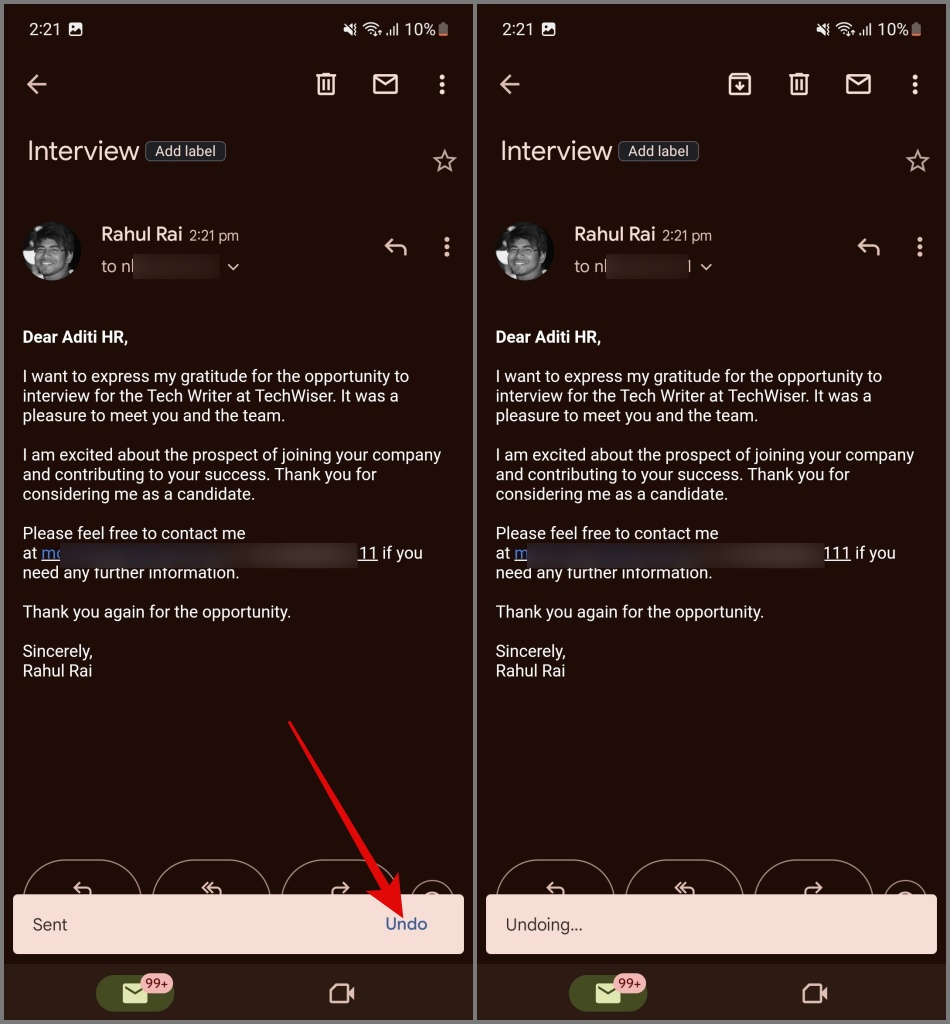
По умолчанию таймер отмены установлен на 5 секунд, но вы можете его изменить.
1. Откройте Gmail в браузере на рабочем столе, затем нажмите кнопку Настройки (значок шестеренки) и выберите Просмотреть все настройки.
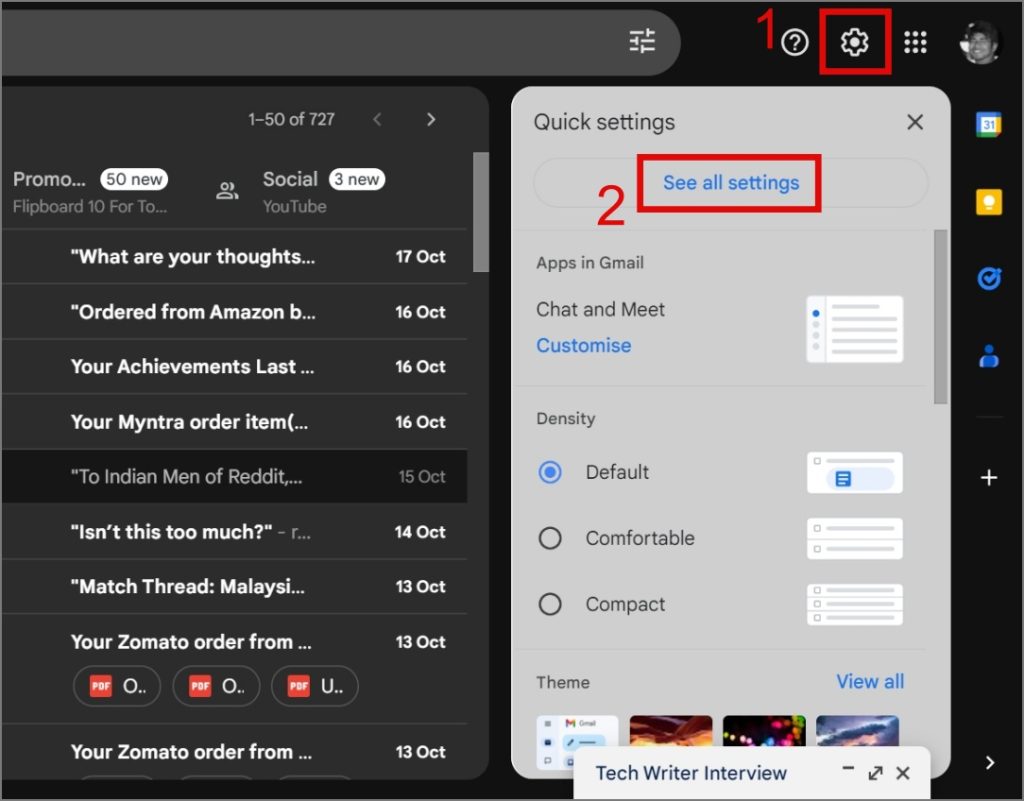
2. Теперь на вкладке Общие найдите параметр Отменить отправку. Найдя, нажмите раскрывающееся меню, чтобы выбрать нужные секунды. Максимальный период, который вы можете выбрать, — 30 секунд.
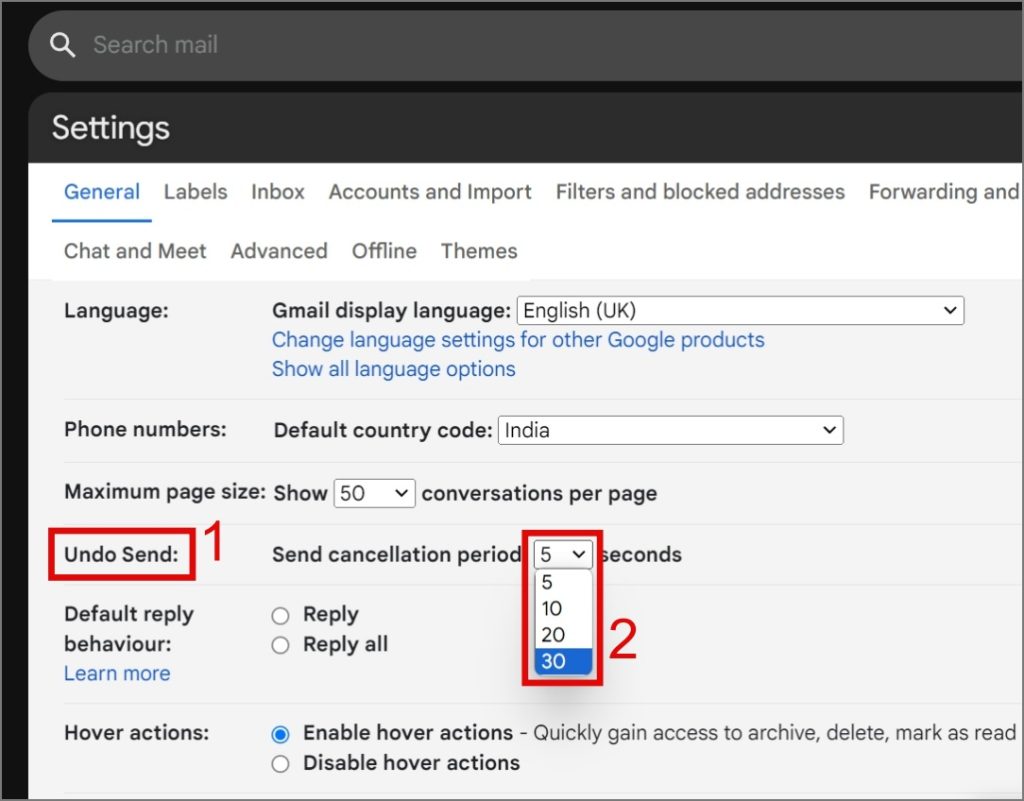
3. После выбора прокрутите страницу вниз и нажмите кнопку Сохранить изменения.
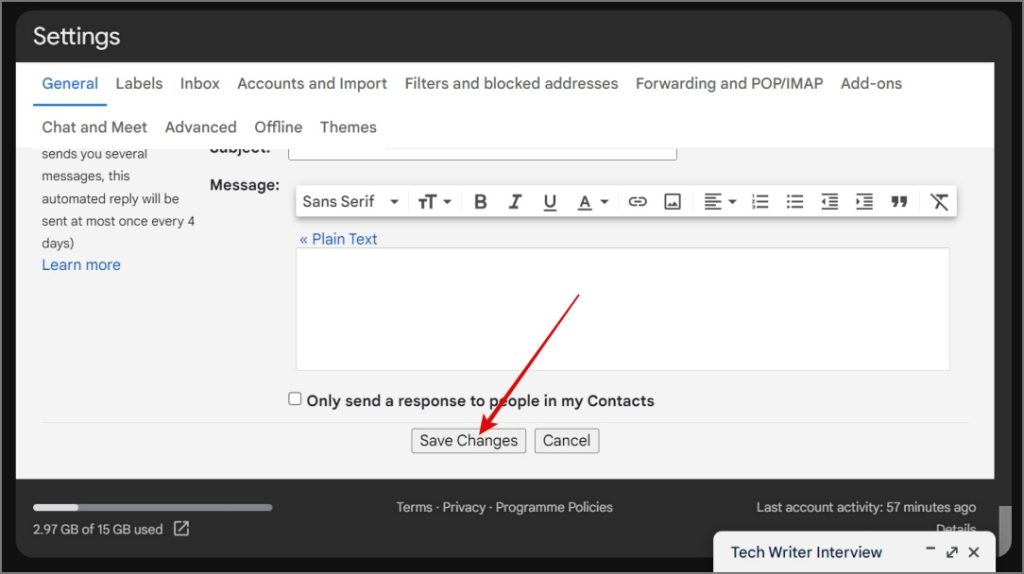
Примечание. Вы не можете настроить таймер отмены отправки с помощью мобильного приложения Gmail.
Как запланировать электронную почту в Gmail
Знаете ли вы, что в Gmail также можно планировать отправку писем? Это может пригодиться, если вы хотите заранее составить сообщения и доставить их в определенную дату и время. Вот как это сделать:
С компьютера:
1. Рядом с кнопкой Отправить текст вы увидите значок маленький треугольник. Нажав на нее, вы сможете запланировать отправку электронного письма.
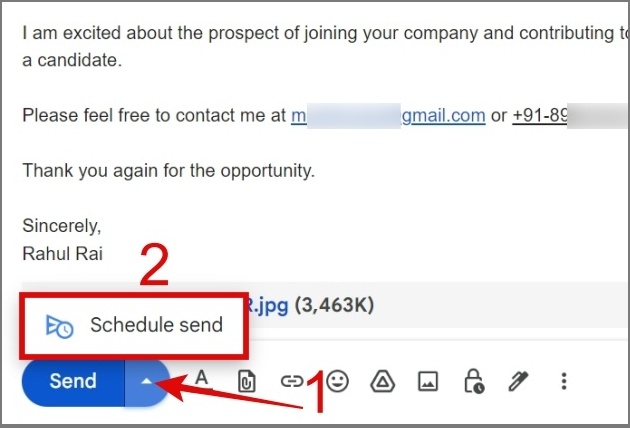
2. После выбора параметра Запланировать отправку нажмите параметр Выбрать дату и время.
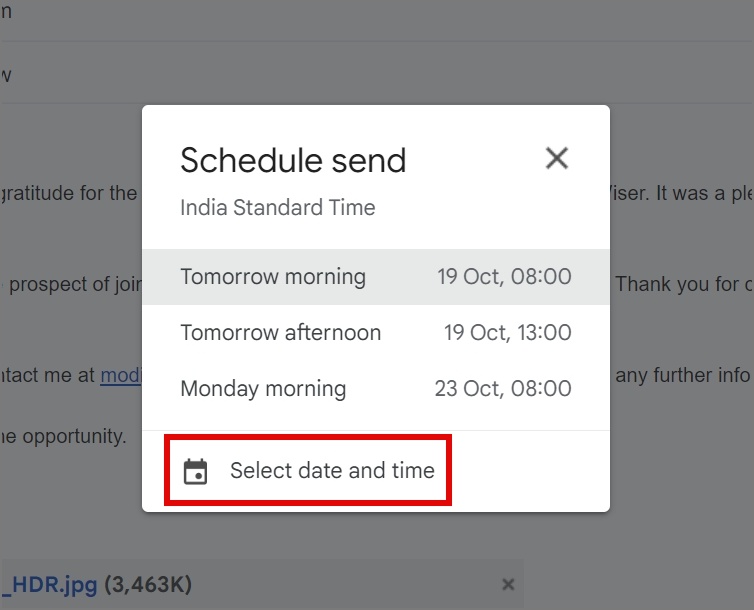
3. Отсюда выберите предпочитаемую дату и время, а затем нажмите кнопку Запланировать отправку.
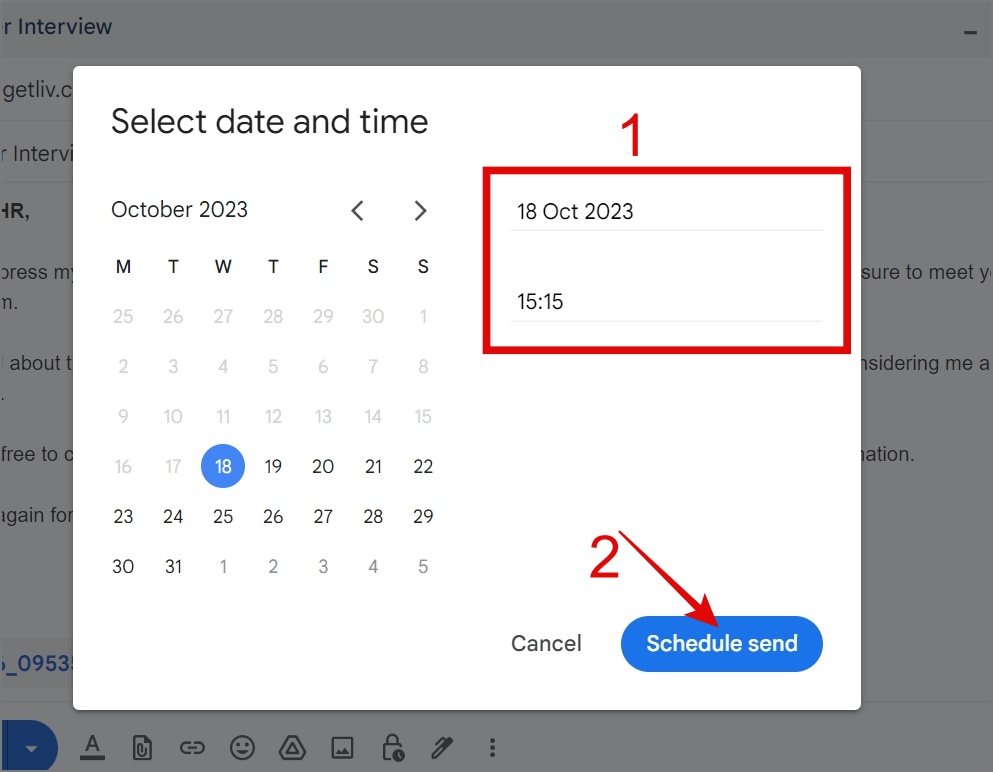
Вот и все. Вы успешно запланировали электронное письмо.
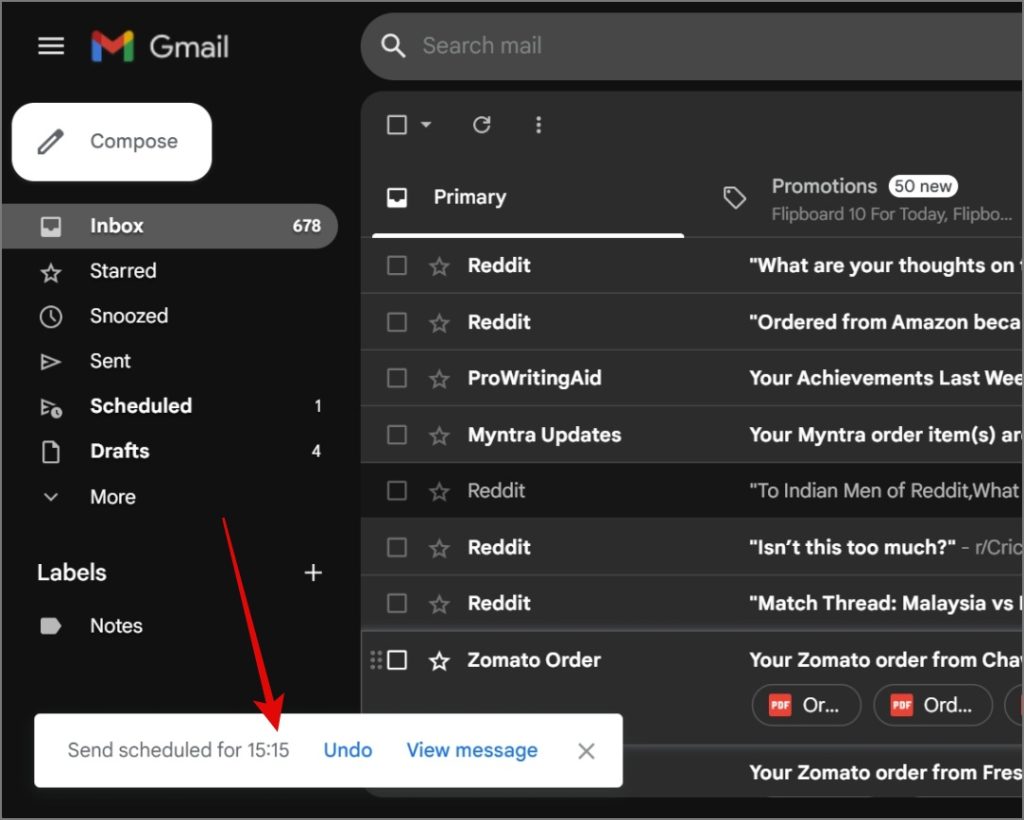
Что делать, если вы хотите отменить запланированное письмо или изменить дату и время? Для этого перейдите в раздел Запланировано и откройте запланированное письмо.
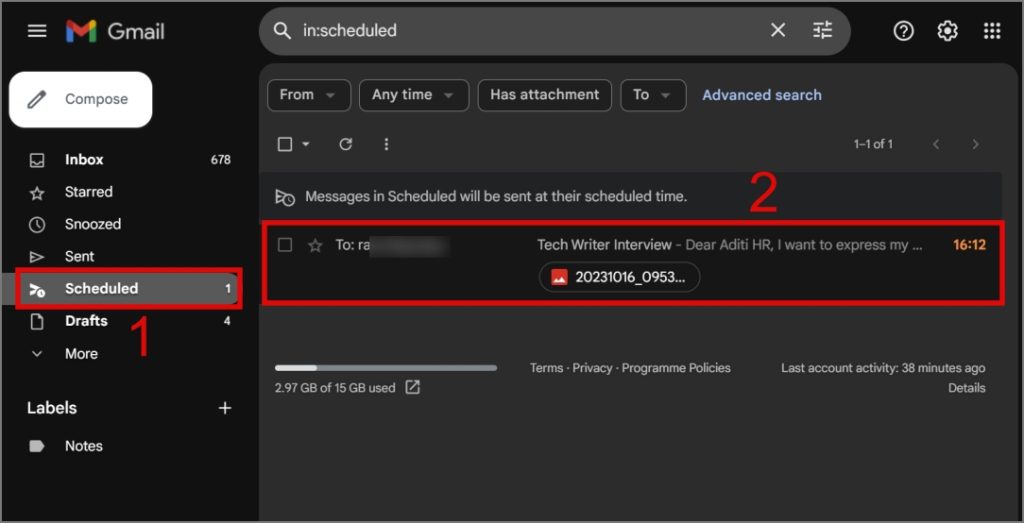
Под адресом электронной почты получателя вы найдете метку Запланировано. Здесь появится опция Отменить отправку ; нажмите на нее, и запланированное электронное письмо будет отменено.
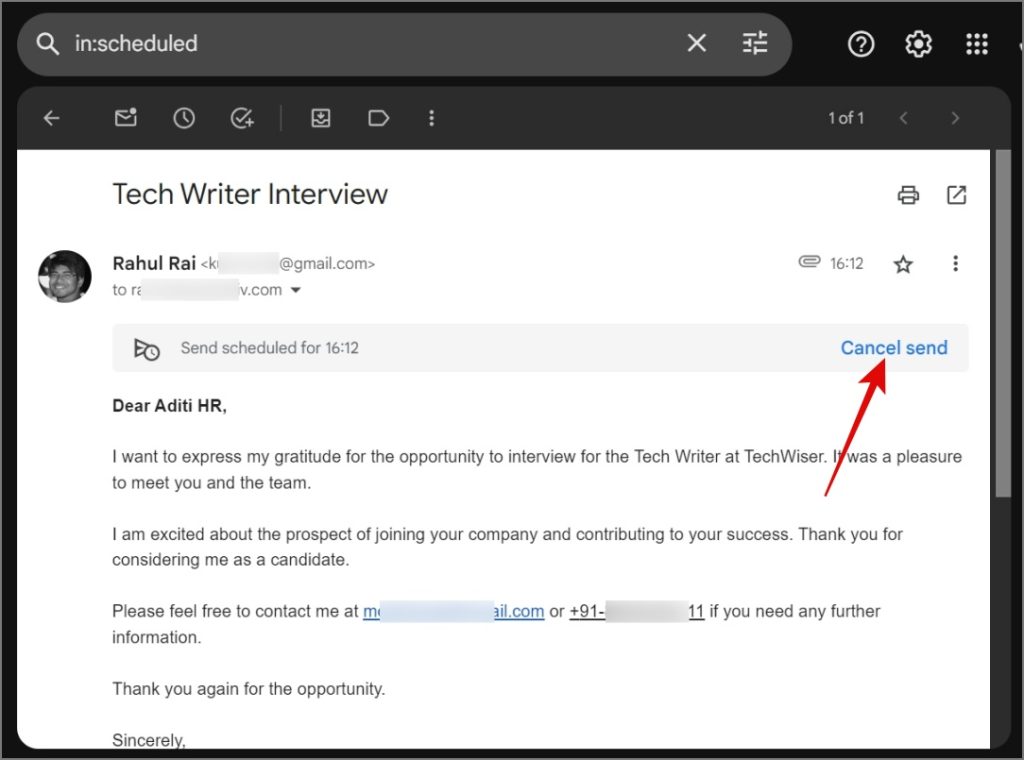
С мобильного устройства:
1. На экране создания сообщения нажмите Меню кебаба (значок с тремя точками) в правом верхнем углу и выберите Запланировать отправку. сильный>вариант.
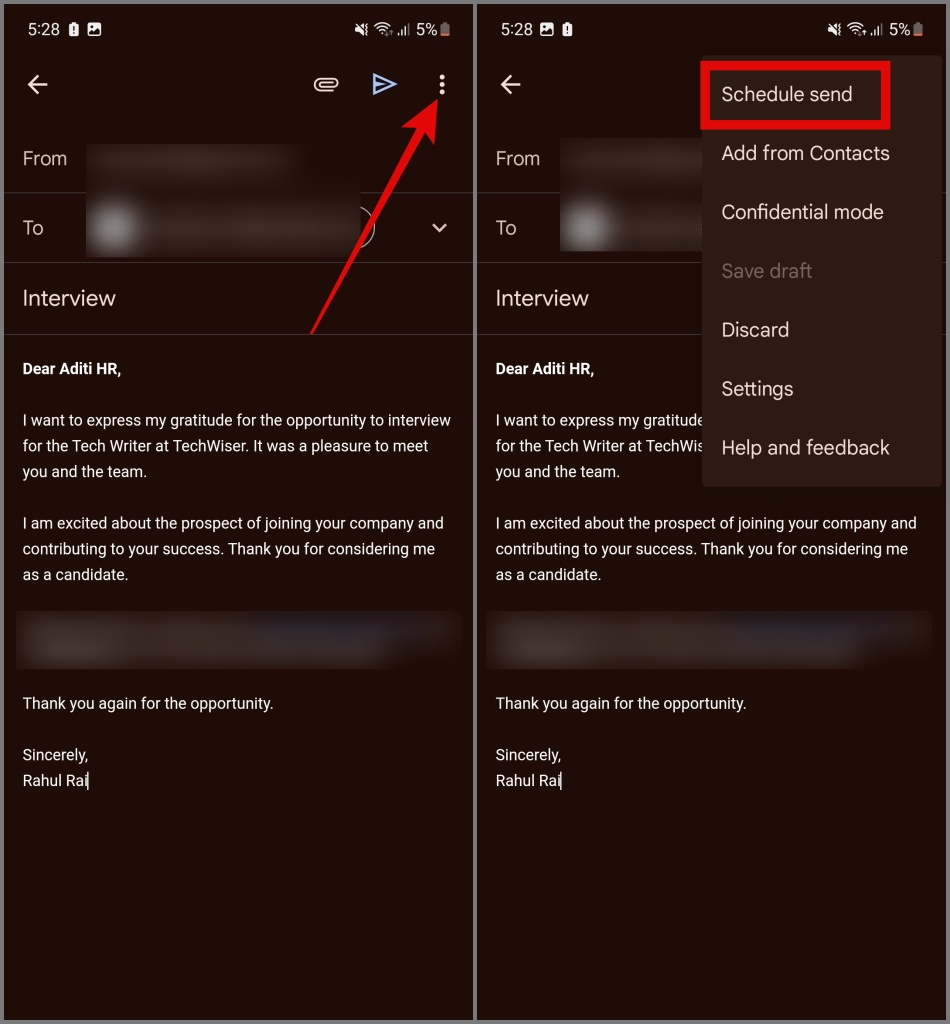
2. Затем выберите параметр Выбрать дату и время, а затем выберите дату и время. После этого нажмите кнопку Запланировать отправку.
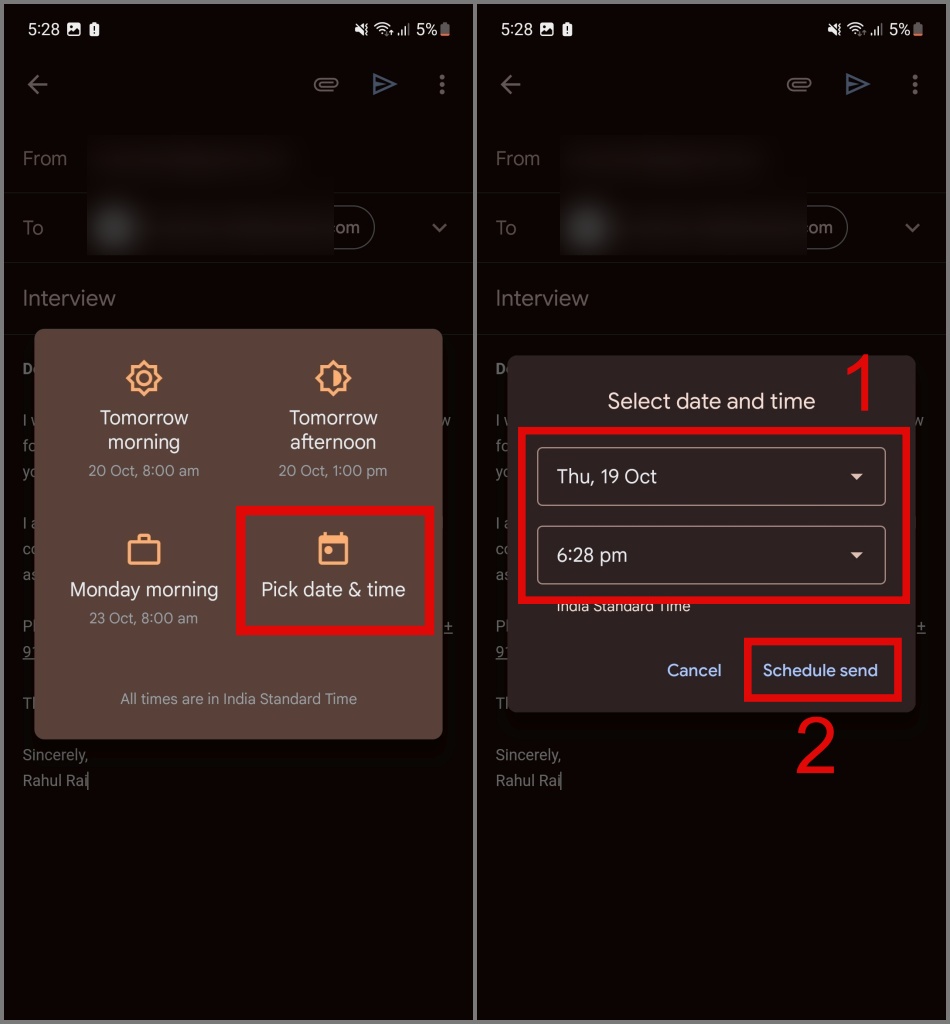
Вот и все. Ваша электронная почта запланирована.
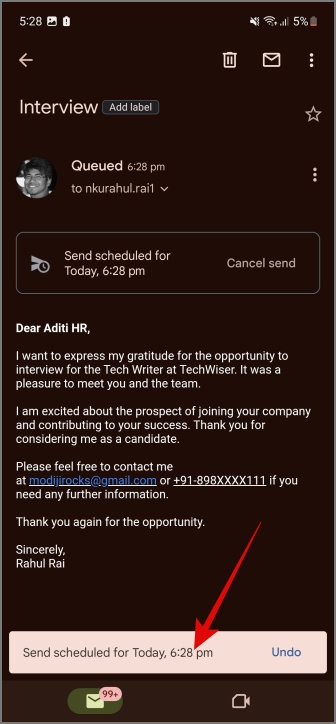
Чтобы отменить запланированное электронное письмо на телефоне, коснитесь гамбургер-меню (3 полоски) в верхнем левом углу, затем перейдите к Запланировано раздел.
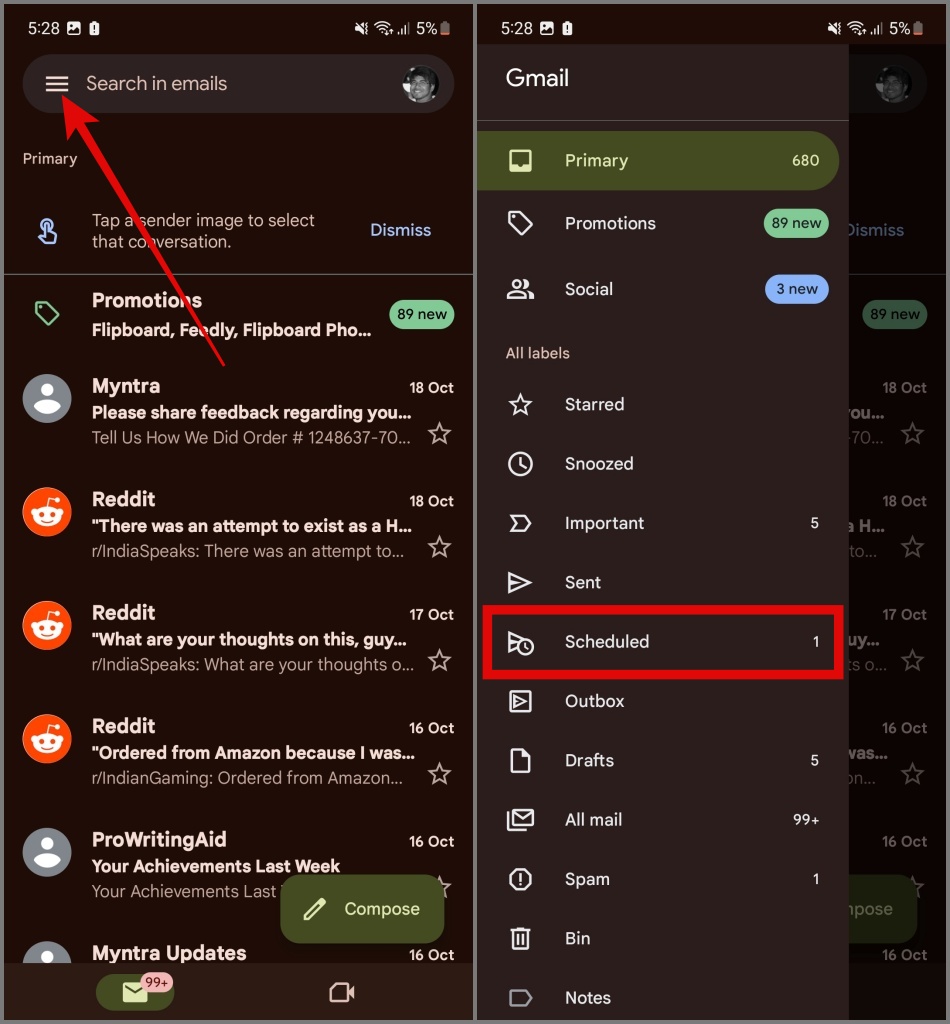
Затем откройте электронное письмо и просто нажмите Отменить отправку.
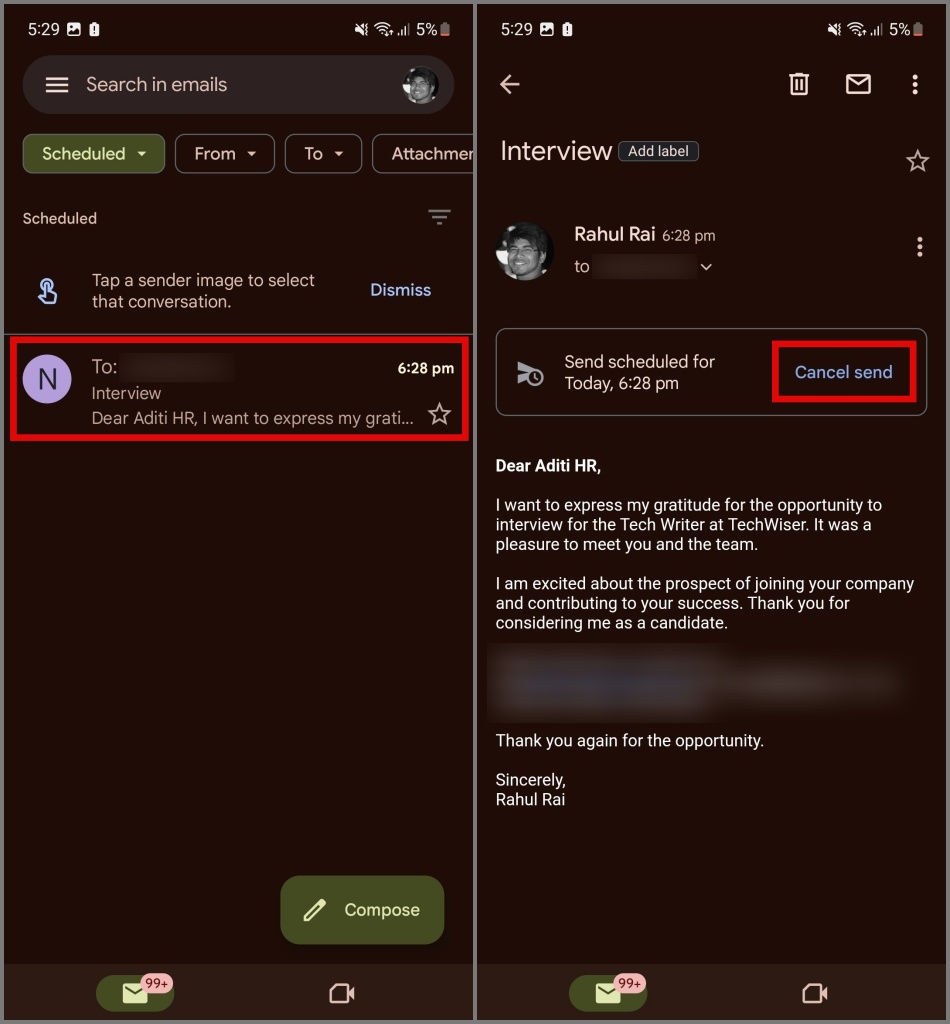
Вот и все! Ваше электронное письмо будет удалено, а ваше сообщение будет возвращено в черновик. При необходимости вы сможете создать новое расписание.
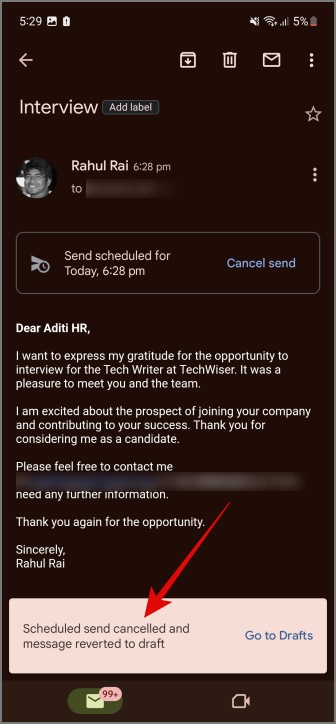
Как отправить массовую электронную почту из Gmail
Чтобы массово отправить электронную почту из Gmail, есть два способа:
1. Из контактов:
Один из самых простых способов массовой рассылки электронных писем — через контакты Gmail. Вот как:
1. Все, что вам нужно сделать, это нажать на ссылку Кому.
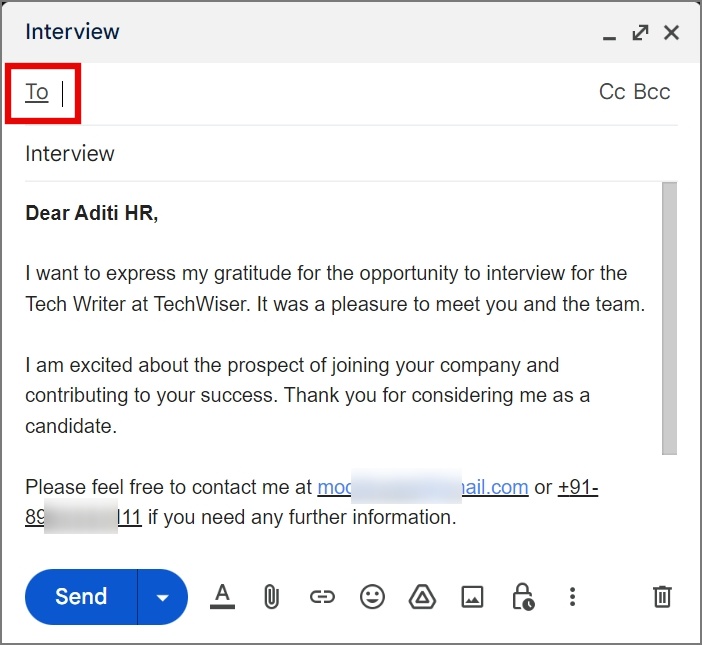
2. Затем установите флажок рядом с надписью Выбрать все.
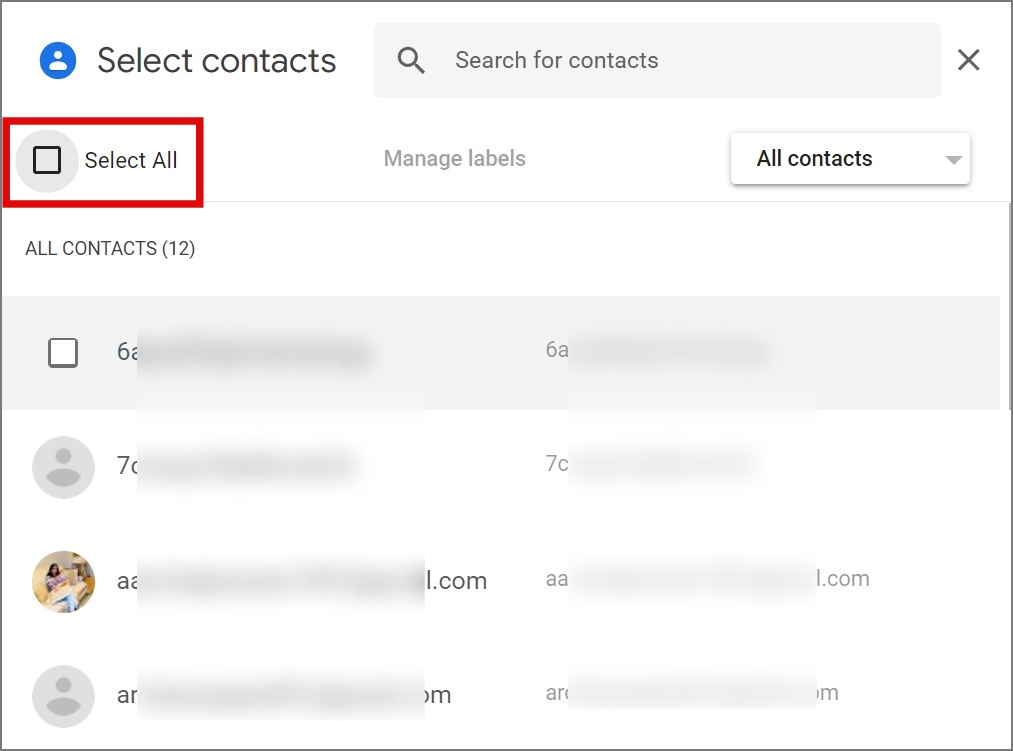
3. Если вы хотите отменить выбор какого-либо контакта, просто снимите флажок рядом с контактом. После этого нажмите кнопку Вставить.
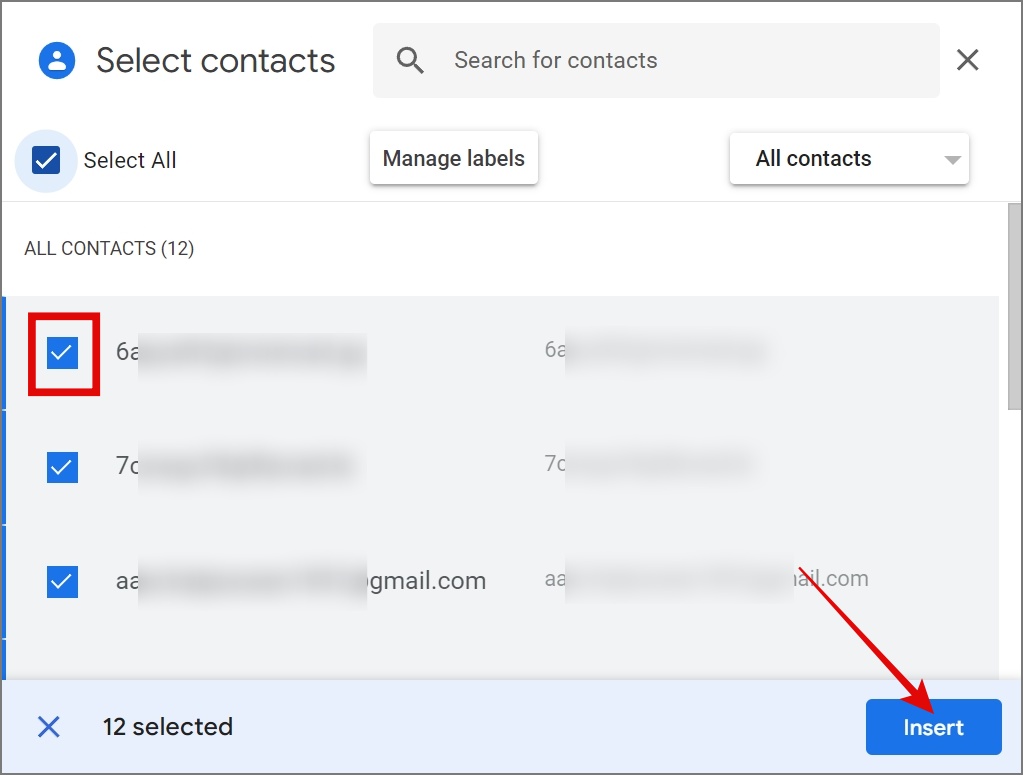
Как вы можете видеть, все адреса электронной почты из ваших контактов были добавлены в вашу электронную почту.
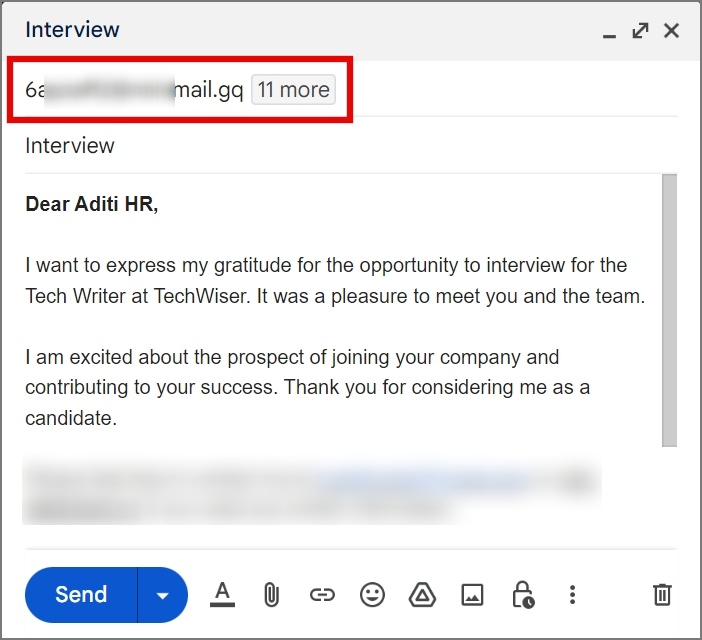
СОВЕТ: Узнайте, как добавить адрес электронной почты в список контактов в Gmail .
2. Из рабочего листа
Если вы учитесь в колледже, организации или офисе, скорее всего, у вас есть Excel или Google Sheet, где вы храните множество адресов электронной почты. Чтобы отправить оттуда массовую рассылку, выберите адреса электронной почты, скопируйте идентификаторы электронной почты, а затем вставьте их в поле Кому.
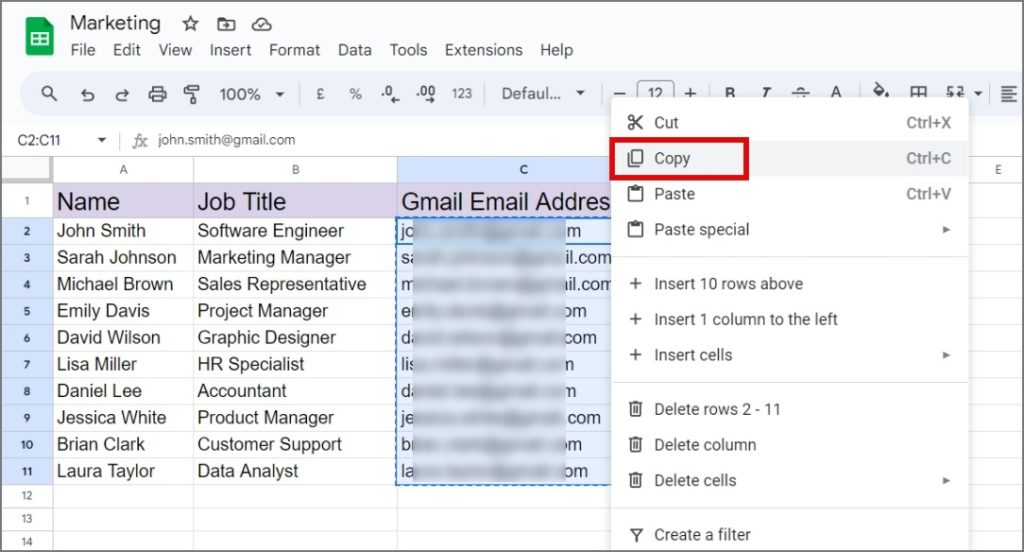
Как видите, все выбранные адреса электронной почты добавлены правильно.
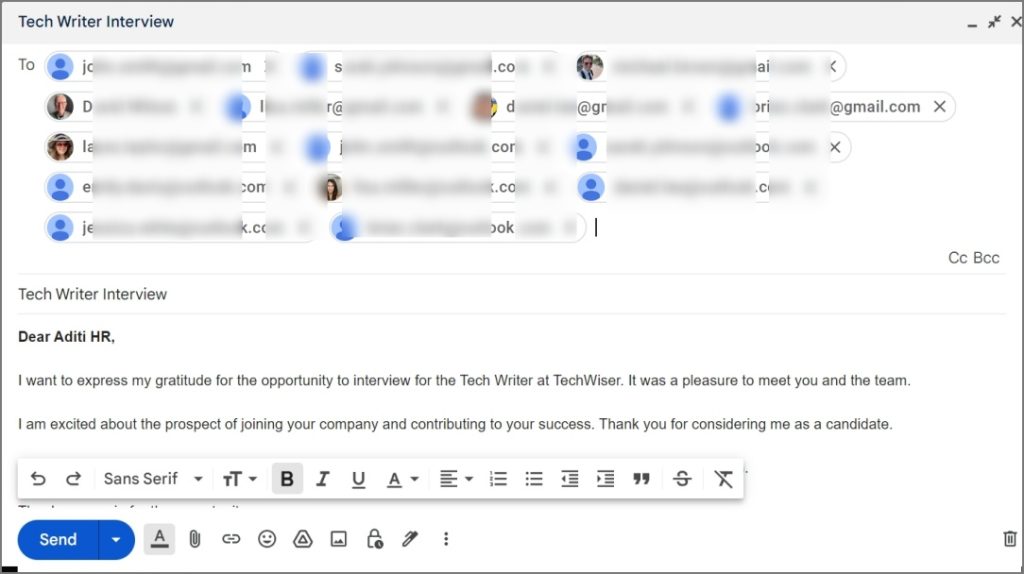
ПРИМЕЧАНИЕ. Процесс работы мобильного приложения аналогичен процессу работы приложения для ПК.
Если вам интересно, сколько писем вы можете отправлять в день или сколько получателей на одно сообщение вы можете добавить? В бесплатной учетной записи Gmail вы можете отправлять 500 электронных писем в день, а максимальное количество получателей одного сообщения – 500.
С другой стороны, в платной учетной записи Google Workspace вы можете отправлять 2000 электронных писем в день, а максимальное количество получателей одного электронного письма составляет 1500.
СОВЕТ: Узнайте, как найти контакты, сохраненные в Gmail на iPhone, Android и ПК
Как отправить конфиденциальное электронное письмо в Gmail
Если вы хотите поделиться с кем-то конфиденциальной информацией по электронной почте, вы можете использовать функцию конфиденциального режима в Gmail. Он позволяет вам установить дату истечения срока действия, добавить защиту паролем и отключить пересылку или ответ. Если у вас когда-нибудь возникнет такая потребность в будущем, вы можете научиться использовать эти функции:
ПРИМЕЧАНИЕ. Включение конфиденциального режима приведет к тому, что запланированная электронная почта не будет работать.
1. На странице создания сообщения просто нажмите кнопку Заблокировать, и появится окно Конфиденциальный режим.
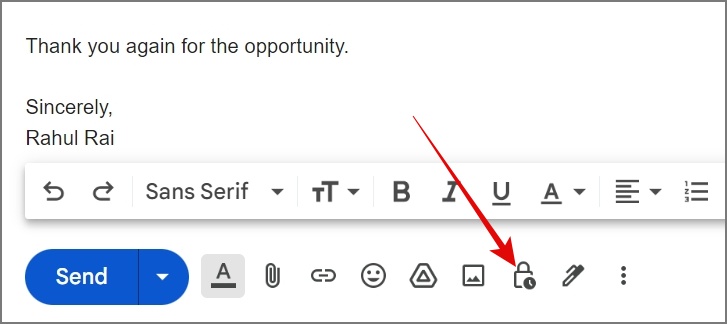
2. Здесь вы можете установить дату истечения срока действия и выбрать аутентификацию по паролю в электронном письме.
3. После настройки можно нажать кнопку Сохранить.
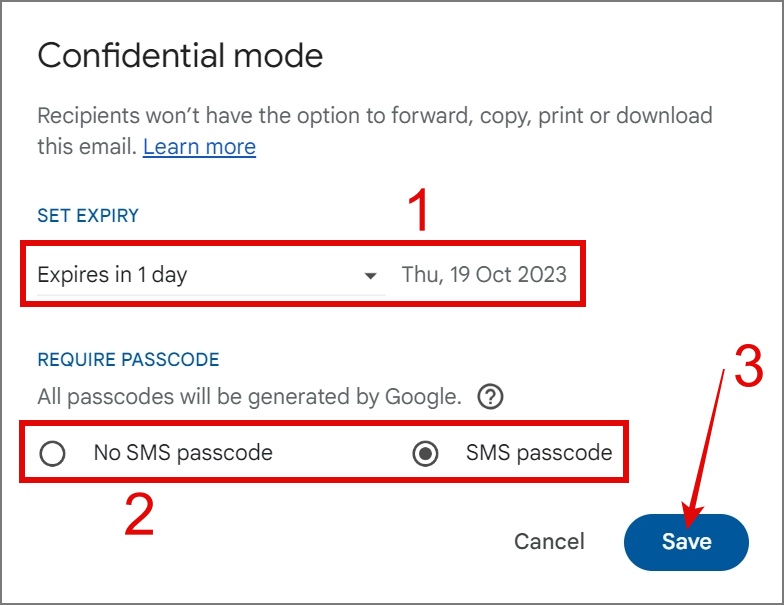
Вот и все! Сообщение «Срок действия контента истекает» будет отображаться прямо над панелью инструментов.
Если вы хотите изменить или удалить конфиденциальный режим, вы можете нажать Редактировать или Крест (значок X) соответственно.
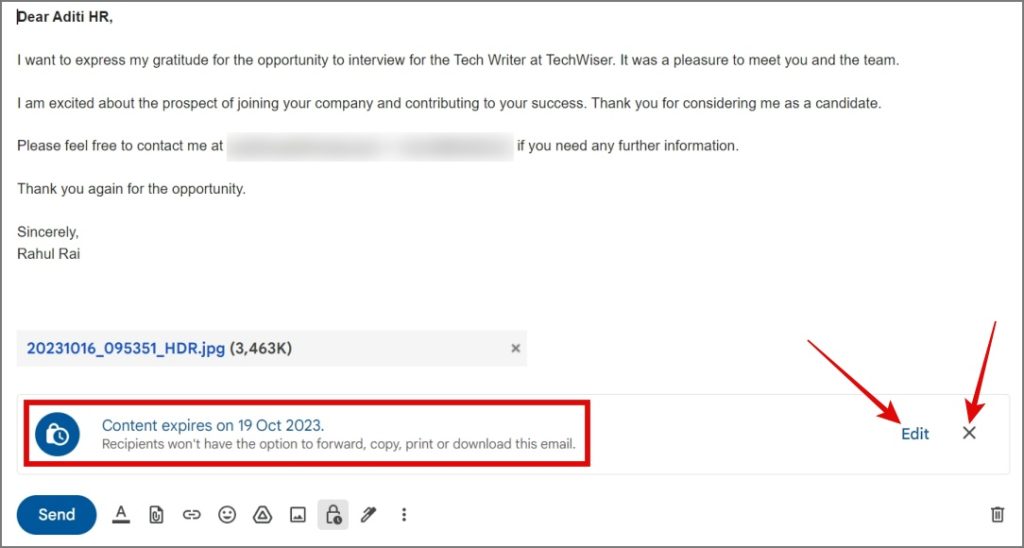
СОВЕТ: Узнайте, как включить двухфакторную аутентификацию в Gmail .
С другой стороны, если вы хотите создать безопасная электронная почта из вашего приложения Gmail , вы можете следовать приведенным ниже инструкциям:
1. Нажмите на Меню кебаба (значок с тремя точками), а затем выберите параметр Конфиденциальный режим.
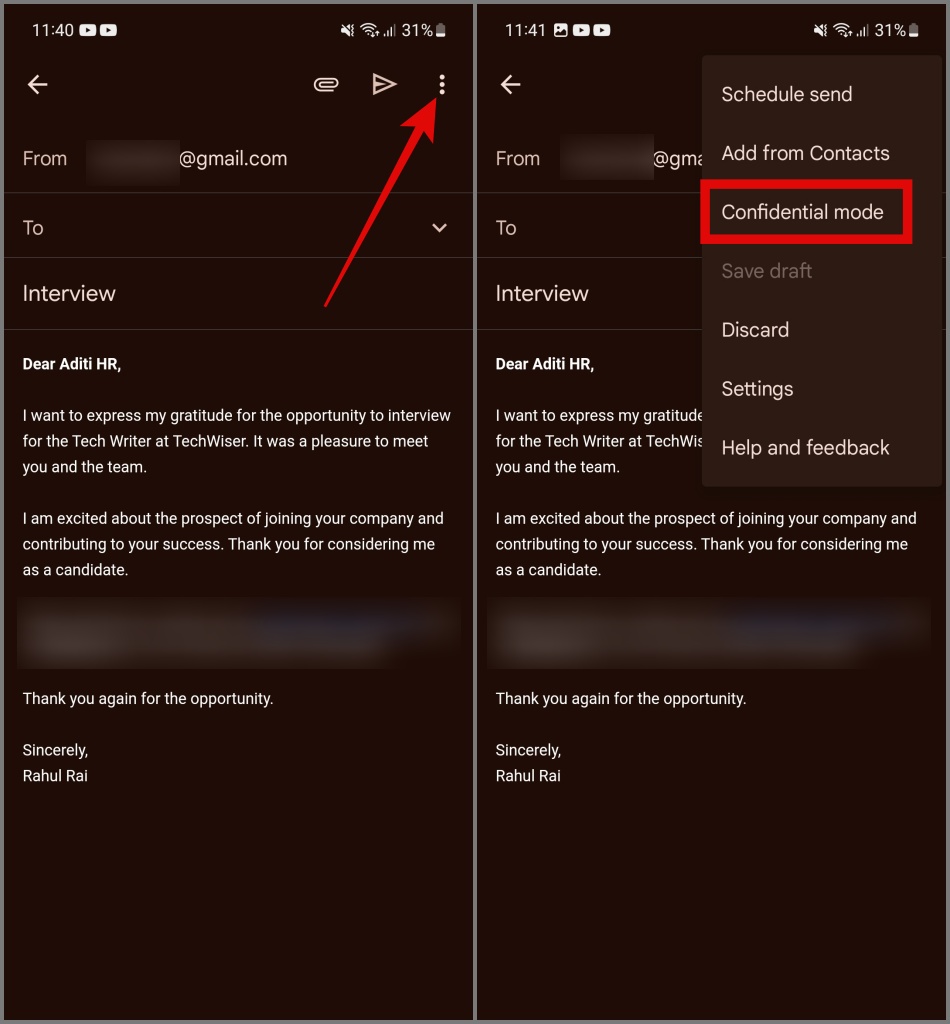
2. Теперь установите дату истечения срока действия и пароль, а затем нажмите Сохранить.
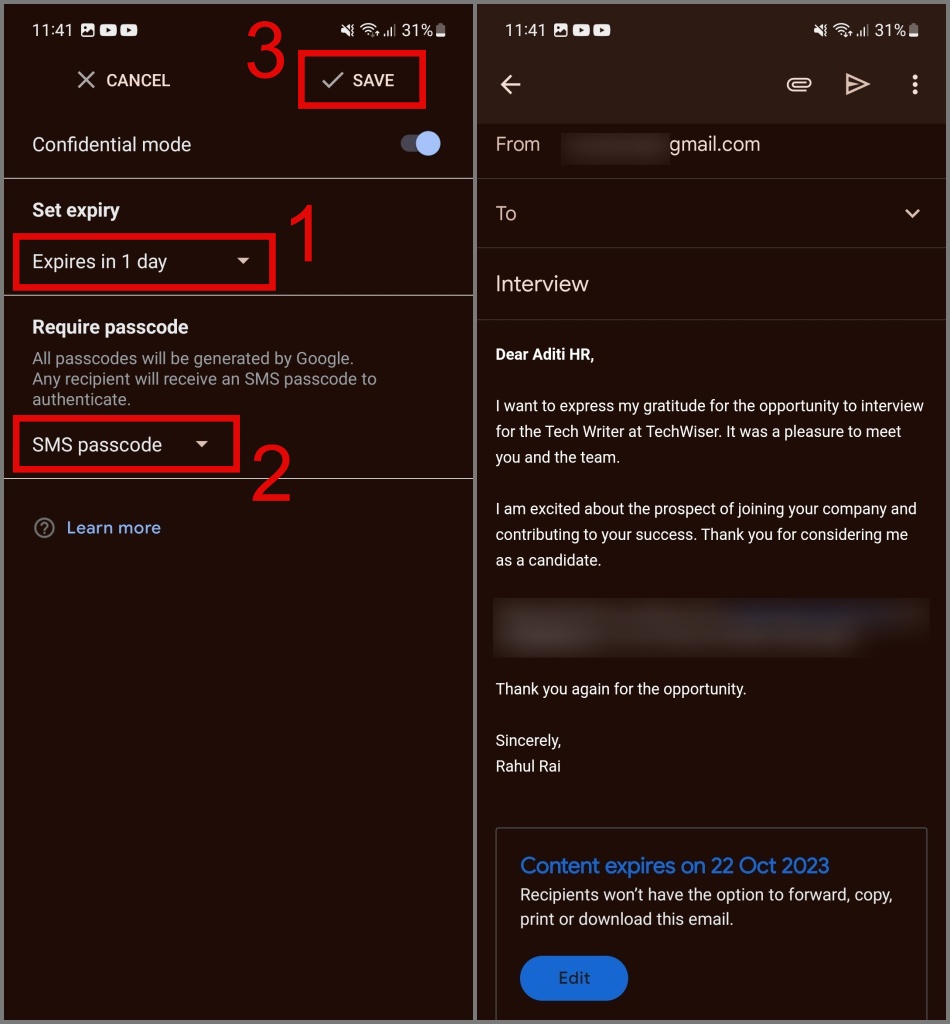
Если вы хотите отключить конфиденциальный режим, вы можете повторить 1-й шаг и выключить настройку конфиденциального режима.
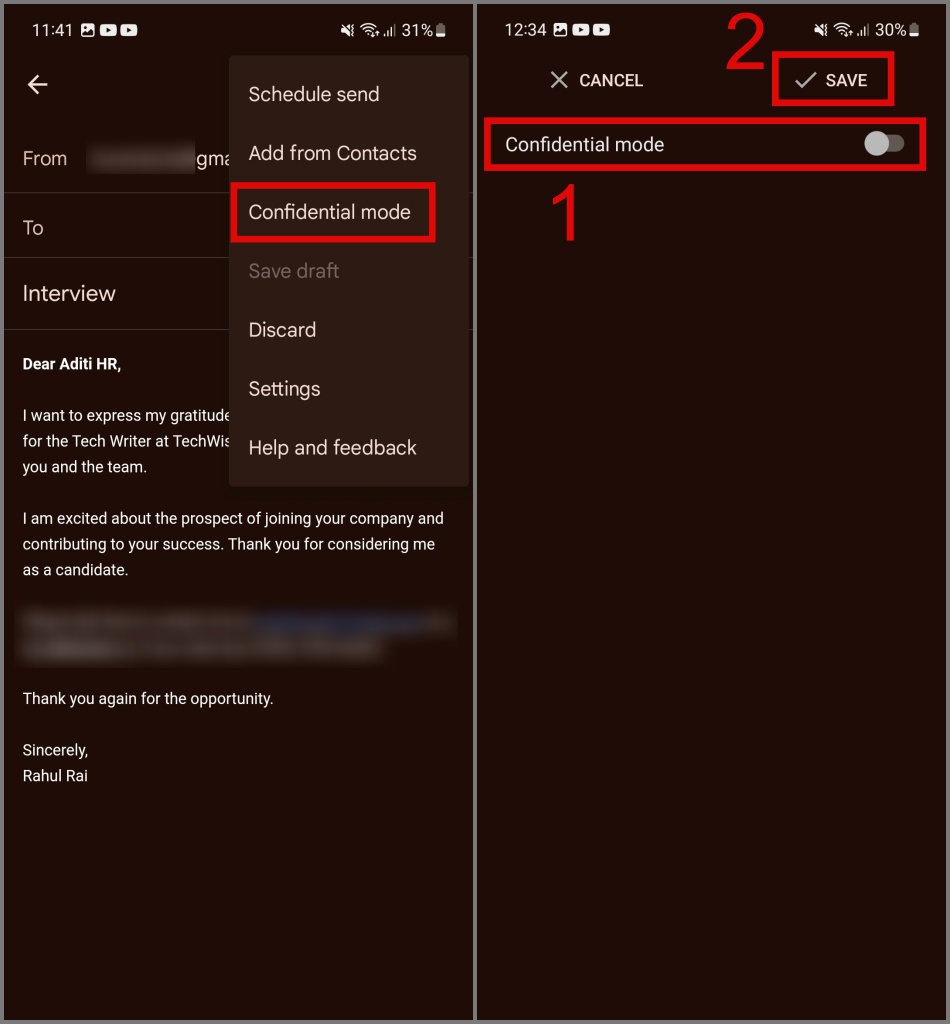
Как выполнить проверку орфографии в электронном письме (ПК)
Перед отправкой электронного письма, если вы хотите проверить его на наличие орфографических ошибок, вы можете использовать встроенный инструмент проверки орфографии Gmail. Для этого нажмите Меню кебаба (значок с тремя точками) и выберите параметр Проверить правописание.
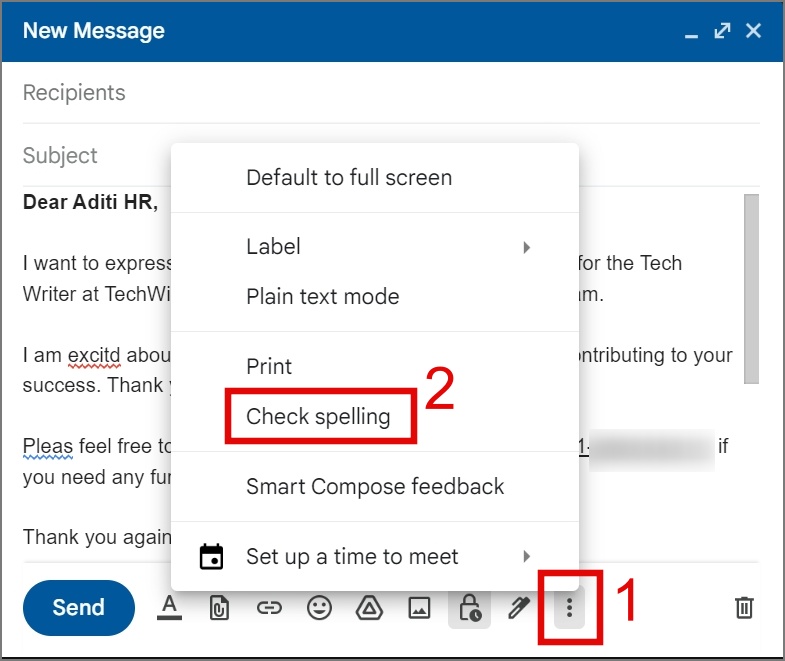
После этого нажмите на выделенный текст, и он предложит правильное написание. Если вы считаете, что слово написано правильно, вы можете просто выбрать опцию Игнорировать.
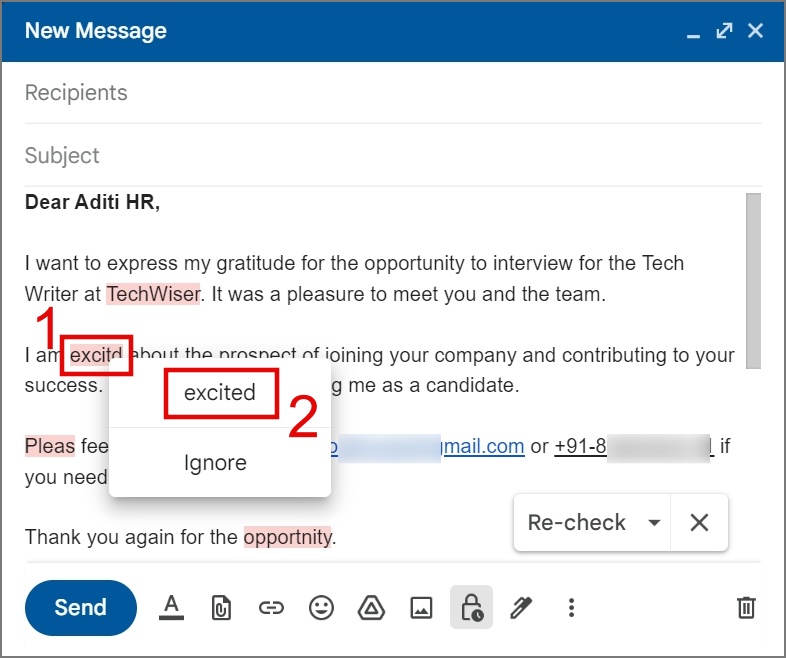
Часто задаваемые вопросы
1. Как отправить анонимное электронное письмо с помощью Gmail?
Хотя не существует надежного способа отправить электронное письмо полностью анонимно, вы можете значительно повысить свою конфиденциальность, используя временные или одноразовые адреса электронной почты, использование VPN , удалив личную информацию из своей учетной записи Gmail и используя
s>61.
СОВЕТ: Узнайте, как узнать, где выполнен вход в вашу учетную запись Gmail .
2. Почему мое письмо не было доставлено?
Если ваше электронное письмо не доставляется, это может быть вызвано разными причинами: возможно, вы ввели неправильный адрес электронной почты, возможно, возникла проблема с почтовым сервером получателя или проблемы могли возникнуть во время запланированного процесса отправки электронной почты. Через некоторое время вы можете попытаться отправить письмо повторно.
3. Я случайно закрыл страницу создания сообщений Gmail. Где я могу получить свой черновик?
Вы можете найти свой черновик в разделе «Черновики».
Полное руководство по Gmail для начинающих
Поначалу вам может показаться сложным использовать Gmail, но поверьте нам, это так же просто, как пролистывать ролики Instagram или видеоролики TikTok. В этом руководстве мы постарались охватить как можно больше основных функций, которые, по нашему мнению, вы, скорее всего, будете использовать в повседневной жизни. Мы надеемся, что к концу этой статьи вы станете профессионалом в отправке электронной почты из Gmail.
Если вы считаете, что Gmail не соответствует вашим потребностям, вы можете узнать, как это сделать навсегда удалить свою учетную запись Gmail .