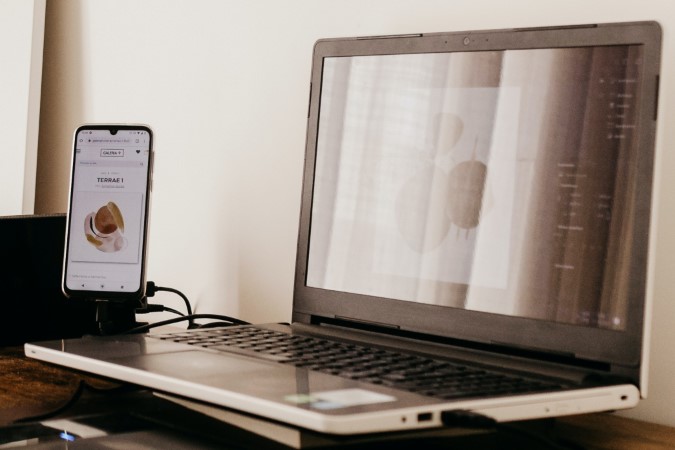Содержание
Если у вас есть телефон Samsung Galaxy и компьютер с ОС Windows, вы можете легко отразить экран телефона на компьютере. Это может быть полезно для представления мобильного контента на большом экране, повышения производительности или простого просмотра любимых приложений для смартфонов и мультимедиа на дисплее компьютера. В этом руководстве вы познакомитесь с тремя быстрыми и надежными способами зеркального отображения экрана телефона Samsung Galaxy на компьютере с Windows 10 или 11.
1. Используйте Miracast
Благодаря поддержке Miracast как в Windows 10, так и в Windows 11 вы можете легко транслировать экран телефона Android на компьютер . Вот как вы можете использовать Miracast для зеркального отображения вашего телефона Samsung на компьютер с Windows.
1. Нажмите клавишу Windows + S, чтобы открыть меню поиска. Введите в поле Дополнительные функции и нажмите Ввод.
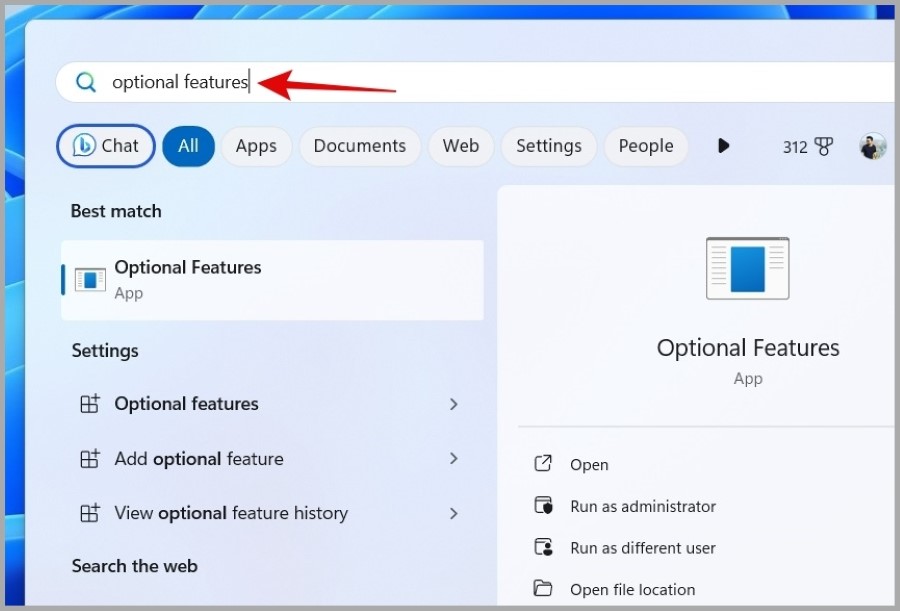
2. Нажмите кнопку Просмотреть функции.
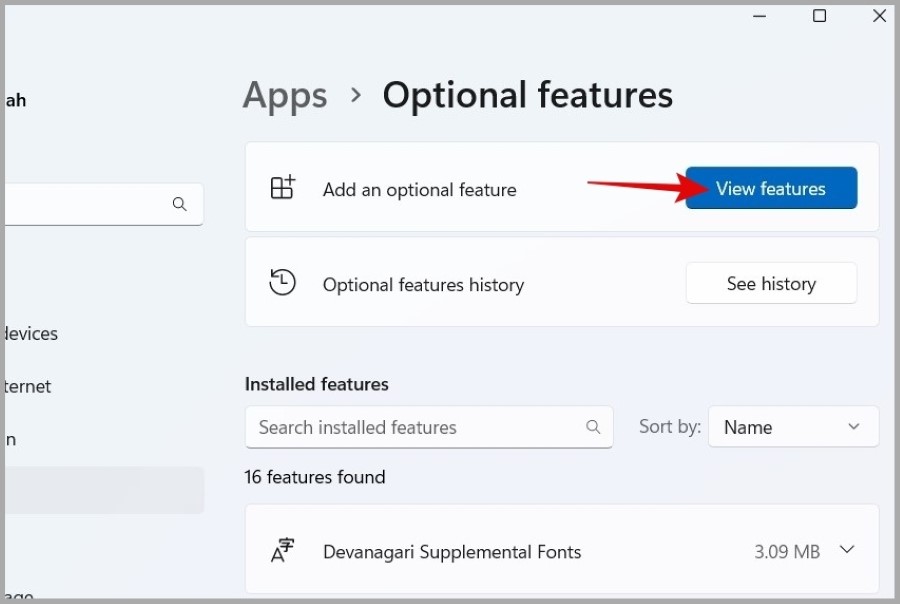
3. Прокрутите список, чтобы найти функцию Беспроводной дисплей, и установите флажок рядом с ней. Затем нажмите Далее.
Примечание. Если функция беспроводного дисплея уже установлена, вы не увидите ее в списке.
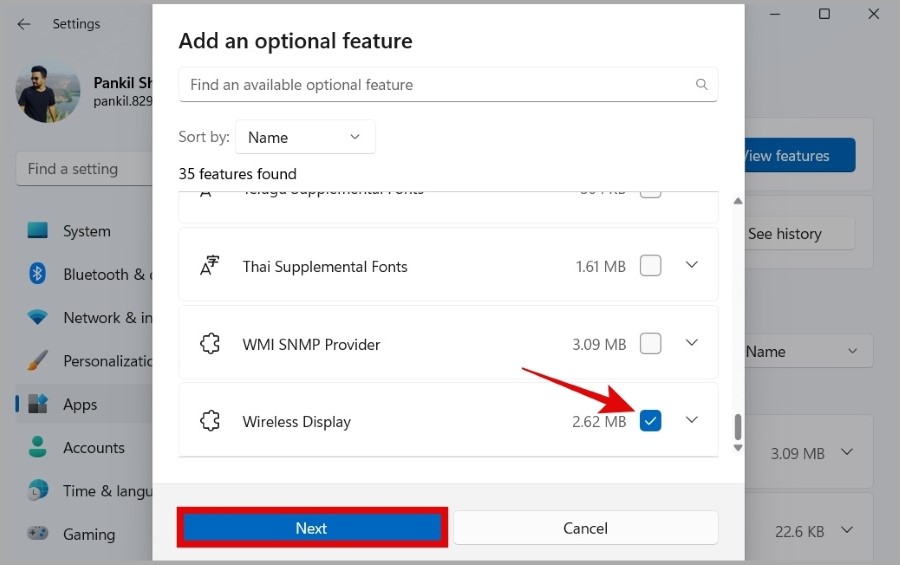
4. Нажмите кнопку Установить и дождитесь завершения установки.
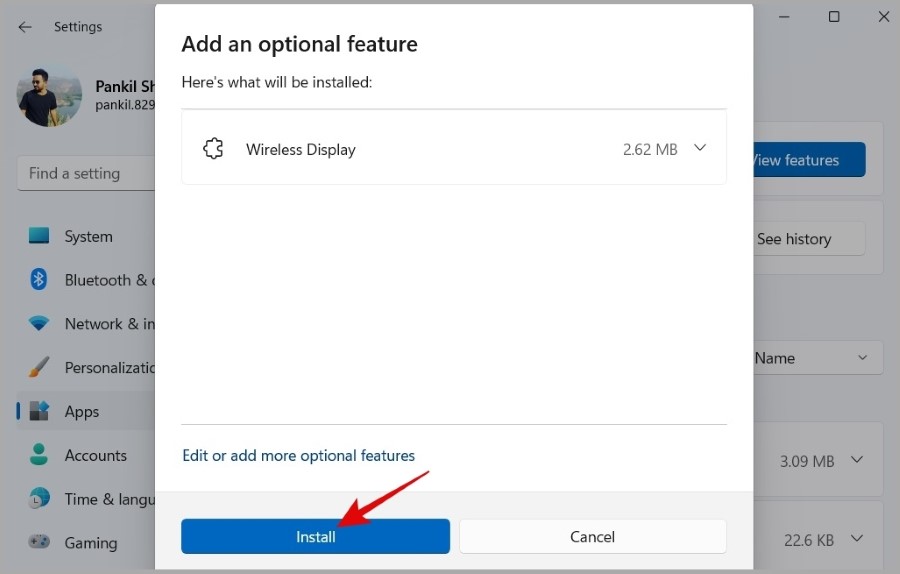
5. Теперь нажмите клавишу Windows + S, чтобы открыть меню поиска. Введите в поле Беспроводной дисплей и нажмите Ввод.
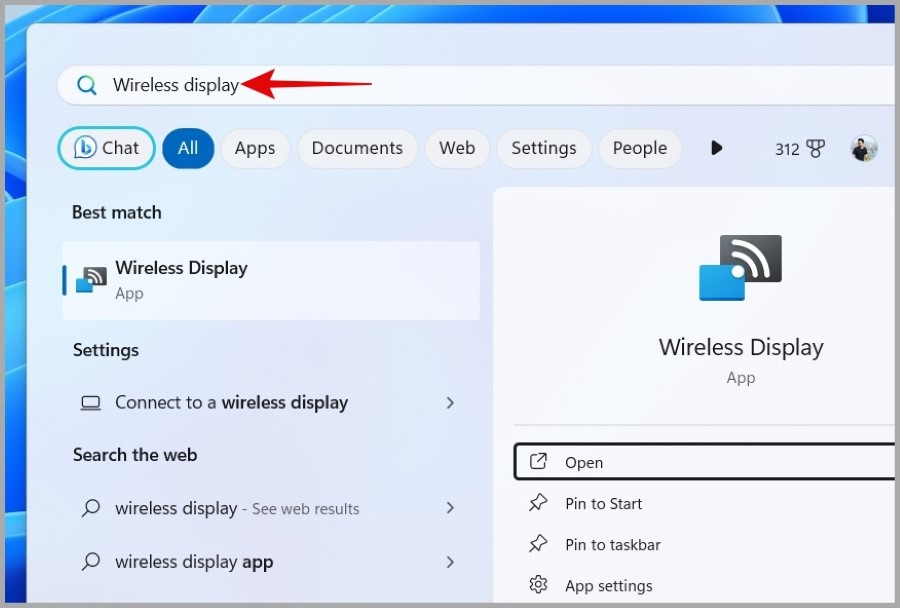
6. На телефоне Samsung Galaxy откройте приложение Настройки и выберите Подключенные устройства >Smart View.
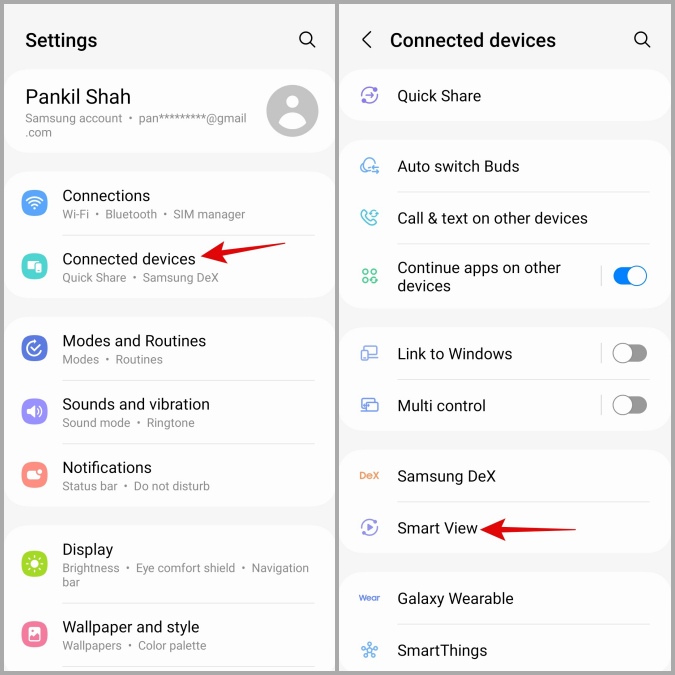
7. Подождите, пока телефон выполнит сканирование ближайших устройств, а затем выберите свой компьютер из списка. Затем нажмите кнопку Начать сейчас, чтобы начать зеркальное отображение экрана телефона.
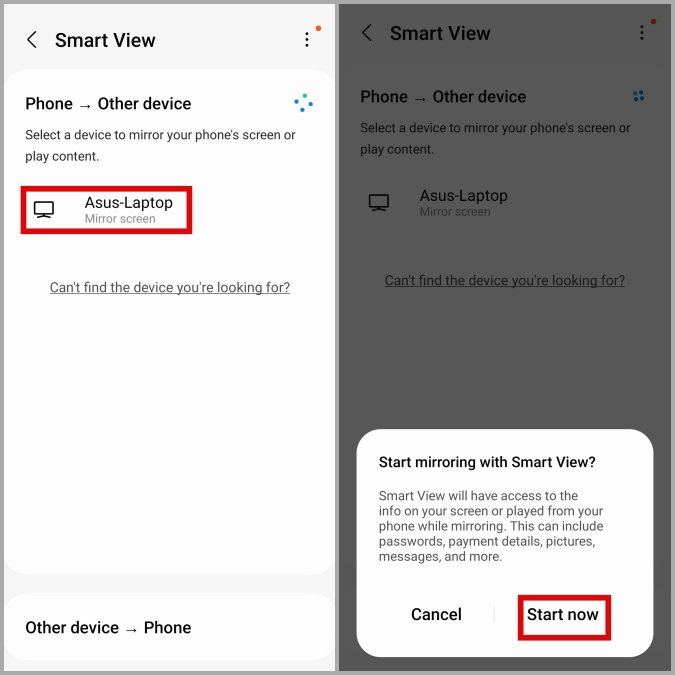
После выполнения вышеуказанных шагов вы должны увидеть экран своего телефона в приложении Wireless Display на своем ПК.
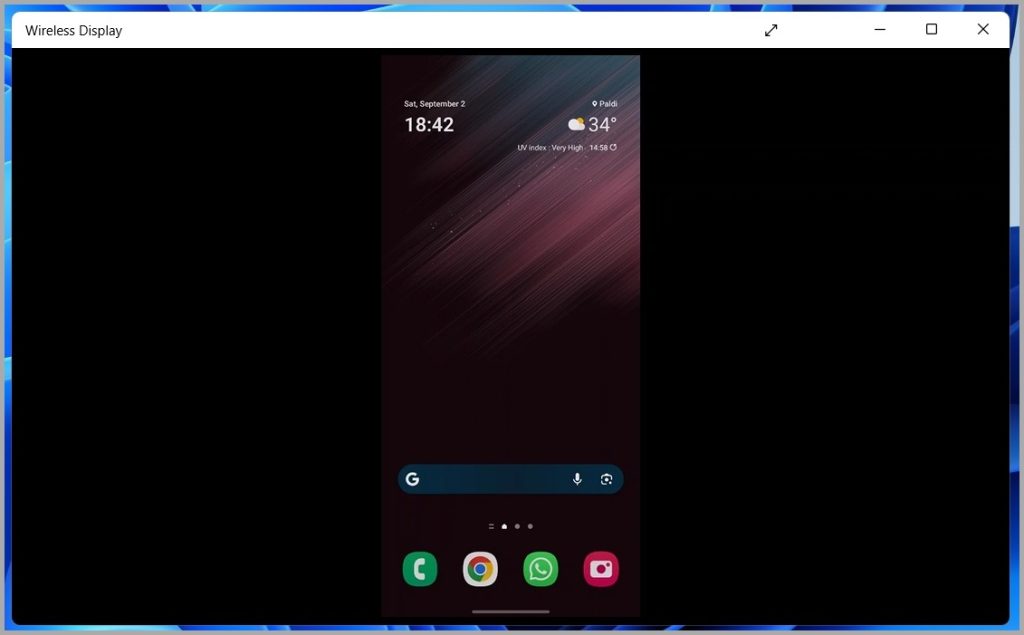
2. Используйте приложение Samsung Flow
Использование приложения Samsung Flow — это еще один способ поделиться экраном телефона Galaxy с компьютером под управлением Windows. Помимо зеркального отображения экрана, приложение Samsung Flow также позволяет просматривать уведомления вашего телефона и переносить файлы между телефоном и компьютером .
Чтобы настроить приложение Samsung Flow, вам необходимо включить Bluetooth на телефоне Samsung Galaxy и ПК с ОС Windows и подключить их к одной сети Wi-Fi. После этого выполните действия, указанные ниже.
1. Загрузите и установите приложение Samsung Flow. на телефоне Galaxy и компьютере с Windows.
2. Откройте приложение Samsung Flow на телефоне Galaxy.
3. Откройте приложение Samsung Flow на своем компьютере и нажмите кнопку Пуск.
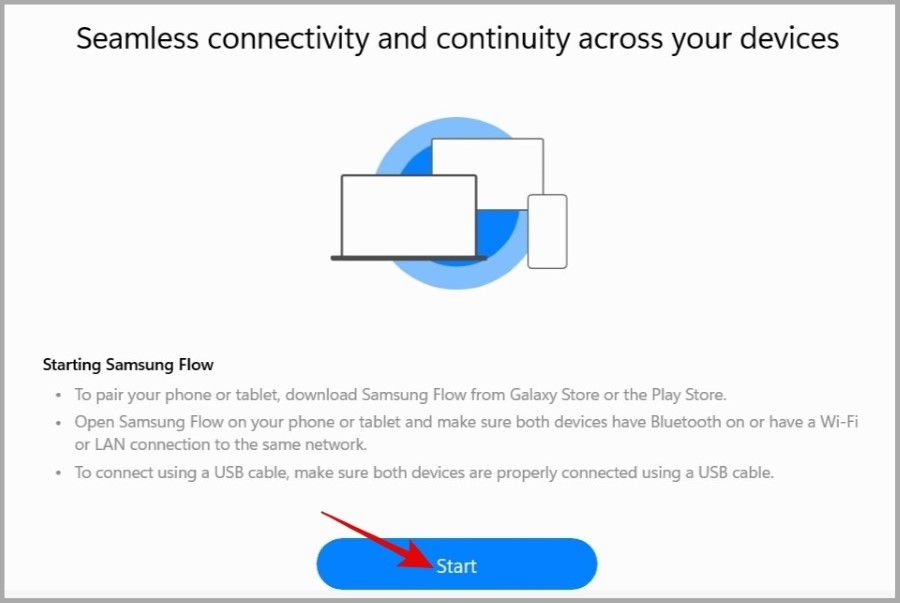
4. Выберите вариант Wi-Fi или LAN или Bluetooth.
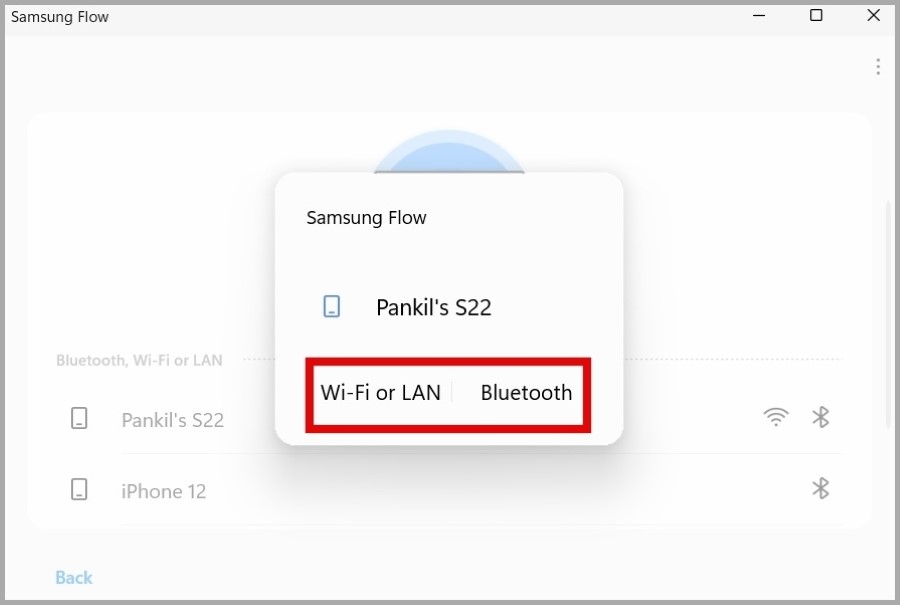
5. Теперь вы должны увидеть 6-значный код сопряжения. Тот же код появится и на вашем телефоне. Нажмите ОК на ПК, чтобы продолжить.
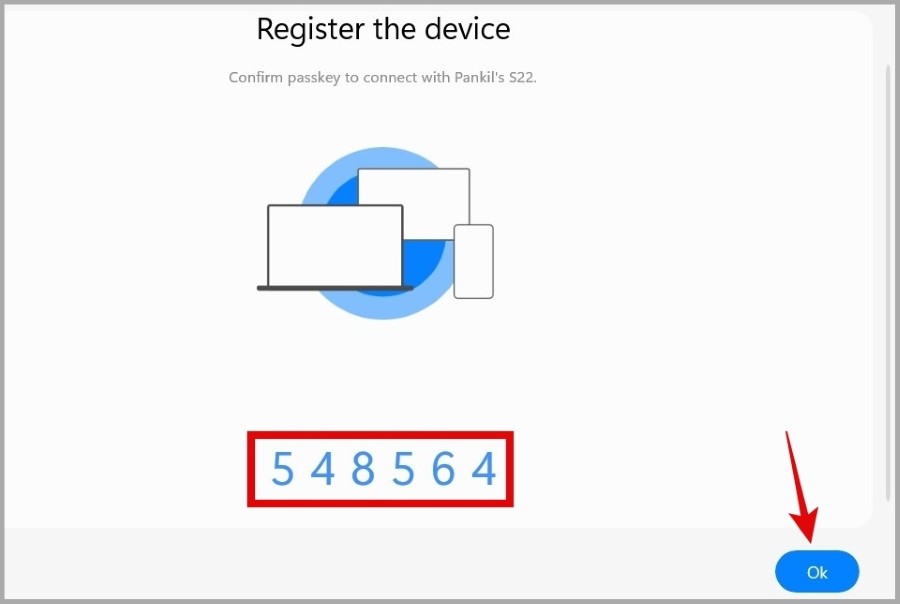
6. Нажмите ОК в приложении Samsung Flow на телефоне, чтобы выполнить сопряжение устройства.
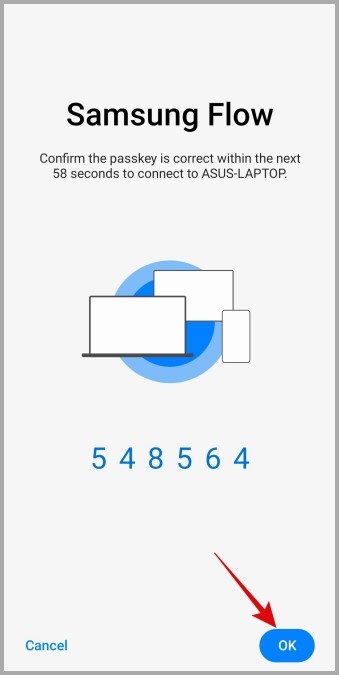
7. После сопряжения обоих устройств нажмите кнопку Smart View в приложении Samsung Flow на компьютере.
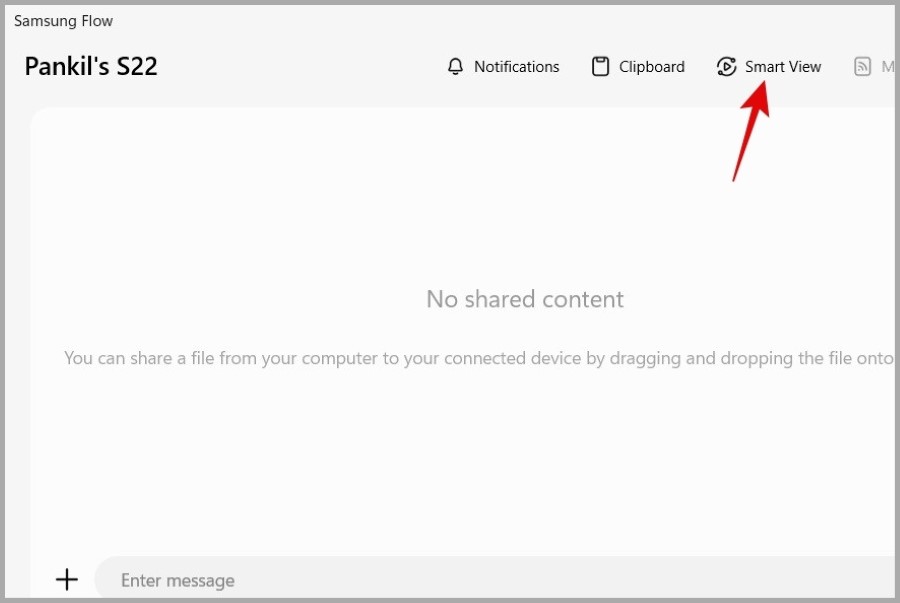
8. На сопряженном телефоне Samsung должен появиться запрос на демонстрацию экрана. Нажмите Начать сейчас, чтобы разрешить это.
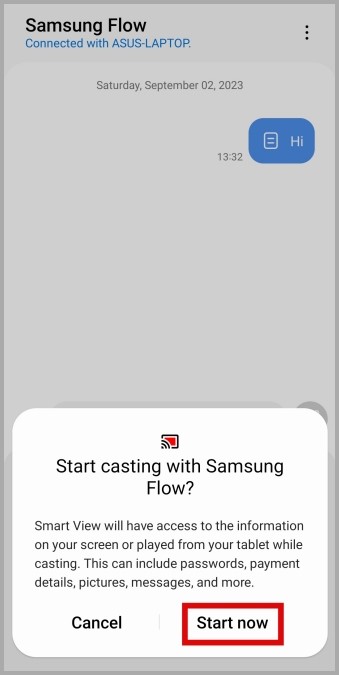
9. После этого вы должны увидеть экран телефона Samsung на компьютере под управлением Windows. Теперь вы можете использовать мышь и клавиатуру для взаимодействия с телефоном с компьютера.
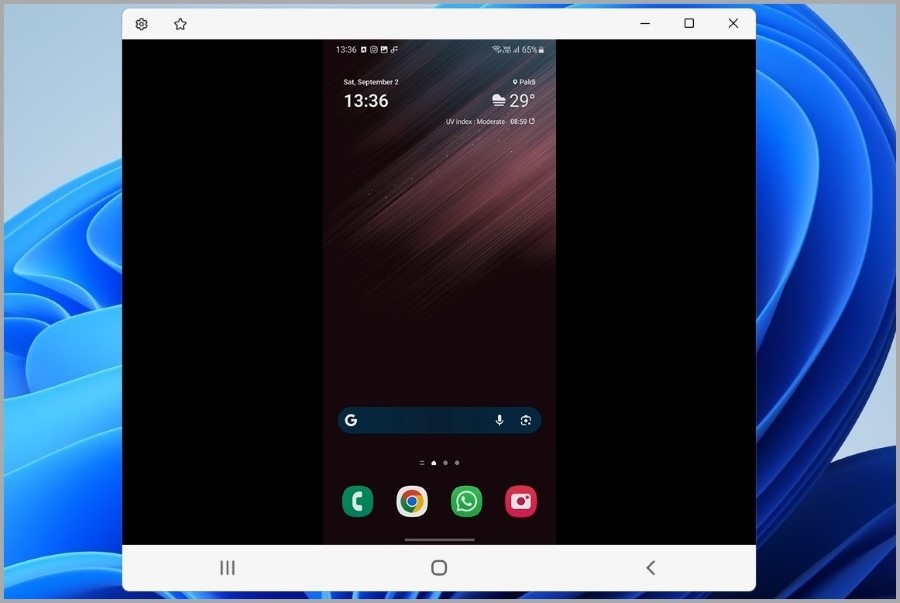
3. Используйте приложение Phone Link
Microsoft также предоставляет приложение Phone Link, которое позволяет вам подключите компьютер с Windows 10 или 11 к телефону Samsung Galaxy . Вы можете использовать этот метод, если вам нужны дополнительные функции, такие как возможность совершать и принимать телефонные звонки, просматривать и отправлять текстовые сообщения, а также дублировать экран.
1. Загрузите и установите Приложение Phone Link на вашем ПК с Windows .
2. Откройте приложение и нажмите Android. После этого вы должны увидеть QR-код на своем экране.
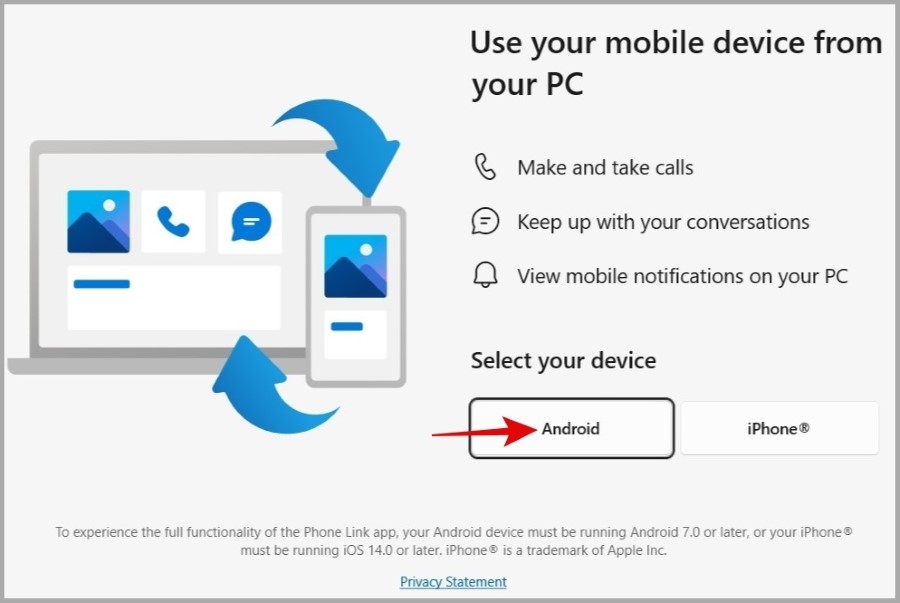
3. Теперь откройте приложение Настройки на телефоне Samsung Galaxy и выберите Подключенные устройства >Связь с Windows.
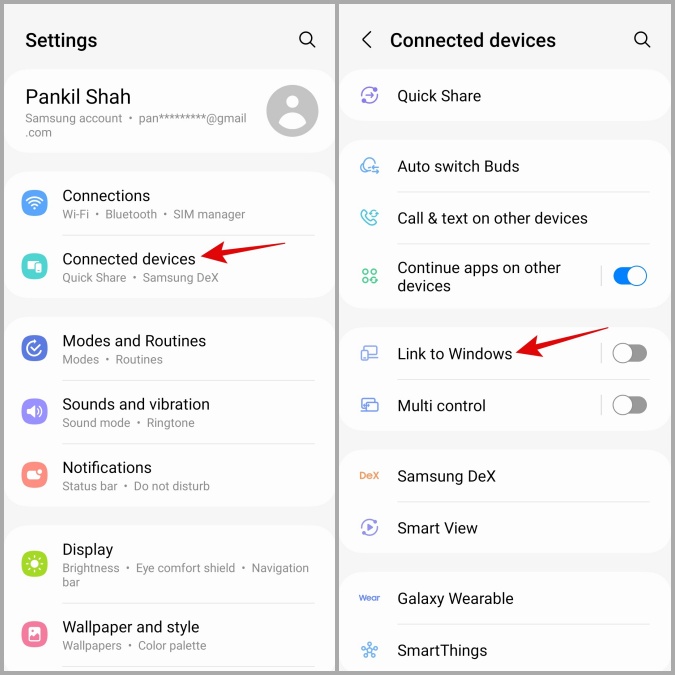
4. Нажмите кнопку Связать мобильное устройство и компьютер. Затем нажмите Продолжить и с помощью камеры телефона отсканируйте QR-код на экране.
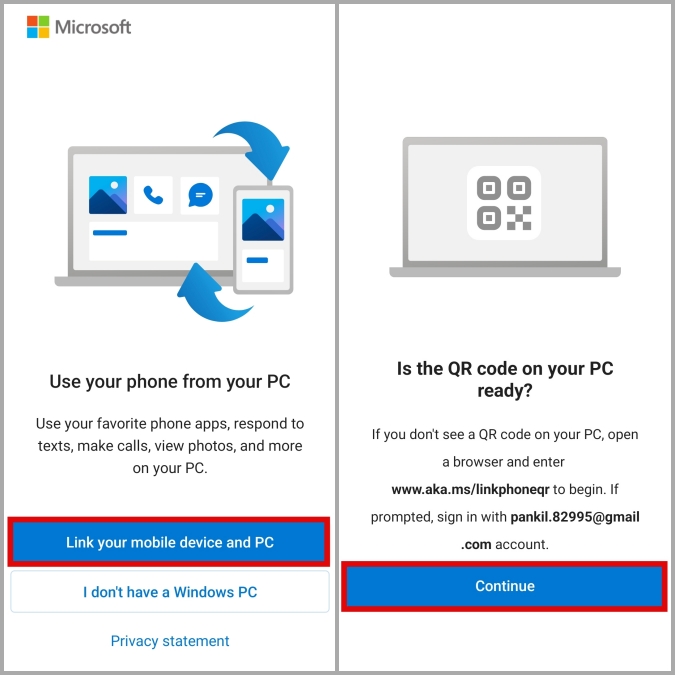
5. На телефоне введите 5-значный код, показанный на экране компьютера, и нажмите Продолжить.
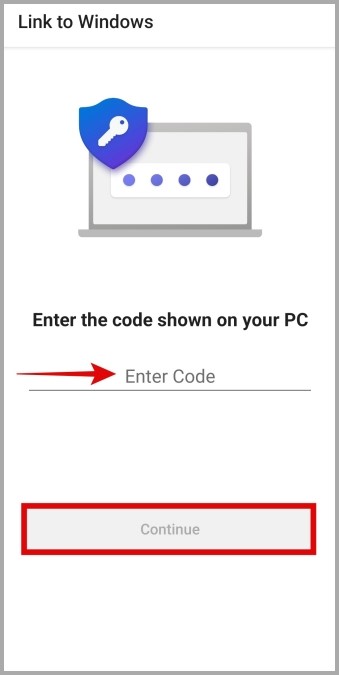
6. Теперь нажмите вкладку Приложения в приложении Phone Link на своем компьютере.
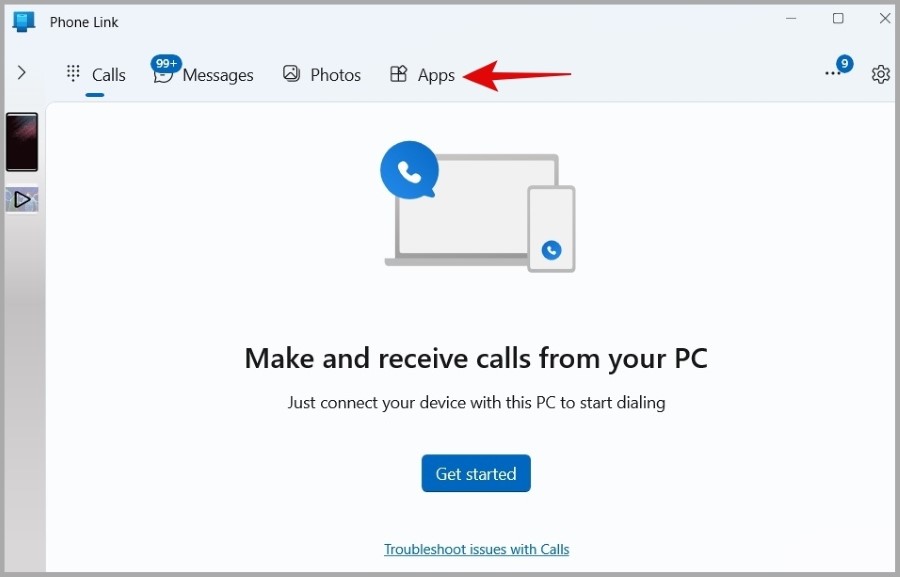
7. Нажмите кнопку Открыть экран телефона.
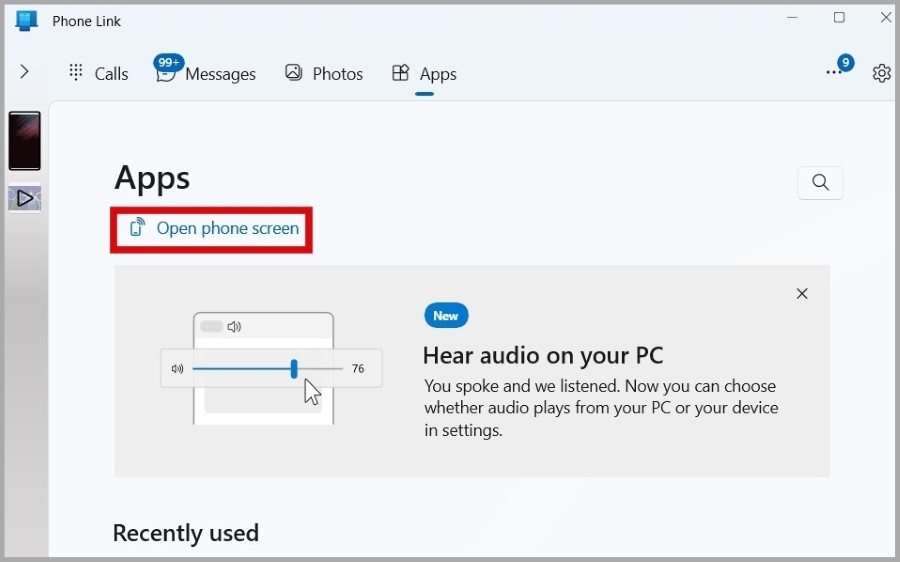
8. На ваш телефон должен прийти запрос на демонстрацию экрана. Нажмите Начать сейчас, чтобы принять его.
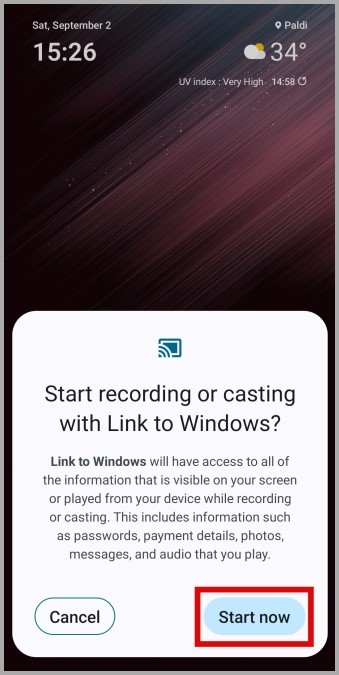
После этого вы должны увидеть экран вашего телефона на компьютере с Windows. Подобно Samsung Flow, приложение Phone Link позволяет взаимодействовать с телефоном Samsung с компьютера.
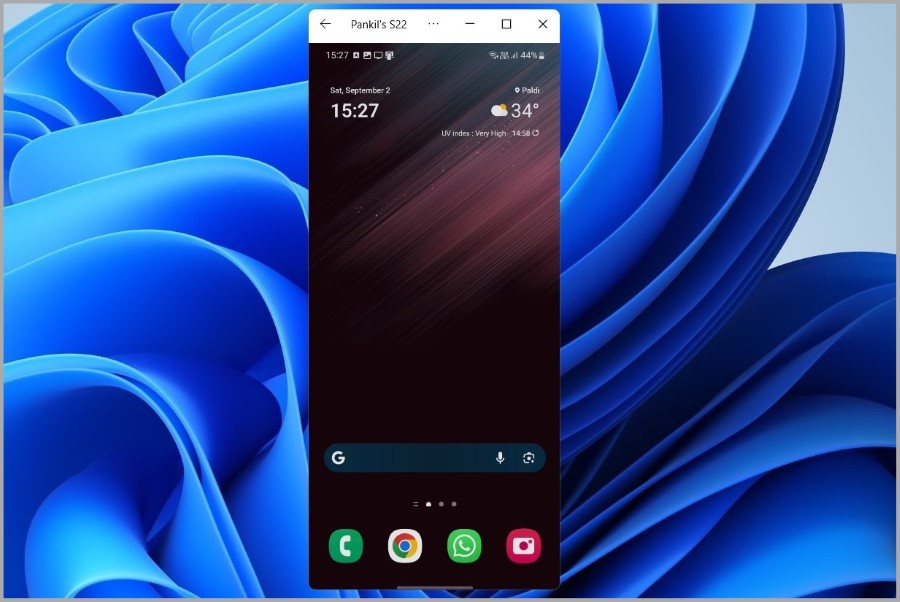
Вы также можете запустить определенное приложение непосредственно из приложения Phone Link в Windows. Это может пригодиться, если вы хотите поделиться только одним приложением, а не всем экраном.
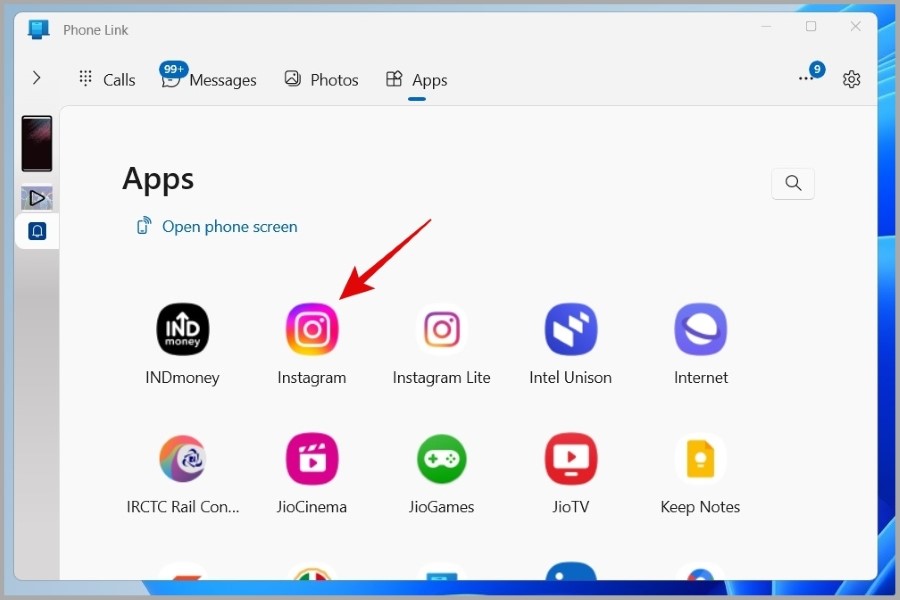
Зеркалирование экрана стало проще
В зависимости от того, чего вы пытаетесь достичь, вы можете использовать любой из вышеперечисленных методов для беспроводного зеркалирования телефона Samsung Galaxy на ПК с Windows 10 или 11. Все они просты в использовании после первоначальной настройки и доставляют массу удовольствия.