Содержание
Вы находитесь в ситуации, когда вам срочно нужно отправить несколько документов , но вы не знаете как? Что ж, решение прямо у вас в кармане. Да, я говорю о вашем смартфоне. С помощью телефона Android вы можете легко сканировать несколько документов и сохранять их в формате PDF, не платя ни копейки. Все менее 2 минут. Итак, вот как быстро сканировать документы в PDF с помощью телефона Android.
Как сканировать документы на Android
В этом руководстве мы будем использовать Сканер документов от Lufick на нашем телефоне для сканирования документов. Мы предпочитаем это приложение популярным альтернативам, таким как Adobe Scan, Microsoft Lens и CamScanner , из-за его интуитивно понятного интерфейса и надежного набора функций, которые доступны бесплатно. Напротив, другие приложения для сканирования документов могут быть более дорогими, требовать от вас входа в систему или представлять проблемы конфиденциальности и безопасности. Итак, без дальнейших задержек, приступим.
Быстрое сканирование документа
1. Загрузите приложение Сканер документов на свой телефон Android.
2. После этого откройте приложение и нажмите значок Камера, чтобы отсканировать документ.
3. Теперь направьте камеру на документ, и она автоматически обнаружит края и сделает снимок. При желании вы также можете отсканировать документ вручную, отключив функцию Авто и используя значок Затвор камеры, чтобы сфотографировать документ.
![]()
4. Как видно на скриншоте ниже, он точно определил края, хотя цвет поверхности очень напоминал цвет документа.
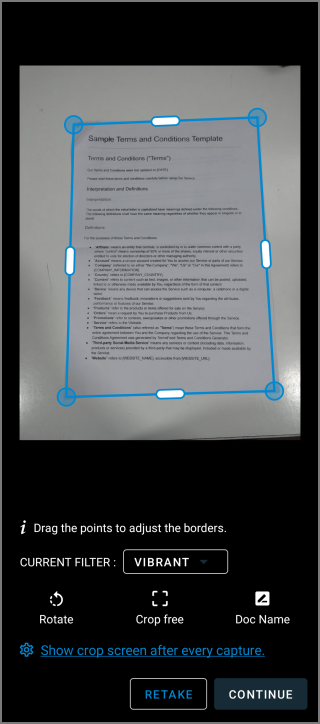
Хотя иногда края документа могут пропадать, к счастью, вы можете вручную отрегулировать края документа, перетаскивая круглый значок. Вы даже можете нажать кнопку Повторно, чтобы повторно отсканировать документ.
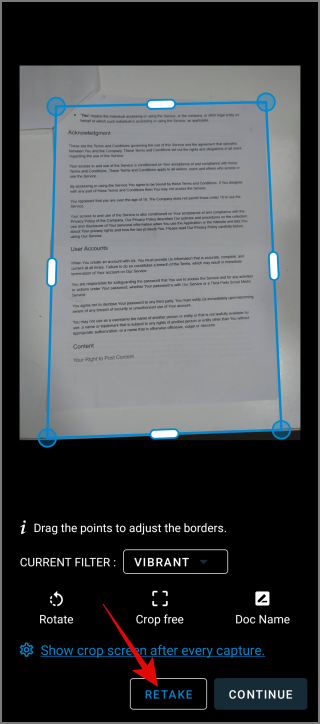
5. Завершив настройку, нажмите кнопку Продолжить, чтобы отсканировать дополнительные документы с телефона.
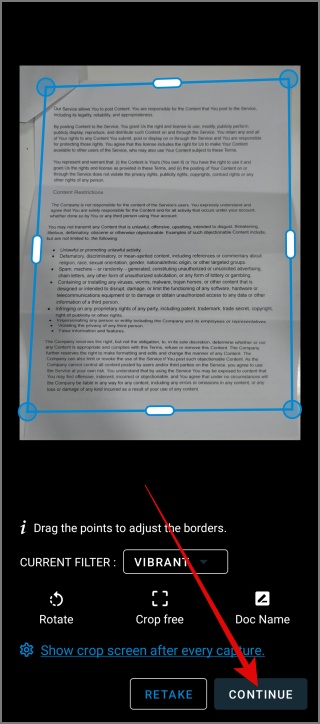
6. После сканирования всех документов просто коснитесь значка Галочка (галочка), чтобы просмотреть документы.
![]()
Редактировать документ
Теперь, когда вы находитесь на экране редактирования, мы в первую очередь сосредоточимся на улучшении документов, отсканированных с нашего телефона Android. В настройках вы найдете такие функции, как цветные фильтры, поворот, рисование, подпись и многое другое.
Выравнивание документа:
Если отсканированный документ выглядит наклоненным, вы можете использовать функцию Повернуть, чтобы выпрямить его. Для этого просто перейдите к Редактировать > выберите Последний редактированный документ и нажмите Повернуть.
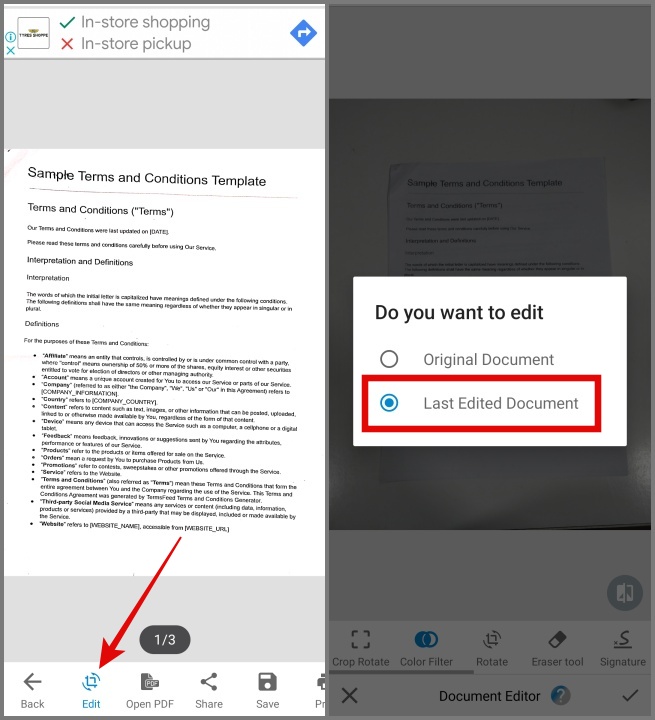
Затем перетащите ползунок, чтобы правильно выровнять документ. После этого нажмите на значок Галочка, а затем нажмите его еще раз, чтобы сохранить изменения.
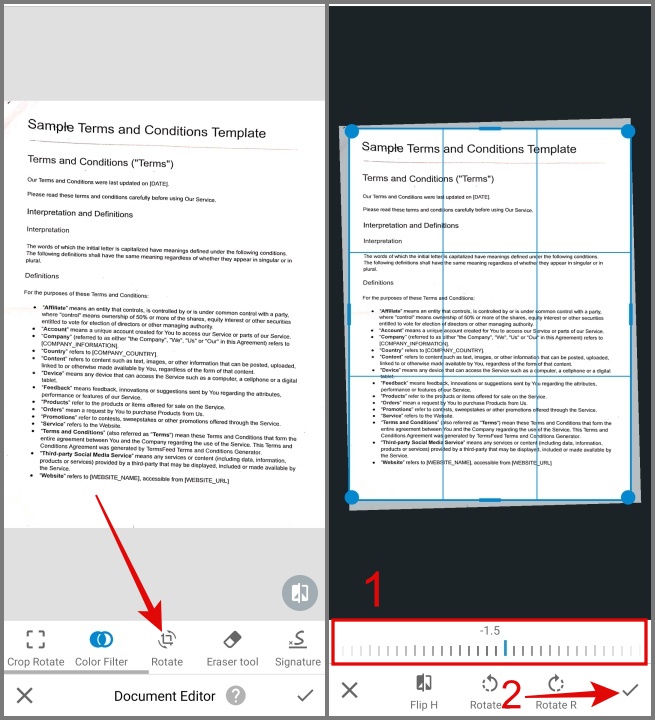
Нежелательный знак:
Еще одна распространенная проблема, с которой вы можете столкнуться после сканирования, — это черная линия, возникающая из-за следов сгибов документа. Используйте Doodle, чтобы удалить такие строки.
1. Снова перейдите в раздел Редактировать, сдвиньте панель инструментов вправо и выберите Doodle. >.
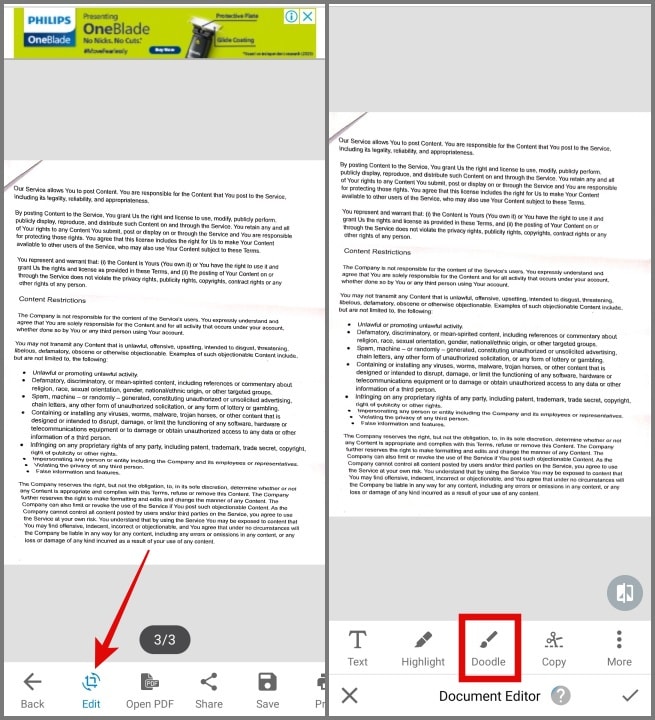
2. С помощью инструмента Палитра цветов сопоставьте цвет кисти с цветом фона документа, над которым вы работаете. В большинстве случаев он белый.
3. После этого нажмите значок Кисть, отрегулируйте ее размер по своему усмотрению, а затем перетащите ее на черную линию. или любые другие нежелательные следы.
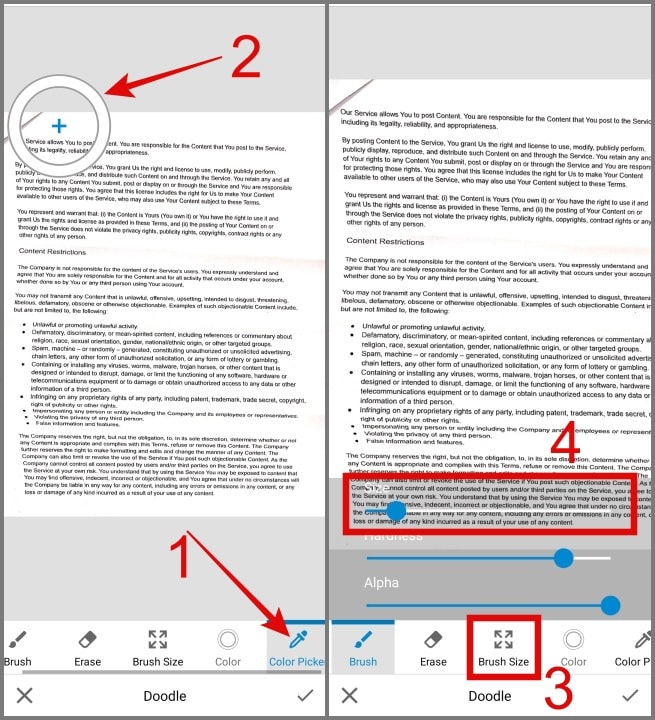
4. После завершения нажмите на значок Галочка, затем нажмите его еще раз, чтобы сохранить изменения.
![]()
Измените порядок документов:
Изменить порядок страниц документа легко, если после завершения сканирования и редактирования вы поймете, что они расположены в неправильном порядке.
1. Просто переведите в конец панели инструментов, затем нажмите Значок «Дополнительно» (значок из трех точек) и выберите Параметр Переместить.
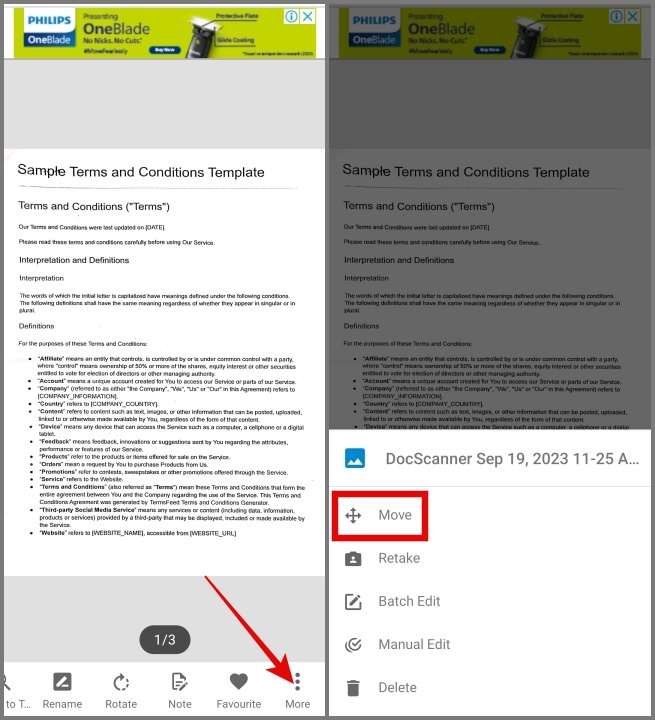
2. Теперь нажмите и удерживайте страницы, чтобы изменить порядок документа. Вот и все!
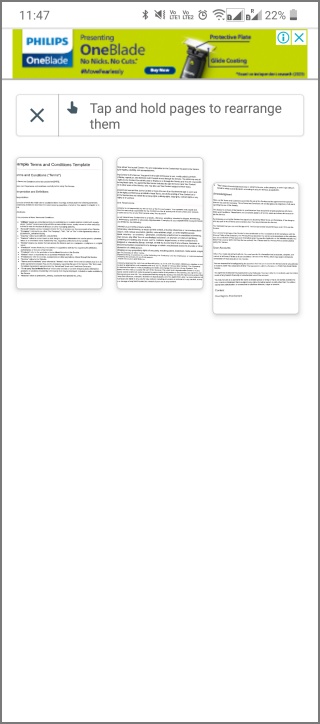
Одной из основных проблем, с которыми вы можете столкнуться, является невозможность предварительного просмотра документа перед его перемещением. Это может быть особенно сложно для пользователей, у которых много отсканированных документов.
Сохранить документы в формате PDF
Теперь, когда вы закончили сканирование и редактирование документов, следующим шагом будет сохранение всех отсканированных документов в одном файле PDF.
1. На панели инструментов вы найдете опцию Сохранить. При нажатии на него отобразятся еще две опции: Сохранить только этот файл и Сохранить весь документ. Выберите Сохранить весь документ, чтобы создать документ PDF, содержащий все отсканированные документы.
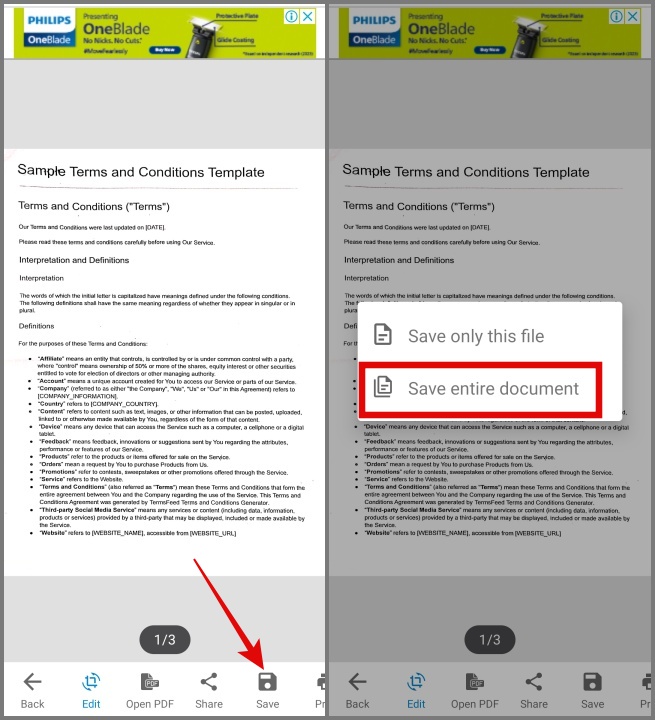
2. Затем нажмите кнопку PDF рядом с настройкой «Сохранить как PDF».
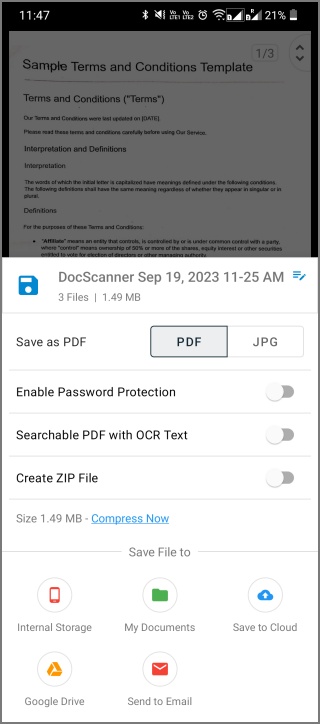
3. Необязательно: Если вы также хотите защитить PDF-файл паролем, включите переключатель рядом с Включить защиту паролем и введите пароль, а затем нажмите ОК.
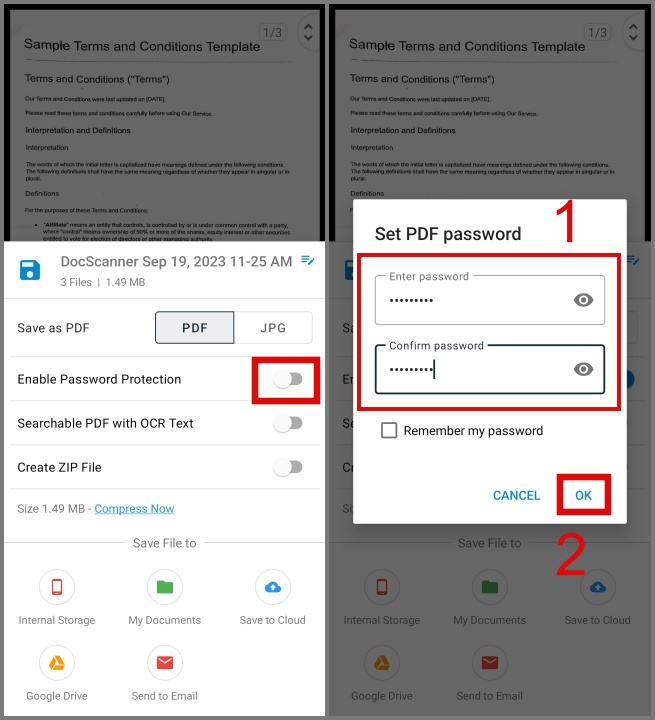
4. Затем выберите место назначения, в котором вы хотите сохранить PDF-файл, например внутреннее хранилище, электронная почта или облачное хранилище.
5. Мы выбрали вариант Внутреннее хранилище. Нажав на нее, вы сможете выбрать местоположение файла.
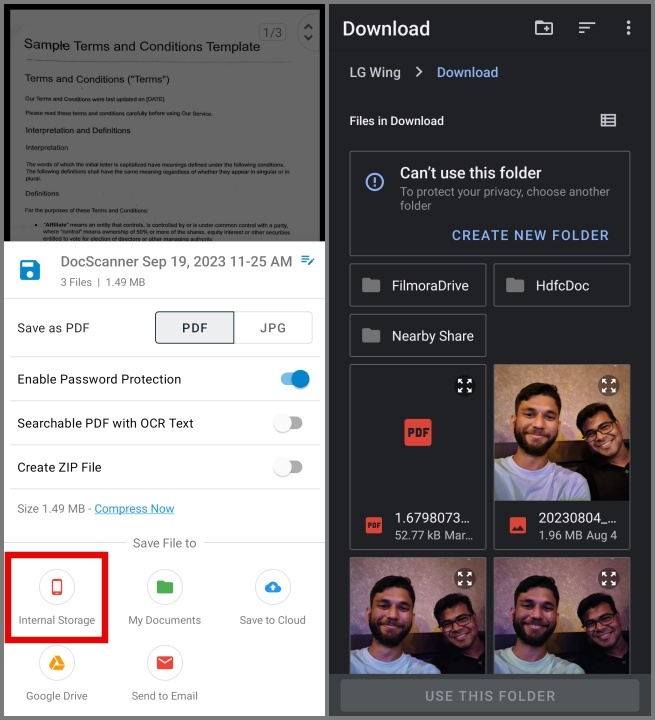
6. Затем нажмите кнопку Создать новую папку, назовите папку, а затем нажмите Использовать эту папку<Кнопка /strong>.
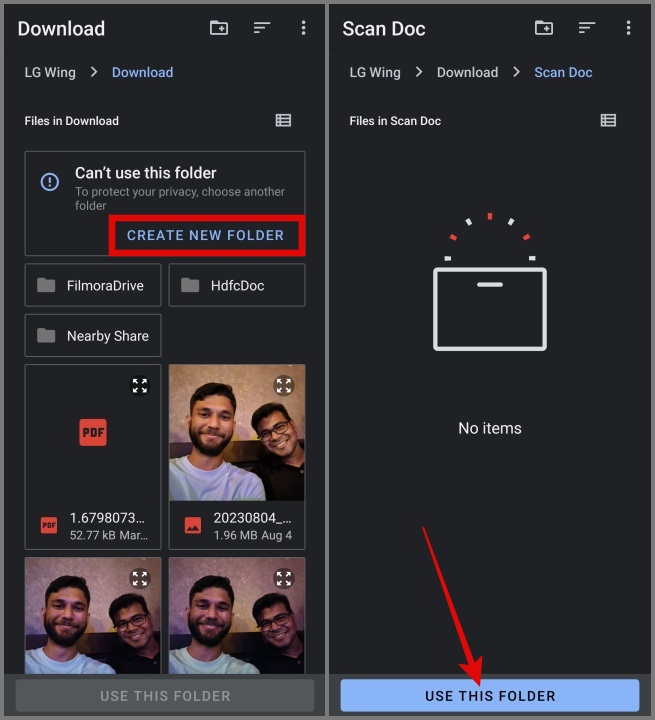
7. Если вы увидите сообщение с просьбой о доступе, просто нажмите Разрешить.
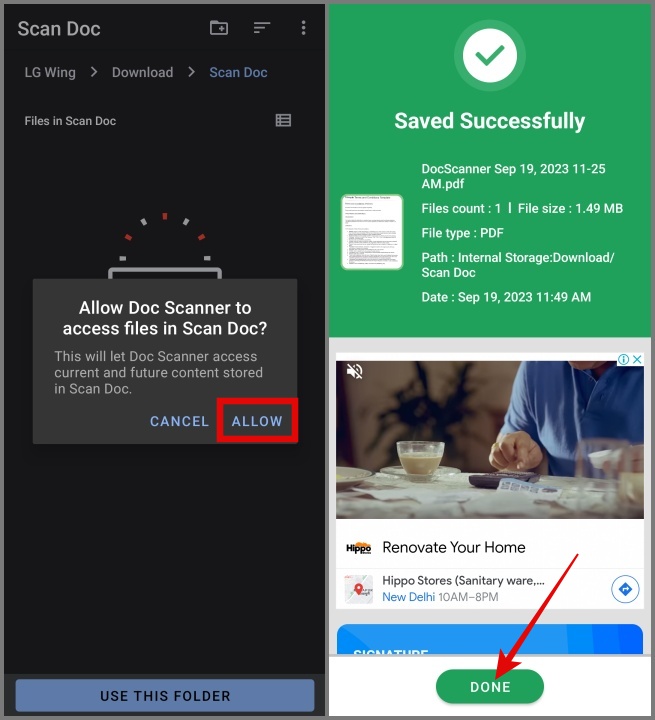
Вот и все. Вы успешно создали PDF-файл из отсканированных документов, используя только свой телефон Android.
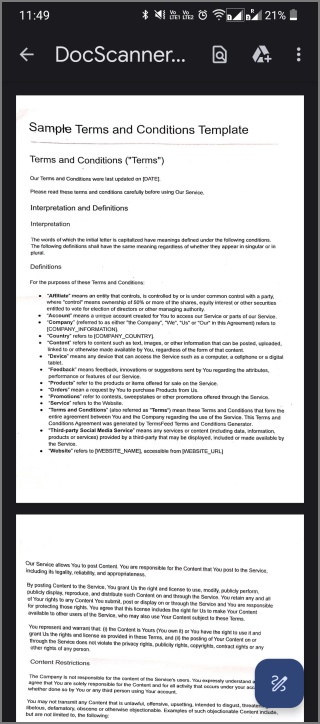
Советы и рекомендации по сканированию документов
В Интернете не существует идеального приложения для сканирования документов, которое не требовало бы некоторой настройки под конкретные нужды, и Document Scanner не является исключением. Вот несколько советов и рекомендаций, которые помогут оптимизировать процесс сканирования для различных типов документов и ситуаций.
1. Обеспечьте достаточное освещение и старайтесь не использовать вспышку, так как она может создать тени или неравномерное освещение. Хотя приложение может частично имитировать работу с документом даже в условиях низкой освещенности, достаточное освещение по-прежнему важно.
2. Очистите объектив камеры телефона, поскольку пыль и пятна могут повлиять на качество сканирования.
3. Держите руку ровно во время съемки изображения, иначе вы получите размытое изображение .
4. Обязательно сканируйте документ на расстоянии. Съемка крупным планом может привести к появлению теней на сканированных документах, что может привести к таким результатам.
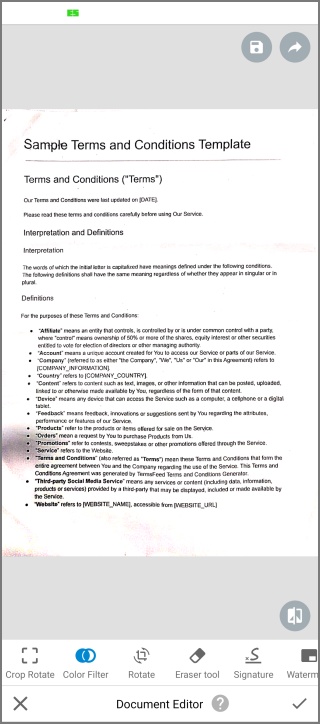
5. Поместите документ на ровную поверхность, чтобы избежать искажений, а также убедитесь, что страницы не сложены и не помяты.
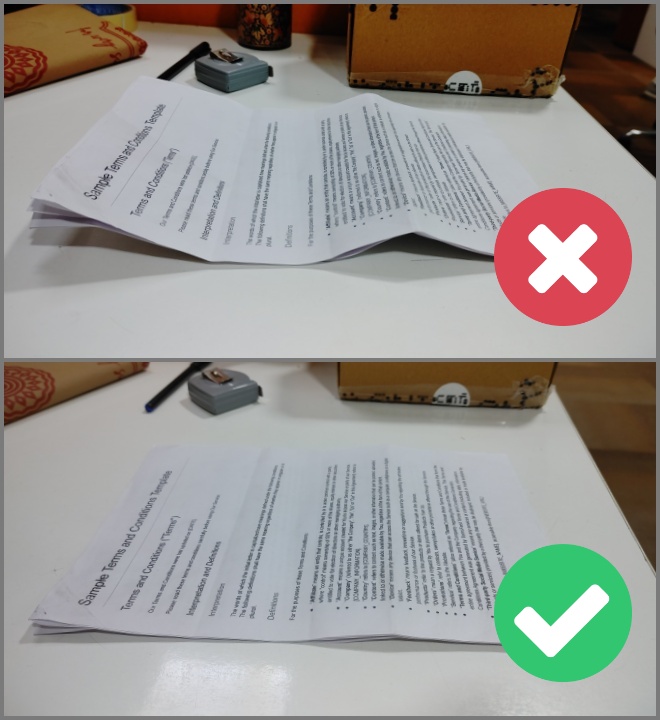
Однако в целях тестирования мы свернули документ, чтобы посмотреть результат. На удивление, приложение работало хорошо. Хотя некоторые строки могут выглядеть слегка искаженными, текст остается разборчивым и видимым.

Альтернативные приложения для сканирования документов
Если бы мы рекомендовали другое приложение для сканирования документов, это было бы Adobe Сканирование . Он предлагает интуитивно понятный интерфейс и набор функций, аналогичный приложению Document Scanner. В большинстве случаев оно даже превосходит приложение Document Scanner, но единственное, что сдерживает приложение, — это ограничения бесплатного плана.
В бесплатном плане вы можете сканировать только до 25 документов, и нет возможности добавить защиту паролем к PDF-файлам или сжать файлы. Чтобы снять эти ограничения, вам необходимо подписаться на премиальный план, стоимость которого составляет 9,99 долларов США в месяц или 69,99 долларов США в год.
Часто задаваемые вопросы
1. Предлагает ли сканер документов какие-либо дополнительные услуги?
Бесплатного плана будет более чем достаточно для большинства пользователей. Однако, если вы хотите избавиться от рекламы, загрузить документы в облако, добавить подписи, преобразовать изображения в текст и т. д., вы можете присоединиться к их премиум-плану (до 10,99 долларов США).
2. Существуют ли какие-либо риски конфиденциальности и безопасности при использовании приложения для сканирования документов?
Всегда рекомендуется проявлять осторожность при использовании сторонних приложений для сканирования, особенно для конфиденциальных документов. Убедитесь, что используемое вами приложение имеет хорошую репутацию конфиденциальность и безопасности. Например, широко популярному приложению для сканирования документов CamScanner было обнаружено, что он отправлял вредоносное ПО на телефоны . Пока что мы не слышали подобных новостей о Document Scanner, Microsoft Lens или Adobe Scan.
3. Могу ли я добавить подпись к отсканированным документам?
Если вы хотите добавить свою подпись к документам, вы можете это сделать, но эта функция доступна только в премиум-плане. Однако есть несколько хороших Приложения для редактирования PDF-файлов для Android , которые можно использовать для подписи документов.
Сканирование документов на лету
Это может быть непросто, если вам срочно нужно отсканировать и отправить документ, а у вас уже мало времени. К счастью, существует множество хороших приложений для сканирования документов, таких как Document Scanner, которые позволяют пользователю сканировать документ бесплатно, без каких-либо дополнительных действий, таких как регистрация.
Знаете ли вы, что вы можете легко конвертировать несколько изображений в файлы PDF на своем телефоне Android? Это быстро и легко.
