Содержание
Сканировать QR-код легко; вы вытаскиваете телефон, навести камеру к коду, и вуаля, вы только что получили информацию. Но что, если вам нужно отсканировать QR-код с изображения, хранящегося на вашем iPhone? Что ж, вытащить другой телефон для сканирования — это один из способов, но у меня есть способы получше. Давайте посмотрим, как отсканировать QR-код с изображения на iPhone.
Метод 1. Использование приложения Apple Photos
Приложение «Фото» предлагает встроенную функцию отсканировать QR-код с изображения на iPhone. Все, что вам нужно сделать, это открыть изображение, коснуться значка сканера, и приложение «Фотографии» откроет QR-код.
Вот пошаговые инструкции по сканированию QR-кода с изображения на iPhone:
1. Откройте изображение или скриншот с QR-кодом в приложении Apple Photos на iPhone.
2. Чтобы отсканировать QR-код с изображения, нажмите значок Сканировать в правом нижнем углу изображения.
3. Коснитесь QR-кода, и вы увидите варианты действий с QR-кодом на основе имеющихся в нем данных.
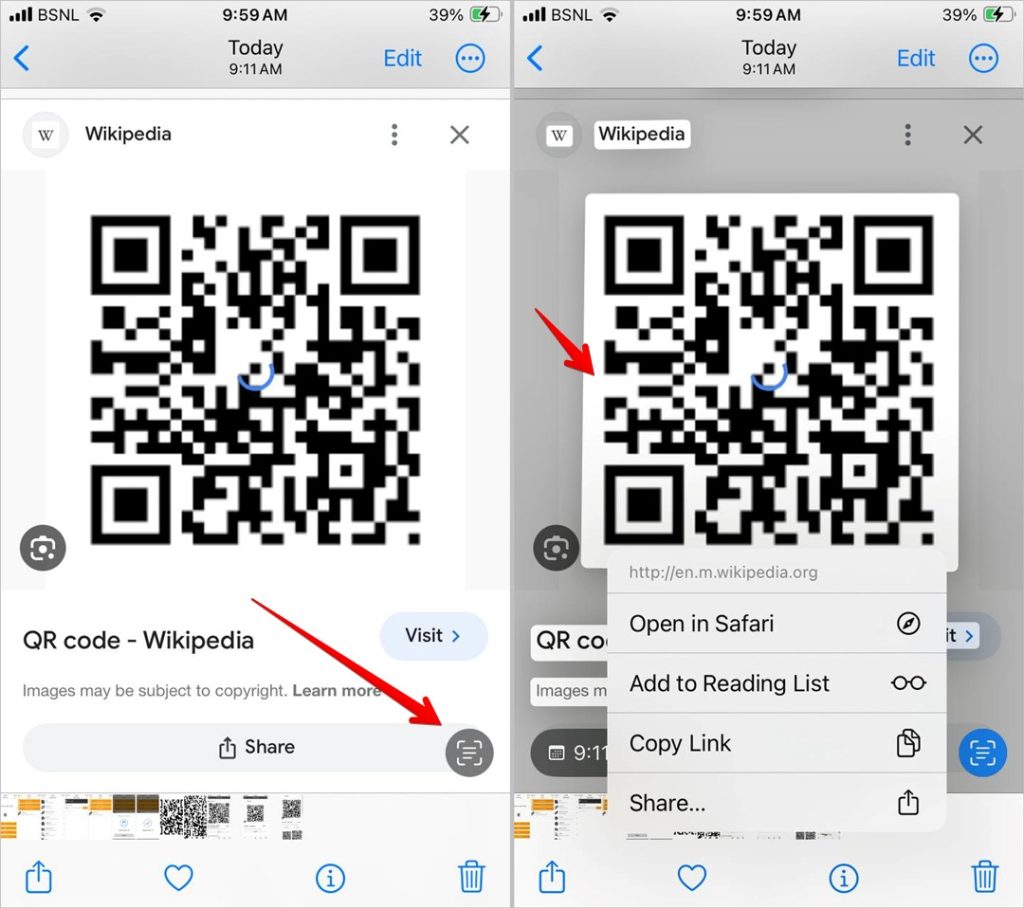
Несколько замечаний об этом методе:
- Этот метод работает только на iPhone XS или новее.
- Функция живого текста должна быть включена в меню «Настройки» >«Основные» >«Язык и регион», чтобы отобразился значок сканирования.
- Значок сканирования может не отображаться для некоторых загруженных изображений. В таком случае сделайте снимок экрана изображения, и на снимке экрана вы увидите значок «Сканировать».
Совет. Встроенная возможность сканирования QR-кодов с изображений на iPhone будет работать и в других приложениях. Откройте изображение в любом приложении и нажмите значок «Сканировать». Альтернативно, нажмите и удерживайте QR-код на изображении, чтобы отсканировать его.
Метод 2: использование стороннего приложения
Qrafter — это простое бесплатное приложение, которое может сканировать QR-код как с фотографии, так и с камеры. Выполните следующие действия, чтобы отсканировать QR-код с изображения на iPhone:
1. Начните с установка приложения на своем iPhone.
2. Откройте приложение после завершения установки и нажмите Сканировать из фотографий. Нажмите на изображение, состоящее из QR-кода.
3. Подождите, пока приложение отсканирует QR-код, и затем отобразит информацию, хранящуюся в QR-коде. Затем вы можете скопировать информацию в буфер обмена, отправить ее с помощью текстового сообщения или электронной почты и т. д.
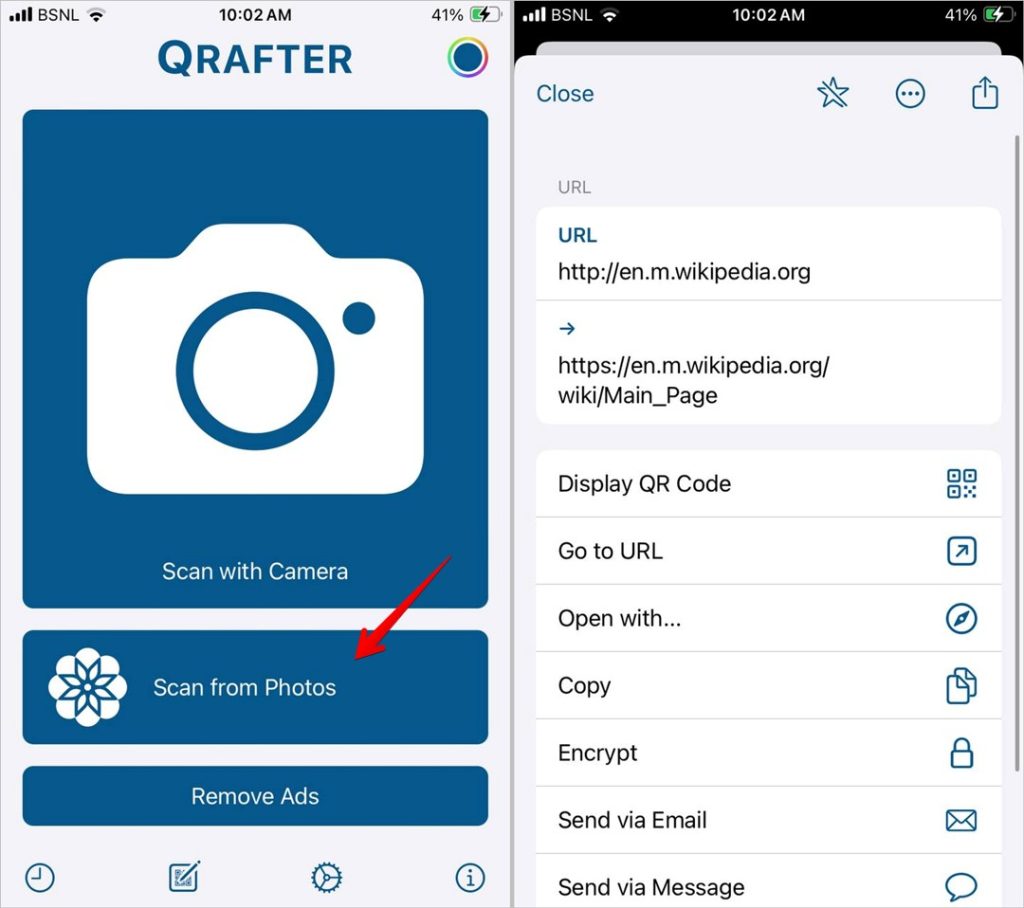
Приложение достаточно умное, чтобы предоставить вам дополнительные возможности, если QR-код содержит больше информации, чем простой текст. Например, если вы отсканируете QR-код с URL-адресом YouTube, вы сможете открыть URL-адрес, посмотреть видео в приложении, отправить его по электронной почте и т. д.
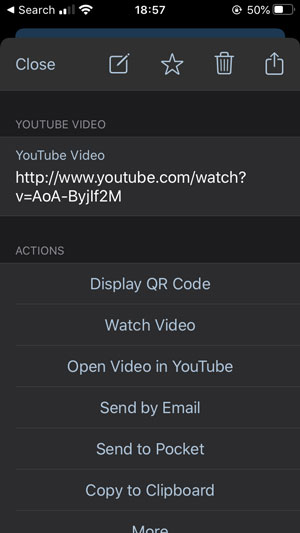
Хотя приложение просто в использовании, оно показывает рекламу каждый раз, когда вы хотите отсканировать QR-код с изображения. Кроме того, вам придется вручную открыть фотографию внутри приложения, чтобы получить информацию. Если вы собираетесь чаще сканировать изображения QR-кода, следующий метод окажется для вас более полезным.
Совет. Ознакомьтесь с другими полезные приложения с QR-кодами для iPhone .
Метод 3. Использование приложения Google Photos
Если вам еще не нравится Google Фото, вот веская причина установить его на свой iPhone. В Google Фото встроен Google Lens, который может распознавать объекты на любой фотографии, включая QR-коды. Использовать Google Фото для сканирования QR-кодов легко, и вам также не придется беспокоиться о рекламе.
Просто установите Приложение Google Фото из App Store на свой iPhone. Откройте приложение и предоставьте ему доступ к вашей Фотопленке. Как только вы увидите все изображения в приложении, откройте изображение с QR-кодом. Нажмите на значок Google Lens внизу. Обработка изображения и отображение соответствующей информации займет несколько секунд.
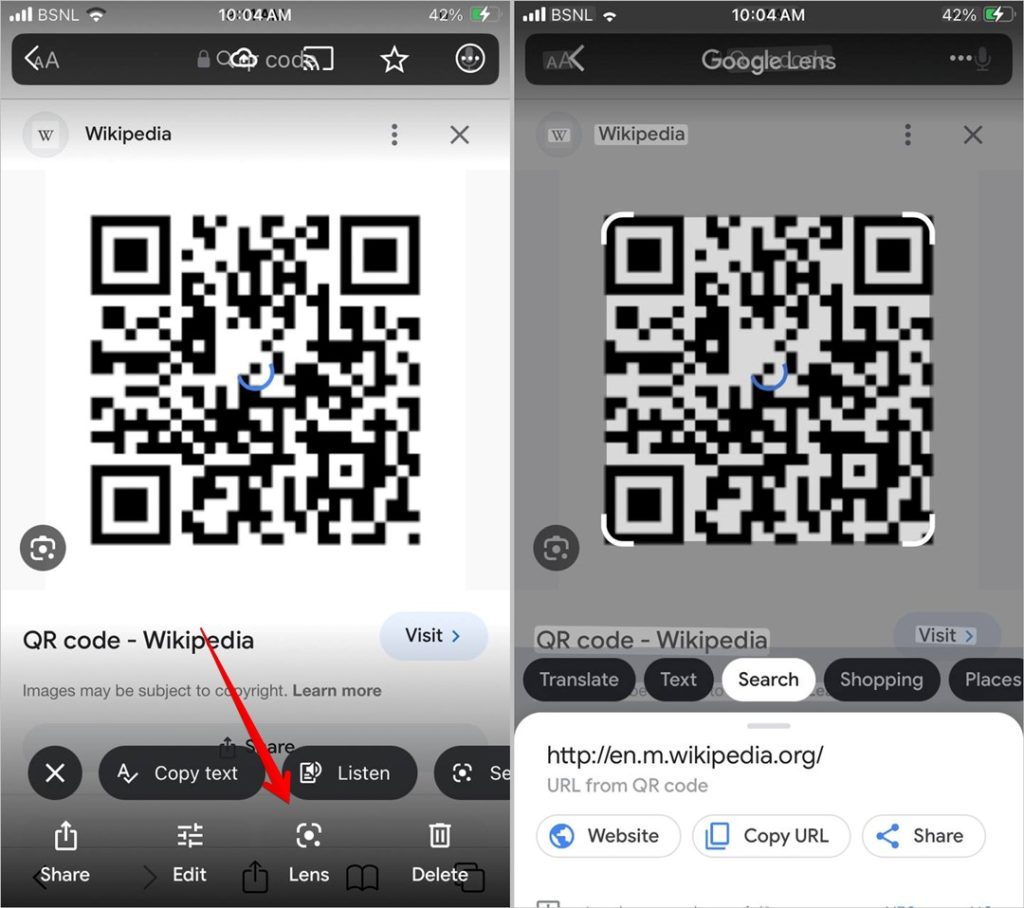
Совет. Узнайте, как редактировать фотографии в Google Фото стать профессионалом. И если вам нравится приложение, знайте, как сделать Google Фото по умолчанию на iPhone .
Метод 4: использование ярлыка Siri
Этот метод использует преимущества Ярлыки Сири и позволяет сканировать QR-коды с изображений. Он работает даже в веб-браузере, а это значит, что если вы найдете QR-код в Интернете, вы все равно сможете отсканировать его напрямую, не делая скриншот.
1. Начните с установка ярлыка в приложении Apple Shortcuts.
2. После установки ярлыка откройте приложение «Ярлыки» и коснитесь трехточечного значка на ярлыке.
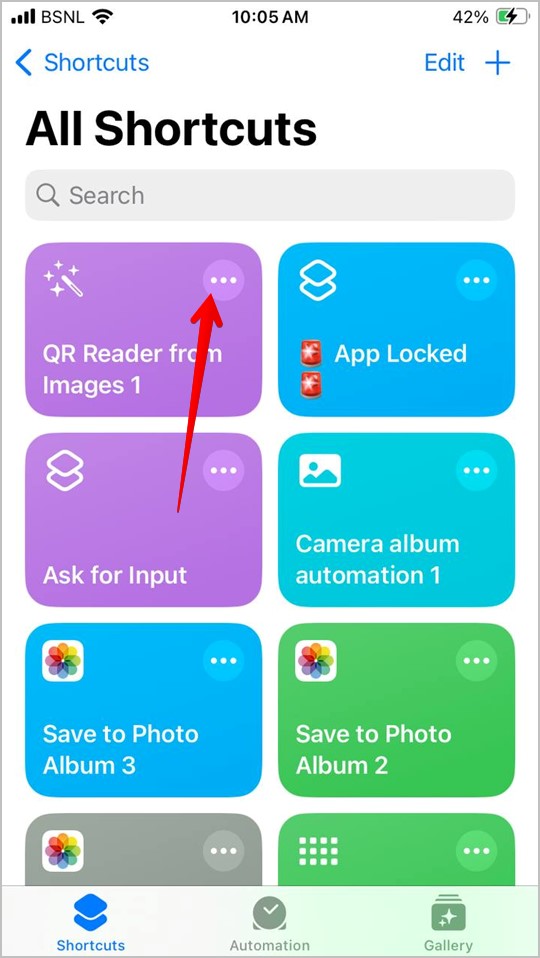
3. В настоящее время этот ярлык будет отображаться только на странице общего доступа к изображениям. Мы расширим его на все, чтобы он отображался в таких приложениях, как Safari, Файлы и т. д. Нажмите Изображения в разделе «Получение входных данных» вверху и включите переключатель рядом с «Файлы», «Интернет-сайт Safari». страницы и URL-адреса. Аналогичным образом вы можете включить переключатель для других типов контента.
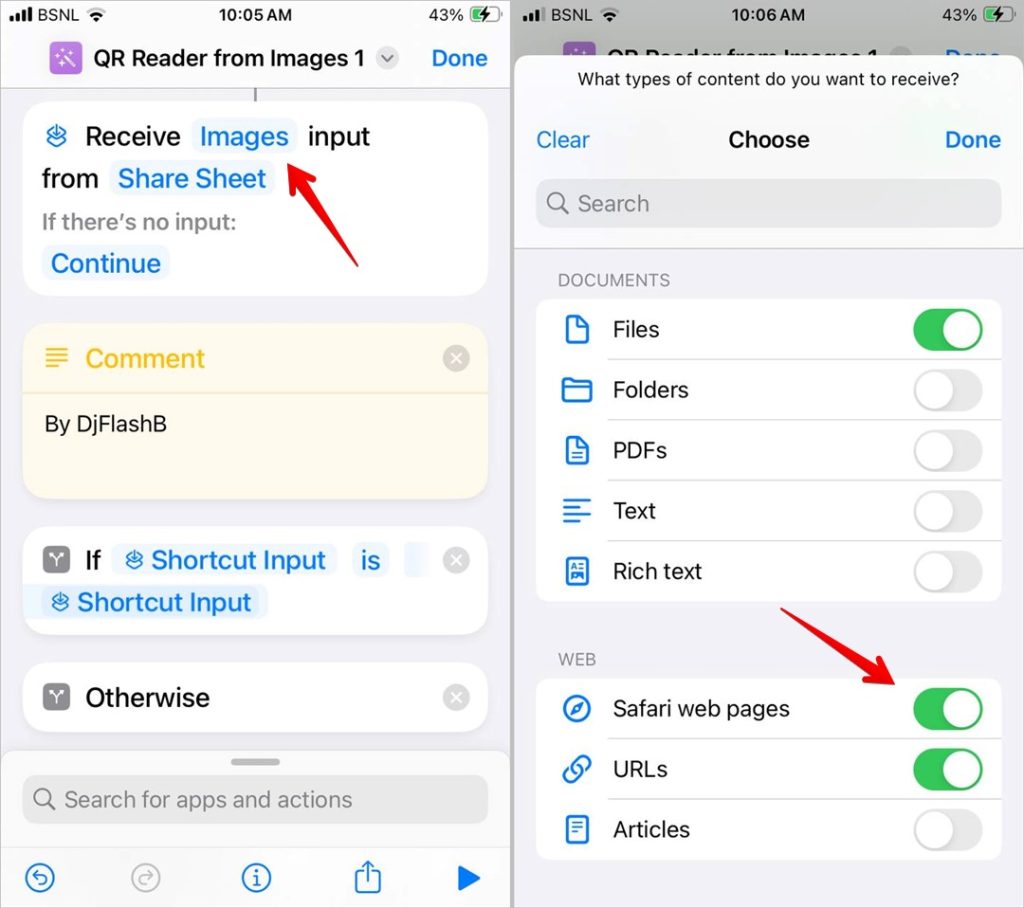
4. Нажмите Готово, а затем Готово, чтобы сохранить изменения. Это все, что вам нужно сделать: теперь вы можете сканировать изображение QR-кода с любого места вашего iPhone.
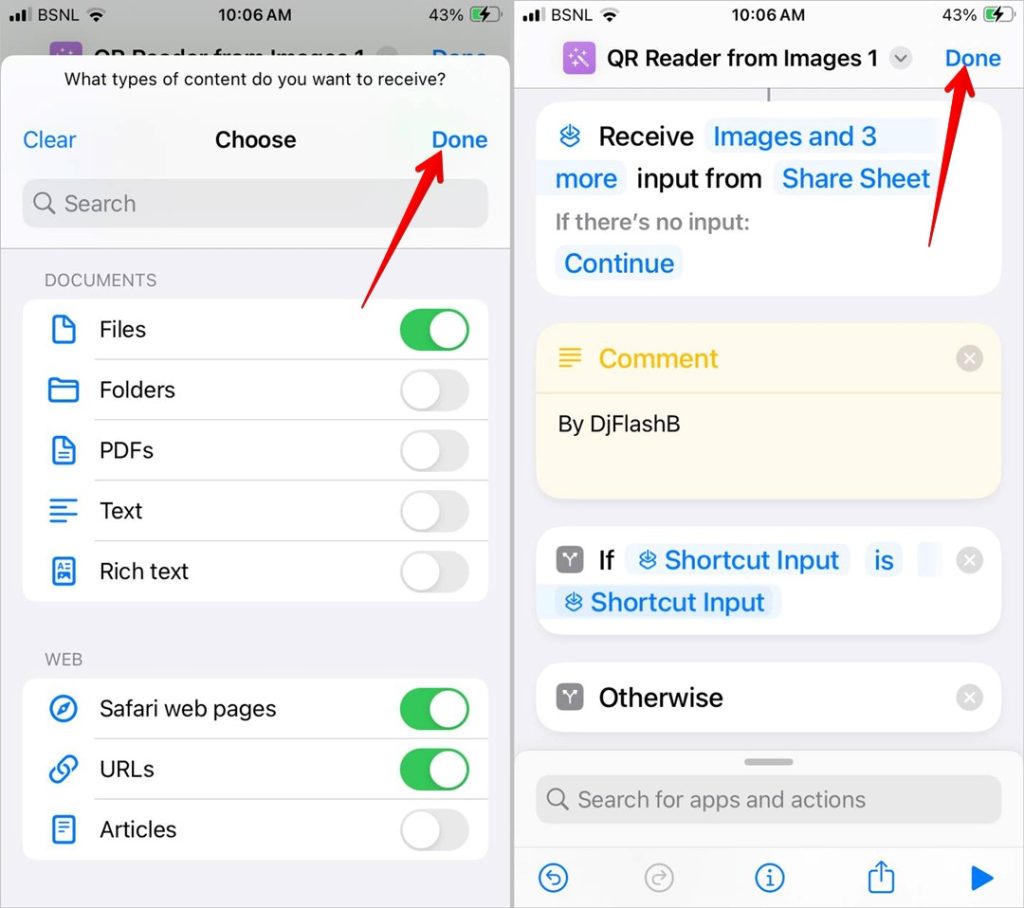
5. Чтобы продемонстрировать, я открыл QR-код в Safari. Длительное нажатие на изображение вызывает контекстное меню. Нажмите кнопку Поделиться, а затем QR Reader из изображений, чтобы начать сканирование.
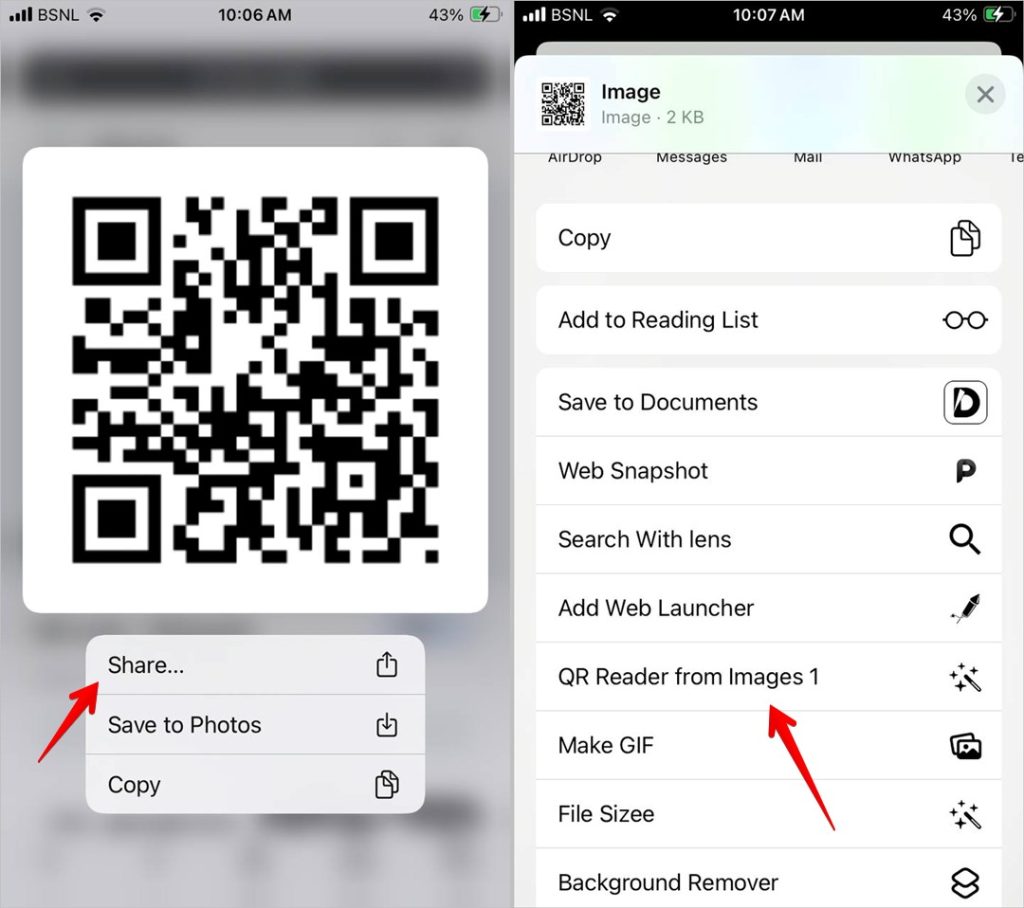
Он работает даже с другими приложениями, такими как WhatsApp, «Фото», «Файлы» и т. д. Я получил QR-код от друга, и вот что в нем было. Наслаждайтесь.
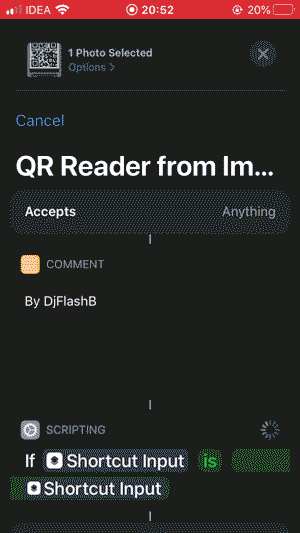
Совет. Если вы используете поиск Google, Google предоставляет встроенную функцию сканирования для всех изображений. Найдите значок сканирования внизу изображения, чтобы сканировать QR-коды, а также копировать или переводить текст с изображений в Поиске Google.
Создайте свой собственный QR-код
Это были некоторые из быстрых способов сканирования QR-кода с изображения на iPhone. Узнайте, как достичь сканируйте QR-коды с изображений на других устройствах или в Интернете . Также знайте, как создайте QR-код для любого сайта.
