Содержание
Почти все ноутбуки оснащены веб-камерой по умолчанию (я смотрю на вас, Xiaomi), но даже она обычно не соответствует нашим обычным стандартам. Многие пользователи, особенно профессионалы, в конечном итоге используют внешняя веб-камера . Проблема возникает, когда Windows 10 или 11 не может распознать эту веб-камеру. Так как же добавить или изменить камеру по умолчанию на компьютерах с Windows 10 и 11?
Начнем.
Добавьте внешнюю веб-камеру на свой компьютер
Большинство устройств в настоящее время поддерживают технологию Plug-n-Play, что означает, что процесс установки практически не требуется. Просто подключите камеру с помощью USB-кабеля, входящего в комплект поставки. Windows должна обнаружить новое устройство и автоматически начать установку драйверов. Когда устройство будет готово, вы должны увидеть уведомление на рабочем столе или в области уведомлений панели задач. Веб-камера должна иметь зеленый светодиод, который должен загораться при открытии приложений для видеовызовов, например Google Meet или Zoom .
Изменение веб-камеры по умолчанию на компьютере с Windows
В идеале ваш компьютер или приложение для видеовызовов должно автоматически обнаружить стороннюю внешнюю веб-камеру и переключиться на нее. Если это не удастся, вот как вы можете установить новую веб-камеру в качестве веб-камеры по умолчанию в Windows 10 и 11. Обратите внимание, что хотя шаги одинаковы для Windows 10 и 11, я использую для этого последнюю. руководство.
Переключение веб-камеры в настройках приложения для видеовызовов
Большинство продвинутых приложений для видеоконференций, таких как Meet и Zoom, позволяют пользователям переключаться между веб-камерами на лету прямо из приложения.
1. Например, перейдите в меню кебаба (трехточечный значок) в Google Meet и нажмите Настройки.
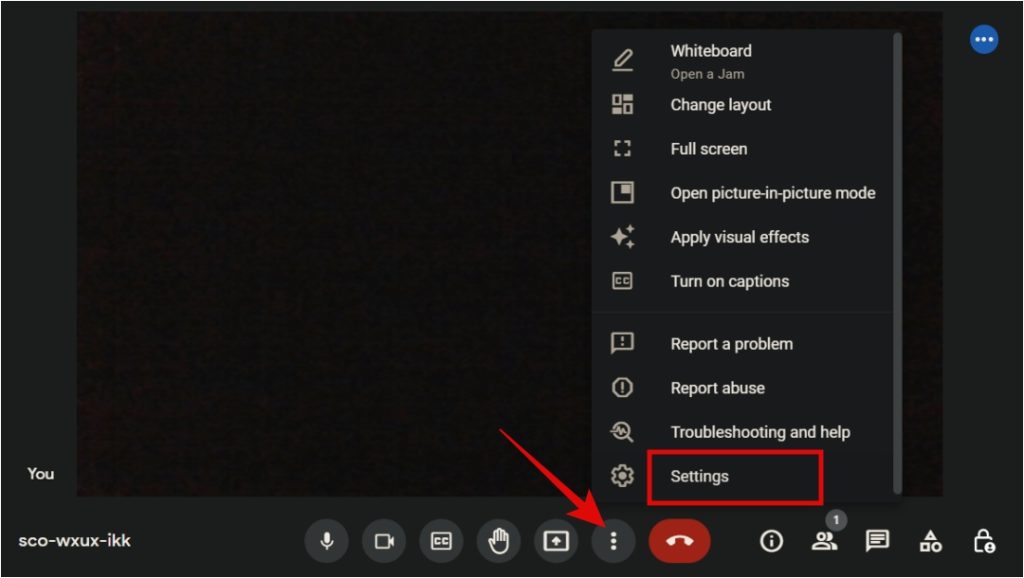
2. На вкладке Видео выберите веб-камеру по умолчанию в разделе Камера.
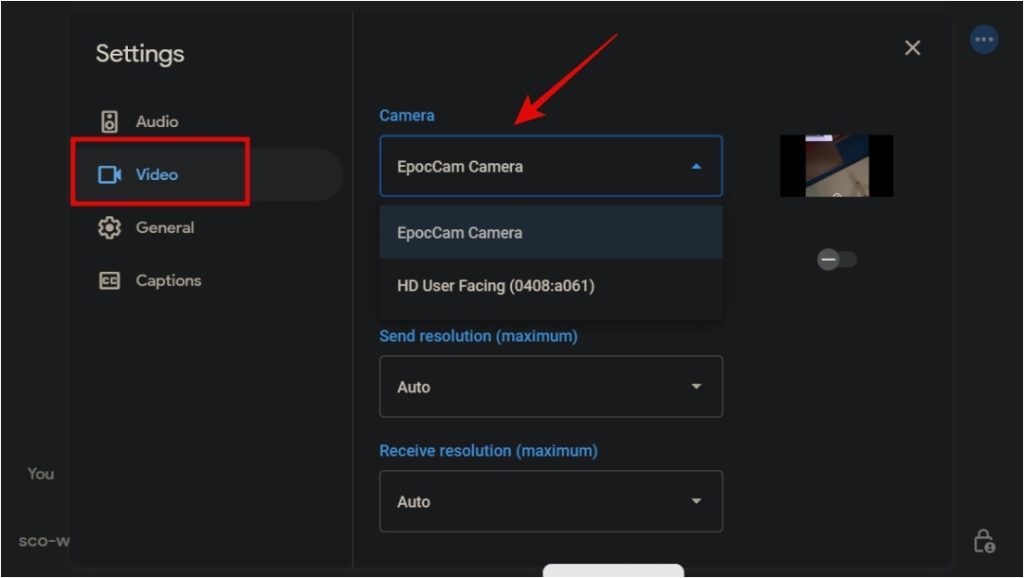
Мне этот метод нравится больше, потому что он быстрый, гибкий и позволяет мне на лету переключаться между веб-камерами. Вы найдете эту опцию в любом приложении для видеовызовов, стоящем своих денег, включая Zoom.
Установить веб-камеру по умолчанию из панели управления
Если вам нужно более постоянное решение и вы хотите раз и навсегда установить веб-камеру по умолчанию в Windows 10 и 11, вы можете сделать это из панели управления Windows.
1. Нажмите кнопку Windows на клавиатуре, найдите и откройте Панель управления.
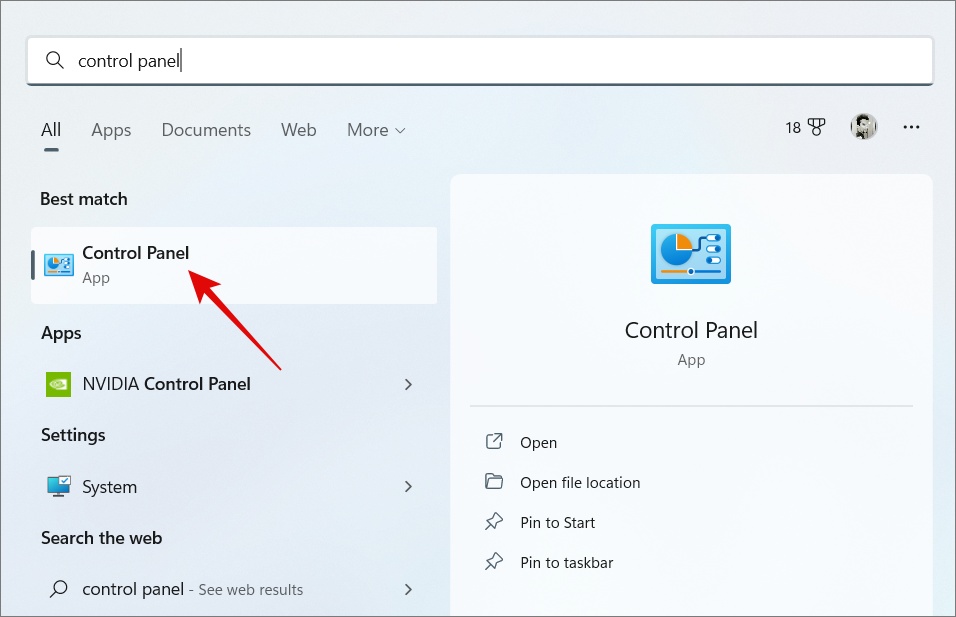
2. Перейдите в раздел Оборудование и звук >Устройства и принтеры.
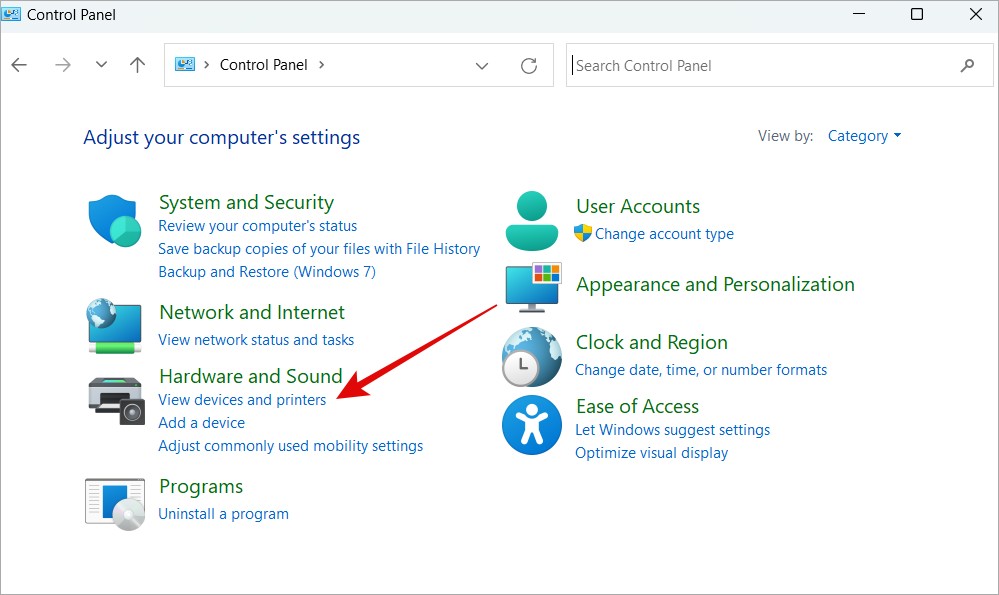
3. Вы должны увидеть список устройств, подключенных к вашему компьютеру с Windows. Найдите внешнюю веб-камеру, щелкните ее правой кнопкой мыши и выберите Установить как устройство по умолчанию во всплывающем меню.
В Windows 11 откроются настройки Bluetooth и устройства. Нажмите здесь Камеры.

А затем найдите внутреннюю или встроенную веб-камеру из списка.
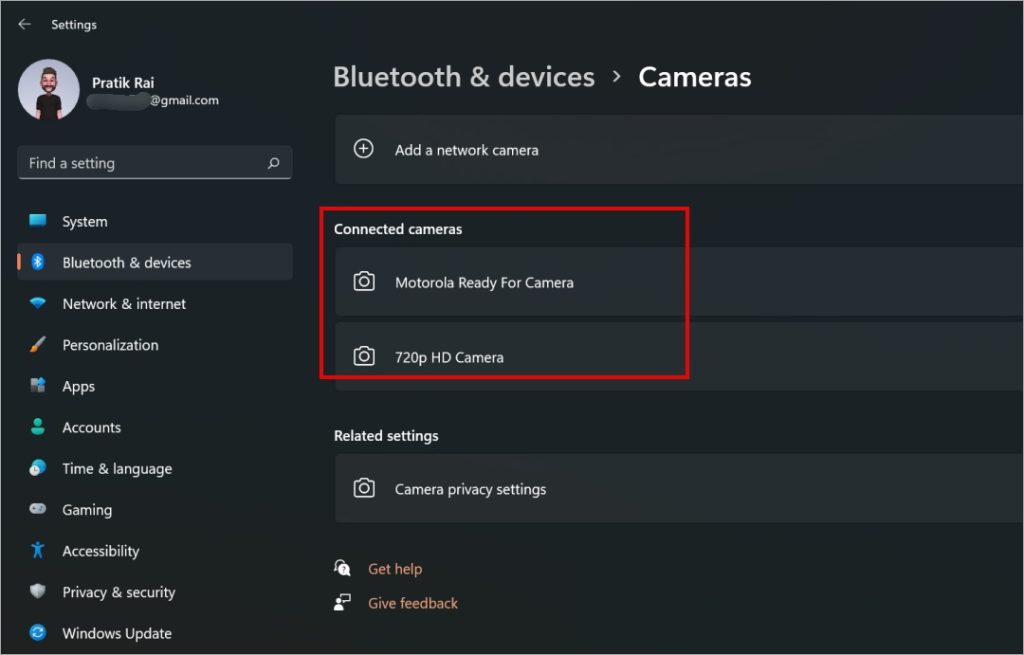
Теперь просто нажмите кнопку «Отключить». Теперь приложения для видеовызовов будут выбирать вашу новую веб-камеру USB в качестве камеры по умолчанию для всех видеовызовов Windows, поскольку встроенная камера отключена.
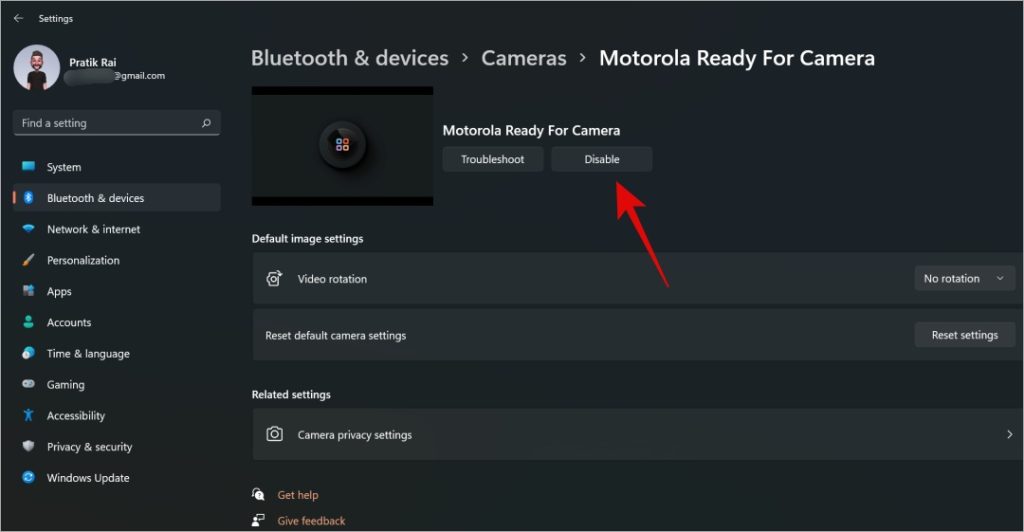
Причиной, по которой некоторые пользователи могут видеть другой вариант, является их версия Windows. Повторяем, вы либо устанавливаете новую веб-камеру по умолчанию, либо отключаете встроенную веб-камеру.
Отключить встроенную веб-камеру в Windows 10/11 из диспетчера устройств
Отключить встроенную веб-камеру в Windows 10/11 из диспетчера устройств
h3>
h3>
Если описанный выше метод вам не подходит, есть другой способ. Просто отключите драйверы встроенной веб-камеры, чтобы пометить новую камеру как веб-камеру по умолчанию на вашем компьютере под управлением Windows.
1. Нажмите клавишу Windows, найдите и откройте диспетчер устройств.
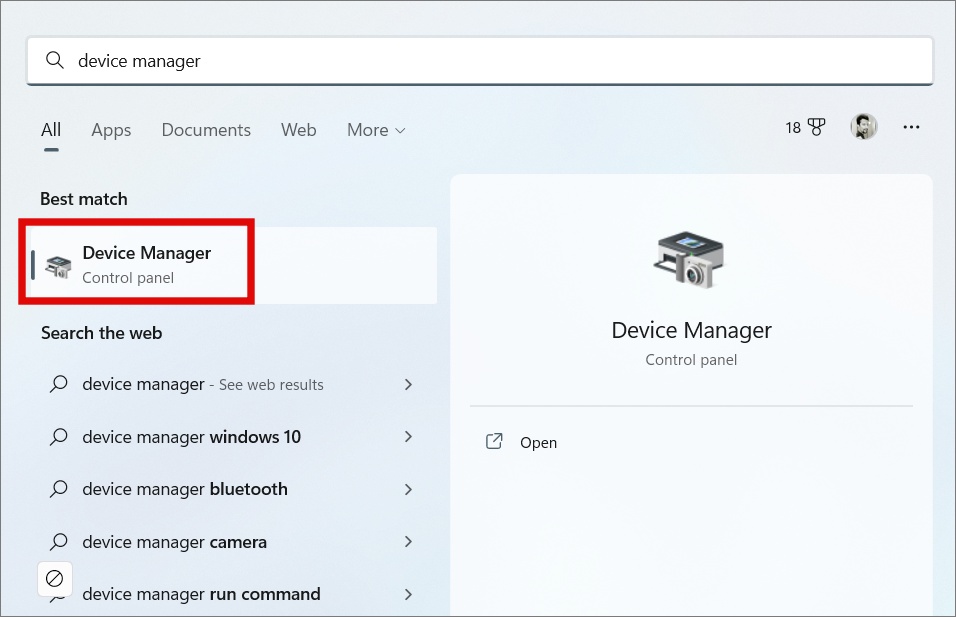
2. Нажмите Камера, чтобы развернуть ее. Теперь щелкните правой кнопкой мыши встроенную веб-камеру и во всплывающем меню выберите Отключить устройство.
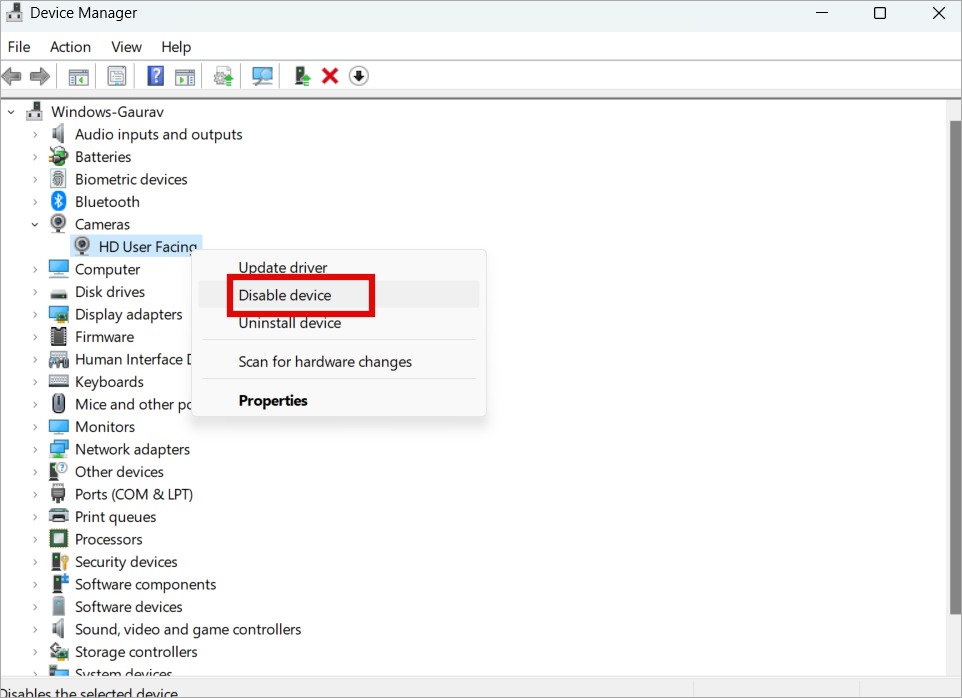
При отсутствии встроенной веб-камеры все приложения для видеовызовов автоматически переключаются на стороннюю веб-камеру.
Качество веб-камеры по умолчанию
Я бы хотел, чтобы производители ноутбуков устанавливали на свои устройства более качественные камеры. Хотя качество с годами улучшилось, оно по-прежнему оставляет желать лучшего. К счастью, есть способы решить эту проблему, и один из них — использование камеры смартфона в качестве веб-камеры на Windows 10 или 11 компьютеров. Да, это было бы здорово, правда? Это можно сделать с помощью бесплатных приложений.
