Содержание
Есть множество причин предпочесть AirPods Про обычному AirPods , но в основном я предпочитаю его для режима активного шумоподавления и прозрачности. Хотя переключение между активным шумоподавлением и режимом прозрачности практически не требует усилий, вам все равно придется либо нажать и удерживать рычаг, либо делать это вручную на iPhone. В этой статье я покажу вам, как сделать ваши AirPods по-настоящему свободными от рук. Начнем.
Благодаря новому дизайну вкладышей извлекать один AirPod не так уж и легко по сравнению со старыми AirPods. Я считаю, что использовать следующие методы гораздо проще, чем просто вытащить один AirPod и затем изо всех сил пытаться вставить его снова.
1. Спросите Сири (хорошо)
Потребность в этой статье проистекает непосредственно из моего рабочего процесса. Я использую AirPods Pro с iPhone, и всякий раз, когда кто-то подходит ко мне, чтобы поговорить, я включаю режим прозрачности, просто нажимая и удерживая шток, но вместо этого вы можете попросить Siri переключиться между ANC и режимом прозрачности.
Просто убедитесь, что на вашем iPhone включена функция «Слушать «Привет, Siri»». Вы можете перейти в Настройки>Siri и поиск>Включить прослушивание команды «Привет, Siri». Кроме того, включите параметр «Разрешить Siri при блокировке», чтобы он работал даже на заблокированном iPhone.
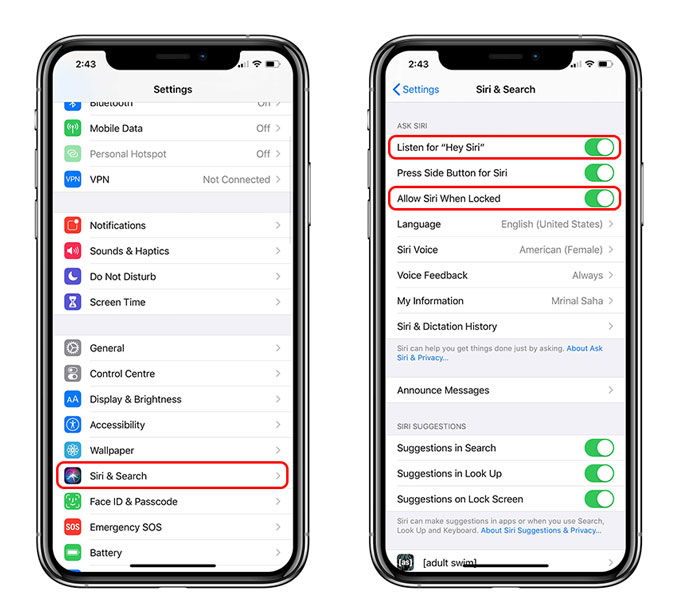
Теперь просто позвоните Siri и попросите ее переключиться в режим прозрачности на ваших AirPods. Вы увидите подтверждение на экране и режим прозрачности на AirPods Pro. Единственное предостережение в отношении этого метода заключается в том, что Siri не ставит музыку на паузу автоматически, что может отвлекать, когда вы разговариваете с кем-то в режиме прозрачности. Не волнуйтесь, следующий метод решает эту проблему.
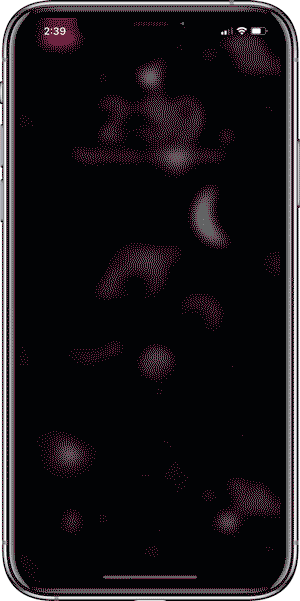
2. Используйте приложение Siri Shortcuts
Когда мне было возиться в приложении «Ярлыки» , я наткнулся на действие, позволяющее управлять функцией шумоподавления AirPods Pro. Вы можете создать из него простой ярлык, который будет приостанавливать все, что воспроизводится, и включать режим прозрачности при каждой активации. Давайте сделаем один. Или, если вы не хотите выполнять тяжелую работу, просто установите ярлыки по ссылкам ниже и используйте их напрямую с Siri.
Если вы не можете установить эти ярлыки, предоставьте приложению разрешение «Ярлыки». На iPhone перейдите в «Настройки»>«Ярлыки»>включите «Разрешить ненадежные ярлыки». Теперь давайте создадим ярлык с нуля.
Убедитесь, что на вашем iPhone установлено обновленное приложение «Быстрые команды». Откройте приложение и нажмите кнопку + в правом верхнем углу, чтобы создать новый рабочий процесс. Нажмите «Добавить действие», чтобы открыть список.
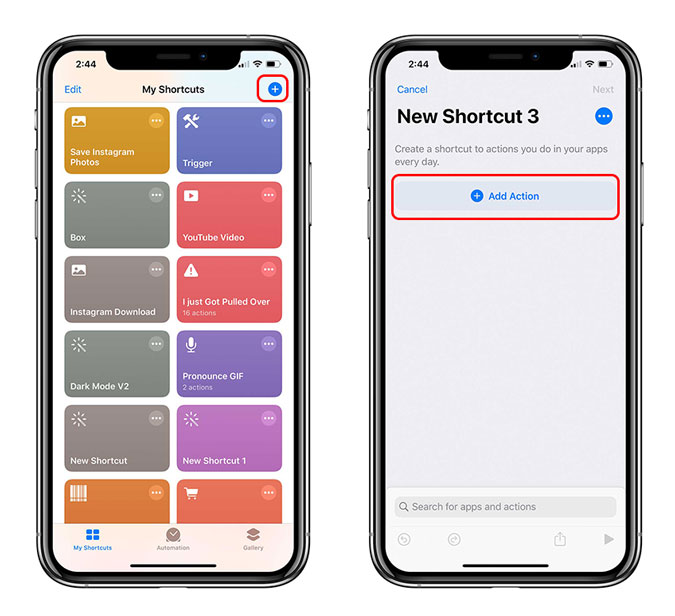
Нажмите на строку поиска, найдите «Воспроизведение/Пауза» и добавьте его в рабочую область. Вы можете изменить его поведение, нажав «Воспроизвести/Пауза». Измените его на «Пауза» и добавьте еще одно действие, нажав кнопку «+».
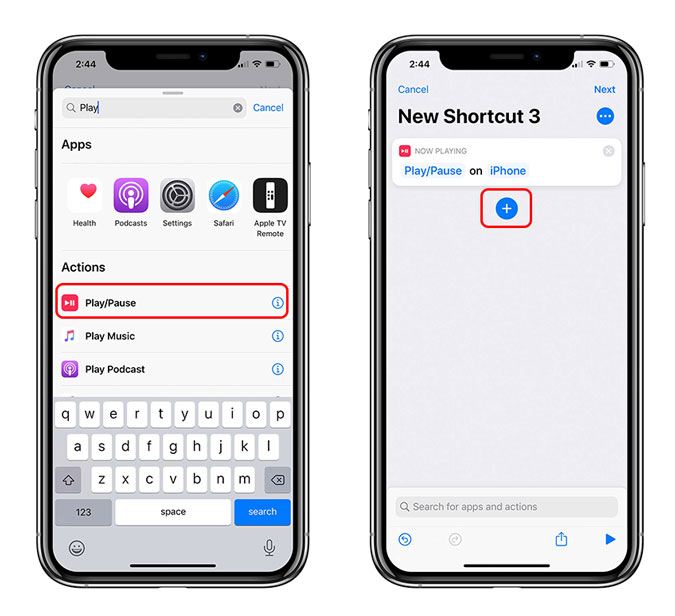
В строке поиска найдите Noise Control и добавьте его в свою рабочую область. Коснитесь маршрута и выберите «AirPods Pro».
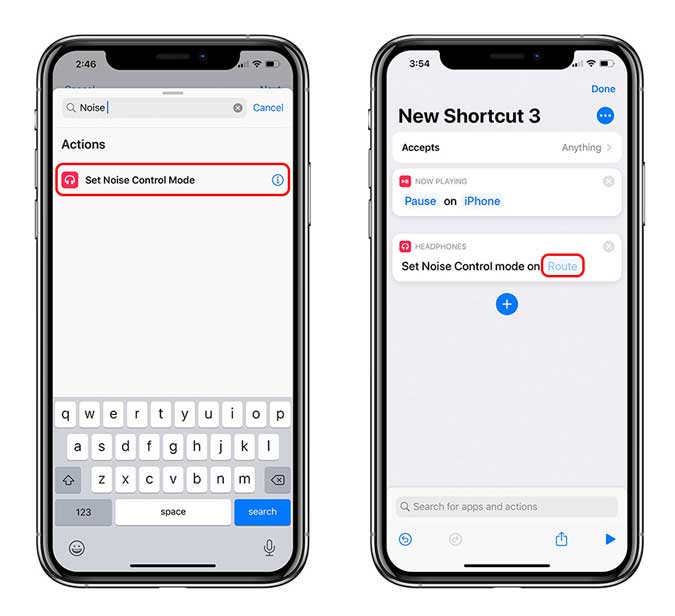
Убедитесь, что ваши AirPods Pro подключены к iPhone, иначе они не будут работать. Нажмите на значок AirPods, чтобы продолжить.
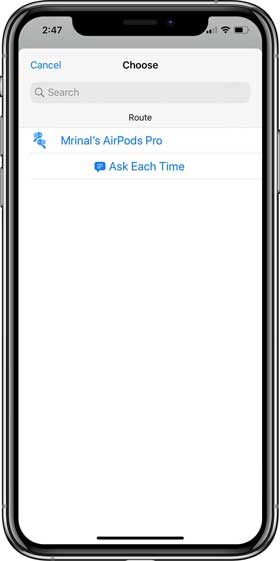
Теперь мы установим режим шумоподавления для AirPods Pro. Вы можете выбрать из списка доступных вариантов. Я выбрал режим прозрачности.
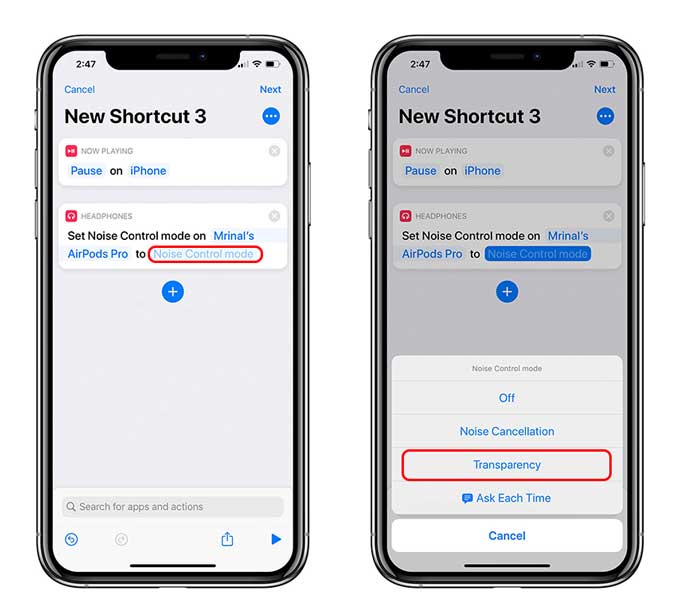
Теперь просто дайте имя ярлыку, и все готово. Например, я переименовал свой ярлык в «Давайте поболтаем», поэтому всякий раз, когда я говорю «Эй, Сири, давай поболтаем», он приостанавливает воспроизведение мультимедиа на моих AirPods Pro и активирует режим прозрачности. Довольно круто.
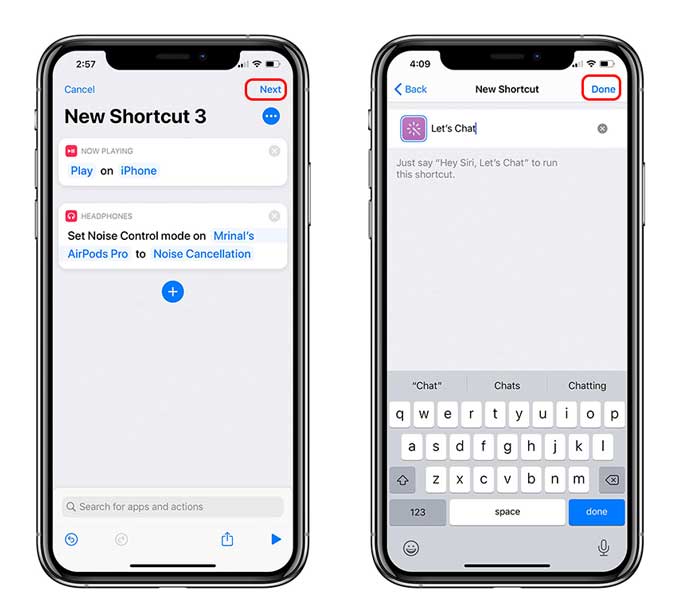
Вы можете сделать то же самое и создать еще один ярлык, чтобы возобновить воспроизведение музыки и снова включить ANC. Я уже перечислил ссылки выше, если вы хотите настроить эти ярлыки или использовать их как есть.
3. Автоматизируйте это
Хотя ярлыки работают отлично, я хотел сделать их более интересными. Я купил это дешевое кольцо NFC от Amazon , который позволяет мне установить триггер для этой автоматизации. Посмотрим, как это сделать.
Чтобы это работало, ваш iPhone должен быть есть встроенный NFC и работаю на iOS 13 . Чтобы настроить автоматизацию, перейдите в приложение «Ярлыки» и выберите вкладку «Автоматизация» внизу. Нажмите Создать персональную автоматизацию. Вы можете установить триггер на основе событий, местоположения или настроек, таких как режим «Не беспокоить». Выберите «NFC».
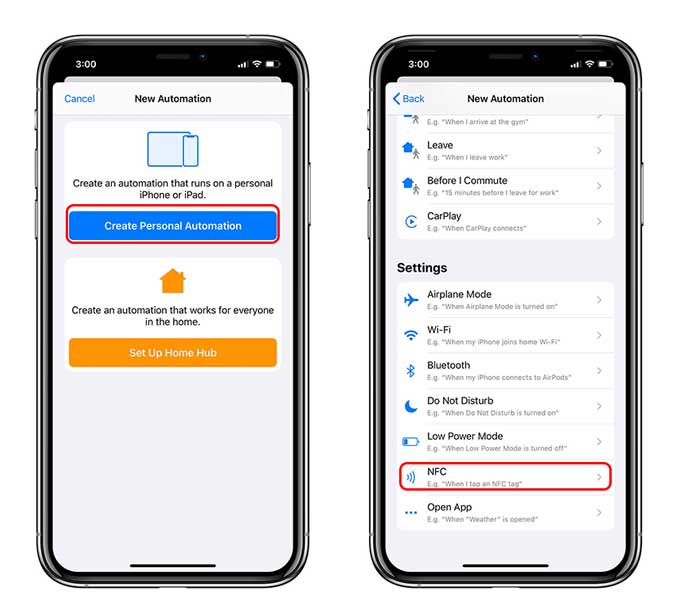
нажмите кнопку «Сканировать метку NFC» и поднесите метку NFC к задней панели iPhone. Он прочитает тег и попросит вас назвать его, введите подходящее имя и нажмите «Далее».
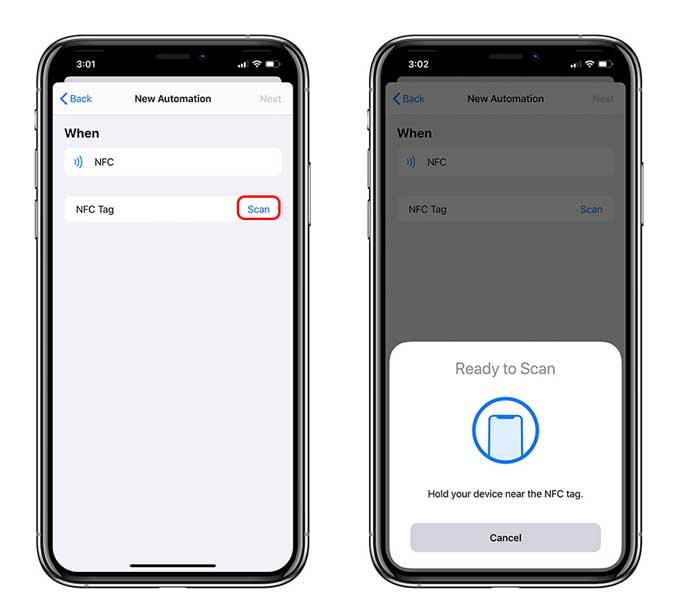
Как и в случае с ярлыками, мы назначим автоматизацию для приостановки воспроизведения мультимедиа на iPhone и переключим режим управления шумом на режим прозрачности.
Добавьте действие «Воспроизведение/Пауза» и измените его на «Пауза», как показано на изображении ниже. Нажмите кнопку + и добавьте еще одно действие «Режим контроля шума». Выберите AirPods Pro в качестве маршрута и установите для режима шумоподавления значение «Режим прозрачности». Убедитесь, что ваши AirPods подключены к iPhone. Нажмите «Далее», чтобы продолжить.
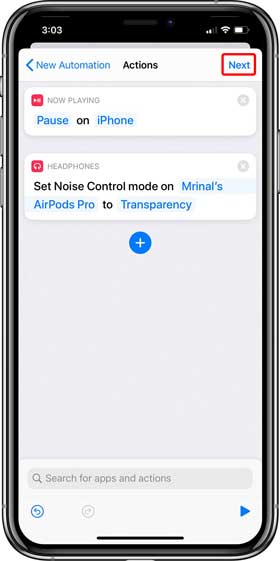
Чтобы автоматизация запускалась даже на заблокированном iPhone, отключите переключатель рядом с надписью «Спрашивать перед запуском» и нажмите «Готово».
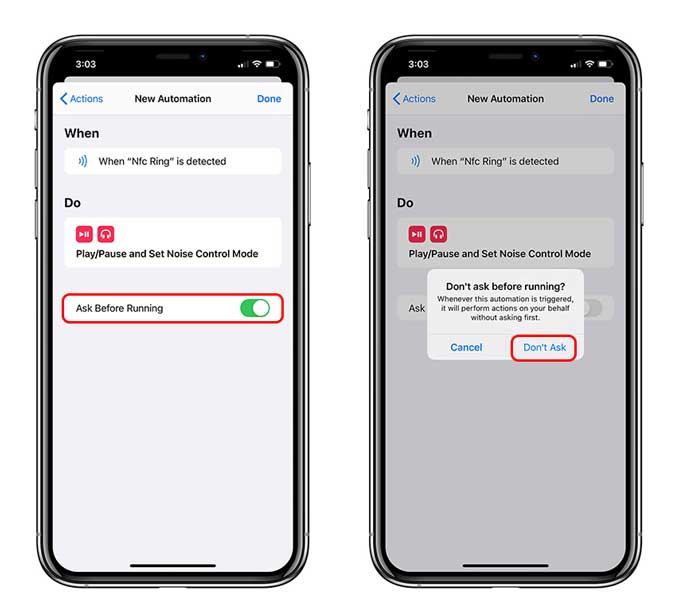
Вот и все. Теперь, когда вы подносите кольцо NFC к iPhone, автоматизация запускает действие. Я знаю, что это звучит излишне для такого маленького жеста, но я создал это, чтобы продемонстрировать возможности приложения «Ярлыки» и то, насколько хорошо оно интегрировано во всю экосистему Apple. В связи с этим, почему бы вам не просмотреть список лучших приложений «Ярлыки», которые вам следует использовать? Поделитесь своими мыслями об этом методе в комментариях ниже.
