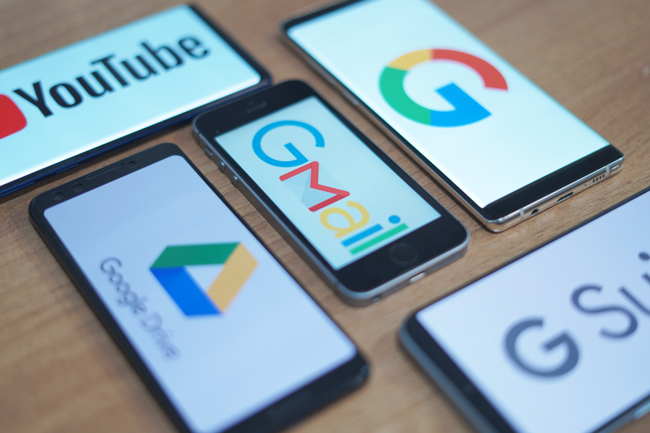Содержание
Могут быть случаи, когда мы хотим изменить нашу учетную запись Google по разным причинам, главным образом потому, что наш почтовый идентификатор может выглядеть смешным, запутанным, смущающим или даже слишком длинным, чтобы его можно было запомнить. Поскольку мы не можем изменить идентификатор Gmail, все, что мы можем сделать, это создать новую учетную запись Google, но большая часть данных, таких как контакты, электронные письма, фотографии и файлы, из вашей старой учетной записи не будет перенесена, по крайней мере, автоматически.
Тем не менее, существует способ перенести как можно больше данных аккаунта вручную. Предупреждаем: загрузка может занять несколько часов или даже дней, в зависимости от размера ваших данных в учетной записи. Однако фактическая миграция данных займет всего несколько часов. Кроме того, перед началом работы вам необходимо знать несколько требований.
Что нужно знать перед передачей данных
1. Не существует автоматического процесса, который волшебным образом переносит все ваши данные. Вам необходимо вручную экспортировать и импортировать данные в каждый сервис Google.
2. Сторонние приложения, в которые вы вошли с помощью Google Sign-in, не будут работать. Вы можете изменить это вручную в настройках приложений.
3. Вы можете передавать только такие данные, как контакты, почту, события календаря, файлы Диска, фотографии, закладки и т. д. Однако вы не можете передавать такие данные, как каналы YouTube, на которые вы подписались, задачи, заметки, плейлисты и т. д.
4. Приложения, фильмы, музыка, книги и т. д., приобретенные вами с помощью приложения Google Play, не будут перенесены, включая баланс Google Play.
5. Для вашего канала YouTube, AdSense, Analytics и т. д. существует несколько обходных путей, позволяющих выполнить перенос, мы вернемся к этому позже в этой статье.
Перенос данных из одного аккаунта G Suite в другой
Прежде всего, если у вас есть учетная запись G Suite, вы можете перенести данные в новую учетную запись G Suite с помощью трехэтапного автоматизированного процесса. Если вы не знаете о G Suite, адрес электронной почты вида [email protected] вероятно является адресом G Suite, тогда как [email protected] вероятно, это обычный аккаунт.
Если вы используете обычную учетную запись, переходите к следующему шагу.
Перенос данных аккаунта G Suite осуществляется с помощью стороннего приложения под названием Храни меня , доступ к которому можно получить в любом веб-браузере. Если вы обеспокоены использованием стороннего приложения для вашей электронной почты, я настоятельно рекомендую вам посетить их страницу политика конфиденциальности перед началом работы.
- Создайте новый аккаунт G Suite Google.
- Откройте Храни меня в веб-браузере, войдите в систему, используя свой СТАРЫЙ идентификатор в разделе «Изменить с», и свой НОВЫЙ идентификатор в разделе «Изменить на»,
- Выберите, какие данные вы хотите перенести, и начните копирование.
Процесс копирования может занять время в зависимости от размера данных. Этот процесс будет работать на сервере, поэтому вы можете выключить компьютер и вернуться позже. Он также копирует всю вашу организацию данных, включая папки и метки. После завершения процесса вы получите электронное письмо со старым и новым почтовым идентификатором.
Перенос данных из одного аккаунта Google в другой
Предыдущий метод работает только для пользователей G Suite. К сожалению, если у вас обычная учетная запись Google, автоматизированный процесс невозможен. Вам придется делать все вручную. Давайте перейдем к делу.
Сначала создайте новую учетную запись Google. Потратьте время и сделайте это с умом, ведь вы знаете, что смена идентификатора Gmail часто является непростым процессом.
Затем откройте свою старую учетную запись Google в новой вкладке. Здесь нам нужно загрузить данные, связанные с вашей учетной записью Google, это известно как Архив Google Takeout, и вы можете включить в него все. Войдите в свою старую учетную запись Google, перейдите в настройки учетной записи > Данные и персонализация >Загрузить данные в разделе «Загрузить или удалить». Вы также можете нажать на эту ссылку, чтобы перейти непосредственно на страницу финальный .
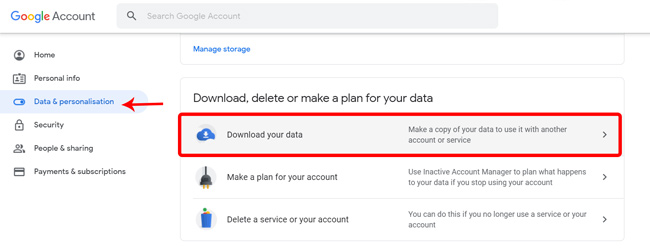
На этой странице будут показаны все данные, связанные с вашей старой учетной записью, начиная от автозаполнения, истории местоположений, списка покупок и заканчивая вашими контактами. Отметьте все данные , которые хотите перенести, и нажмите кнопку «Следующий шаг».
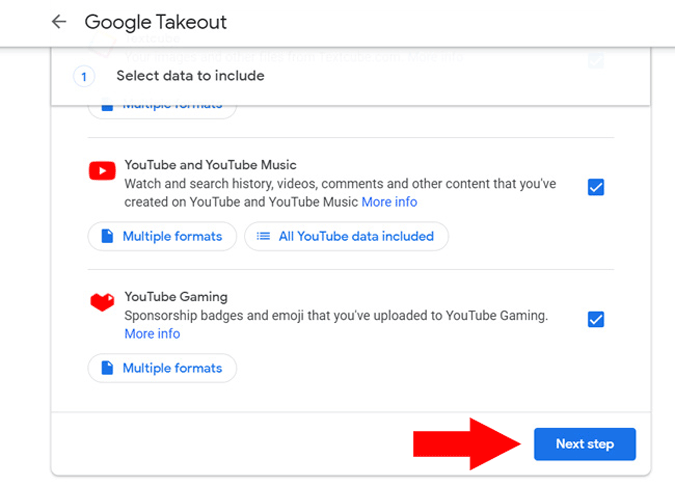
Выберите тип файла «Zip», выберите место назначения для загрузки и нажмите «Создать экспорт». Если у вас много данных в Google, это может занять даже несколько дней.
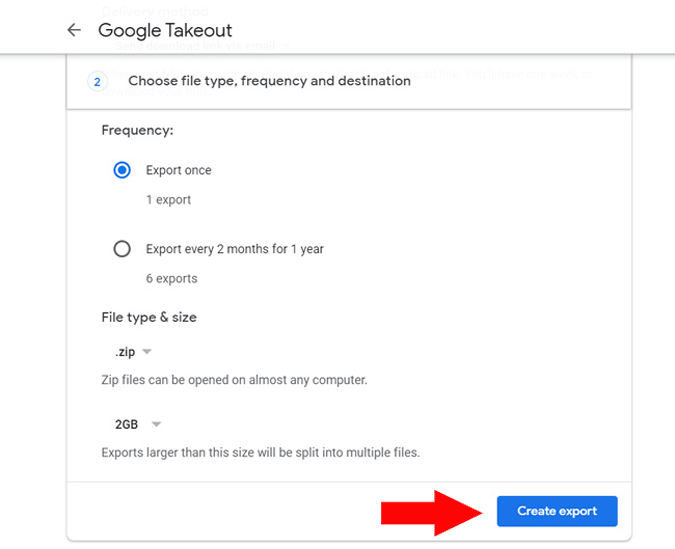
После завершения экспорта скачайте и распакуйте zip-файл на свой компьютер. Этот архив Google Takeout содержит все данные, необходимые для беспрепятственного переноса на новую учетную запись Google. Распаковав zip-архив, вы сможете найти папку Архив Google Takeout, как показано ниже.
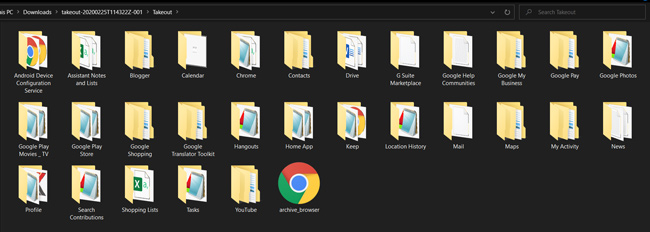
Далее нам необходимо загрузить эти данные в новый аккаунт Google. Однако, поскольку Google не позволяет импортировать все данные одновременно, вам придется импортировать их в каждый сервис отдельно.
Импортировать контакты в новый аккаунт Google
Начнем с контактов. В новой учетной записи Google перейдите на страницу Google Контакты и нажмите «Импорт» на левой боковой панели. Выберите файл ’.vcf’ в папке «Контакты» архива Google Takeout. Все ваши контакты будут импортированы в новую учетную запись. Легко.
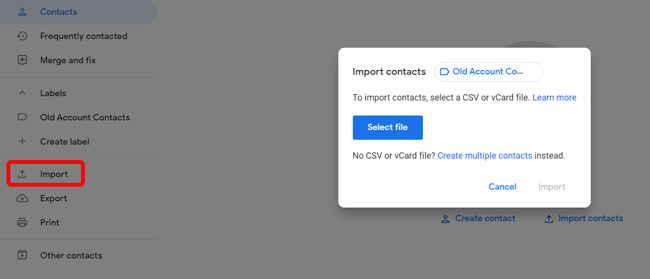
Импорт электронных писем в новую учетную запись Gmail
Технически в архиве Google Takeout Archive хранятся все электронные письма и контактная информация из вашего старого аккаунта, но вам придется использовать Служба Thunderbird для импорта всех этих данных. Я считаю, что этот альтернативный метод проще, поскольку вы можете просто импортировать электронные письма в свою новую учетную запись Gmail с самой страницы настроек Gmail.
Чтобы импортировать электронные письма в новую учетную запись Gmail, откройте Gmail в веб-браузере и войдите в свою новую учетную запись Google. Нажмите кнопку Настройки в правом верхнем углу > Аккаунты и импорт >Импорт почты и контактов. Во всплывающем окне вам будет предложено войти в свою старую учетную запись. Как только вы это сделаете, все электронные письма, контакты и т. д. будут синхронизированы с новой учетной записью Gmail. Вы также будете получать электронные письма на свою старую учетную запись, а также на новую учетную запись в течение следующих 30 дней. Конечно, вы можете отключить эту опцию в настройках.
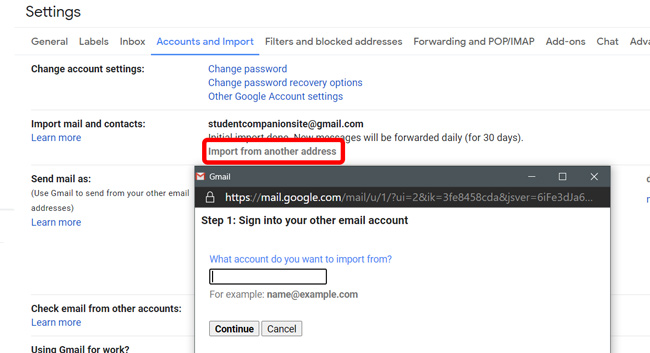
Импорт событий и напоминаний календаря
Чтобы импортировать события и напоминания Календаря, перейдите в Календарь Google в новой учетной записи > Настройки в правом верхнем углу> Импорт и экспорт и выберите файл календаря в Архив Google Takeout. Нажмите кнопку «Импортировать», и все ваши события, напоминания, дни рождения, цели и т. д. появятся в новой учетной записи.
Связанное: 7 лучших дополнений Календаря Google для лучшего управления временем (2020)
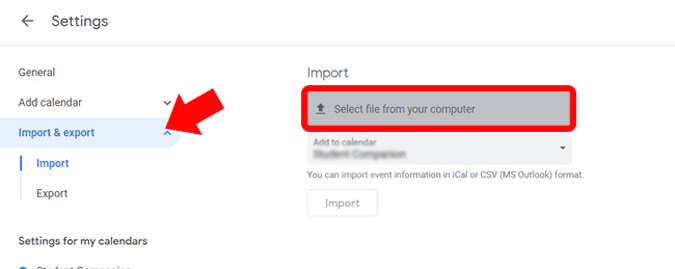
Импорт файлов с Google Диска
Файлы загружаются как есть из старой версии аккаунт Google Диска и также сохраняют иерархию. Это упрощает импорт данных старой учетной записи Диска в новую учетную запись.
Чтобы импортировать файлы с Диска, войдите в свою учетную запись Диска, связанную с новой учетной записью Google. Нажмите «Создать» в верхнем левом углу > Загрузка папки и выберите папку на Диске в архиве Google Takeout. Все ваши старые файлы будут загружены в вашу новую учетную запись. Просто, правда?
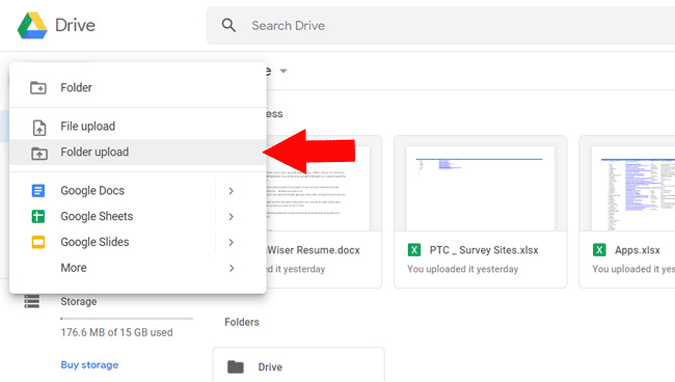
Но если у вас на Диске много данных, загрузить их — непростая задача. Это занимает много времени, данных, и ваш компьютер должен быть включен, пока не будут загружены полные данные. Альтернативно вы можете выполнить этот простой процесс.
Откройте Диск со своей старой учетной записью Google и нажмите «Ctrl + A», чтобы выбрать все файлы. Теперь нажмите кнопку «Поделиться» в правом верхнем углу. Введите свой новый адрес электронной почты и убедитесь, что роль выбрана как «Редактор». Теперь нажмите «Отправить», и все эти файлы станут доступны для новой учетной записи. Теперь снова откройте меню общего доступа и выберите опцию «Сделать владельцем» в раскрывающемся меню рядом с добавленным идентификатором электронной почты. Вот и все, вы имеете полный контроль над своими данными из новой учетной записи.
Импорт фотографий в Google Фото
Перейдя к запоминающимся Google Фото, нажмите кнопку загрузки прямо вверху главной страницы Google Фото. Выберите папку Google Photos в архиве Google Takeout и выберите все фотографии, содержащиеся в этой папке. Загрузка может занять много времени в зависимости от количества фотографий. Как только это будет сделано, вы успешно перенесете свои Google Фото в новый аккаунт.
Читайте также: 10 советов и подсказок по Google Фото (2020 г.)
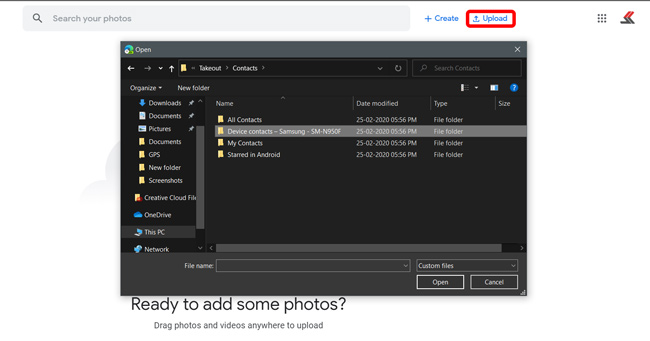
Импорт закладок в браузер Chrome
Далее: закладки для браузеров. Я полагаюсь на них весь день во время просмотра. Чтобы импортировать закладки в новую учетную запись, просто откройте браузер > нажмите кнопку «Параметры» в правом верхнем углу>«Закладки» >«Импортировать закладки и настройки». выберите файл документа «Закладки» в раскрывающемся меню и загрузите файл в архив Google Takeout.
Архив Google Takeout загружает закладки только из браузера Chrome. Поэтому, если вы используете любой другой браузер, лучше всего экспортировать закладки вручную, а затем импортировать их в текущий браузер.
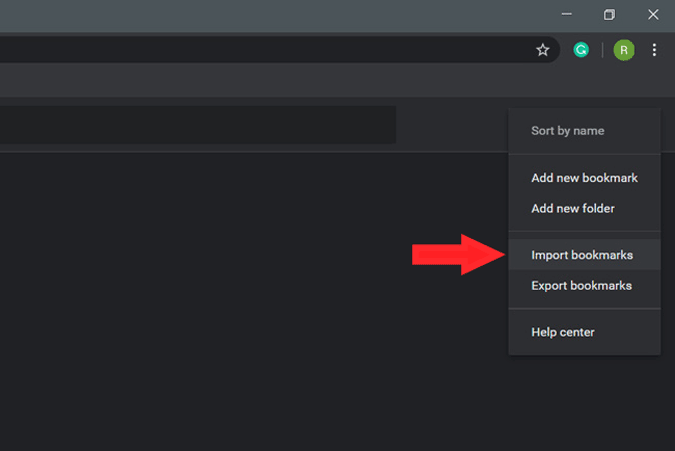
Импорт паролей автозаполнения Google
Вы также можете импортировать данные автозаполнения из браузера. Перейдите в настройки браузера >пароли в разделе «Автозаполнение», нажмите импорт и выберите файл автозаполнения в папке Chrome архива Google Takeout. Если функция импорта недоступна на странице автозаполнения, включите флаг импорта паролей во флагах Chrome.
Изменение канала YouTube
Перейдем к самому важному — каналу YouTube. Если вы не снимаете видео, это не проблема, но если у вас есть канал YouTube, связанный с вашим старым аккаунтом, вы можете передать право собственности на новый канал.
В старой учетной записи Google перейдите в Студия YouTube >Настройки >Разрешения >нажмите «Пригласить» и пригласите свой новый идентификатор учетной записи в качестве менеджера и нажмите «Сохранить». Вы получите электронное письмо на свою новую учетную запись, примете приглашение и станете менеджером своего канала. Вы можете публиковать видео, приглашать других людей, удалять и редактировать материалы и т. д., но единственное предостережение: вы не можете удалить канал, используя новую учетную запись. Для этого вам все равно придется использовать свою старую учетную запись Google. Вы также можете измените связанную учетную запись AdSense на новую учетную запись Google AdSense.
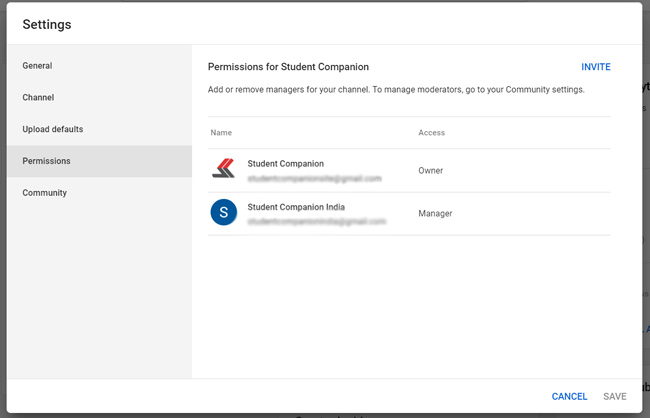
Читать: 7 лучших расширений YouTube для авторов и опытных пользователей
Подведение итогов
Хотя это немного длительный процесс, это единственный вариант, который у нас есть. Он может оставить некоторые данные, такие как наши подписки на YouTube, вести заметки и т. д. Вы получаете много самых полезных данных, таких как ваши контакты и файлы. На данный момент очевидно, что Google не любит, чтобы вы напрямую экспортировали и импортировали или меняли свой почтовый адрес.