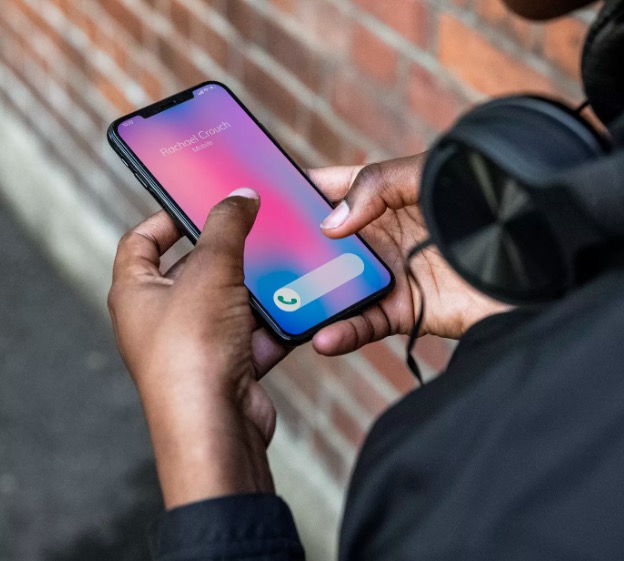Несколько лет назад Apple по какой-то загадочной причине решила полностью удалить функцию передачи файлов из iTunes. Теперь вы вынуждены использовать запутанный подход, в котором вместо этого используется приложение «Фотографии». Это также еще больше затрудняет копирование произвольных файлов на iPad или iPhone и обратно.
Для меня, как опытного пользователя iOS, это было большим неудобством. Из-за размера экрана мой iPad 10.5 — мое любимое устройство для просмотра фильмов и шоу. Мне нужен способ копировать видео на iPad, чтобы просмотреть многие из них. Поскольку iTunes больше не является жизнеспособным решением, единственным вариантом стали сторонние инструменты. Именно здесь на сцену выходят iFunBox и Fileza. Вместе эти два инструмента позволяют мне копировать произвольные файлы на iPad и ПК и обратно, а также воспроизводить видео в таких проигрывателях, как VLC, без необходимости проходить мучительный процесс синхронизации. Прежде всего важно отметить, что этот подход требует наличия джейлбрейка. Я остался на iOS 12.4, чтобы и дальше наслаждаться удобством этого подхода. Если вам взломанный , выполните следующие действия, чтобы узнать, как передавать и использовать файлы на iPad или iPhone без iTunes.
Прочитано: Лучшие джейлбрейк-твики iOS 12 для повышения производительности
Часть первая: установка Filza
Filza — надежное решение для управления файлами. Это дает вам почти такой же контроль над файловой структурой iOS, как и на стандартном устройстве iOS. Это приложение для джейлбрейка, а это означает, что вам нужно будет установить его из Cydia.
Шаг 1. Запустите Cydia
Шаг 2. Вам нужно нажать на значок поиска в правом нижнем углу интерфейса Cydia.
Шаг 3. Введите «Filza» в строке поиска, затем выберите Filza.
Шаг 4. Нажмите «Установить» в правом верхнем углу
Шаг 5. Нажмите «Подтвердить»
При этом Filza загрузится из репозитория Cydia и установится. Теперь оно будет доступно вам, как обычное приложение.
Часть вторая: Установка iFunBox
Шаг 1. Установите iTunes, если вы еще этого не сделали. Причина этого в том, что драйвер мобильного устройства Apple входит в состав приложения iTunes для Windows. Без этого iFunbox не будет работать должным образом. Посетите страницу установки iTunes здесь. Затем прокрутите вниз и нажмите «Windows», где написаноИщете другие версии?При этом вы получите обычное приложение iTunes вместо ошибочной версии Microsoft Store.
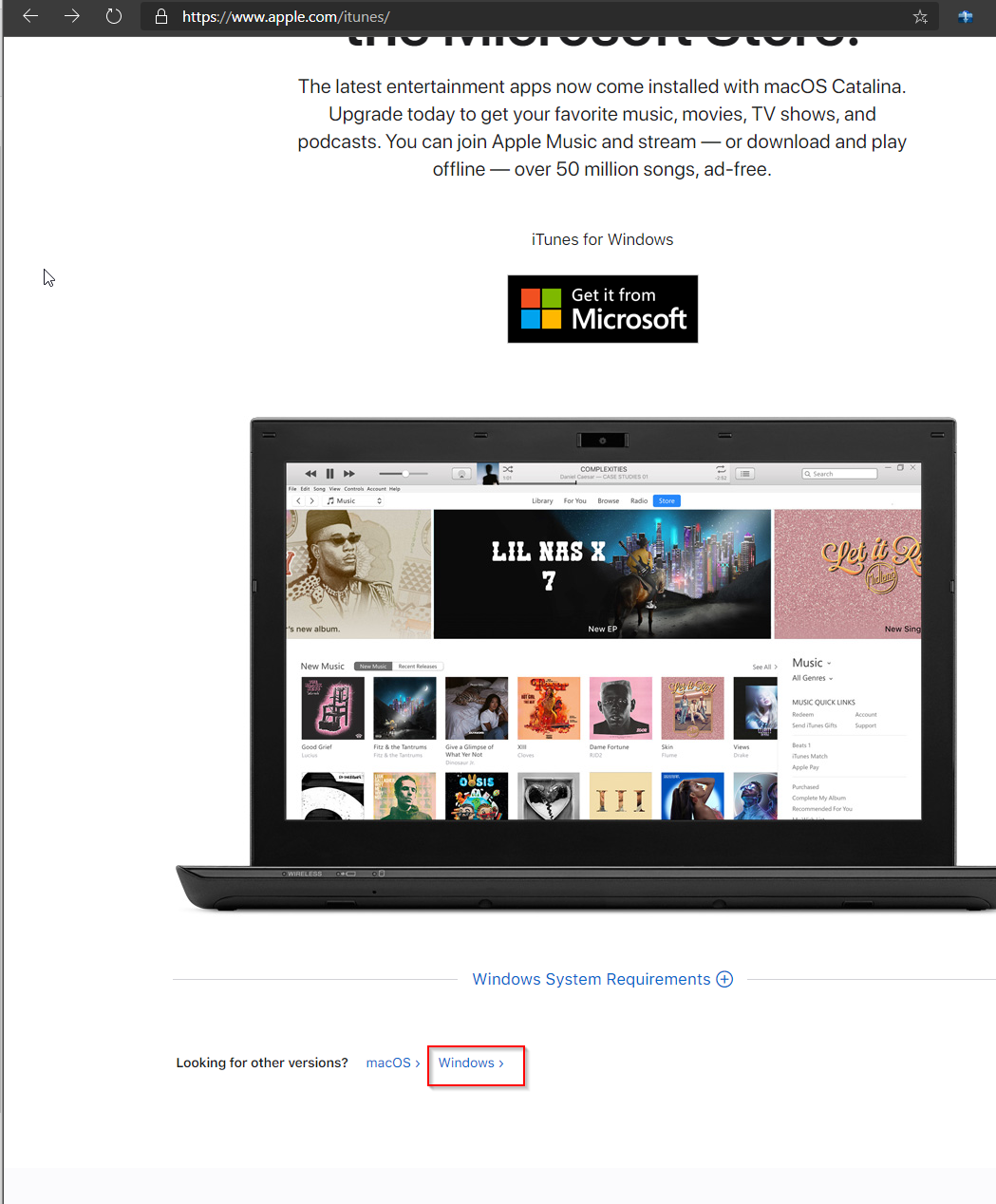
Шаг 2. Загрузите и установите iFunBox. Вы можете получить его по адресу следующая ссылка . Просто нажмите там, где написано «V3.0». Для установки просто дважды щелкните установочный файл и продолжите обычный процесс установки.
Часть третья: копирование файлов на компьютер и устройство iOS и обратно
Шаг 1. Подключите устройство iOS к компьютеру с помощью Thunderbolt/USB C или 18-контактного разъема.
Шаг 2. Убедитесь, что ваше устройство iOS разблокировано. Введите свой пароль или используйте TouchID, если вы его настроили.
Шаг 3. Откройте iFunbox на рабочем столе. Сначала отобразится экран загрузки с надписью «Подключение к вашему устройству». После этого вам будет представлен интерфейс ниже. Если вы хотите сначала нажать «Панель инструментов».
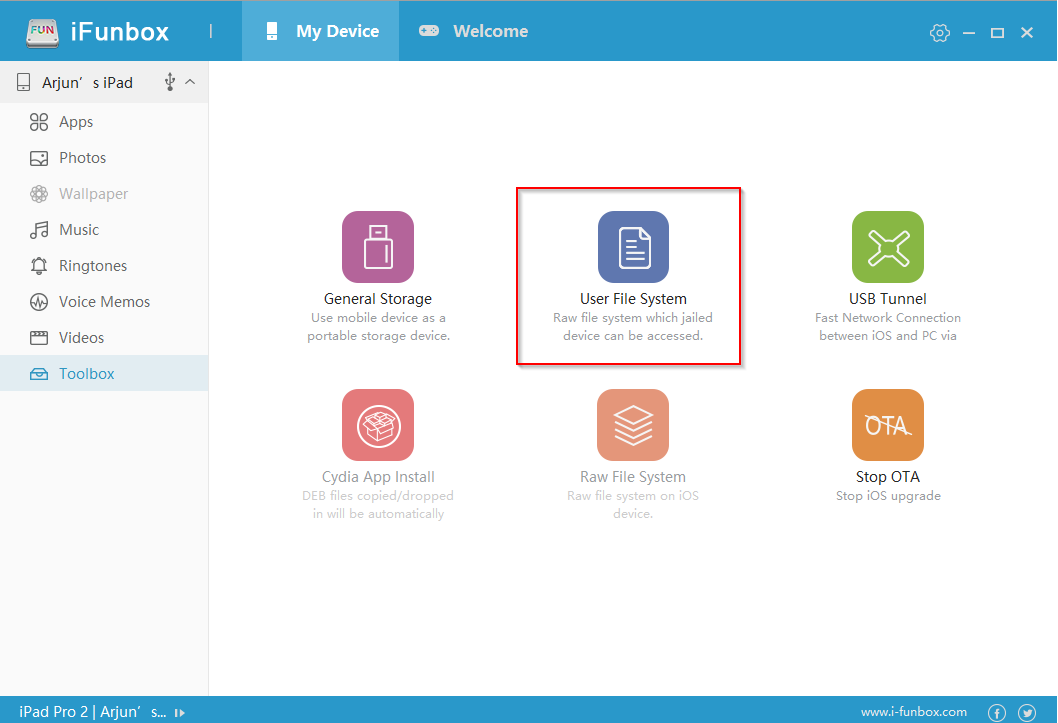
Шаг 4. Теперь нажмите «Пользовательская файловая система».
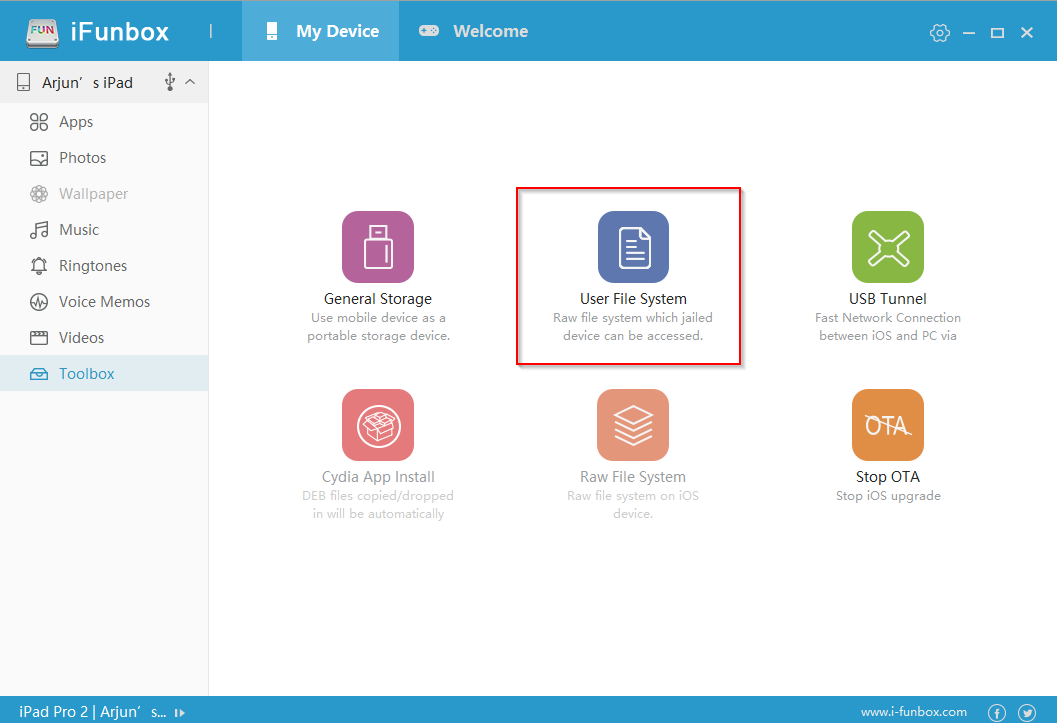
Шаг 5. Вы можете выбрать любую папку для копирования файлов. Однако я предлагаю использовать папку «Загрузки». Позже к нему легко получить доступ на Filza. Выберите эту папку сейчас
Шаг 6. Нажмите «Копировать с компьютера». Вы попадете в меню папок
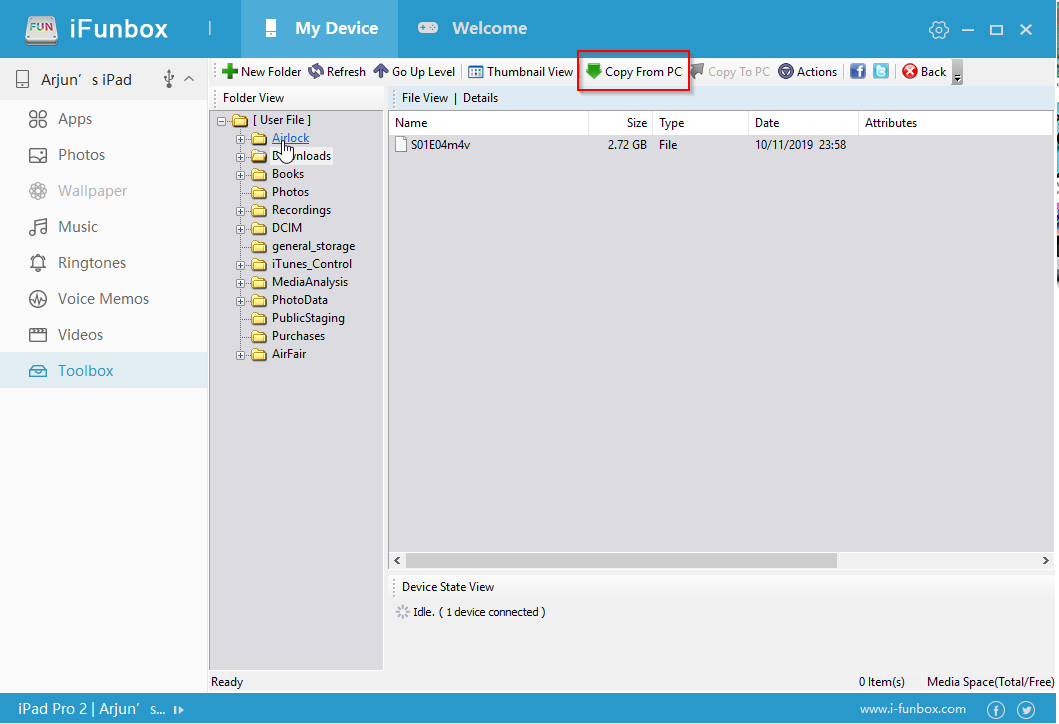
Шаг 7. Нажмите на файл, который хотите перенести на устройство iOS, и нажмите «Открыть».
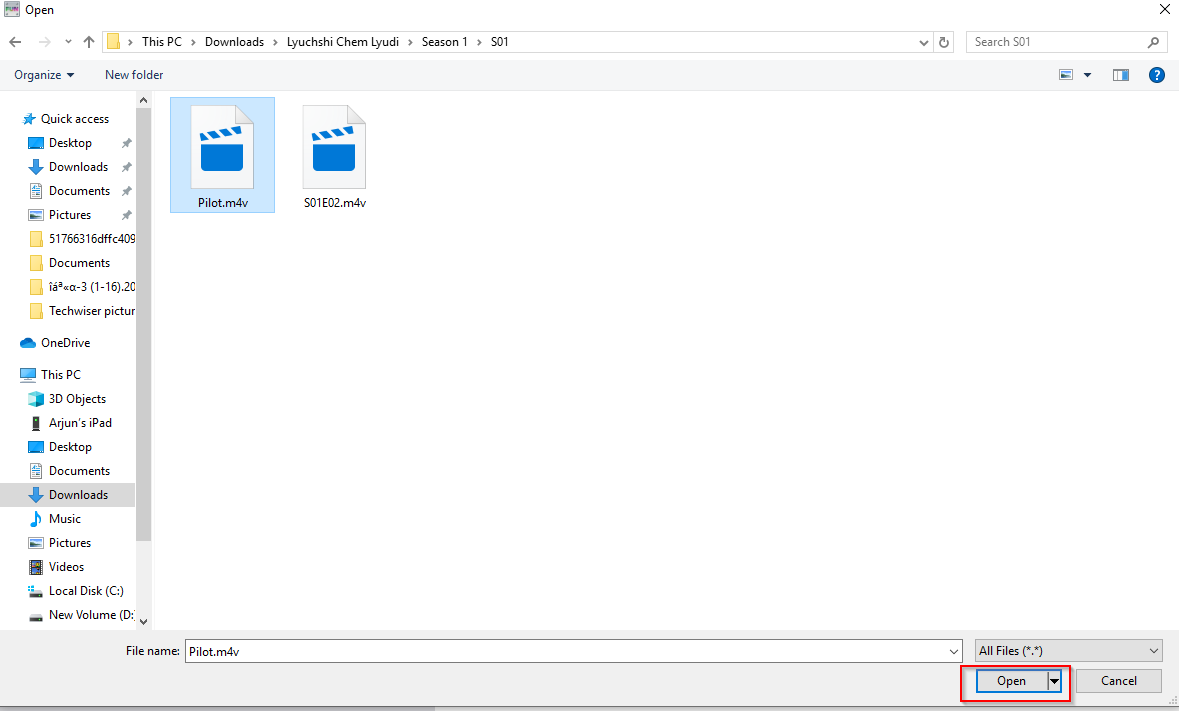
Шаг 8. Если вы правильно выполнили эти шаги, передача файлов начнется в iFunBox.
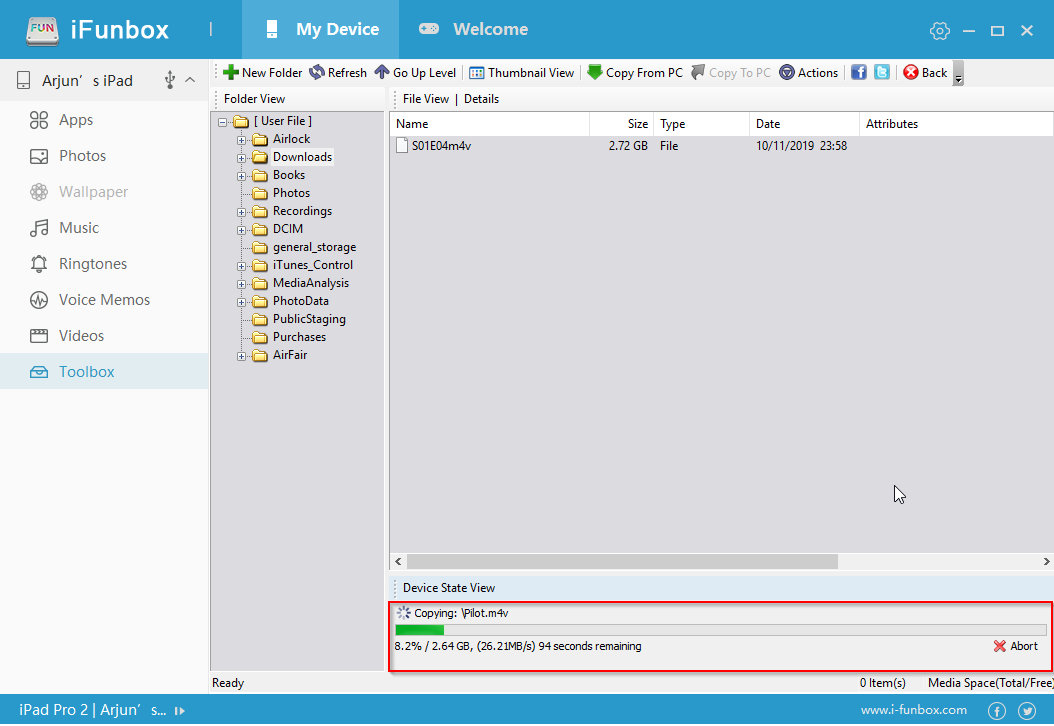
Часть четвертая: копирование файлов на компьютер с устройства iOS
Выполните все действия, описанные выше. Однако на шаге 5 выполните следующее:
Шаг 5а. Нажмите на файл, который вы хотите перенести на свой компьютер
Шаг 6а. Нажмите «Копировать на компьютер»
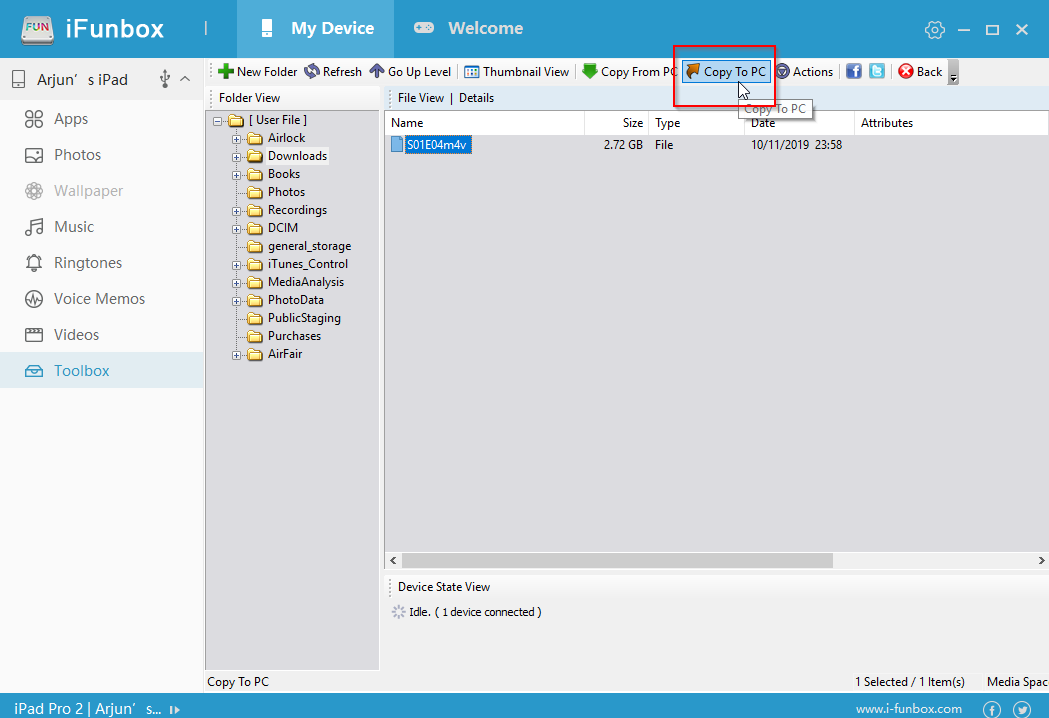
Шаг 7а. Выберите папку на своем компьютере, в которую вы хотите перенести файл
Шаг 8а. Перенос начнется
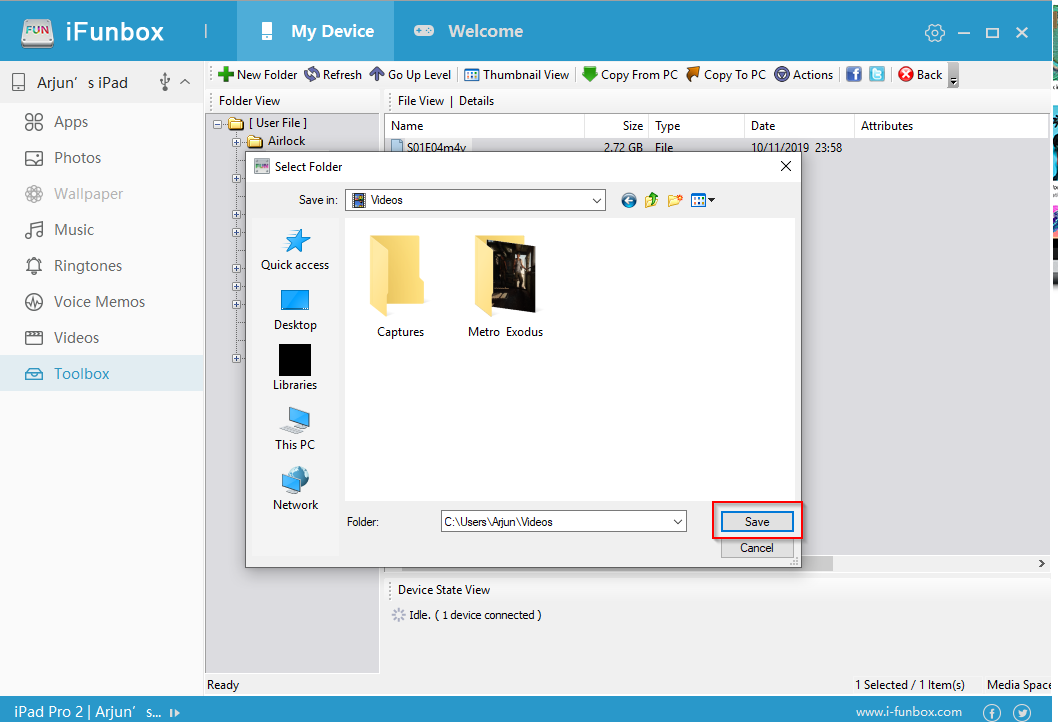
Часть пятая: Использование Filza для доступа к вашим файлам
Filza — очень надежный файловый менеджер. Он имеет массу функций. Но сегодняшнее руководство будет посвящено доступу к скопированному вами видеофайлу.
Шаг 1. Первое, что нужно сделать, — это перейти в папку «Загрузки». iFunbox и Filza представляют структуру папок iOS немного по-другому. В Filza вам нужно будет перейти к var/mobile/Media/Downloads. Посмотрите на следующие экраны, чтобы узнать, как туда добраться.
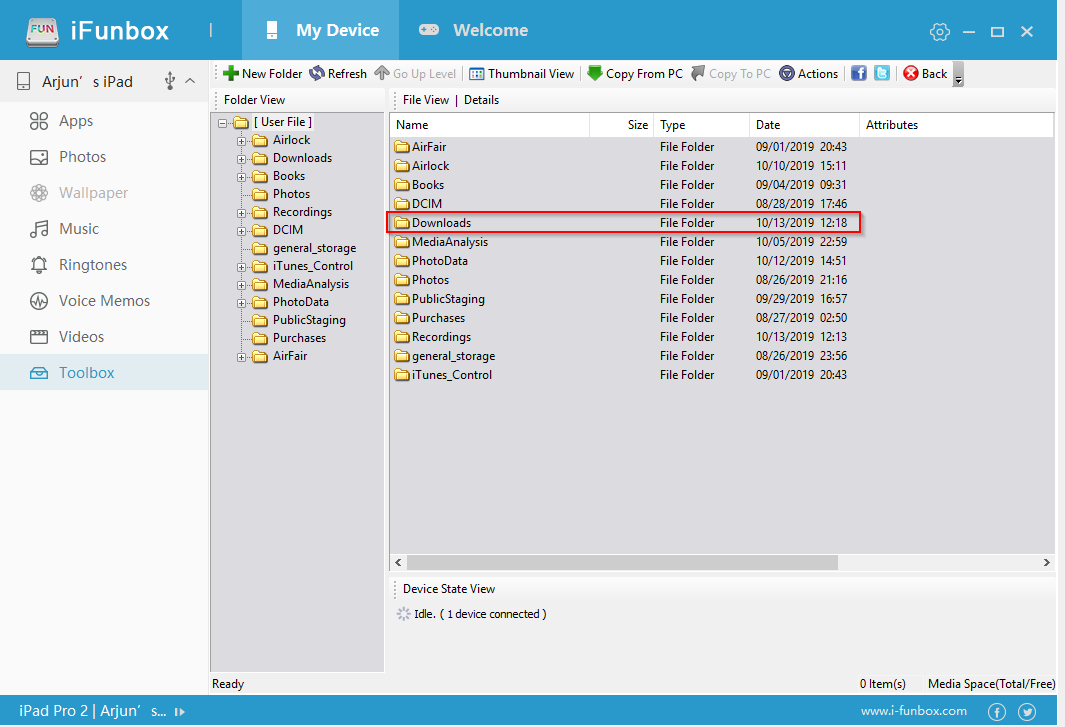
Шаг 2. Когда вы окажетесь там, вам нужно будет изменить приложение по умолчанию для ваших видеофайлов. Многие форматы файлов не поддерживаются ни стандартным проигрывателем, ни встроенным проигрывателем Filza. Если вы загрузили стороннее приложение для видеоплеера, например VLC, вы можете выбрать его, выполнив следующие действия:
2а. Нажмите на значок «I» справа
2б. Выберите «Открыть с помощью»
2c. Прокрутите вниз, чтобы найти нужный видеоплеер, затем нажмите на него.
Теперь по умолчанию видео этого формата будут открываться именно в этом плеере.
Вот и все. Apple может сделать все очень запутанным, чтобы ваш ПК и устройство iOS работали вместе. Это не значит, что это невозможно. Выполнив эти шаги, вы сможете копировать файлы на свое устройство iOS и обратно, а также воспроизводить их локально. Это так же надежно, как система копирования файлов на устройстве Android. Мы надеемся, что вы нашли это полезным.