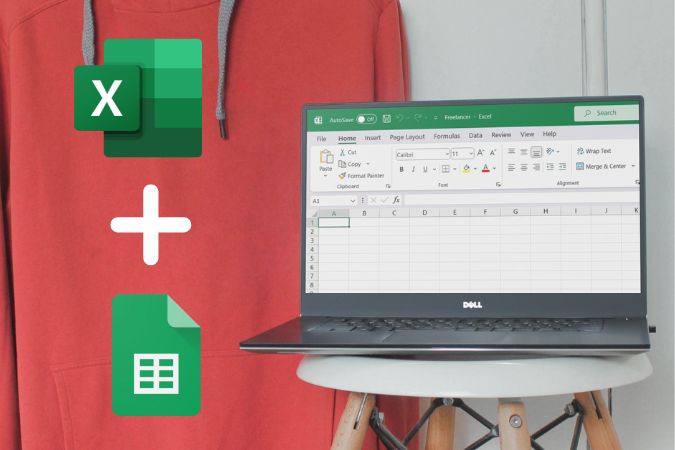Содержание
Мы все сталкивались с ситуацией, когда каждый раз, когда мы вводим длинный текст в Microsoft Excel или Google Sheets, он либо переполняется в соседнюю ячейку (ячейки), либо обрезается на границе ячейки. Это затрудняет четкое и всестороннее представление вашей информации. Чтобы решить эту проблему, мы разработали множество методов, которые помогут вам переносить текст в Excel и Google Sheets.
Что такое перенос текста в Excel и Google Sheets
Перенос текста позволяет отображать длинный или многострочный текст в одной ячейке, что упрощает его чтение. Как вы можете видеть на скриншоте ниже, когда вводимые данные внутри ячейки больше, они распространяются на соседние ячейки и также обрезаются.
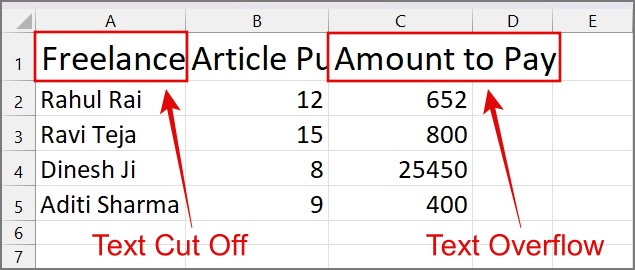
А когда мы используем функцию переноса текста, она полностью отображает более длинный текст в ячейке.
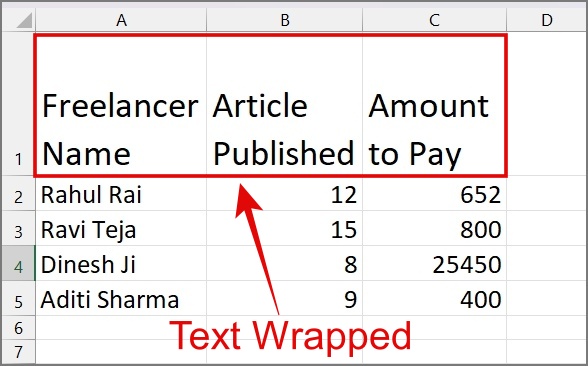
Но вопрос в том, зачем вам использовать инструмент «Перенос текста», если вы можете просто расширить столбец? Дело в том, что когда вы работаете с большим листом с большим количеством данных, становится сложнее поддерживать читаемость и четкое представление информации. В таком случае перенос текста является оптимальным решением.
Как переносить текст в Excel
Если вы являетесь пользователем Excel, вам будет приятно узнать, что существует множество способов переноса текста внутри ячейки, и вы можете использовать тот метод, который вам удобен.
1. Использование сочетания клавиш
Чтобы перенести текст в Excel, просто выберите ячейку(и) и нажмите Alt + H + W на клавиатуре. Это мгновенно изменит текст внутри ячейки.
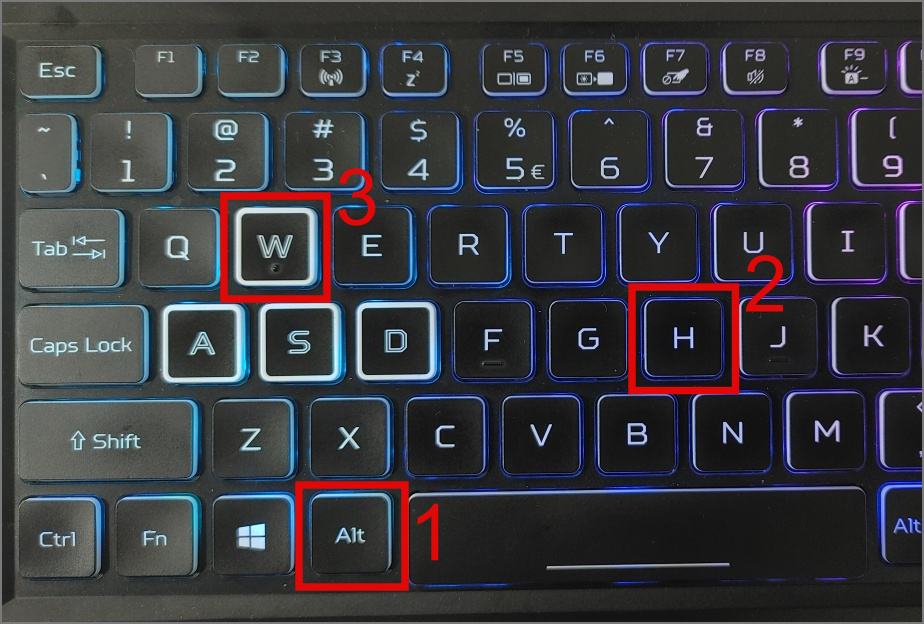
Совет. Узнайте, как добавьте любую валюту в Excel и Google Sheets .
2. На вкладке «Главная»
Если вы, скорее всего, забудете это сочетание клавиш, не волнуйтесь. Вы можете легко переместить текст на вкладке Главная Excel.
В середине ленты вы найдете опцию Перенос текста. Просто нажмите на него, и текст в ячейке будет перенесен.
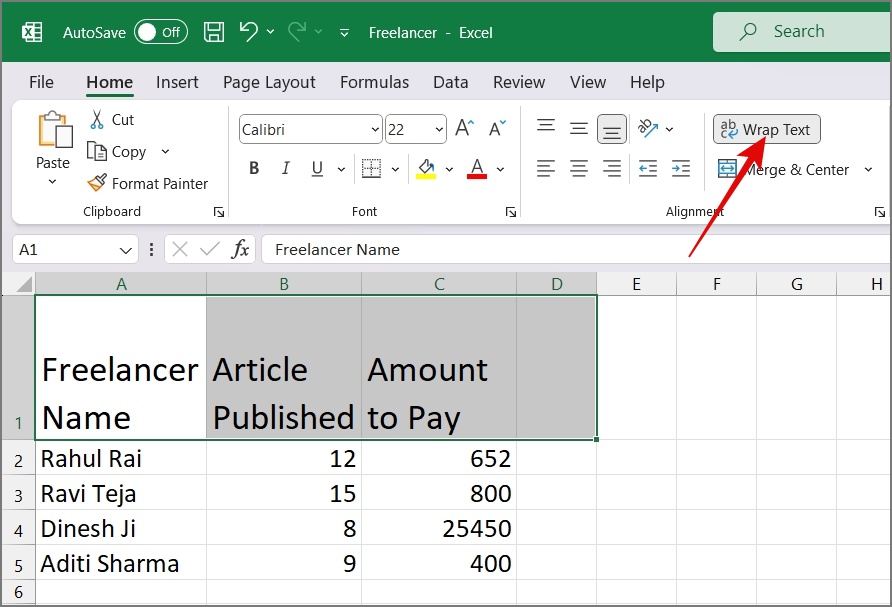
3. Перенос текста вручную
Проблема автоматического переноса заключается в том, что вы не можете контролировать разрывы строк, и из-за этого ваша книга часто может выглядеть беспорядочной или плохо отформатированной. Таким образом, перенос текста вручную позволяет более точно контролировать места разрывов строк. Чтобы добавить разрыв строки, просто нажмите Alt + Enter на клавиатуре, и высота строки автоматически отрегулируется.

Совет. Узнайте, как экспортировать контакты Android в Excel .
4. Из ячеек формата
Вышеуказанных методов вам будет более чем достаточно. Однако, если вы хотите узнать еще один прием переноса текста в Excel, следуйте приведенному ниже руководству:
1. Откройте файл Excel и нажмите Ctrl + 1, чтобы открыть Форматировать ячейки.
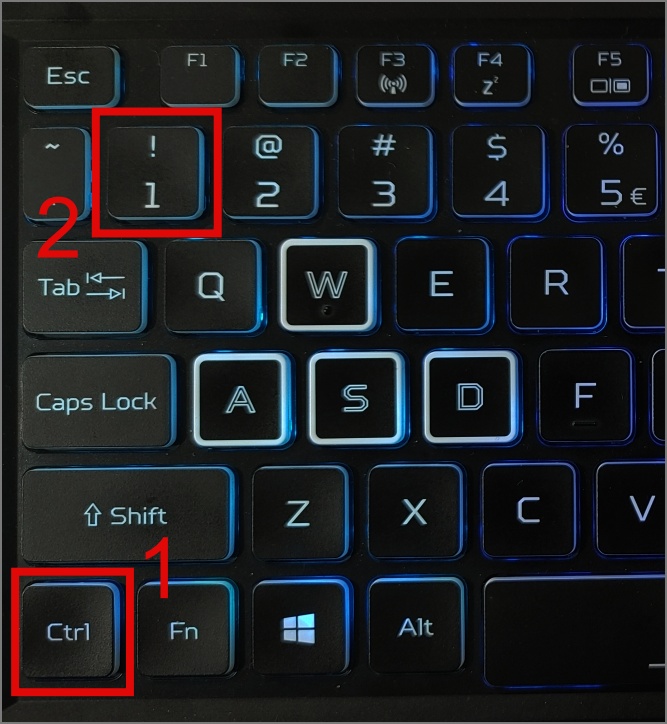
2. Оттуда перейдите на вкладку Выравнивание и установите флажок Перенос текста.
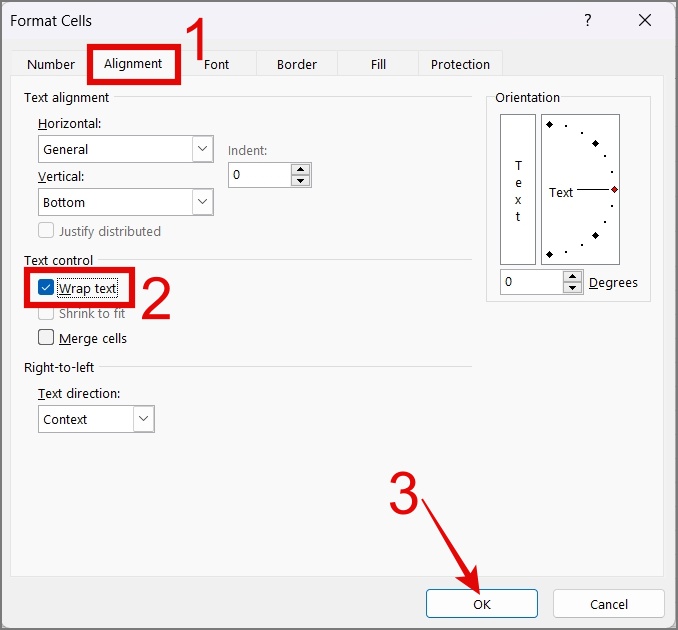
3. После этого нажмите кнопку ОК, и ваш текст будет заключен внутри ячейки.
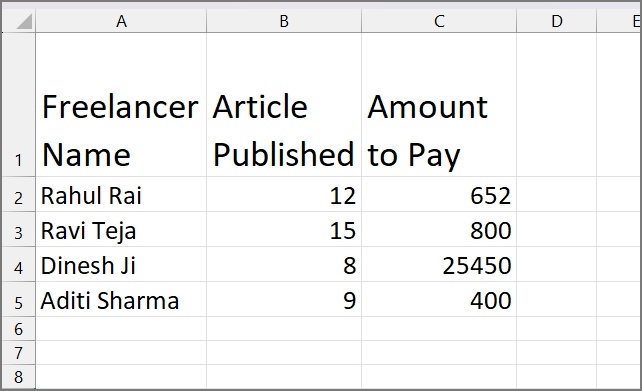
Перенос текста не работает в Excel
Если ваш текст не переносится автоматически, возможно, высота строки была отрегулирована вручную вами или кем-то другим. В этом случае вы можете просто нажать кнопку Формат (на вкладке «Главная») и выбрать параметр Автоподбор высоты строки.
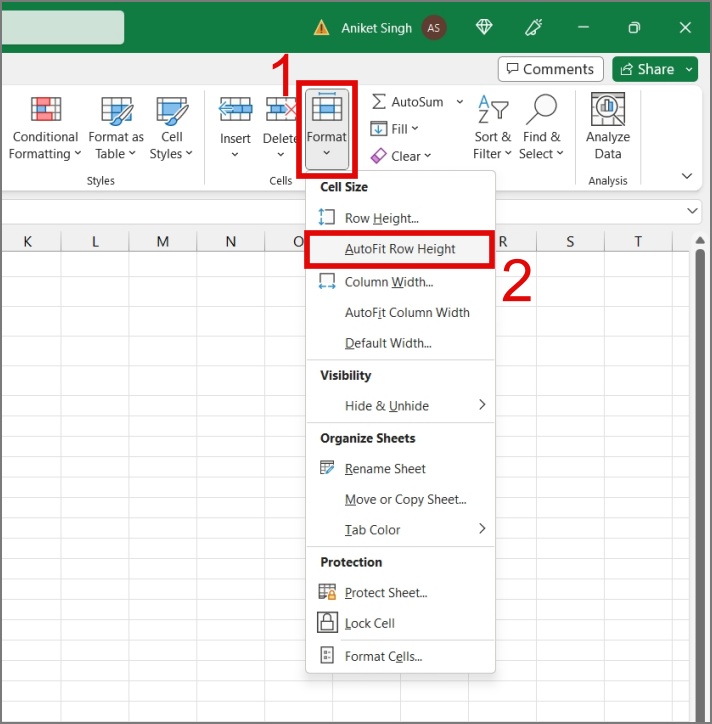
Как видите, проблема с неправильным переносом текста в Excel решена.
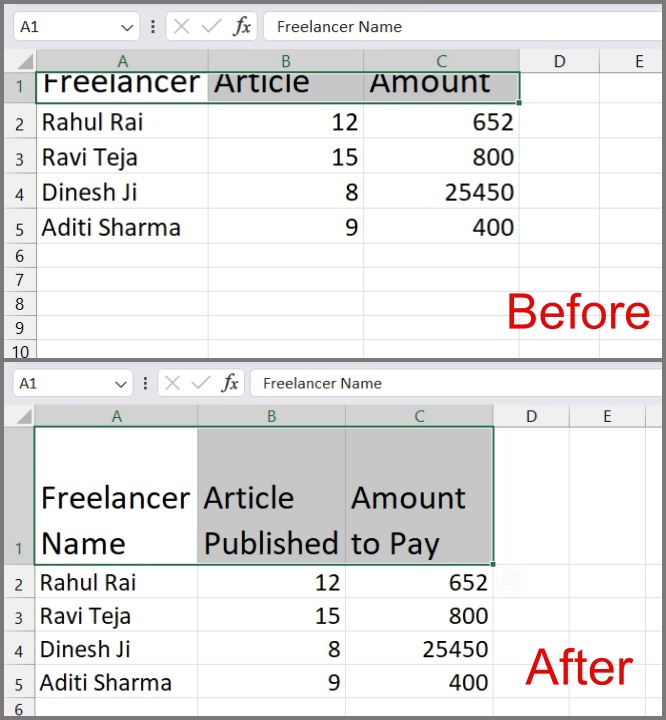
Совет. Узнайте, как достичь защитить паролем файл Excel .
Как переносить текст в Google Таблицах
Как и в Microsoft Excel, перенос текста в Google Sheets также представляет собой простой процесс. Вот список методов, которые мы придумали:
1. С панели инструментов
Один из самых простых способов переноса текста в Google Таблицах – нажать кнопку Перенос текста (две параллельные линии со стрелкой), а затем выбрать параметр Перенос. (две параллельные линии с изогнутой стрелкой).
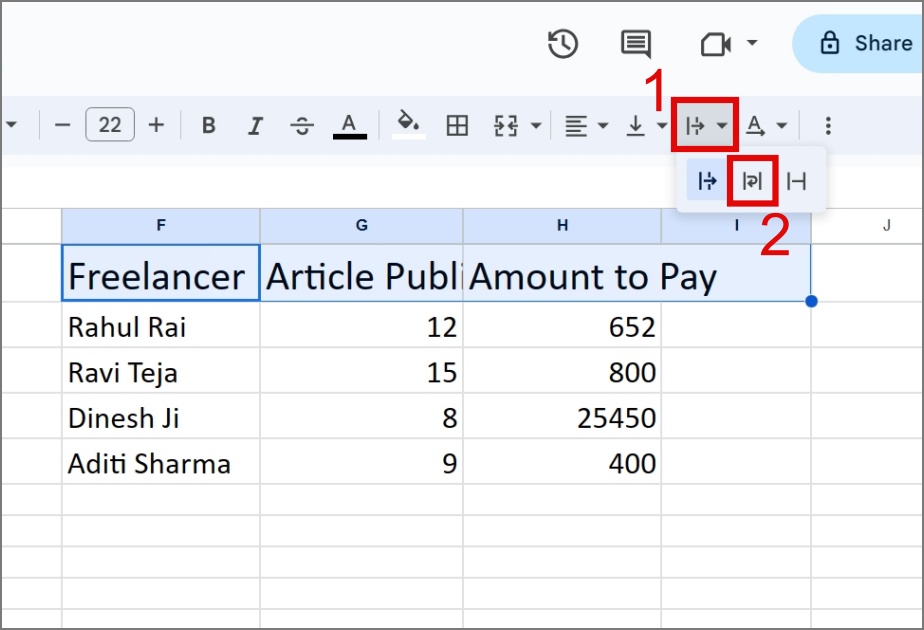
Это действие автоматически перенесет текст в выбранную ячейку (ячейки).
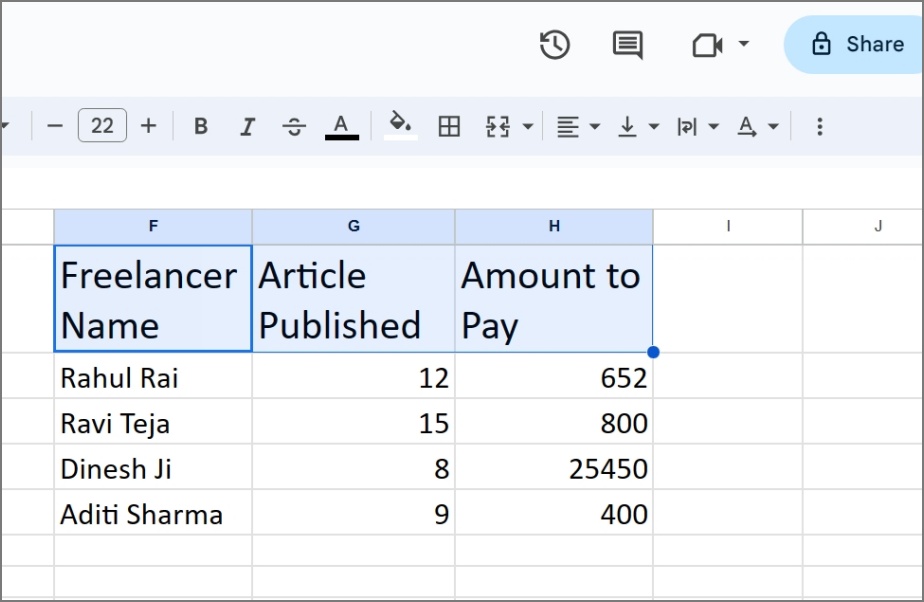
Совет. Узнайте, как импортировать таблицы с веб-сайтов в Google Sheets .
2. На вкладке «Формат»
Если вы не можете найти кнопку «Перенос» на панели инструментов, вы также можете переместить текст, выбрав Формат >Перенос >Перенос.
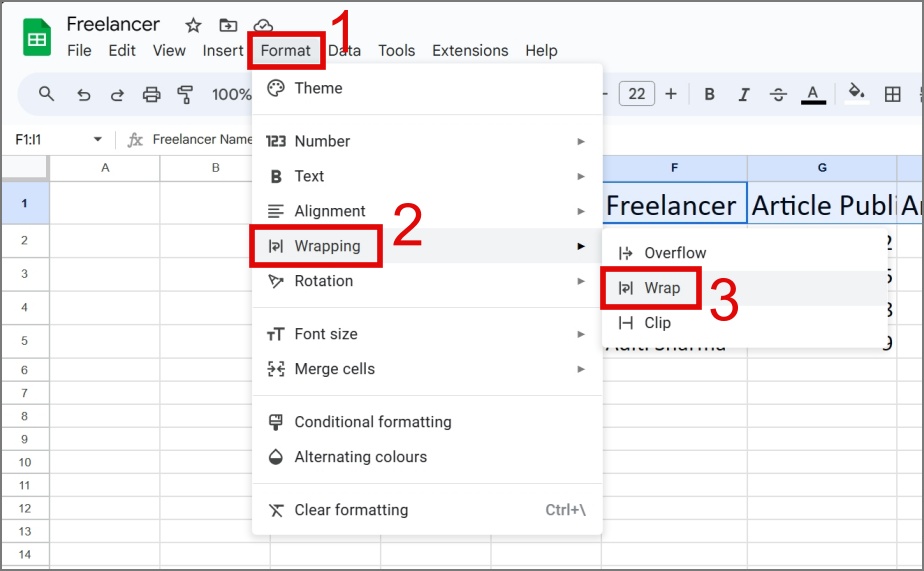
3. Перенос текста вручную
Как и в Excel, здесь вы также можете использовать сочетание клавиш Alt + Enter, чтобы вручную вставить разрыв строки в текст.

Размещение слов в ячейках в Excel и Google Таблицах
Текст, переходящий в следующий столбец, является распространенной проблемой в любой электронной таблице. К счастью, каждое популярное приложение для работы с электронными таблицами, такое как Google Sheets и Excel, включает в себя специальный инструмент, который может мгновенно переносить текст в ячейки. Мы надеемся, что один из вышеперечисленных методов поможет вам с переносом текста.