Windows 10 была выпущена три года назад и обладает множеством функций, которые пользователи открывают для себя и сегодня. В ней так много скрытых функций, что их обнаружение делает повседневное использование Windows 10 гораздо более полезным. Встроенная точка доступа, захват экрана одним касанием и тот, который я недавно обнаружил. Проецирование экрана на другой компьютер с Windows 10 с использованием стандарта Миракаст .
Это очень полезная функция, если вы, как и я, перетасовываете работу на разных компьютерах, а затем запутаетесь, где я сохранил свои презентации. Я могу просто проецировать другой компьютер на свой экран и управлять этим компьютером, чтобы завершить свою работу, а затем сохранить ее в облаке.Вы можете использовать эту функцию, если у вас нет дополнительного монитора, но есть запасной ноутбук под управлением Windows 10.
Вы также можете использовать Teamviewer для зеркального отображения экрана, но с помощью этого метода вы можете поделиться экраном своего ноутбука с другим ноутбуком и использовать его в качестве расширенного экрана. отображать. Кроме того, поскольку это встроенная функция Windows, она имеет гораздо более высокую скорость, чем Team Viewer.
Он может зеркально отображать дисплей вашего компьютера на компьютере или телевизорах с поддержкой Windows Miracast (или с помощью вычислительного адаптера Intel) и использовать его в качестве второго экрана с компьютер или планшет с Windows 10. Ион работает не только как зеркало, но и позволяет управлять проецируемым компьютером.

Прежде чем мы начнем, убедитесь, что у вас есть два компьютера с Windows 10, поддерживающие Miracast. Чтобы проверить, соответствуют ли ваши компьютеры критериям, перейдите в Пуск и введите «Проецировать на этот компьютер». Если вы видите опцию в меню «Настройки», это означает, что это так. буду работать для вашей системы. Более ранняя версия Windows 8.1 поддерживает только зеркалирование. Существуют приложения, позволяющие использовать эту функцию, если у вас нет Windows 10. Вы можете установить Airserver Universal для Windows и использовать его для трансляции или зеркалирования экрана вашего компьютера, хотя это платное программное обеспечение. У нас есть небольшое руководство о том, как предоставить общий доступ к экрану вашего ноутбука другому ноутбуку, оба под управлением Windows 10.
Читать: Трансляция экрана на телевизор без Chromecast
Как поделиться экраном своего ноутбука с другим ноутбуком
Убедитесь, что у вас как минимум два компьютера с Windows 10 и они подключены к одной сети Wi-Fi.
Теперь возьмите компьютер, на который вы хотите проецировать экран компьютера. Назовем его «Компьютерный синий». Компьютер, экран которого будет проецироваться, мы назовем его «Компьютер Оранжевый».
Первый компьютер
Нажмите кнопку «Пуск» на синем экране и введите «проецирование на этот компьютер», вы увидите значок в настройках. Нажмите на значок, и появится окно.
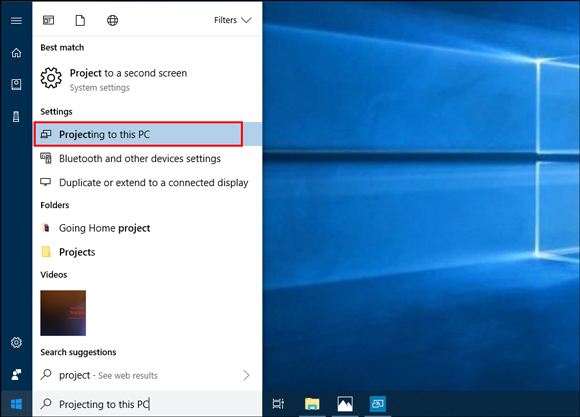
Теперь мы назначим компьютеру синий цвет для получения проекций с других компьютеров.
Появится несколько диалоговых окон, в которых мы выберем соответствующие параметры и подготовим устройство.
Выберите «Доступно везде».
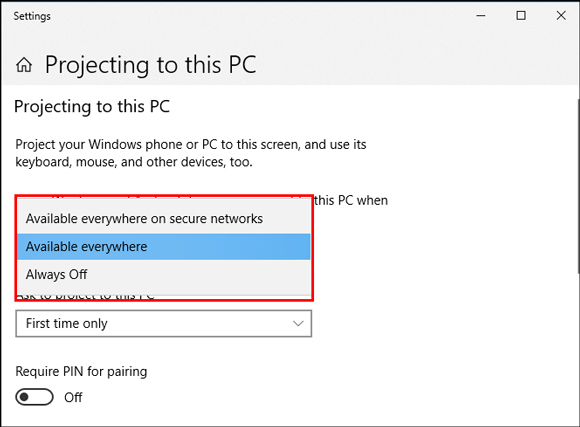
Теперь перейдем к разрешениям.
В следующем раскрывающемся списке вы можете указать, когда компьютер должен запрашивать разрешение на проецирование. Мы выбрали вариант «каждый раз», но вы также можете выбрать «Только первый раз», если собираетесь часто использовать эту функцию.
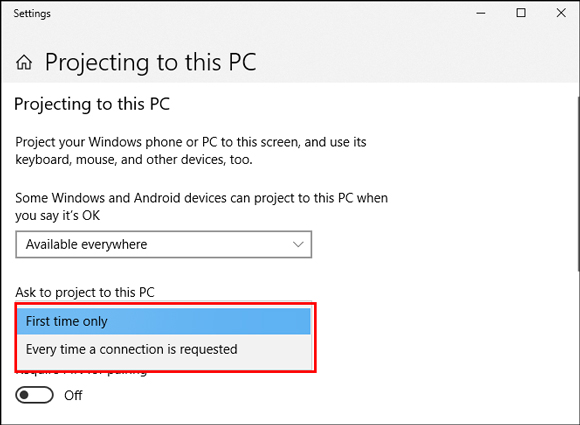
Далее идет защитный PIN-код. Его можно отключить, если вы используете его только дома или в офисе, но рекомендуется оставить его включенным.
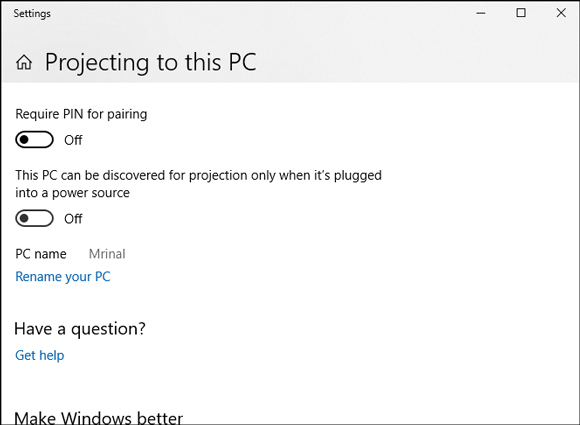
Первый компьютер готов, а второй компьютер может транслировать экран на этот компьютер.
Теперь перейдите на второй компьютер
Теперь мы перейдем к Computer Orange и щелкнем значок Центр действий в правом нижнем углу панели задач. Он расположен между кнопкой на рабочем столе и часами.
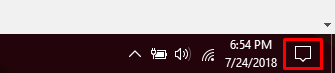
Нажмите на значок, и Центр действий появится справа и отобразит несколько значков. найдите значок проекта. В нем будут перечислены все устройства, на которые вы можете проецировать изображение.
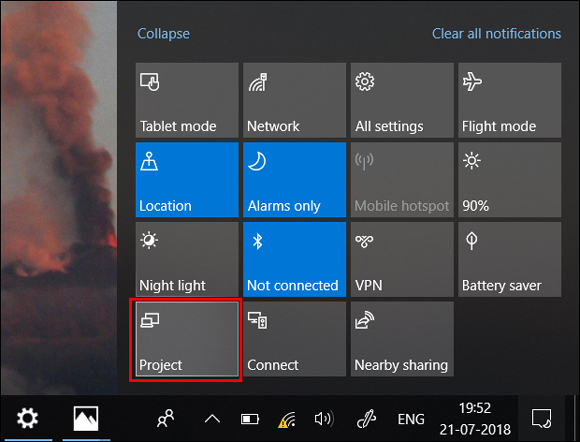
Вы увидите имя Computer Blue, нажмите значок и подключитесь. Возможно, вам будет предложено ввести PIN-код.
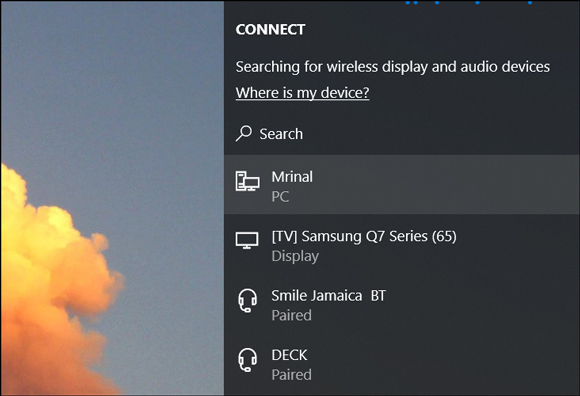
Введите PIN-код и нажмите «ОК».
Установите флажок «разрешить ввод данных с этого устройства». В противном случае вы не сможете управлять своим экраном. Это будет просто прогнозироваться.
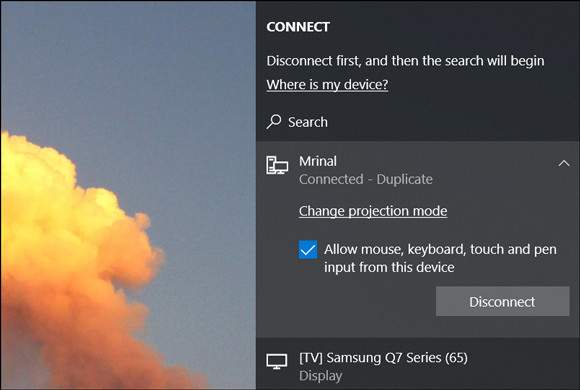
Если вы все правильно выполнили, Computer Blue теперь должен отображать экран Computer Orange, и вы также можете управлять им с помощью мыши.
В приведенном выше руководстве было показано, как зеркально отображать экран на компьютере, но если вы хотите расширить его вместо зеркалирования, вы тоже можете это сделать. Нажмите WIN+P и выберите Расширить и все. Теперь экран вашего компьютера представляет собой расширенный экран компьютера, довольно аккуратно, не так ли? что еще лучше, вам даже не придется беспокоиться о разных размерах экрана: он автоматически подстраивается под разрешение экрана вашего устройства.
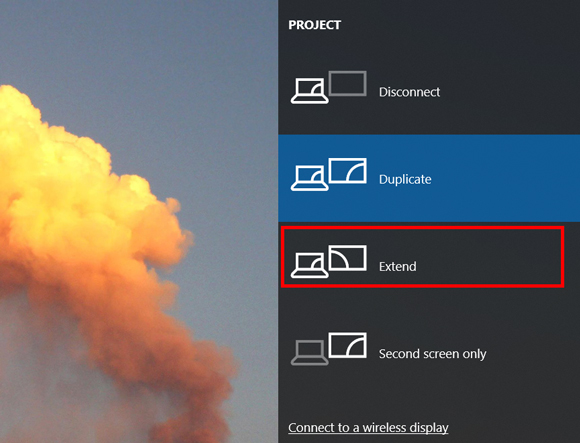
Как отключить?
Второй дисплей активен, и если вы хотите его отключить, просто нажмите WIN+P, выберите «подключиться к беспроводному дисплею» и отключите подключенное устройство.
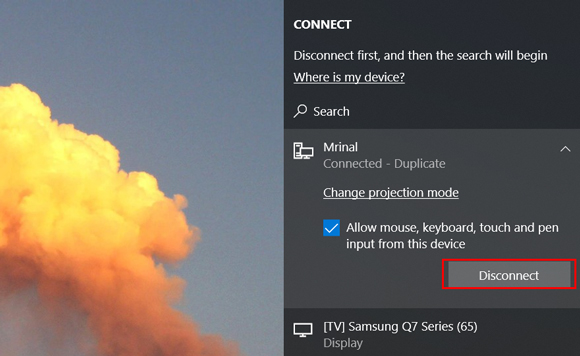
Читайте также: Альтернативы дисплея Duet для iPad
Как поделиться экраном своего ноутбука с другим ноутбуком по беспроводной сети
Людям часто сложно и запутанно работать с новыми технологиями и функциями. Проецировать экран компьютера довольно просто, если вы знаете, как это сделать. Мы показали вам очень простое руководство о том, как поделиться экраном вашего ноутбука с другим ноутбуком.
