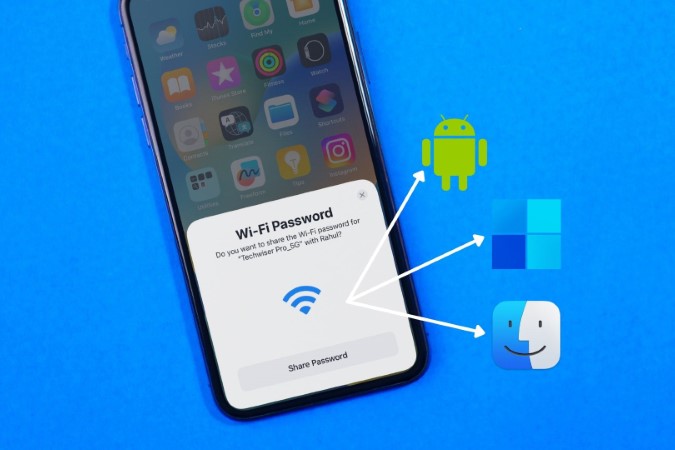Содержание
Важно иметь надежный пароль Wi-Fi, чтобы защитить ваши данные от злоумышленников. Однако что, если ваши друзья или гости попросят ваш пароль Wi-Fi? Возможно, вы не возражаете против того, чтобы они использовали Wi-Fi, но делиться длинными и сложными паролями может быть вам неудобно. Поэтому, чтобы облегчить вам жизнь, мы создали список способов передать пароль Wi-Fi с вашего iPhone на Android, Windows, другие iPhone и Mac, не раскрывая никому ваш пароль.
Передача пароля Wi-Fi с iPhone на iPhone
Мы все знаем насколько хорошо устройства Apple работают друг с другом , поэтому поделиться своим паролем Wi-Fi с другими пользователями iPhone будет проще простого. В этой статье мы поделимся двумя способами сделать это.
Метод 1: Apple Way
Прежде чем мы приступим к использованию этого метода, вы должны выполнить следующие условия:
1. Оба iPhone работают на iOS 11 или более поздних версиях.
2. Включите Wi-Fi и Bluetooth на обоих устройствах.
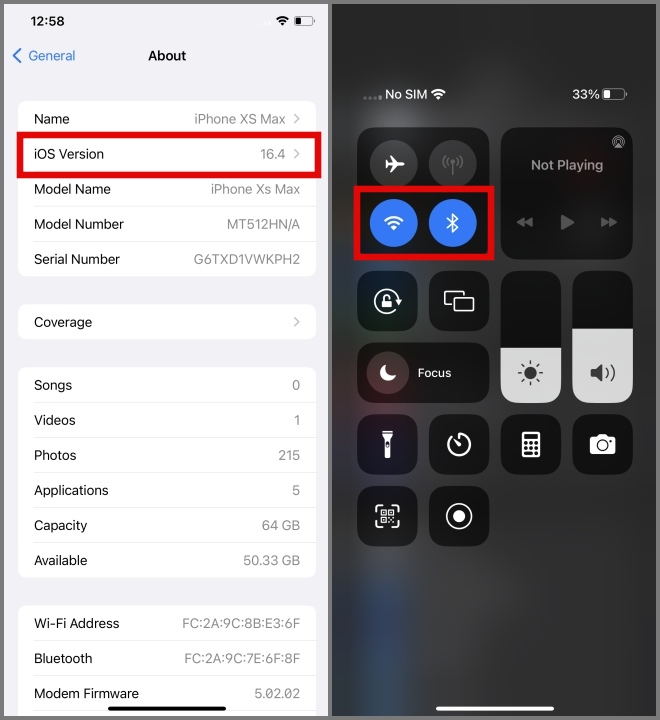
3. Обе стороны сохраняют Apple ID друг друга в своих списках контактов.
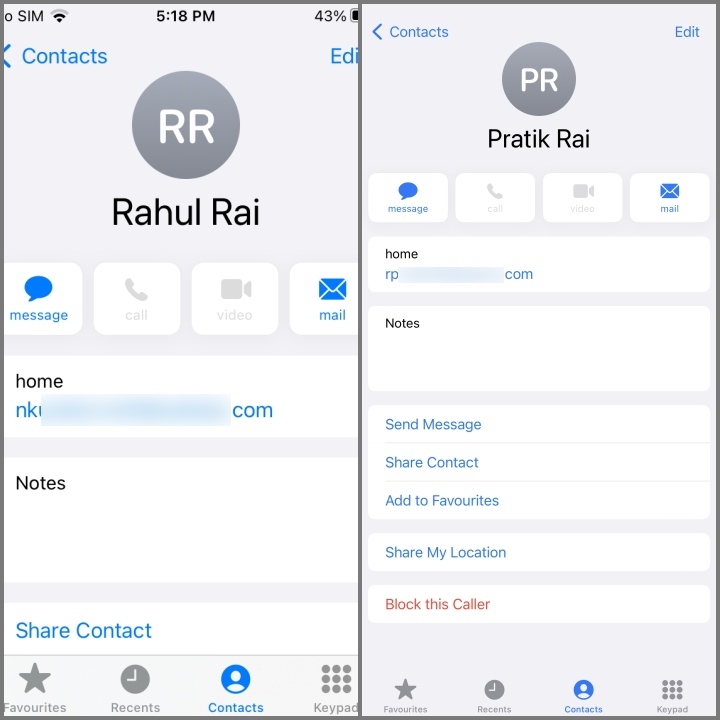
Если вы соответствуете вышеуказанным критериям, вы можете выполнить следующие шаги:
1. На принимающем устройстве откройте приложение Настройки и выберите параметр Wi-Fi.
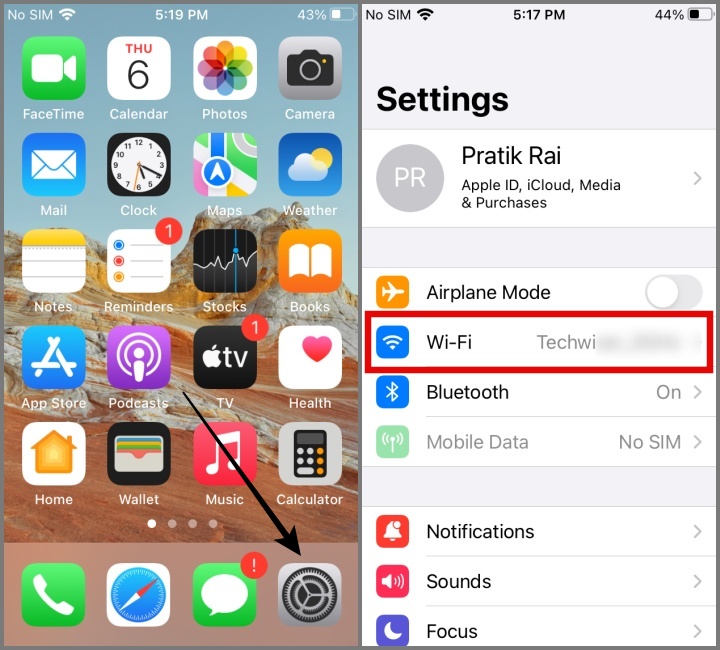
2. Затем нажмите на сеть Wi-Fi, к которой вы хотите подключиться.
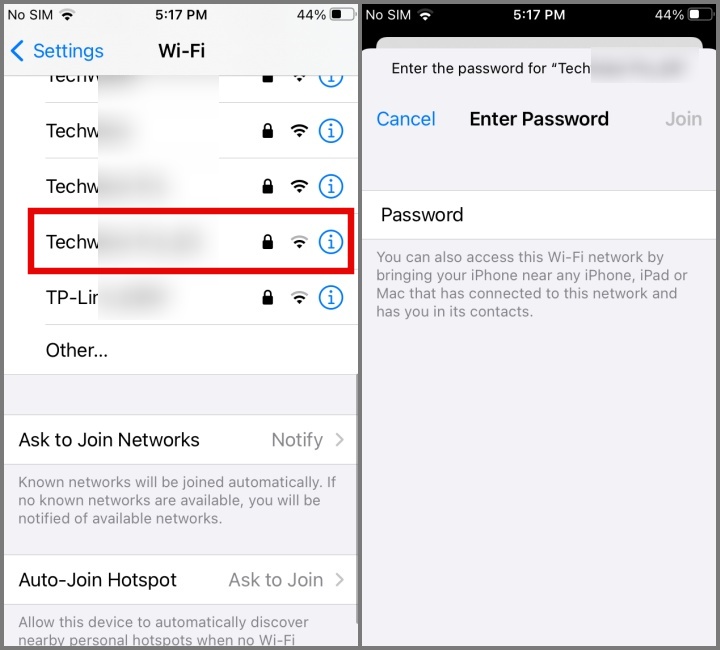 <
<3. Теперь на главном устройстве вы получите предупреждение о том, хотите ли вы поделиться своим паролем Wi-Fi. Нажмите кнопку Поделиться паролем.
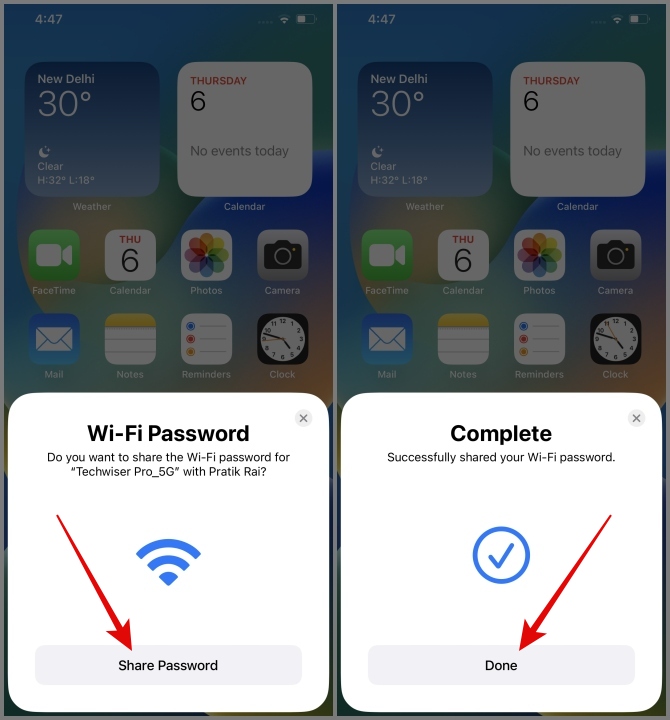
Через несколько секунд принимающее устройство получит доступ к вашей беспроводной сети.
4. Как только пароль будет успешно передан, вы можете нажать кнопку Готово.
Метод 2. Использование стороннего приложения
Проблема первого метода заключается в том, что вы должны сохранить Apple ID друг друга в списке контактов, что может стать неприятностью, если вы хотите поделиться своим паролем Wi-Fi с кем-то, кого даже нет в вашем списке контактов. Типа общий знакомый.
Чтобы решить эту проблему, мы будем использовать стороннее приложение под названием Visual Codes, чтобы сгенерировать QR-код для нашей сети Wi-Fi. Таким образом, мы не только избавимся от хлопот, с которыми нам приходится столкнуться при использовании первого метода, но и сможем поделиться паролем Wi-Fi с любым устройством, включая пользователей Android и Windows.
Вот как это работает:
1. Откройте App Store на своем iPhone и загрузите приложение Визуальные коды .
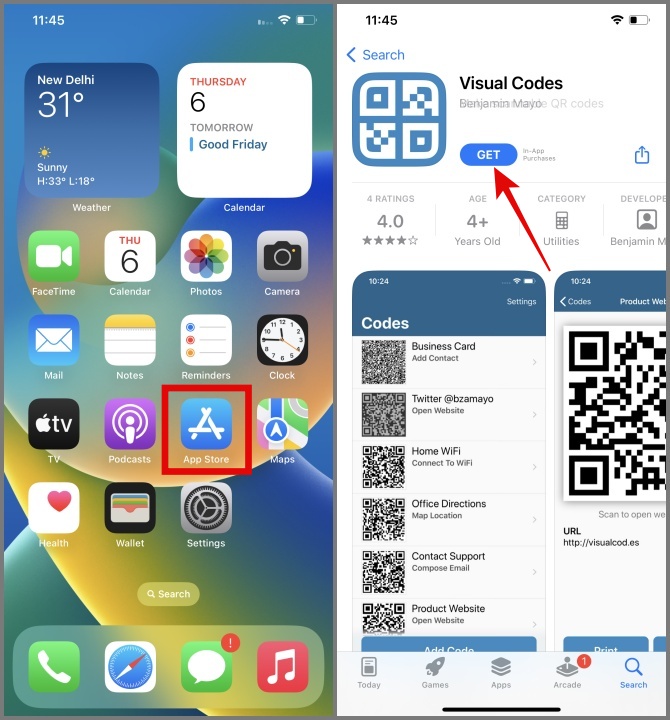
2. Теперь откройте приложение и нажмите кнопку Добавить код.
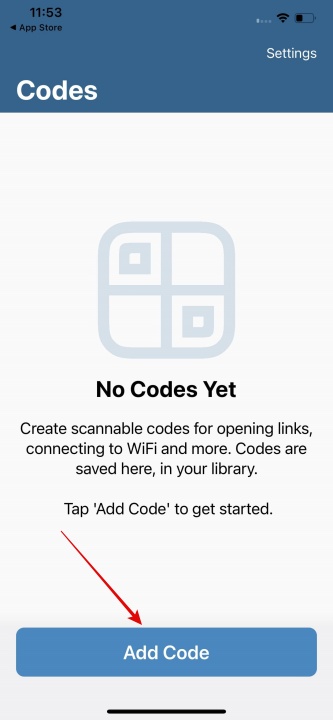 <
<3. В списке действий выберите параметр Подключиться к Wi-Fi, а затем введите свои учетные данные Wi-Fi. Убедитесь, что имя вашей сети Wi-Fi совпадает с именем вашего сетевого подключения Wi-Fi.
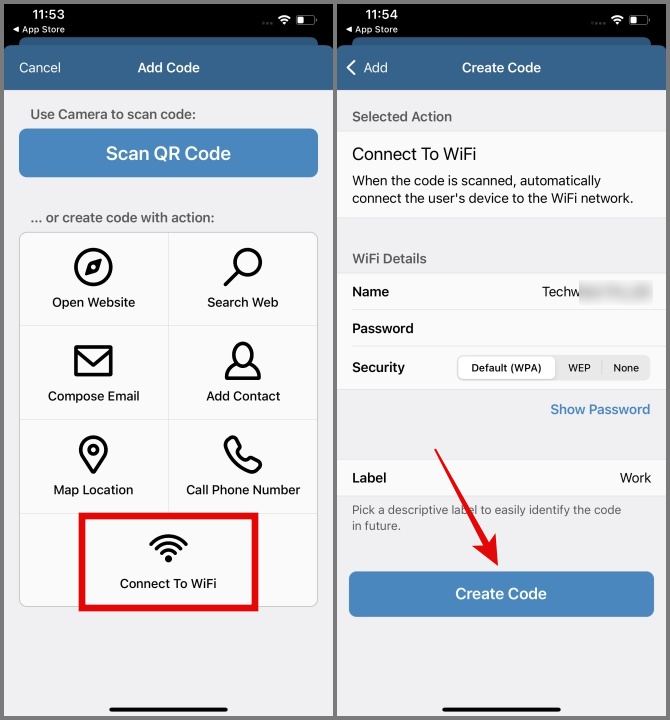
4. После этого нажмите кнопку Создать код и при появлении запроса снова нажмите кнопку «Создать код».
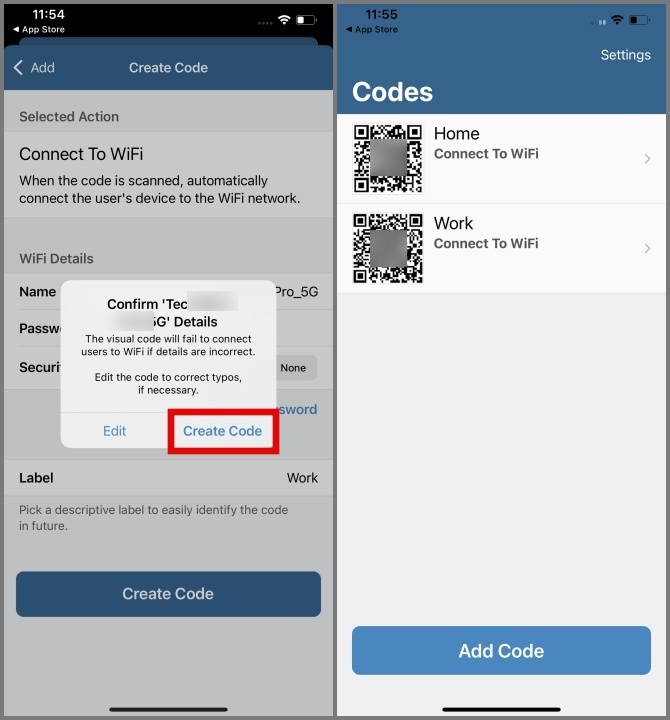
Теперь, когда вы захотите поделиться своим паролем Wi-Fi с любым пользователем iPhone или iPad, вы можете просто попросить его отсканировать ваш QR-код с помощью приложения Камера., и его устройство мгновенно подключится к вашей сети Wi-Fi.
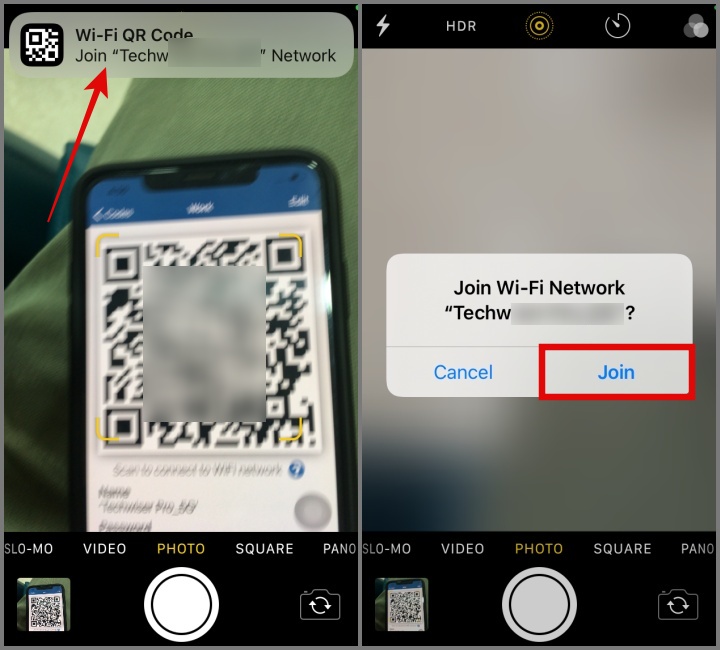
Вы даже можете распечатать QR-код и прикрепить его дома или в офисе, чтобы любой мог подключиться к вашему Wi-Fi-соединению.
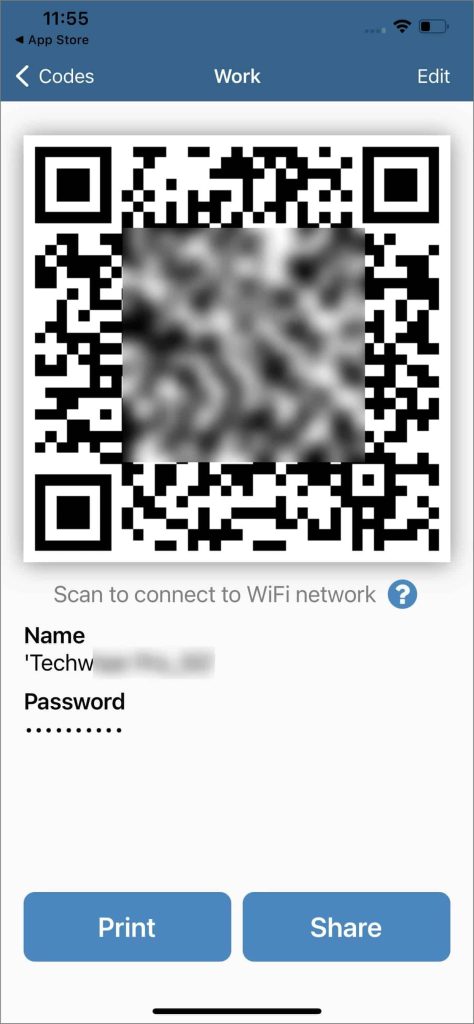
Передача пароля Wi-Fi с iPhone на Android
Поскольку iOS и Android — это совершенно разные операционные системы, вы не можете рассчитывать на какой-либо простой способ подключения к сети Wi-Fi с iPhone.
И здесь мы также будем использовать приложение Visual Codes, чтобы поделиться паролем Wi-Fi с пользователем Android.
1. Поскольку вы уже научились генерировать QR-код с помощью визуальных кодов (см. раздел выше), единственное, что вам нужно сделать, — это показать другому человеку свой QR-код и попросите его/ее направить камеру на QR.
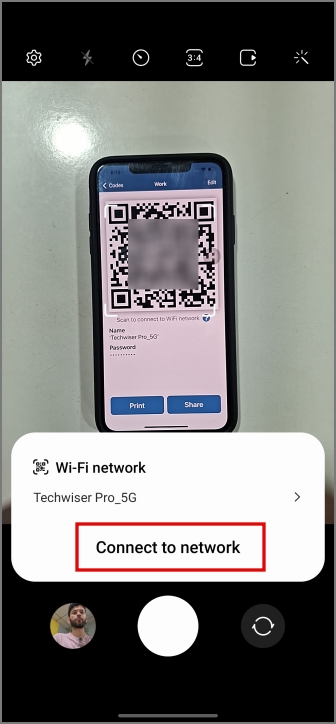
2. На экране появится приглашение Подключиться к сети (с именем). Нажмите на него, и устройство Android подключится к вашей беспроводной сети.
Передача пароля Wi-Fi с iPhone на Windows
Примечание. Прежде чем продолжить, убедитесь, что на вашем компьютере или ноутбуке есть работающая веб-камера.
С помощью визуальных кодов вы даже можете передать свой пароль беспроводной сети с вашего iPhone в Windows. Но есть одна загвоздка. Используя описанные выше методы, мы могли бы легко подключиться к сети Wi-Fi, используя приложение камеры смартфона по умолчанию, но на ПК с Windows это невозможно. Приложение камеры по умолчанию в Windows 10 или 11 просто не способно сканировать QR-код, поэтому вам придется установить стороннее приложение на компьютер с Windows.
Вот пошаговое руководство:
1. Загрузите Сканер QR-кода Wi-Fi из Microsoft Store.
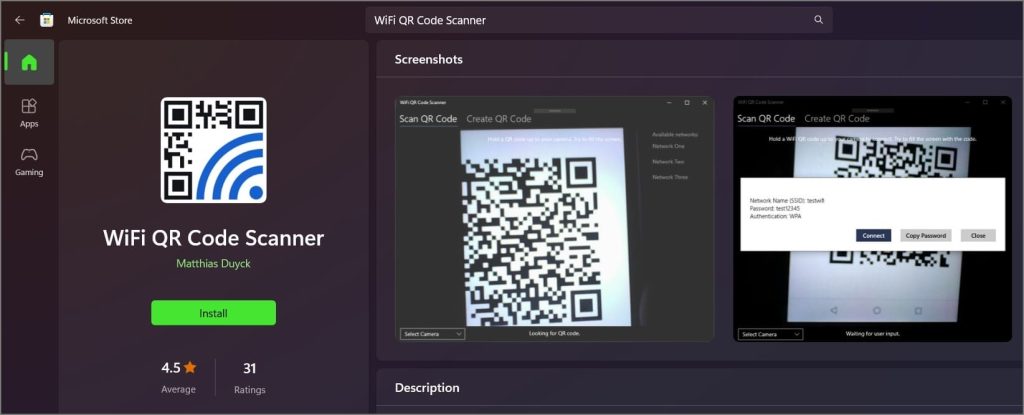 <
<2. Затем откройте приложение и нажмите кнопку Да, чтобы предоставить доступ к камере.
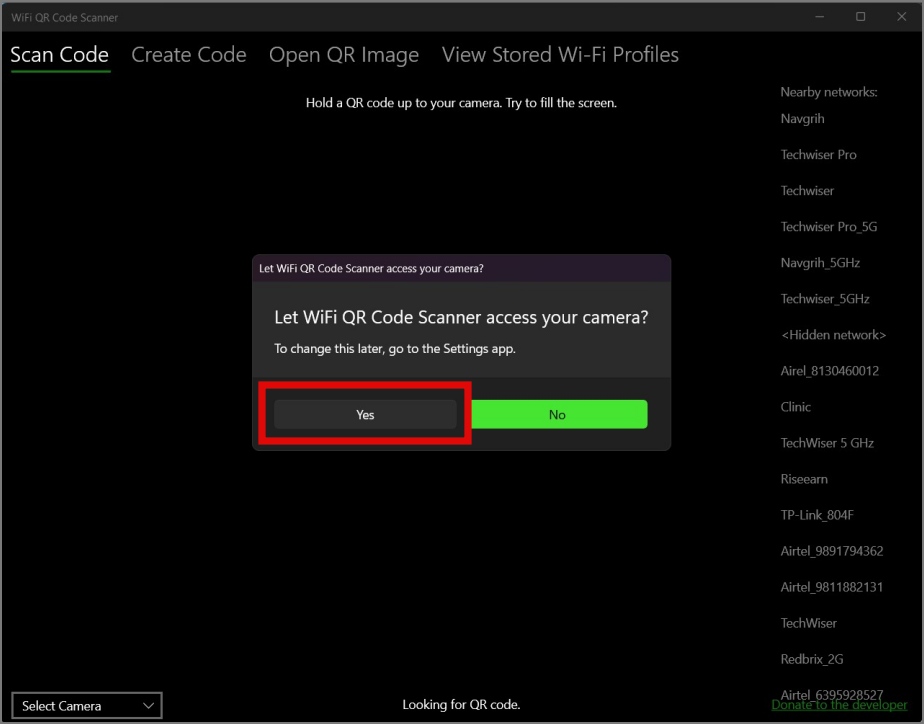
3. Теперь откройте приложение Visual Codes на своем iPhone и выберите сеть Wi-Fi, которой вы хотите поделиться.
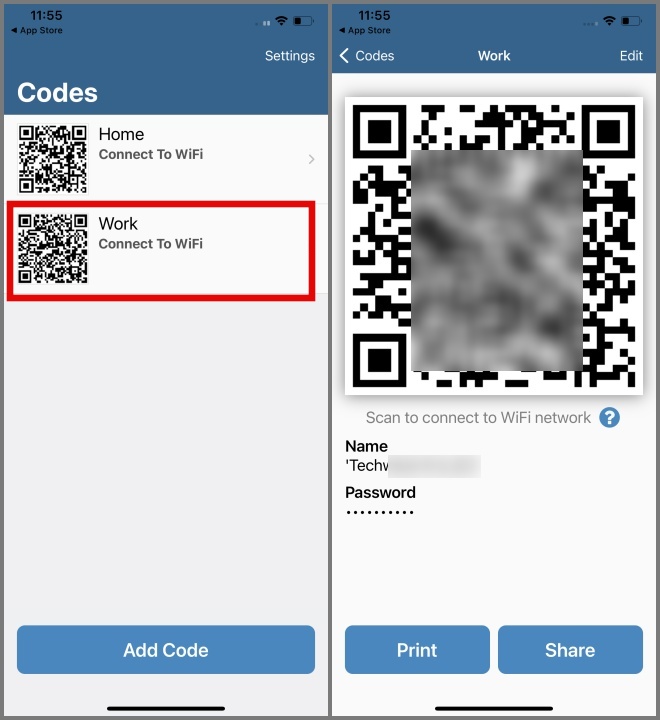
4. Затем направьте QR-код на веб-камеру Windows. Убедитесь, что ваш QR-код находится в рамке и яркость вашего телефона не слишком высока.
5. После успешного сканирования появится всплывающее окно с тремя опциями. Нажмите кнопку Подключиться.
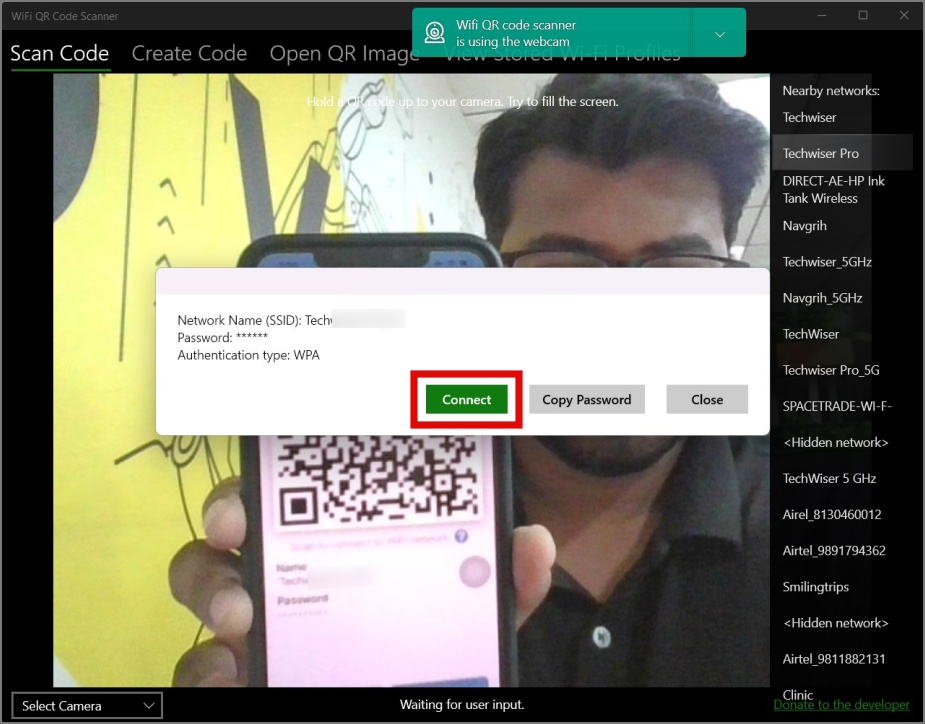
Вот и все. Вы успешно передали ключ безопасности Wi-Fi со своего iPhone в Windows.
Передача пароля Wi-Fi с iPhone на Mac
Применяемый здесь метод аналогичен тому, который вы видели в разделе «Из iPhone в iPhone». Поэтому, прежде чем двигаться дальше, убедитесь, что вы соблюдаете все те же условия.
После того как вы об этом позаботились, следуйте инструкциям ниже:
1. Перейдите в Настройки Wi-Fi, нажав значок Wi-Fi на своем Mac.
2. Выберите сеть Wi-Fi, к которой вы хотите подключиться, а затем нажмите кнопку Подключиться.
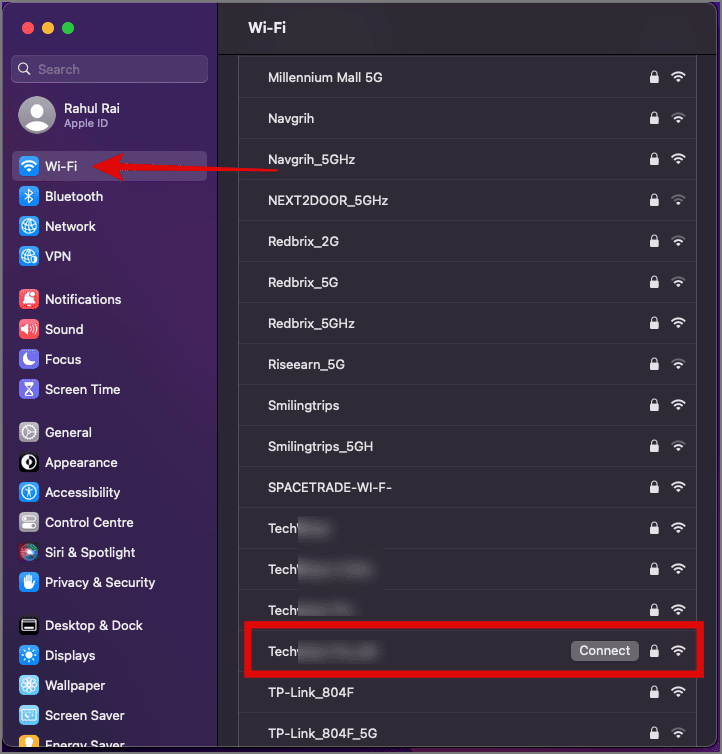
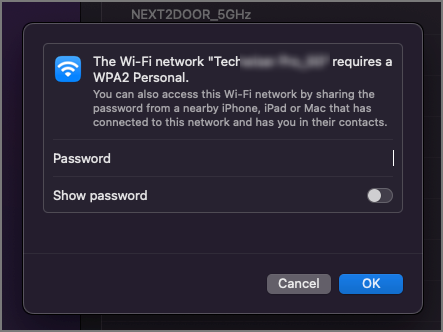
3. Теперь разблокируйте свой iPhone и нажмите кнопку Поделиться паролем.
4. После успешного предоставления пароля вы можете нажать кнопку Готово.
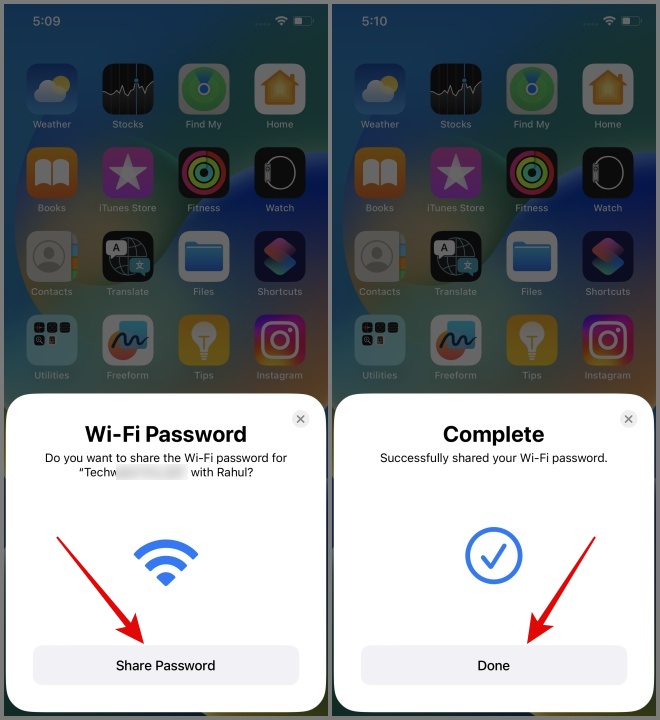
Вот и все.
Легко поделитесь паролем Wi-Fi со своего iPhone
Помимо этих методов вы даже можете использовать приложение «Ярлыки», чтобы создать QR-код для совместного использования вашего Wi-Fi-соединения. Однако этот процесс немного сложен, поэтому мы решили рассмотреть только простые методы, которые не заставят вас чесать голову.
Если вы хотите отслеживать, что люди делают в вашей сети Wi-Fi , вы можете ознакомиться с нашим подробным руководством.