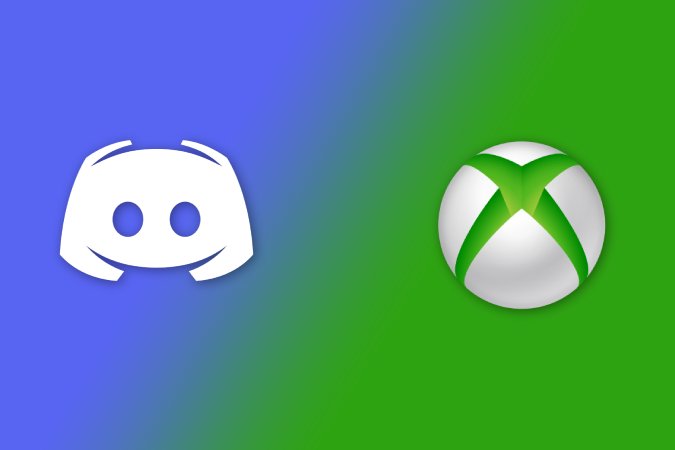Содержание
Эта функция давно назрела, тем не менее, теперь у нас есть возможность подключить Discord к Xbox. Мало того, вы можете передавать голосовые каналы Discord на подключенный Xbox. Но для этого вам нужно использовать приложение Discord на телефоне вместо Windows. Вот как подключить и использовать Discord с Xbox.
Как подключить учетные записи Discord и Xbox
Вы можете подключить обе учетные записи либо из Discord, либо даже из Xbox. Процесс подключения можно выполнить из настольных приложений и даже из мобильных приложений. При желании вы также можете использовать консоль Xbox для подключения к Discord.
1. Сначала откройте Приложение Дискорд или веб-сайт и нажмите значок шестеренки в левом нижнем углу, чтобы открыть настройки пользователя.
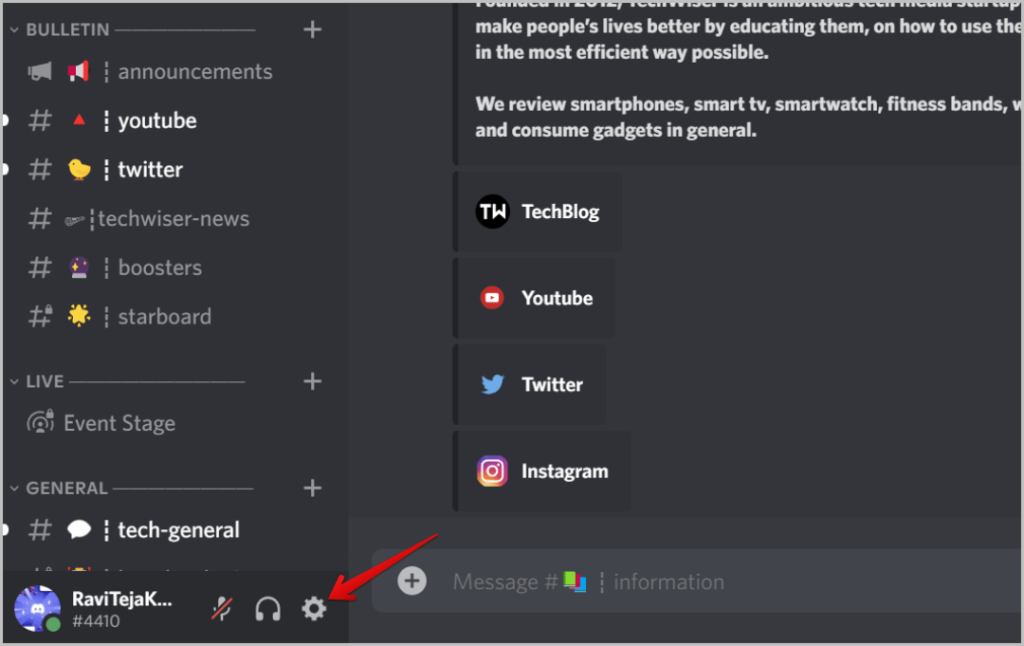
2. Здесь выберите параметр Подключения на левой боковой панели. Затем нажмите значок Xbox, чтобы начать подключение Discord к Xbox.
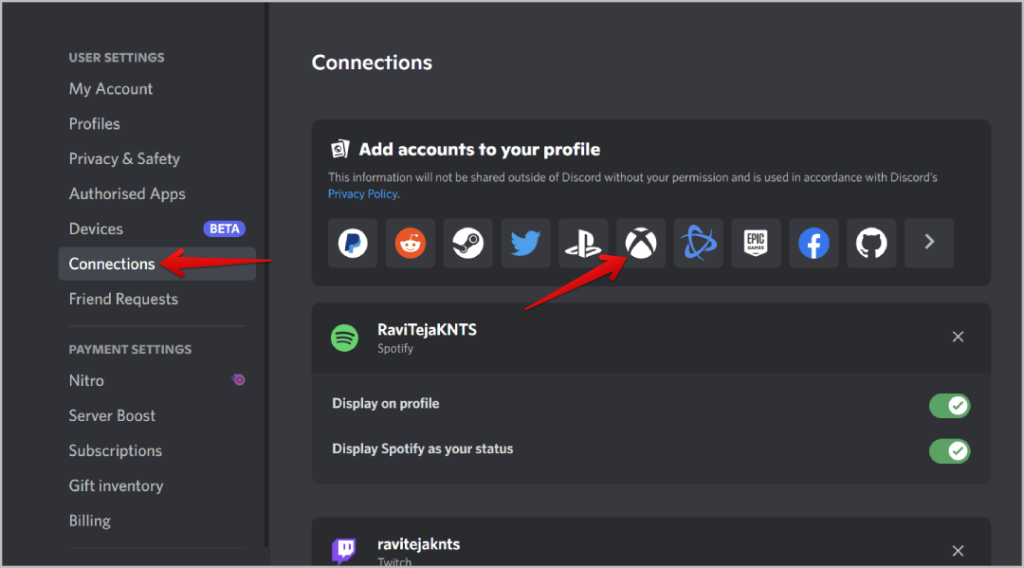
3. Во всплывающем окне нажмите Продолжить, затем еще раз Продолжить в следующем всплывающем окне, чтобы начать вход в систему. Xbox.
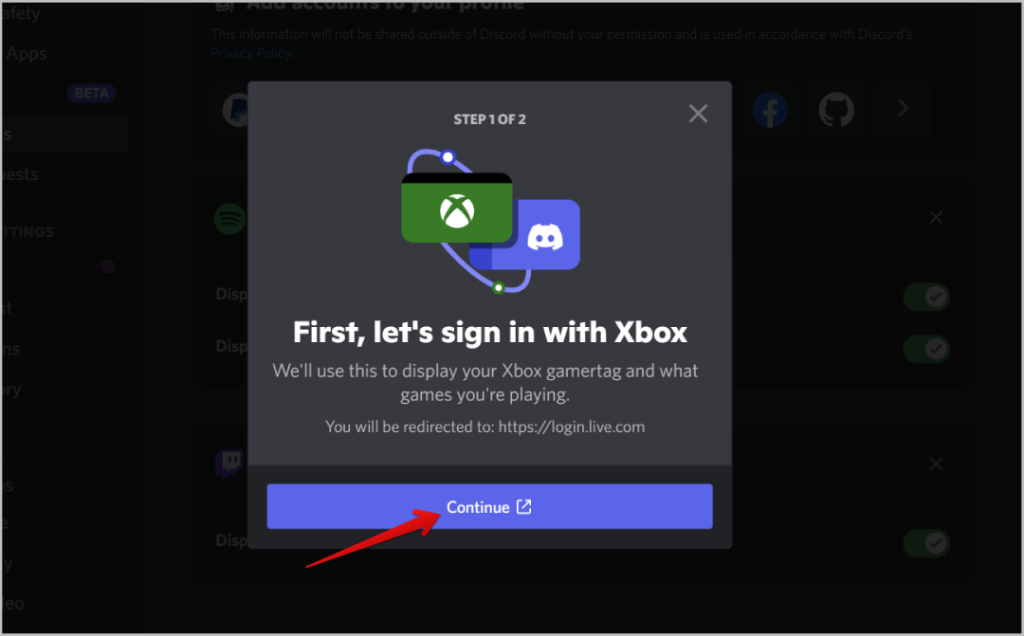
4. Теперь во всплывающем окне зарегистрируйте учетную запись Microsoft, чтобы войти в Discord. Затем нажмите Да, чтобы Discord получил доступ к данным вашего профиля Xbox.
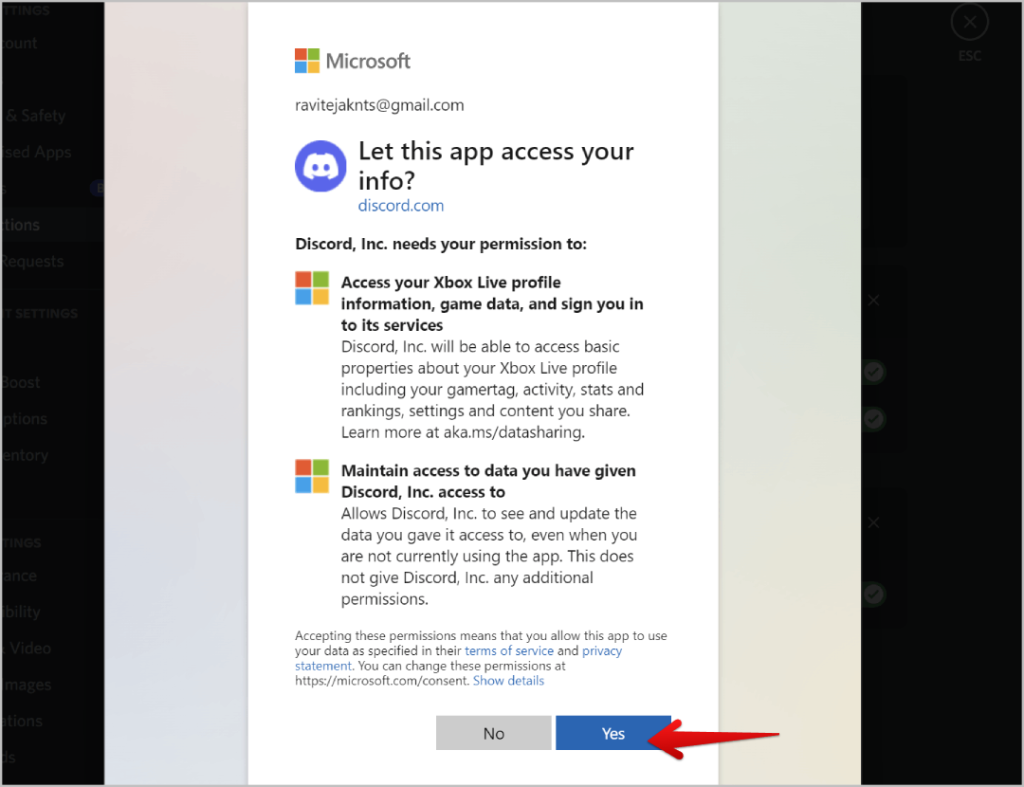
5. На следующей странице нажмите кнопку Авторизовать и продолжить, чтобы успешно подключить свои учетные записи Discord и Xbox.
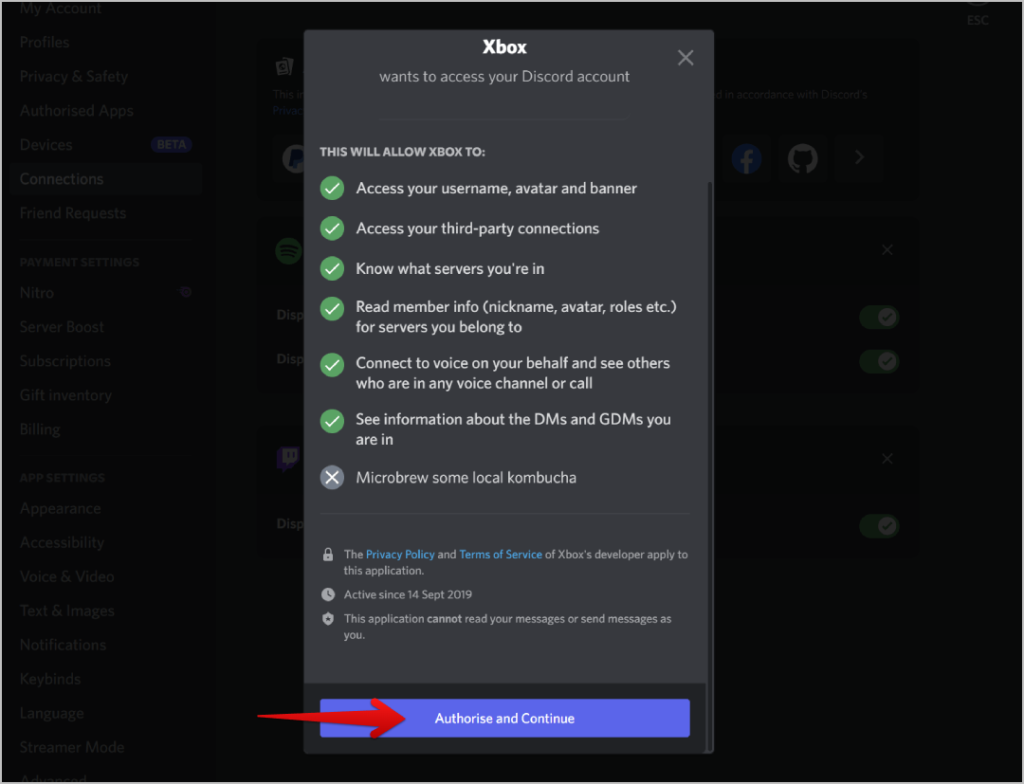
Процесс подключения из приложения Discord на телефоне практически такой же. Вот шаги.
1. Откройте приложение Дискорд, и нажмите значок профиля в правом нижнем углу. Теперь выберите параметр Подключения на следующей странице.
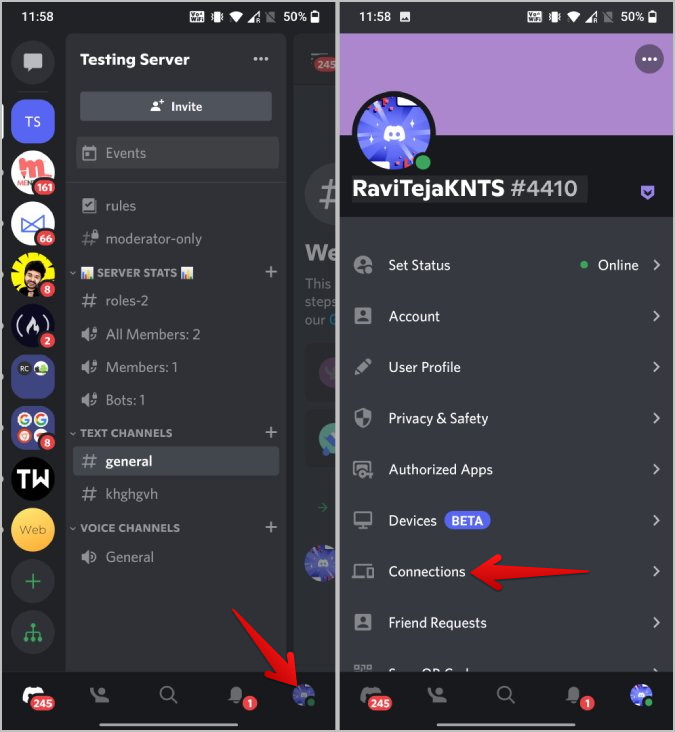
2. Затем нажмите кнопку Добавить в правом верхнем углу. На этой странице выберите из списка опцию Xbox. Теперь нажмите кнопку Начать на следующей странице. Затем нажмите Продолжить, чтобы войти в Xbox.
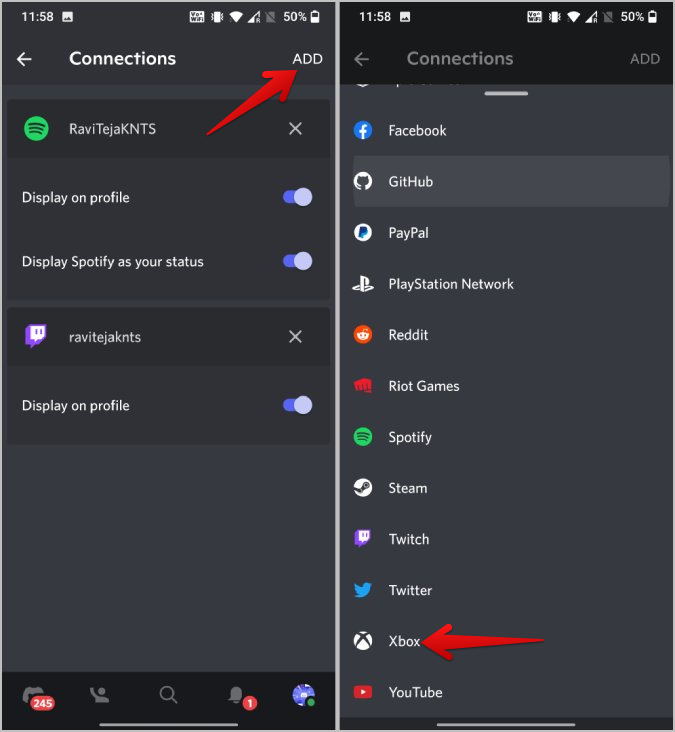
3. Откроется веб-страница, на которой вам нужно будет войти в свою учетную запись Microsoft. После этого нажмите кнопку Авторизовать и продолжить, чтобы соединить обе учетные записи.
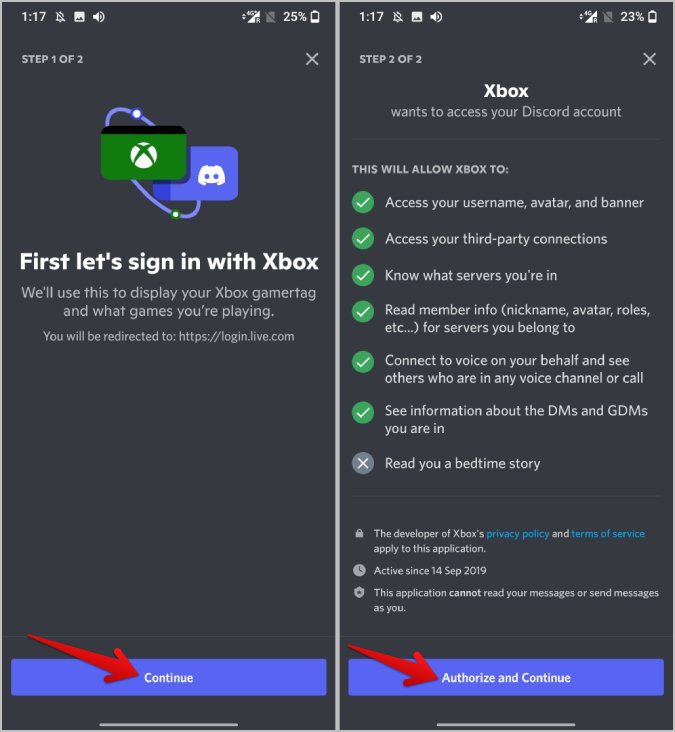
Кроме того, вы также можете подключить обе службы из приложения Xbox. Вот как:
1. Откройте Приложение Xbox на своем компьютере и войдите в систему, если вы еще этого не сделали. После этого нажмите имя профиля в левом верхнем углу и выберите параметр Настройки.
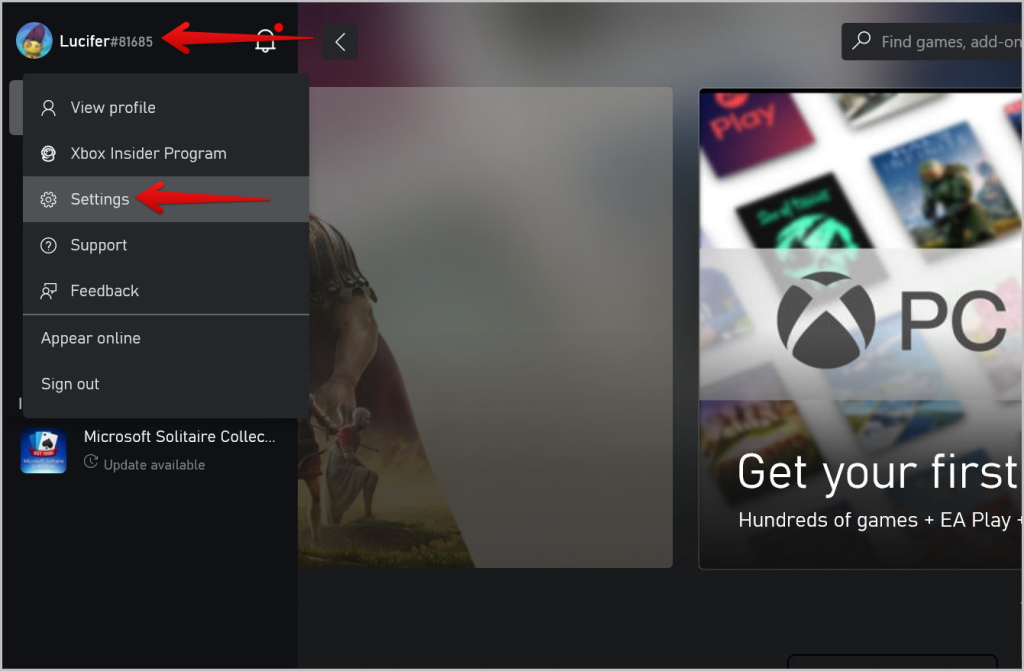
2. В настройках вы можете прокрутить вниз до раздела «Связанные учетные записи» и нажать кнопку ССЫЛКА рядом с Discord.
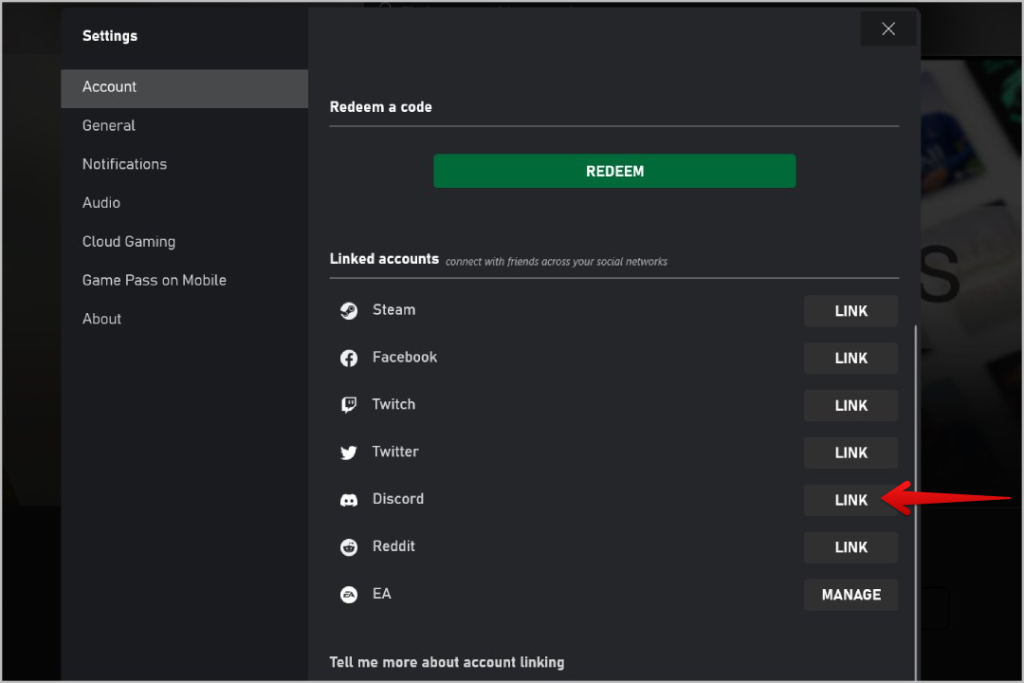
3. Откроется веб-страница, на которой вы можете войти в Discord и авторизовать соединение.
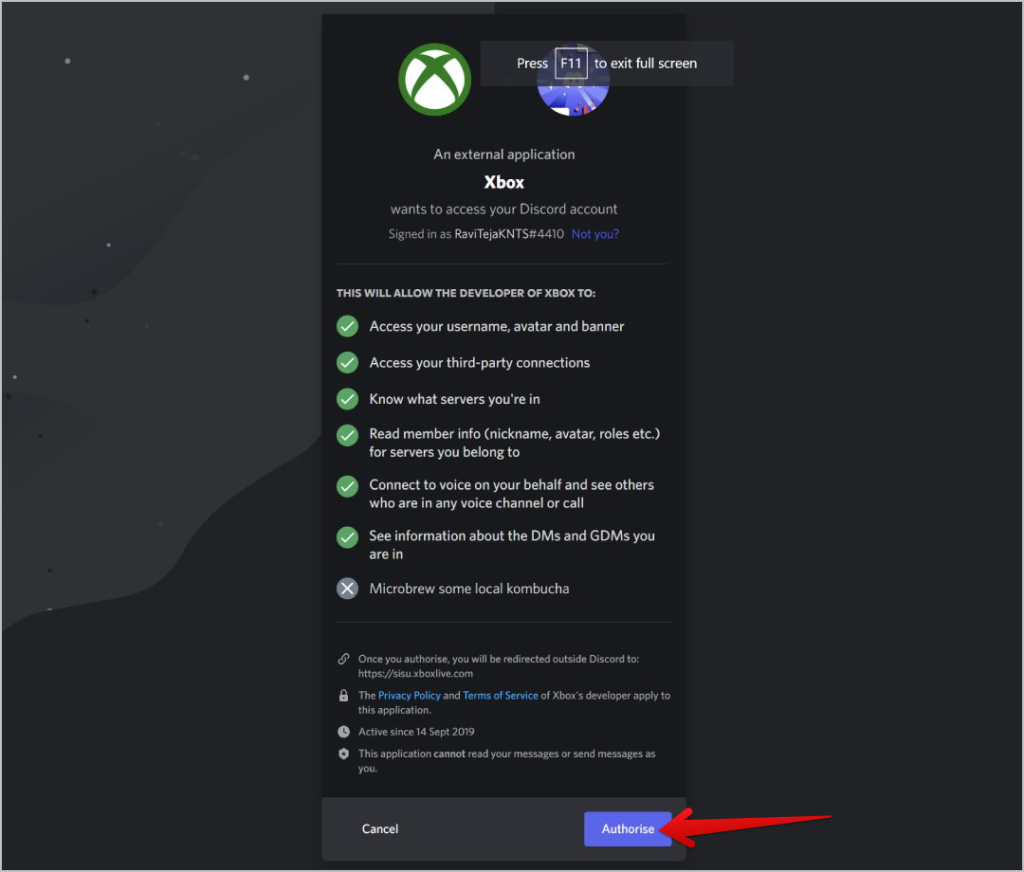
Или вы можете сделать это из приложения Xbox.
1. Загрузите и установите приложение Xbox Андроид и iOS .
2. Теперь нажмите значок профиля в правом нижнем углу, а затем нажмите значок шестеренки в правом верхнем углу.
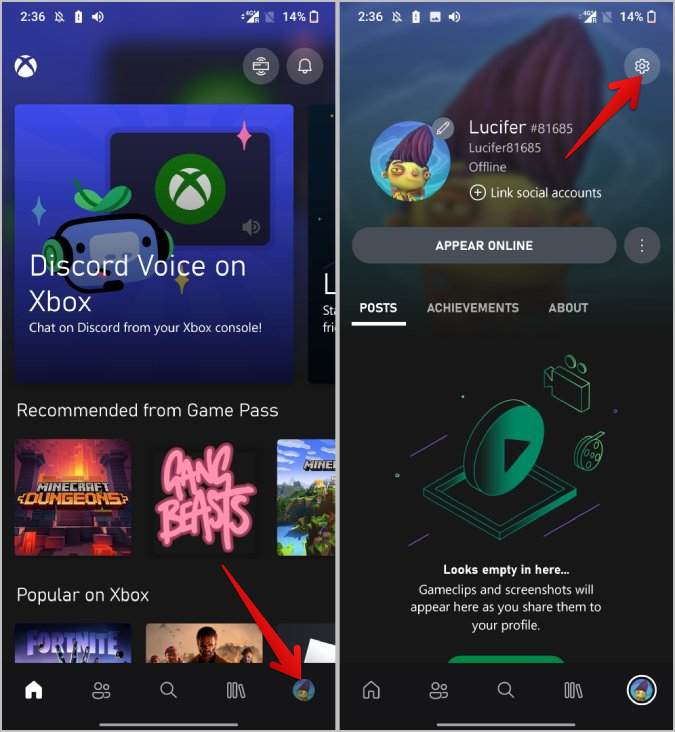
3. Здесь выберите параметр Связанные аккаунты и нажмите параметр Связать рядом с параметром Discord.
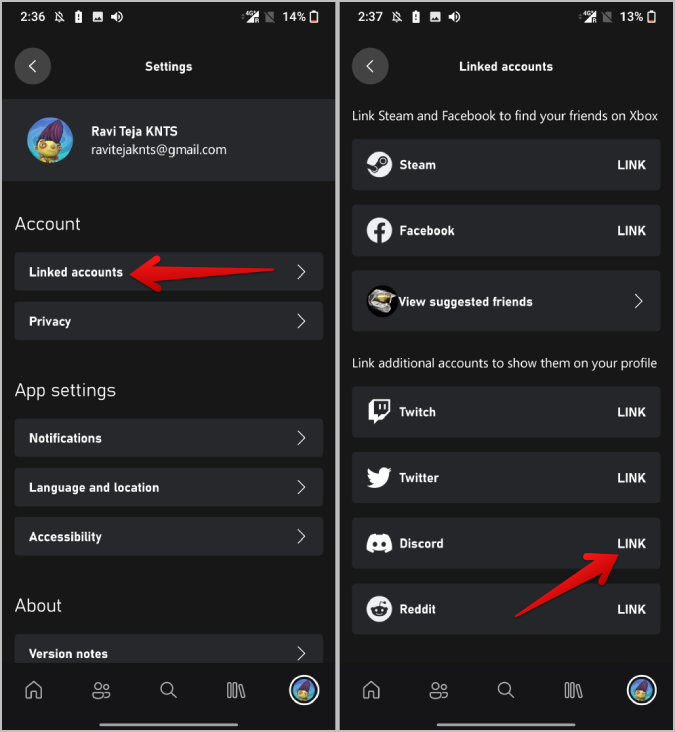
4. Откроется веб-страница, на которой вы можете войти в систему и авторизовать Discord.
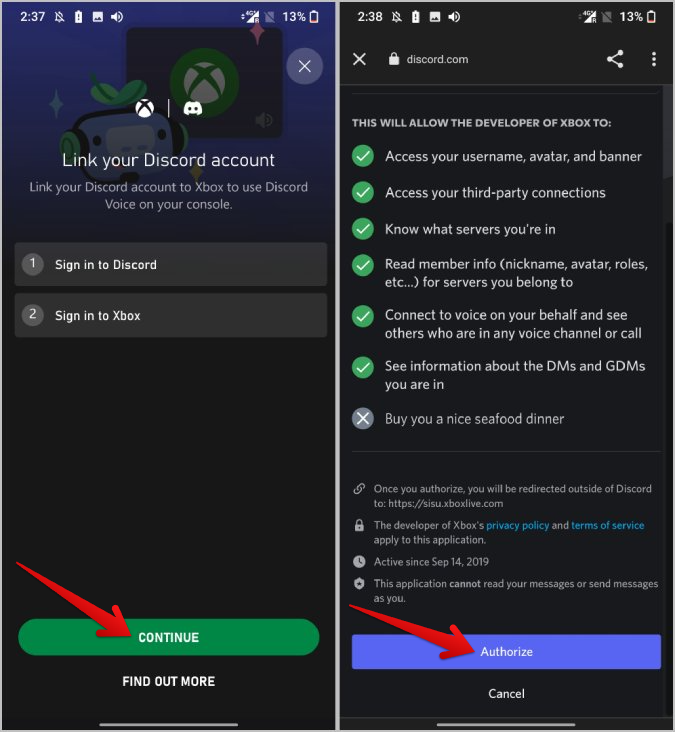
Как перенести голосовые каналы Discord на Xbox
После подключения вы можете перенести голосовые каналы Discord на консоль Xbox. Весь этот процесс работает только из мобильного приложения Discord, а также убедитесь, что вы подключили консоль к своему мобильному приложению Xbox. После этого вы можете начать процесс.
1. Откройте Приложение Дискорд на своем телефоне и откройте любой сервер, на котором вы сможете присоединиться к голосовому каналу со своими друзьями.
2. Здесь выберите любой голосовой канал, к которому хотите присоединиться, и нажмите кнопку Присоединиться к голосу.
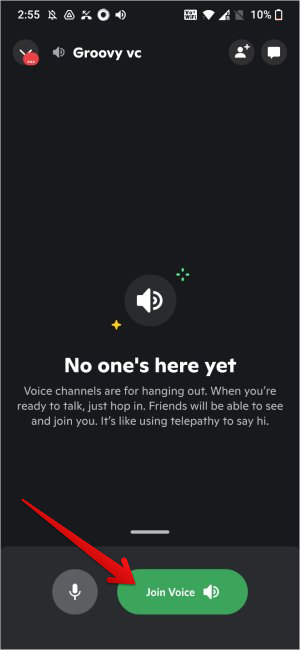
3. Перейдя на любой голосовой канал, прокрутите вверх и вы найдете опцию Перенос на Xbox. Если вы не можете найти эту опцию, убедитесь, что на вашем Xbox выполнен вход в учетную запись Xbox, которую вы связали с Discord.
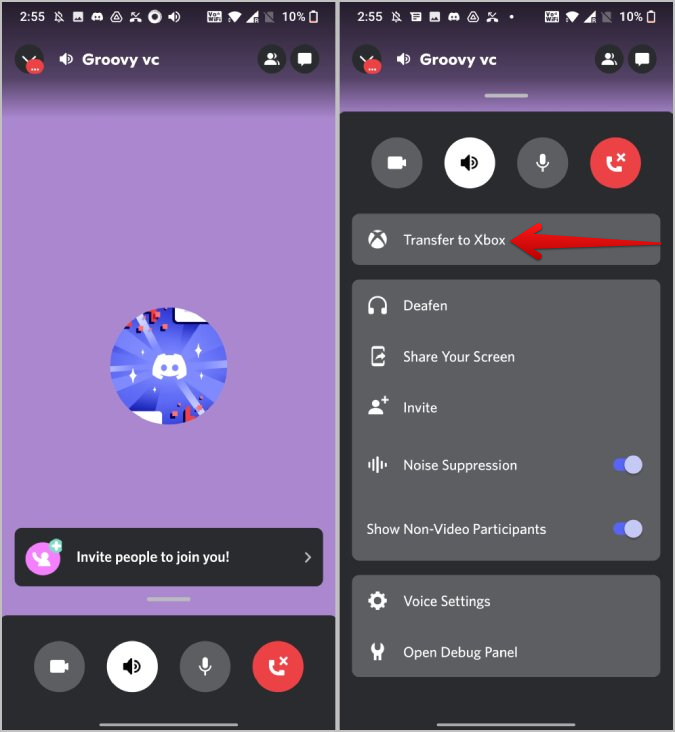
Вот и все, теперь вы можете разговаривать и слушать голосовой канал Discord, одновременно играя в игры на Xbox.
Часто задаваемые вопросы
1. Каковы преимущества подключения Xbox и Discord?
Основное преимущество – перенос голосового канала на Xbox. Вы можете сделать это, подключив Xbox и Discord, а затем установив мобильные приложения Xbox и Discord. Помимо этого, вы можете отображать свои данные Xbox в своем профиле Discord, а также отображать расширенный статус присутствия в Discord, когда вы играете на Xbox.
2. Могу ли я присоединиться к голосовому каналу прямо с консоли Xbox?
Нет, вы не можете присоединиться к голосовому каналу непосредственно с Xbox. Вам нужно использовать устройство Android или iOS, присоединившись к голосовому каналу на своем телефоне. Затем вы можете перенести голосовой канал на свой Xbox.
3. Могу ли я перенести голосовой канал из приложения Discord Desktop?
Нет, перенести голосовой канал можно только из приложения Discord на Android или iOS. В любом случае, мы можем рассчитывать на эту функцию, поскольку интеграция Discord и Xbox все еще является новой.
Xbox x Discord
Помимо простого подключения учетных записей Discord и Xbox, их можно подключить и ко многим другим сервисам. Например, Discord можно подключить к Facebook, GitHub, Twitter, Twitch и т. д., тогда как Xbox можно подключить к Reddit, Twitch, Twitter, Facebook и т. д. Хотя процесс подключения в основном одинаков для всех платформ, все они одинаковы. разные вещи при подключении.