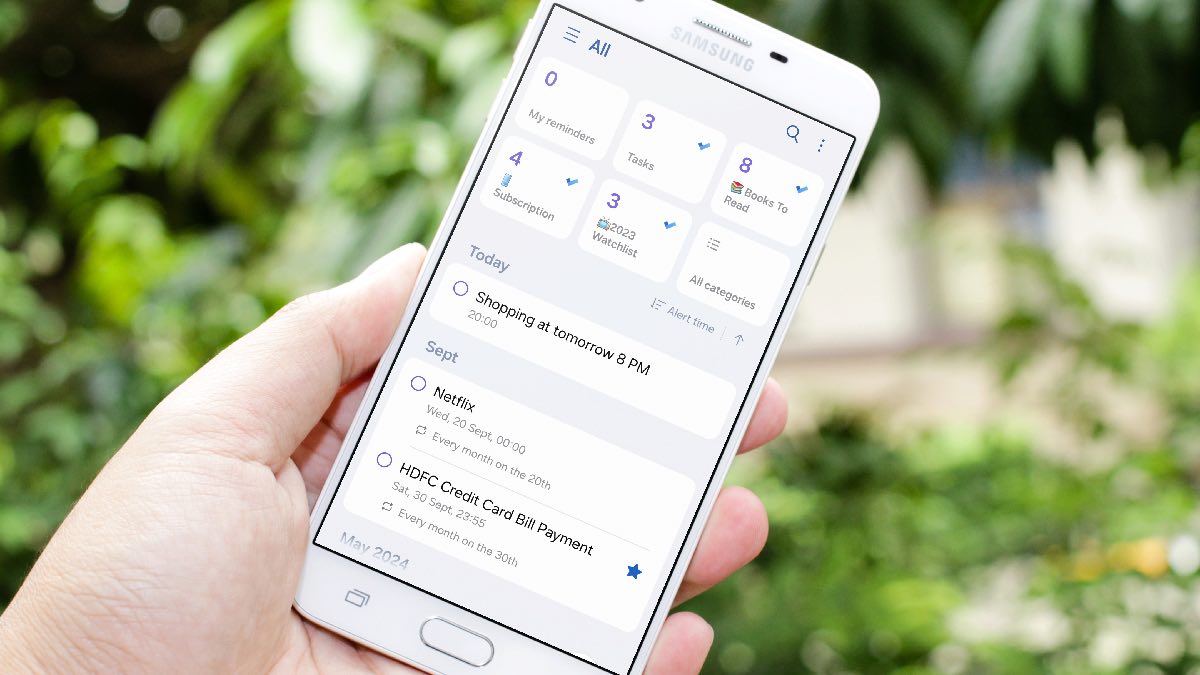Содержание
Все телефоны и планшеты Samsung Galaxy поставляются с такими корпоративными приложениями, как «Напоминания», «Заметки», «Контакты», Galaxy Store, «Сообщения», «Кошелек» и другими. Хотя некоторые приложения Samsung ниже среднего, другие действительно отличаются богатым функционалом. Одним из таких приложений является Samsung Reminders, которое обладает множеством полезных функций и хорошо работает с системой One UI. Однако то же самое недоступно на настольном компьютере.
Чтобы получить доступ к задачам Samsung Reminders и управлять ими на Windows и Mac, вам придется воспользоваться хаком.
Настройте интеграцию Microsoft To-Do в Samsung Reminders
Благодаря тесному партнерству между Samsung и Microsoft все приложения Samsung хорошо интегрируются со службами Microsoft. Галерея интегрируется с OneDrive, Notes хорошо работает с OneNote, а у Reminders есть удобное дополнение к Microsoft To Do. Используя последнее, вы можете легко получить доступ к своим задачам Samsung на рабочем столе.
Пришло время включить и настроить Microsoft To Do в Samsung Reminders. Следуйте инструкциям ниже.
1. Запустите приложение «Напоминания» на телефоне Samsung.
2. Коснитесь трех горизонтальных линий в верхнем левом углу и откройте Настройки.
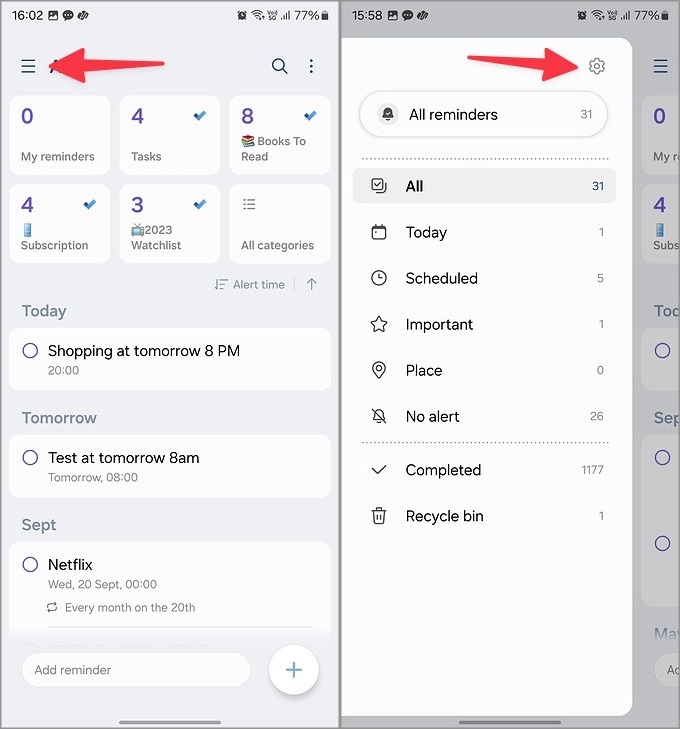
3. Нажмите Синхронизировать с Microsoft To Do и войдите в систему, используя данные своей учетной записи Microsoft.
4. После завершения аутентификации обязательно включите переключатель Синхронизировать с Microsoft To Do.
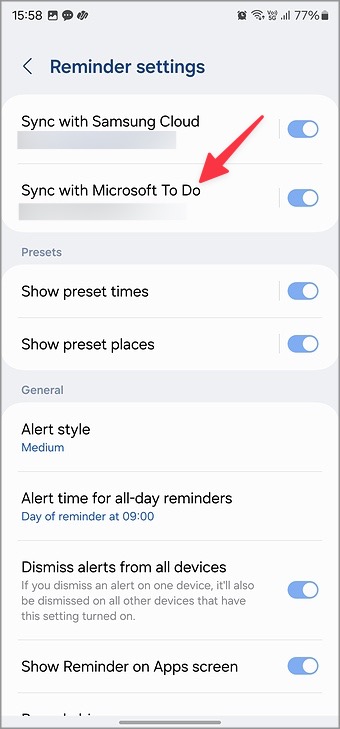
Добавить задачи в список дел в напоминаниях
Вернитесь на главную страницу «Напоминания», и все ваши категории Microsoft To Do должны появиться вверху. Вы можете идентифицировать их по значку приложения To Do. Теперь добавим в него задачи.
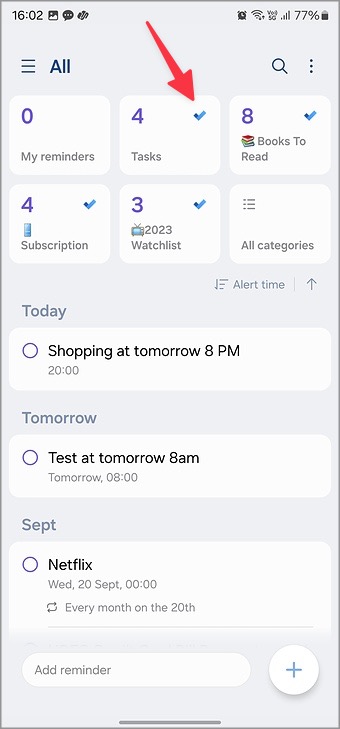
1. Запустите «Напоминания» и откройте категорию «Задачи Microsoft To Do». Если вы хотите добавить свои задачи в другую категорию, обязательно выберите соответствующую категорию вверху.
2. Нажмите + внизу или используйте окно сообщения, чтобы добавить напоминания.
3. Приложение «Напоминания» достаточно умно, чтобы определять дату и время сдачи на основе введенного вами текста. Например, если вы добавите такую задачу, как Покупки завтра в 20:00, приложение установит дату выполнения на 20:00 следующего дня.
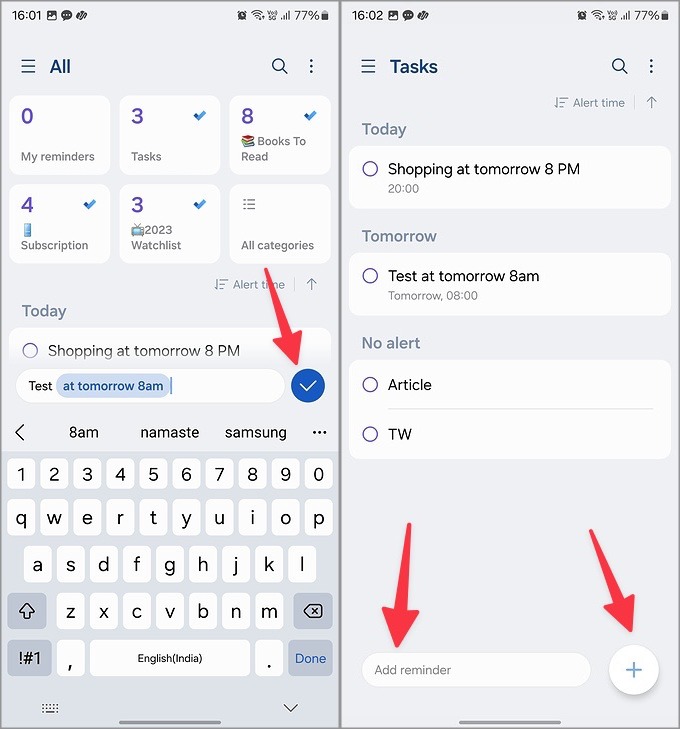
4. Если вы хотите добавить дополнительную информацию, нажмите + и добавьте название задачи, примечание, время, место и т. д. Нажмите «Сохранить», и все готово.
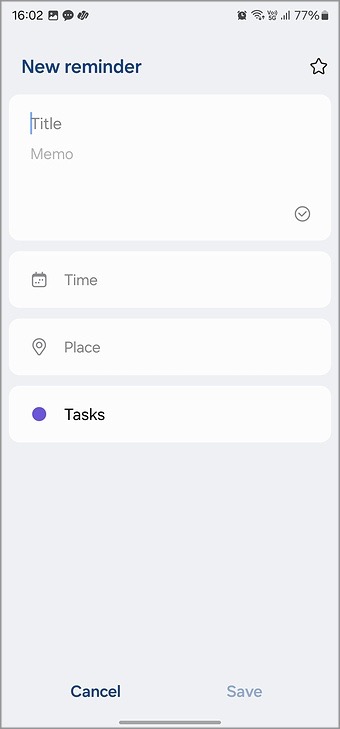
Обратите внимание, что не следует добавлять задачи в категорию Мои напоминания. Эти задачи будут синхронизироваться только с Samsung Cloud, и вы не сможете получить к ним доступ на Windows или Mac.
Также читайте: Как включить и использовать напоминания об уведомлениях на телефоне Samsung Galaxy
Проверьте напоминания на телефоне Samsung на ПК с Windows
Если вы не используете Microsoft To Do в Windows, обязательно установите его из Microsoft Store. Вы можете использовать ссылку ниже, чтобы загрузить приложение, войти в систему, используя данные учетной записи Microsoft, и запустить приложение.
Загрузить: Microsoft Делать
1. Запустите Microsoft To Do в Windows и выберите Задачи на боковой панели.
2. Здесь должны появиться задачи, добавленные из приложения Samsung Reminders.
3. Вы можете выполнять задачи, добавлять новые и даже редактировать их. To Do синхронизируется с приложением «Напоминания» на телефоне Samsung.
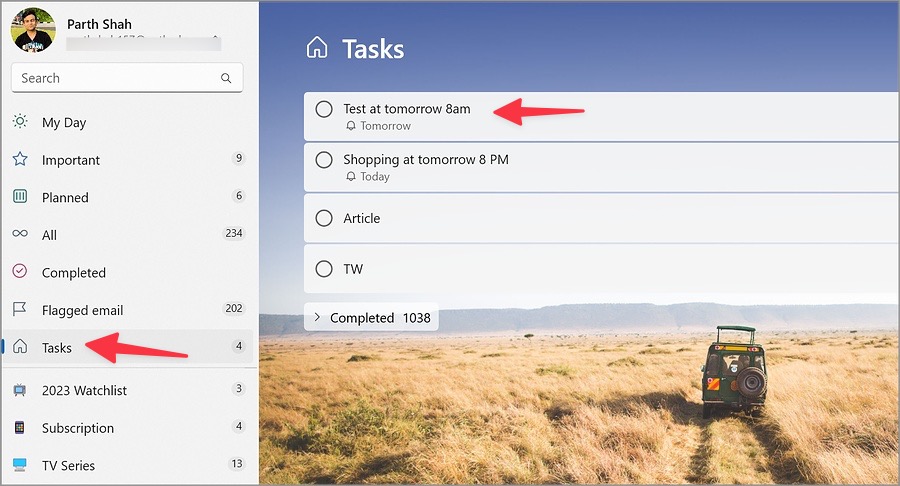
Проверьте напоминания на телефоне Samsung на Mac
Microsoft To Do также доступен на Mac. Вы можете использовать приведенные ниже шаги, чтобы получить доступ к напоминаниям Samsung на вашем Mac.
1. Загрузите Microsoft To Do из Mac App Store по ссылке ниже.
Загрузить: Microsoft Делать
2. Войдите в систему, используя данные своей учетной записи Microsoft.
3. Перейдите в меню Задачи на боковой панели.
4. В нем вы можете проверить все задачи Samsung Reminders.
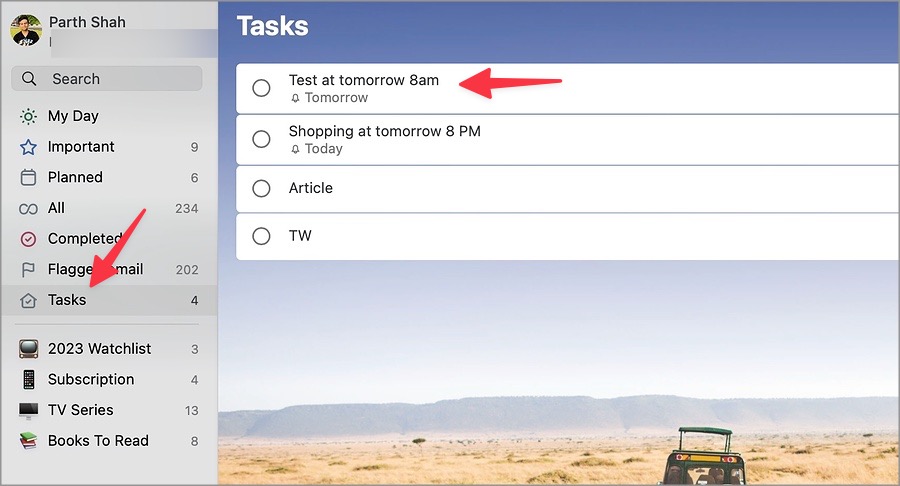
Вы можете добавлять задачи в одно меню и получать к ним доступ из приложения «Напоминания».
Совет профессионала: 15 лучших настроек уведомлений Samsung, которые вы должны знать
Исправить напоминания Samsung, которые не синхронизируются на Windows и Mac
Сталкиваетесь ли вы с проблемами при синхронизации Samsung Reminders с Microsoft To Do? Вам необходимо изменить статус синхронизации в настройках и внести соответствующие настройки, чтобы синхронизировать задачи на всех устройствах.
1. Запустите Samsung Reminders и перейдите в «Настройки» (выполните действия, описанные выше).
2. Выберите Синхронизировать с Microsoft To Do.
3. Проверьте статус последней синхронизации. Вам также следует отключить переключатель Синхронизировать только через Wi-Fi, чтобы обеспечить беспрепятственную синхронизацию в мобильной сети.
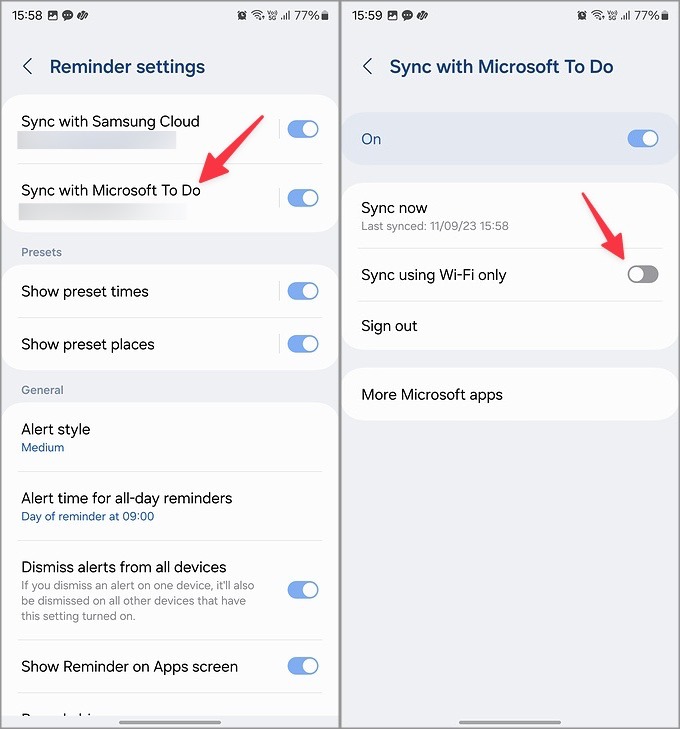
Доступ к напоминаниям Samsung на рабочем столе: ограничения
Хотя Samsung и Microsoft проделали великолепную работу по интеграции To Do в приложение «Напоминания», опытным пользователям все еще приходится желать многого.
- Вы не можете создавать категории Microsoft To Do или управлять ими в приложении «Напоминания».
- Приложение «Напоминания» не отображает помеченные вами электронные письма Outlook.
- Приложение «Напоминания» не поддерживает возможность вставки изображений.
Управляйте напоминаниями Samsung как профессионал
Samsung Reminders — отличное приложение для управления задачами от южнокорейского гиганта. А благодаря интеграции с Microsoft To Do пользователи настольных компьютеров стали еще лучше.