Содержание
Старые поколения часов Samsung работали на ОС Tizen, что затрудняло использование Google Maps. Но с Galaxy Watch 4 компания Samsung перешла на WearOS с предустановленными Google Maps. Карты Google на Watch 4 и 5, возможно, не такие надежные, как на вашем телефоне Android, но пользовательский интерфейс оптимизирован для меньшего круглого экрана, а программное обеспечение было немного изменено. Вот как вы можете использовать Карты Google на Samsung Galaxy Watch 4 и Watch 5.
Использование Карт Google на Samsung Galaxy Watch 4 и 5
Samsung Galaxy Watch выпускается в двух вариантах — LTE и Bluetooth. Если вы используете версию LTE, вам не нужен телефон, поскольку в него встроена электронная SIM-карта для доступа в Интернет. А если у вас есть версия Bluetooth, ваши часы должны быть подключены к телефону через Bluetooth для доступа к Картам Google. Кроме того, вы можете подключить часы к сети Wi-Fi в обоих вариантах для доступа в Интернет.
Не забудьте включить на часах параметр «Местоположение/GPS», чтобы карты показывали вам дорогу. Ниже описано, как подключиться к Интернету и включить настройки местоположения, прежде чем приступить к использованию Карт Google.
Как подключиться к Интернету на Galaxy Watch
1. Чтобы включить передачу мобильных данных на Galaxy Watch LTE, откройте приложение Настройки >Подключения >Мобильная сеть и установите для мобильной сети значение Авто. Затем прокрутите вниз и включите переключатель рядом с Мобильные данные. Это должно подключить часы к Интернету в версии LTE.
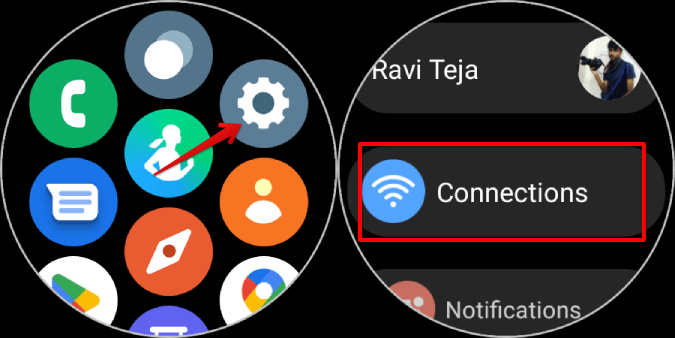
2. Чтобы подключить часы к телефону через Bluetooth, откройте приложение Настройки >Подключения >Bluetooth. >и обязательно включите его.
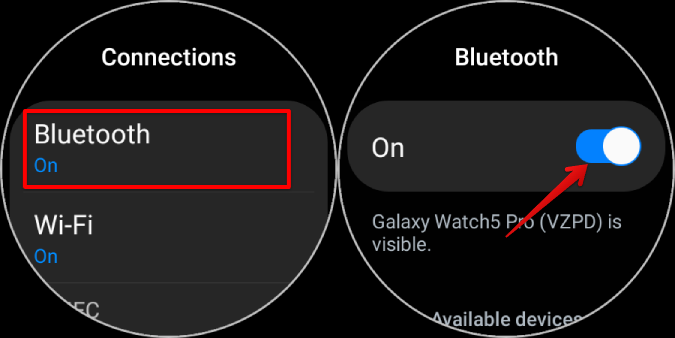
3. На телефоне Android откройте приложение Настройки >Подключения >Bluetooth и подключитесь к своим часам через Bluetooth здесь.
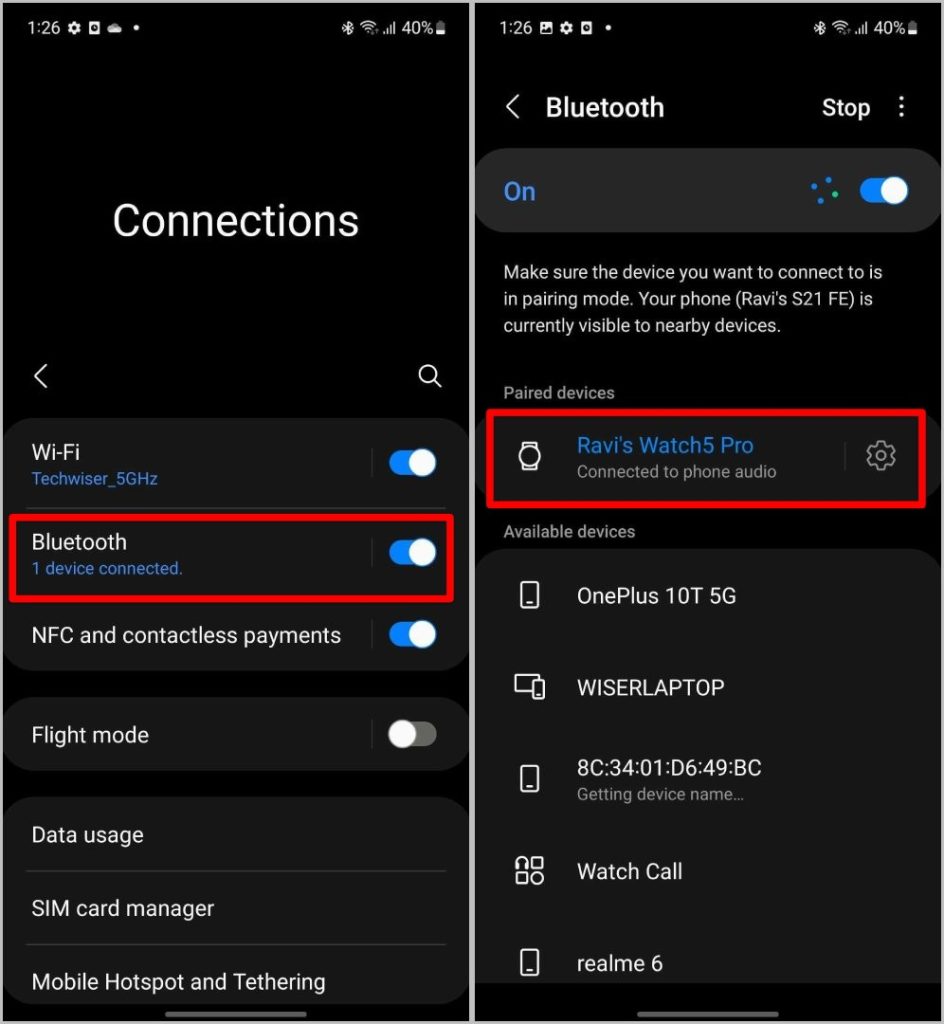
Вы можете использовать этот метод для доступа к Интернету как на вариантах Galaxy Watch с LTE, так и на Bluetooth.
Как включить определение местоположения на Galaxy Watch
Помимо подключения к Интернету вам также необходимо включить определение местоположения на Galaxy Watch. Этот процесс аналогичен как для моделей LTE, так и для Bluetooth.
1. Откройте приложение Настройки >Местоположение и включите его.
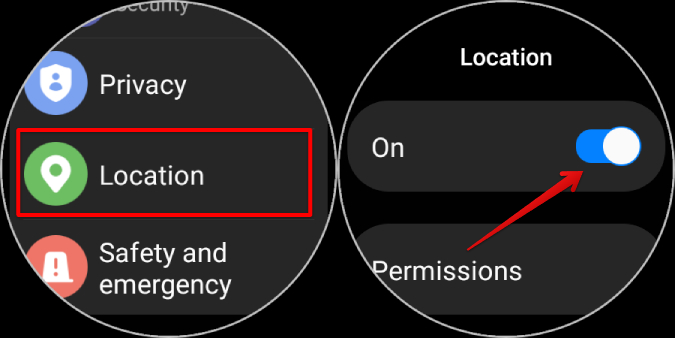
2. Затем вернитесь в Настройки >Приложения >Разрешения >Карты >Местоположение и установите для него значение Разрешить постоянно.
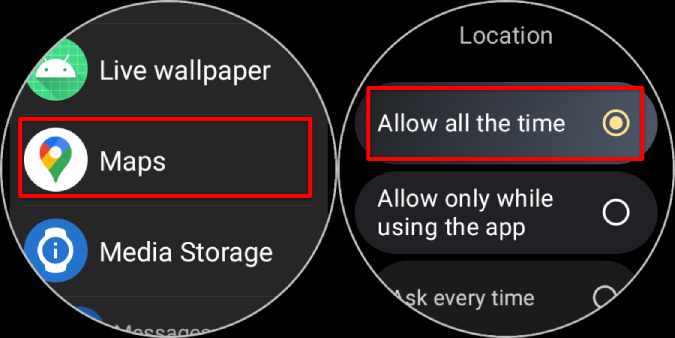
Хотя эти разрешения запрашиваются при первом открытии Карт, установить значение «Разрешить» можно только во время использования приложения. Однако он не работает должным образом, когда вы запускаете указания с телефона. Это было частая жалоба многих людей на Reddit и общественные форумы. Изменение этой настройки поможет устранить проблемы с GPS при использовании Карт Google.
Обратите внимание: установка значения «Разрешить постоянно» позволит Google отслеживать ваше местоположение, даже если вы не используете приложение «Карты». Поэтому измените настройку в соответствии с вашими предпочтениями конфиденциальности.
Как использовать Карты Google на Galaxy Watch
Теперь мы увидим, как можно максимально эффективно использовать Карты на своих новых блестящих часах.
1. Открыв Карты Google, вы должны увидеть сохраненные местоположения и недавние поисковые запросы. Просто нажмите на синий значок карты вверху, чтобы открыть Карты Google в режиме просмотра карты. Если у вас другой макет, обновите приложение Google Maps до последней версии.
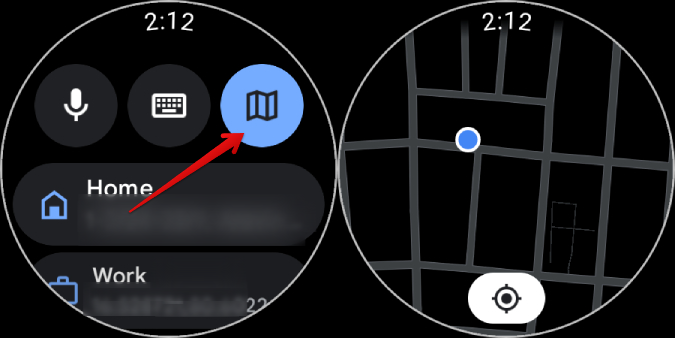
2. Чтобы приблизить местоположение, дважды коснитесь карты или поверните круглую рамку, чтобы увеличить или уменьшить масштаб. Это более интуитивно понятно.
3. В отличие от телефона, при повороте перемещается вся карта, а не значок указателя. Чтобы остановить это, нажмите на значок красной стрелки. При этом направление карты будет оставаться постоянным: на север в верхней части экрана.
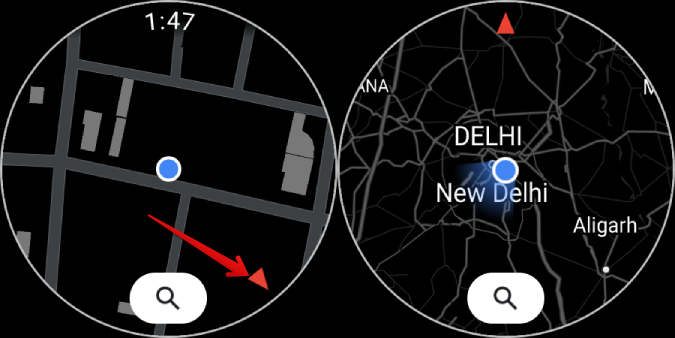
Чтобы выполнить поиск, вы можете вернуться с помощью жеста «Назад» или нажать на значок «Поиск» в нижней части экрана.
Как искать маршруты в Картах Google на Galaxy Watch
1. Открыв Карты Google на Galaxy Watch, вы должны увидеть сохраненные и недавние места, которые вы искали на Картах Google, что упрощает поиск необходимых мест.
2. Чтобы найти место вручную, нажмите на значок голоса или клавиатуры, чтобы ввести название места. На следующем экране выберите вид транспорта, выбрав значок ходьбы, велосипеда или автомобиля. На том же экране вы также должны увидеть расчетное время, чтобы добраться до места на этом конкретном виде транспорта.
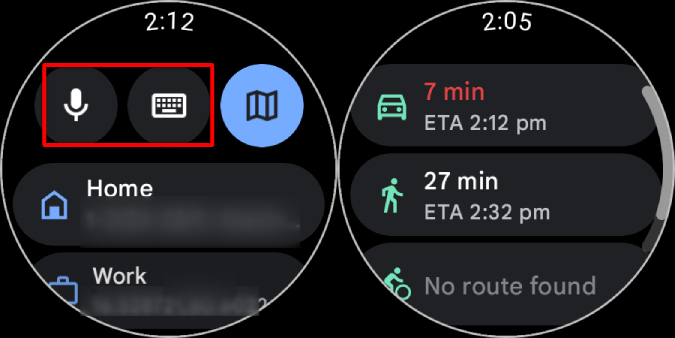
3. После выбора режима на часах отображаются инструкции по маршруту. Чтобы проверить карту, прокрутите вниз и коснитесь параметра Показать карту, чтобы проверить направления на карте.
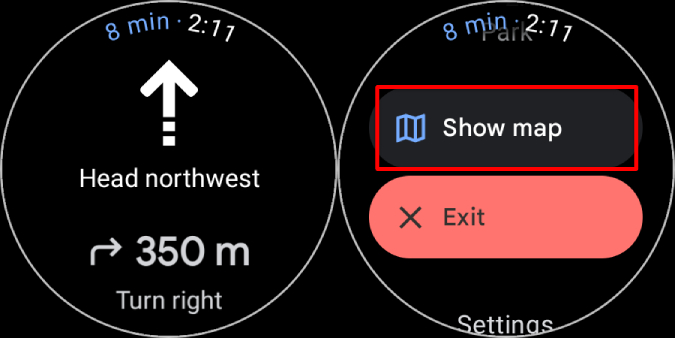
4. Когда вы ищете маршруты на часах, они автоматически открывают Карты Google в режиме вождения и на вашем телефоне.
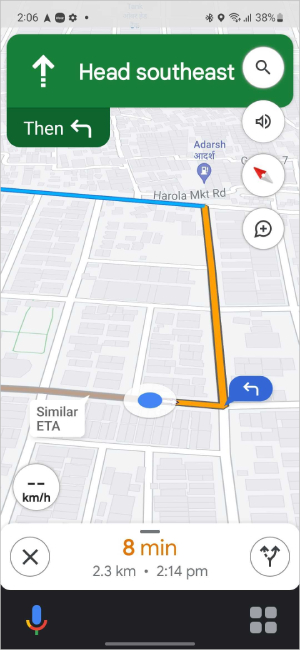
5. Во время вождения часы сигнализируют вам вибрацией, когда впереди поворот. Часы будут вибрировать за несколько секунд до того, как вам нужно будет повернуть, поэтому лучше проверить себя, чем полностью полагаться на часы.
6. Вы можете остановить эти вибрации, прокрутив вниз тот же экран и отключив переключатель рядом с параметром Вибрации.
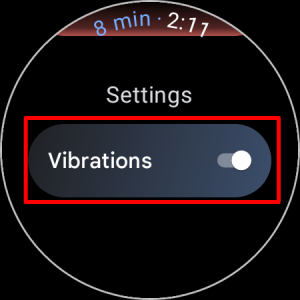
7. По завершении нажмите кнопку Выход на том же экране, чтобы вернуться.
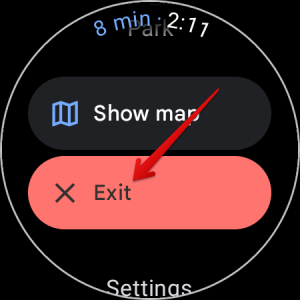
Вы также можете вернуться на главный экран или открыть другие приложения в середине навигации, проведя пальцем влево, чтобы вернуться назад.
Как перенести маршруты с телефона на Galaxy Watch
Хотя часы идеально подходят для своевременного получения необходимых инструкций по маршруту, может быть сложно ввести данные адреса и найти местоположение на часах. Вместо этого вы можете найти маршруты на телефоне и позже запустить приложение «Карты» на часах. Но чтобы эта функция работала, ваши часы и телефон должны быть подключены через Bluetooth в обоих вариантах, включая версию LTE.
1. Сначала откройте Карты Google на своем телефоне и найдите маршруты, как обычно. Затем войдите в режим вождения, нажав кнопку Пуск.
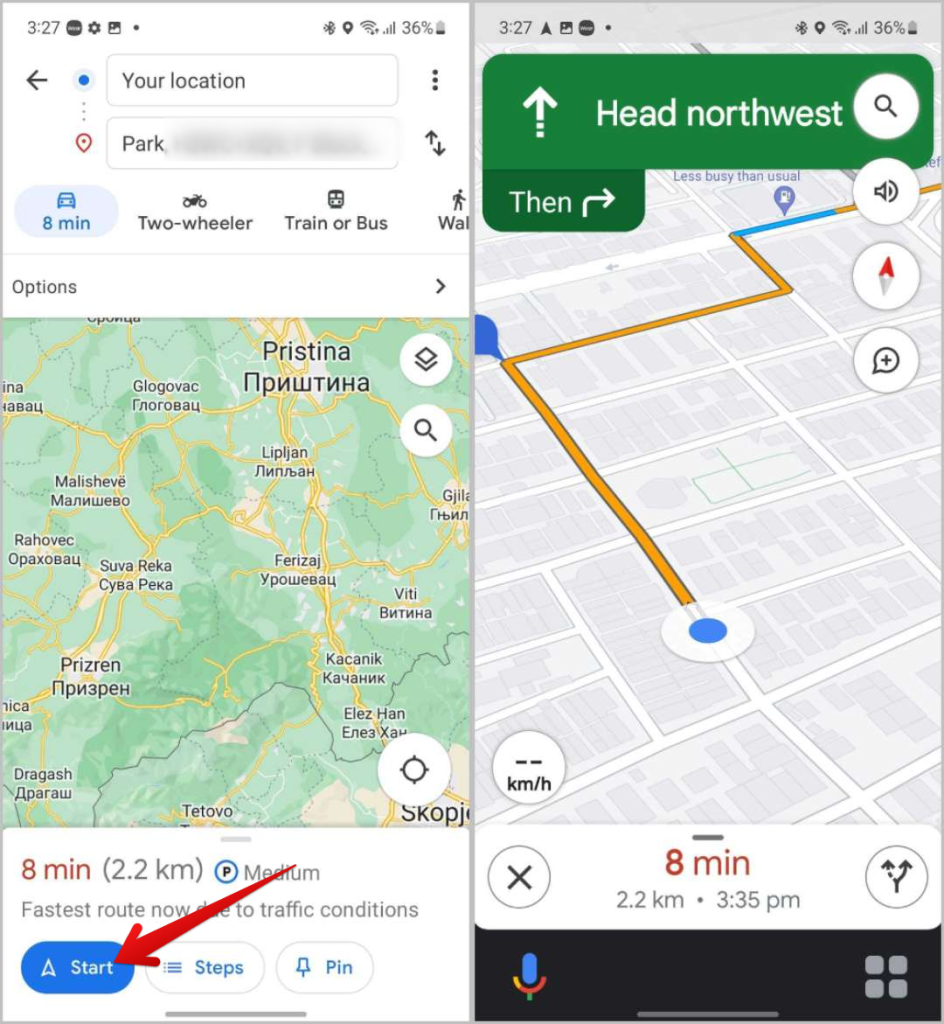
2. Теперь на Galaxy Watch вы должны увидеть значок навигации внизу. В противном случае вы также можете открыть Карты Google. Здесь вы должны увидеть выделенное название локации. Нажмите значок навигации на главной странице или выделенное название местоположения, чтобы просмотреть маршруты на Galaxy Watch.
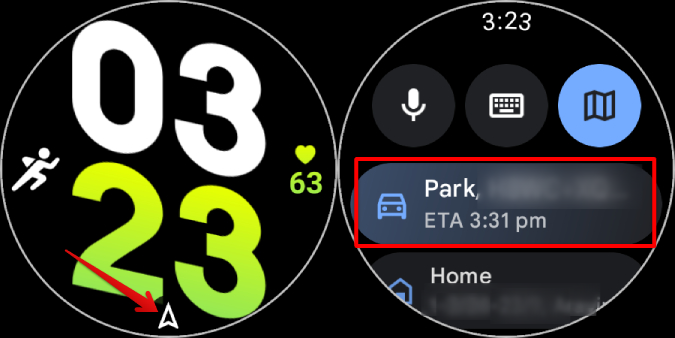
Как автоматически запускать маршруты с телефона на Galaxy Watch
Вместо того, чтобы каждый раз вручную открывать маршруты на часах, вы можете автоматизировать этот процесс. Таким образом, когда вы будете искать местоположение на своем телефоне, ваши часы также сразу же начнут показывать вам направление. Опять же, чтобы автозапуск работал, ваш телефон и часы должны быть подключены через Bluetooth.
1. Откройте Карты Google на Galaxy Watch, прокрутите вниз и нажмите Настройки, чтобы открыть настройки Карт Google.
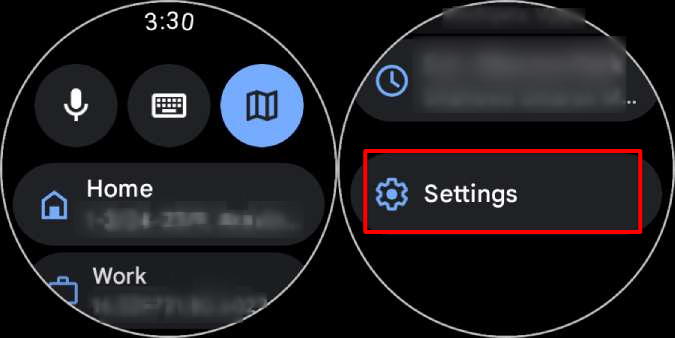
2. Здесь выберите параметр Автоматический запуск, а затем включите его рядом с параметром Вождение автомобиля, ходьба и езда на велосипеде. Если вы не хотите, чтобы ваши часы каждый раз автоматически запускали указания, вы можете просто включить тот режим, который вам нужен или использовать чаще всего. Поэтому он будет включаться только во время ходьбы или, например, во время вождения.
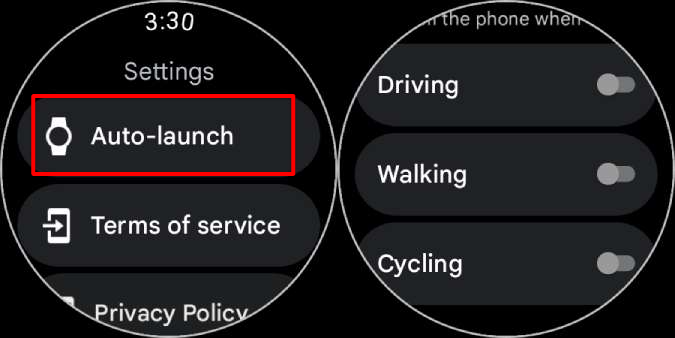
Вот и все. С этого момента вы можете проверять маршруты на своем телефоне, и когда вы входите в режим вождения, ваши часы также должны автоматически показывать маршруты без каких-либо ручных подсказок.
Как добавить плитку Google Maps в меню быстрого доступа на Galaxy Watch
Наконец, если вы часто используете Карты Google на Galaxy Watch, вам обязательно следует рассмотреть возможность добавления Карт Google в меню быстрого доступа на Galaxy Watch.
1. Проведите пальцем влево на главном экране Galaxy Watch, чтобы открыть плитки. Теперь прокрутите все плитки и проверьте, не добавлена ли еще плитка Google Maps. Если нет, прокрутите до конца, пока не найдете опцию Добавить плитки. Затем нажмите на него.
2. На следующем экране вы должны увидеть все доступные плитки на Galaxy Watch. Пролистывайте плитки, пока не найдете плитку Google Maps. Найдя его, нажмите на него, чтобы добавить.
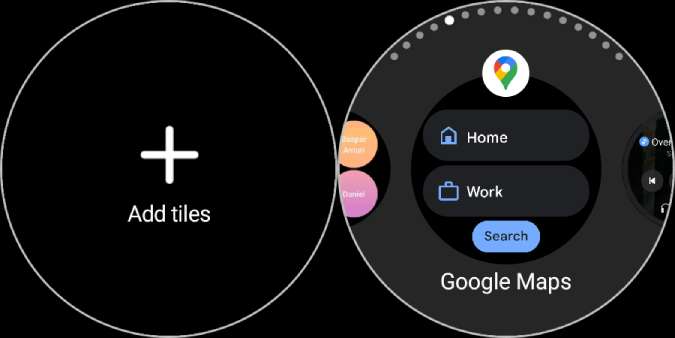
Вот и все. Вы успешно добавили плитку Google Maps на свои Galaxy Watch. Вы можете нажать и удерживать любую плитку и изменить порядок плиток.
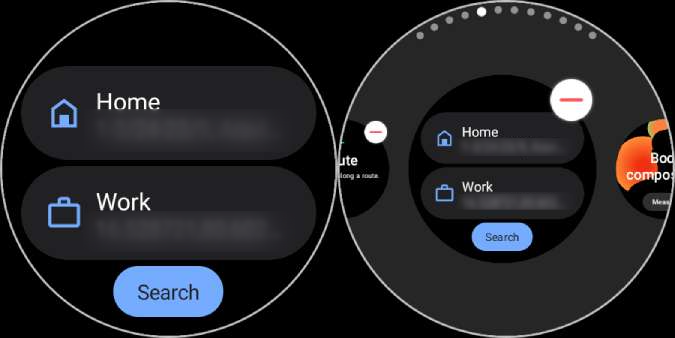
Как добавить плитку Google Maps на Galaxy Watch с телефона Android
Вы можете добиться того же результата и на своем телефоне Android.
1. Откройте приложение Galaxy Wearable и выберите параметр Плитки.
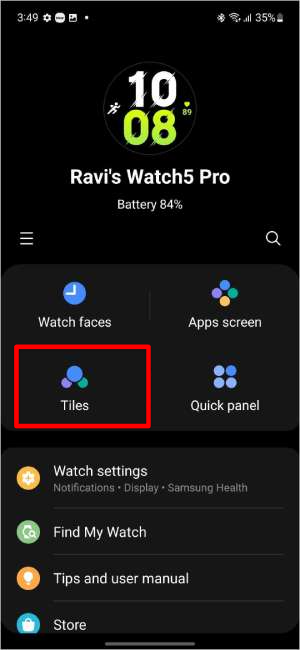
2. Нажмите на значок плюса рядом с Картами Google в списке, чтобы добавить его.
3. Чтобы изменить порядок плиток, вы можете сделать это в верхней части экрана, где все добавленные вами плитки доступны для горизонтальной прокрутки. Просто нажмите и удерживайте любую плитку и переместите ее, чтобы изменить ее положение. После этого нажмите кнопку Сохранить, чтобы применить изменения на часах.
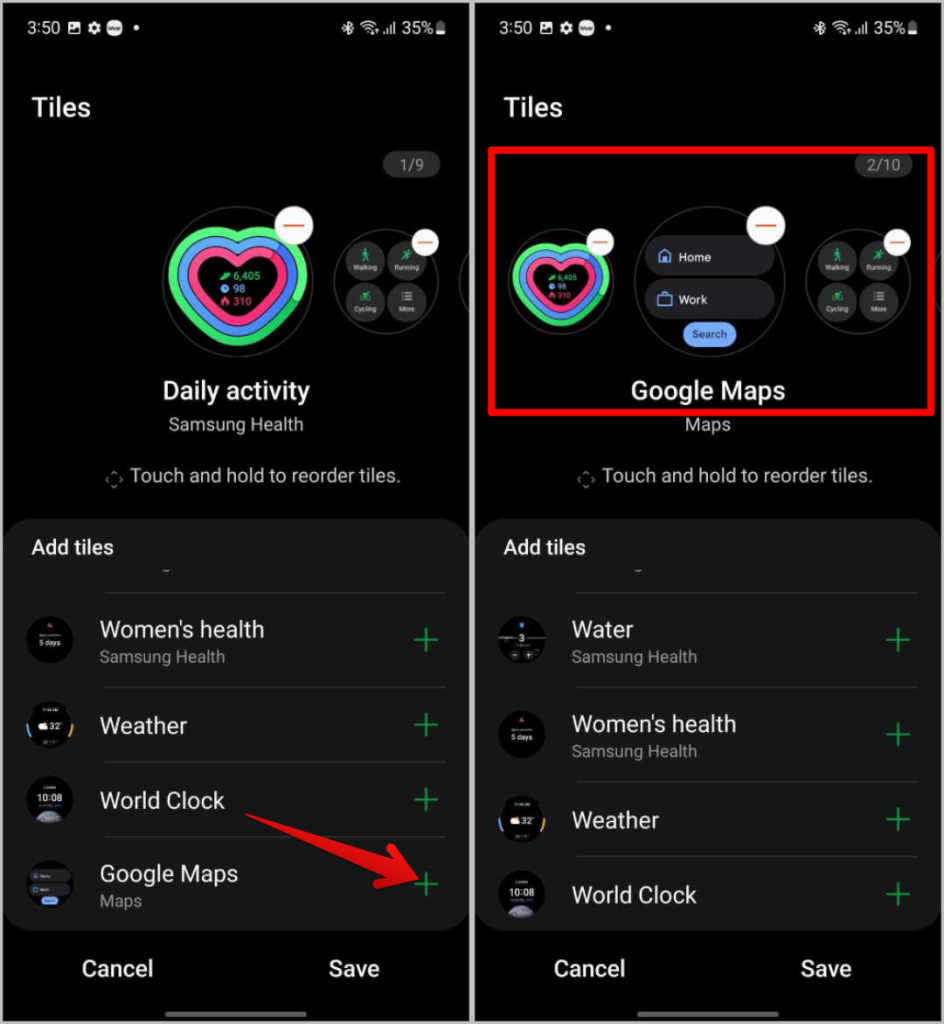
Пункт назначения достигнут
Карты Google — это важное дополнение к Galaxy Watch. Но было бы лучше, если бы у пользователей было больше возможностей для экспериментов. Лично мне не нравится, что мой телефон также показывает указания, когда я ищу на часах. Эта функция открывает Карты Google на моем телефоне, когда он у меня в кармане.
Кроме того, люди жаловались на задержки при использовании Карт Google. А также он прекращает автоматическую синхронизацию через 5 минут для многих пользователей, с чем я лично еще не сталкивался. Однако мне очень нравится тот факт, что мы можем настроить кнопки на Galaxy Watch немедленно открыть Карты Google, что всегда пригодится в солнечный день.
