Содержание
Размещение двух фотографий рядом — отличный способ сравнить два продукта, продемонстрировать усилия по трансформации тела или сравнить одну и ту же вещь до и после рендеринга. Вопрос в том, как разместить два изображения рядом на компьютерах с Windows 10 или 11? Мы уже знаем, как это сделать в Андроид и айфон . И что еще более важно, как вы комментируете расположенные рядом изображения или добавляете к ним текст в Windows?
Начнем.
Используйте Paint, чтобы разместить две фотографии рядом в Windows
Paint — один из старейших графических редакторов, предустановленный на всех компьютерах с Windows 10 и 11. С выходом Windows 11 он стал только лучше, а также имеет старшего брата под названием Краска 3D . Сначала давайте воспользуемся Paint, чтобы сшить два изображения рядом в окнах.
Я использую Windows 11, но приложение работает и в Windows 10.
1. Нажмите клавишу Windows, найдите Paint и щелкните имя, чтобы открыть его.
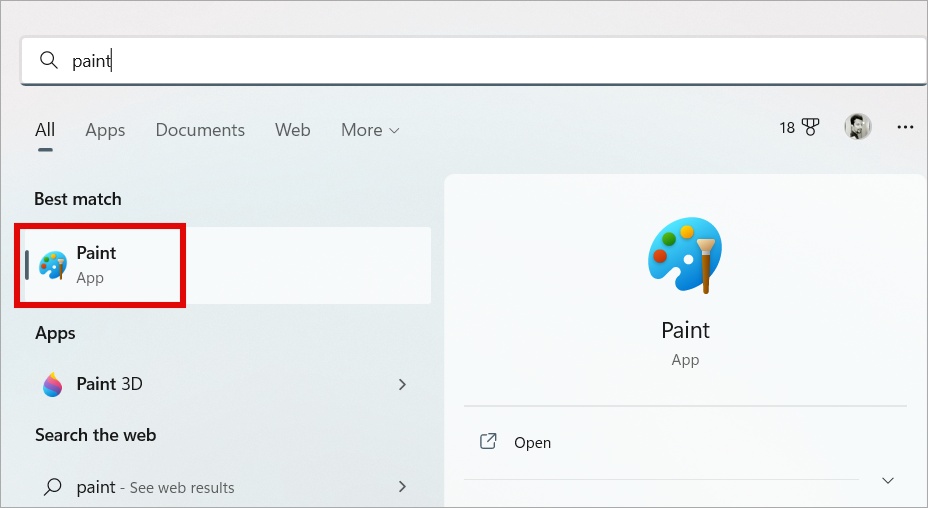
2. Здесь я буду использовать изображения красное яблоко и зеленое яблоко . Нажмите на значок прямо под меню «Файл» и выберите параметр Импорт.
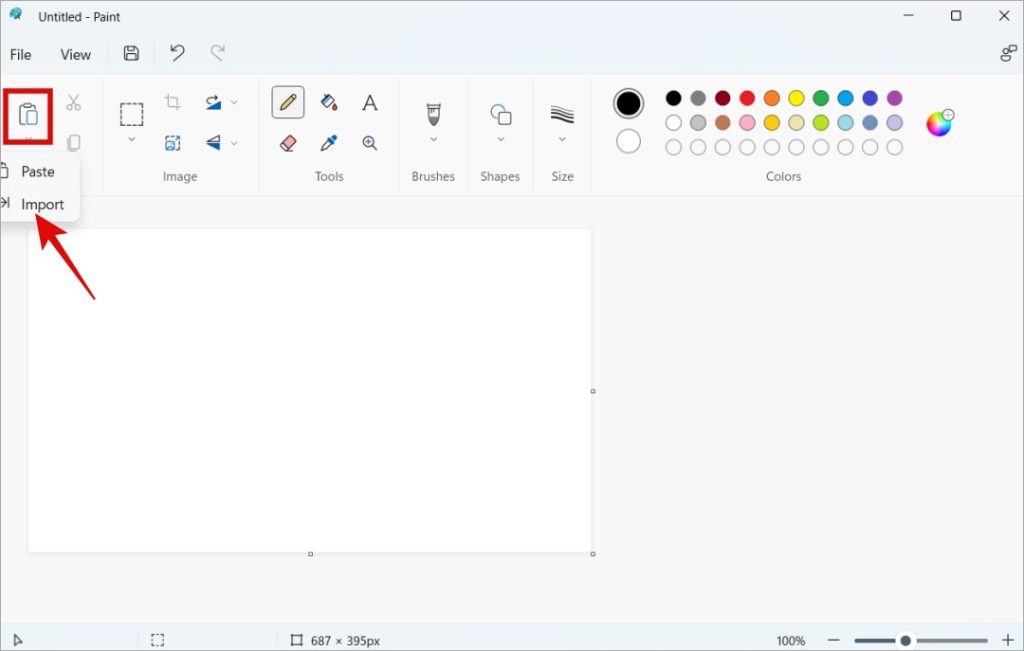
3. В следующем всплывающем окне выберите первое изображение, и оно будет добавлено на холст приложения Paint.
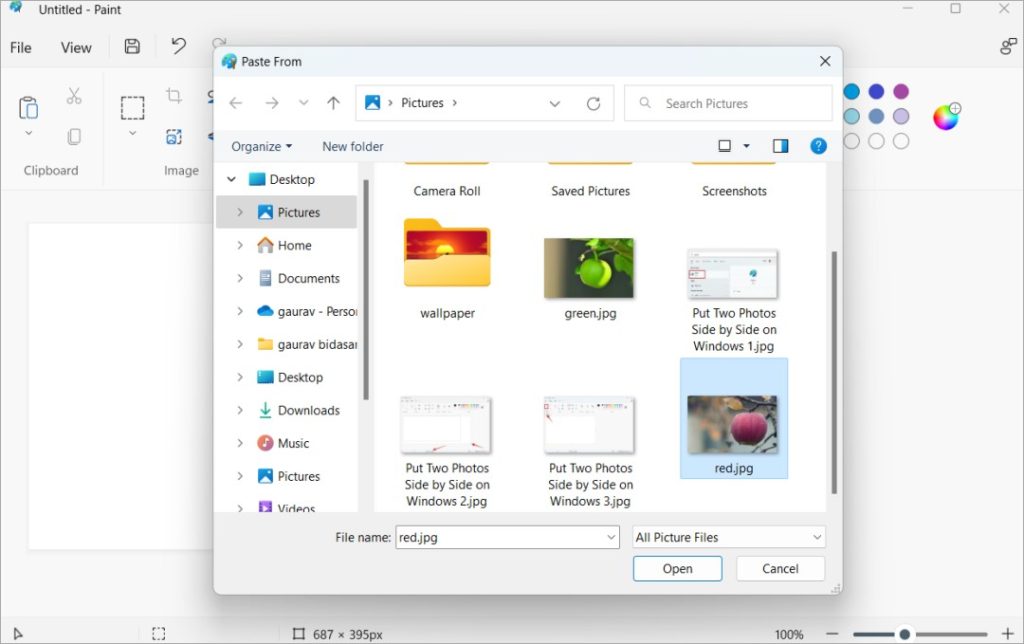
4. В приложении Paint вы можете захватить один из углов маленькой черной точкой и при необходимости увеличить или уменьшить размер холста. В моем случае для второго изображения осталось мало места, поэтому я немного увеличиваю размер, перетаскивая его вправо.
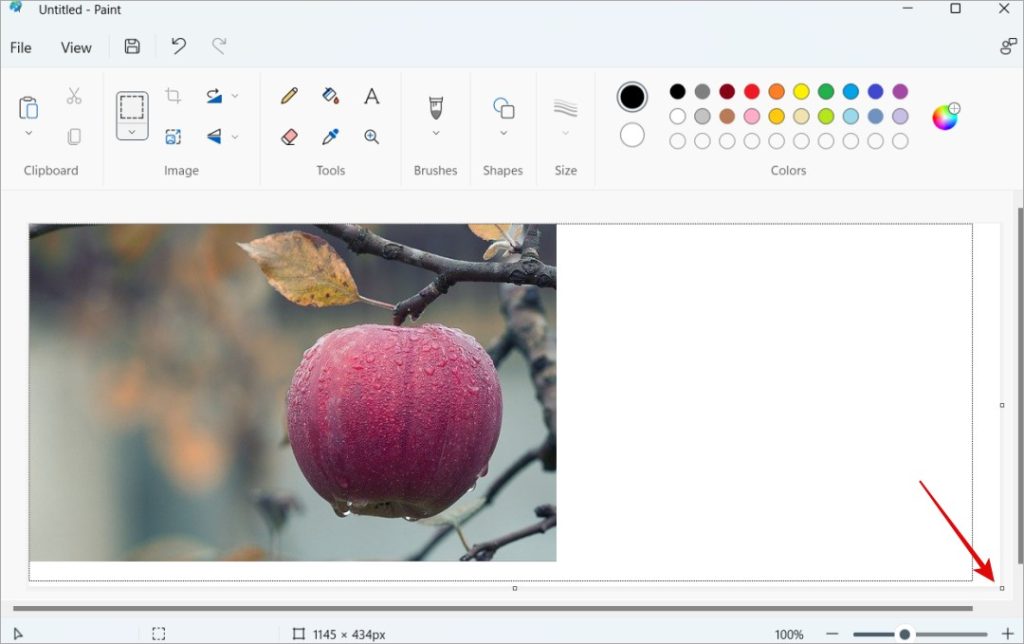
5. Теперь повторите шаг 3 и импортируйте второе изображение, которое вы хотите разместить рядом для сравнения.
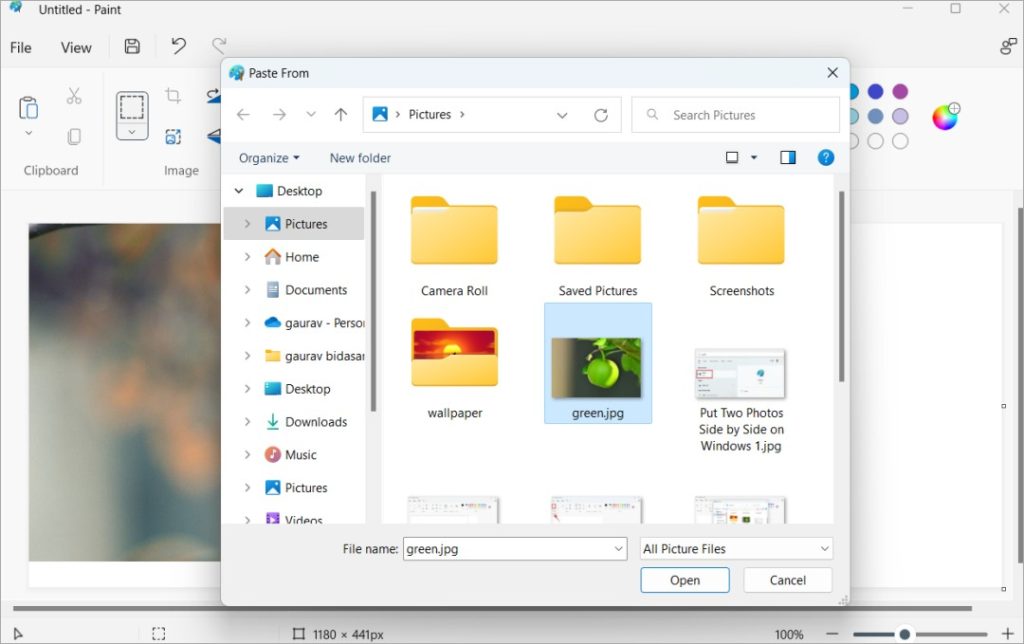
6. По умолчанию второе изображение будет размещено поверх первого. Не паникуйте. Просто перетащите второе изображение вправо. Теперь нажмите и удерживайте изображение мышью и переместите его в нужное место.
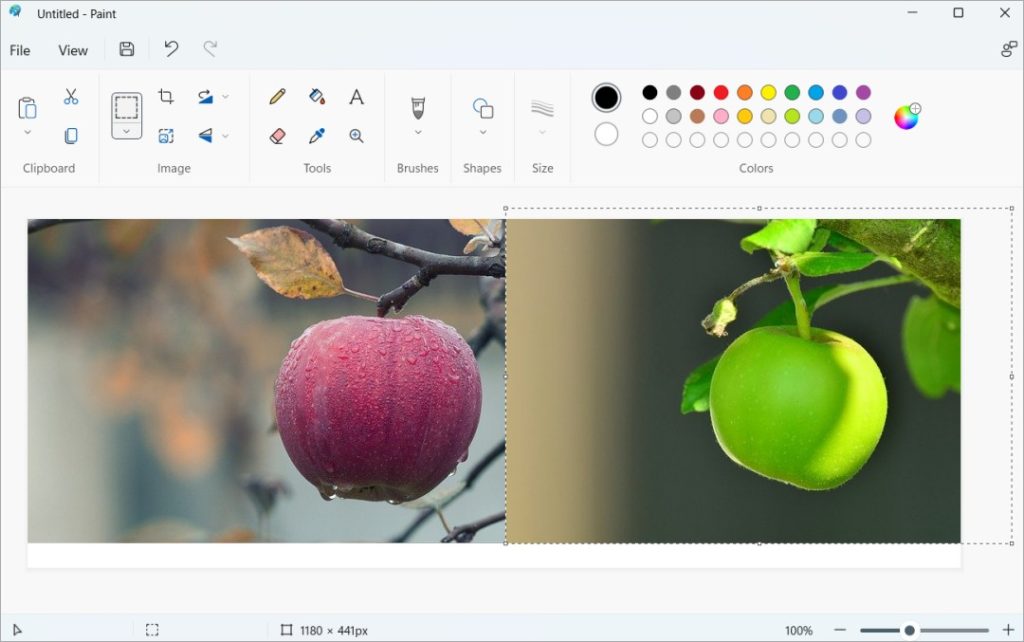
Выбранное изображение будет окружено черно-белой линией, чтобы дать представление о том, насколько оно велико и превышает ли оно размер холста или вышло за его пределы.
На снимке экрана выше вы заметите, что внизу двух изображений осталось пустое пространство, что означает, что размер холста больше, чем у двух изображений. Снова используйте мышь, чтобы перетащить угол холста, чтобы уменьшить размер холста по мере необходимости.
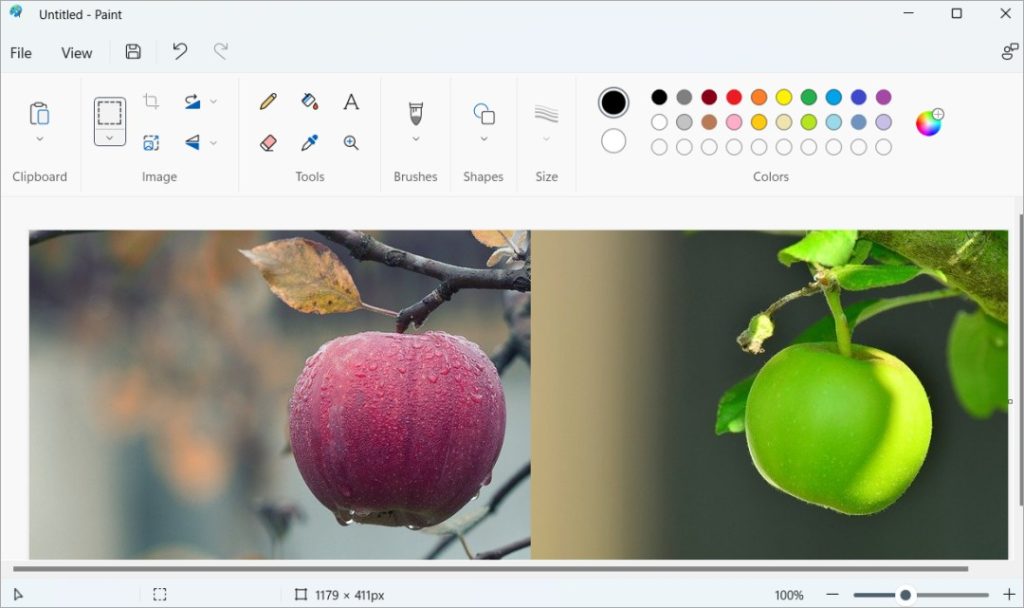
7. Вот как выглядит окончательное изображение. Просто нажмите Ctrl+S, чтобы дать изображению имя и сохранить его на свой компьютер с Windows 10/11.
Используйте Photoscape X, чтобы разместить две фотографии рядом в Windows
Paint — хорошее приложение. Вы также можете добавить на скриншот текст разных шрифтов и цветов, а также линии, например стрелки. Но Photoscape X значительно облегчит вашу жизнь, если вы являетесь влиятельным лицом в социальных сетях или человеком, который часто сравнивает изображения в Windows 10 или 11.
PS: В TW большинство наших авторов предпочитают, чтобы Photoscape X объединял скриншоты и комментировал их. Он бесплатен для использования и имеет открытый исходный код.
1. Загрузите и установите Фотопейзаж X на свой компьютер с Windows 10/11.
2. Откройте вкладку Объединить вверху и просто выберите два изображения, которые вы хотите объединить, чтобы расположить их рядом друг с другом. боковое сравнение. Photoscape автоматически выровняет два изображения идеально.
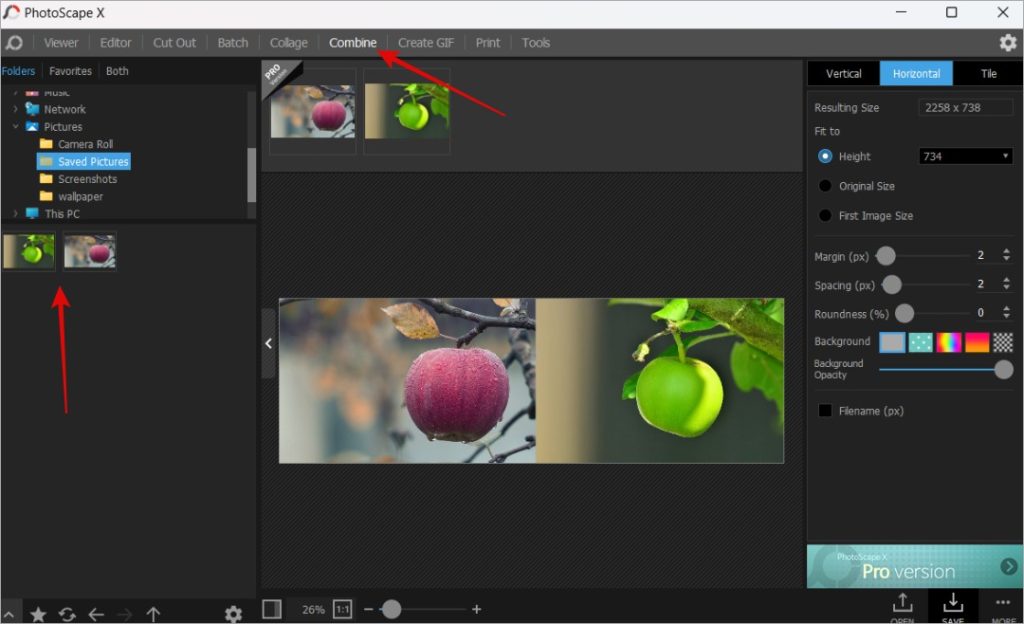
3. Вы также можете перетаскивать изображения на холст из папки. Как только изображения окажутся на холсте Photoscape X, вы сможете изменить их порядок и добавить аннотации, добавить границы вокруг и между двумя изображениями, добавить текст и сделать больше, используя вкладку «Редактор». Чтобы переместить изображение из режима «Объединить» на вкладку «Редактор», просто используйте команды Ctrl+C и Ctrl+V, выбрав объединенное изображение.
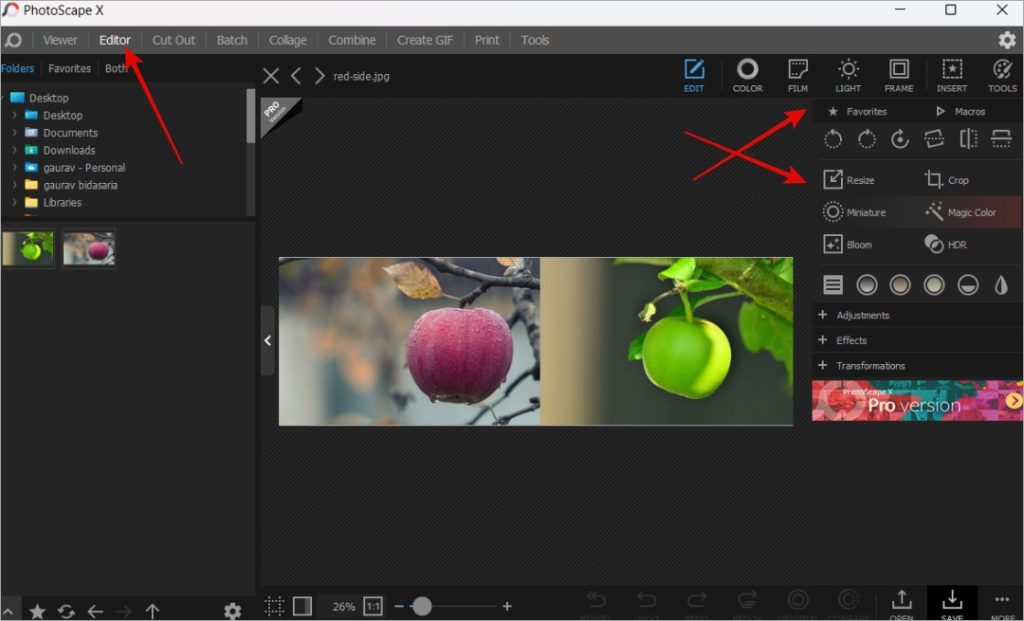
Photoscape упрощает объединение двух изображений рядом, поскольку вам не нужно объединять их вручную. Это уменьшает погрешность и позволяет получить более профессионально выглядящее изображение «до/после» с идеальным пикселем. Кроме того, при желании вы можете использовать редактор, чтобы быстро комментировать или выделять части или даже дополнительные объекты, которые вам не нравятся.
Некоторые расширенные функции редактирования изображений включают добавление кинематографических эффектов, пакетное изменение размера и переименование, создание GIF-файлов и коллажи и многое другое. Хотя объединить два изображения рядом в Windows 10 и 11 легко и быстро, потребуется некоторое время, чтобы освоить некоторые расширенные инструменты. Это справедливо для любого мощного редактора изображений.
Размещение двух фотографий рядом в Windows
Объединение двух или более изображений для параллельного сравнения — хороший способ оценить прогресс, продемонстрировать производительность и сравнить продукты. Paint, и особенно Photoscape X, делает этот процесс проще и увлекательнее. Последнее добавит новое измерение объединенным или сшитым изображениям, которыми вы будете делиться в Instagram или других профилях социальных сетей.
Знаете ли вы, что на Microsoft Word и Гугл документы можно также разместить две картинки рядом?
