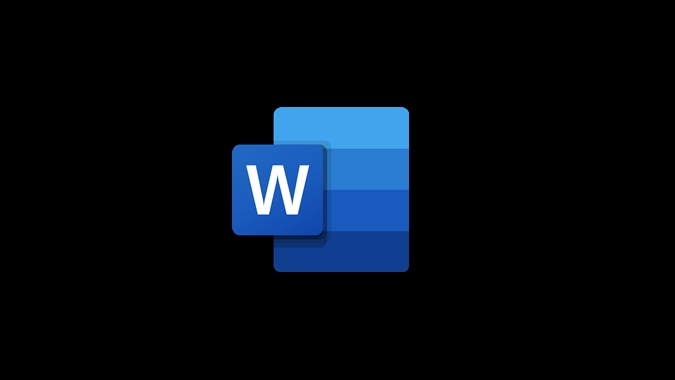Содержание
В MS Word два изображения обычно отображаются одно над другим. Вы не можете легко перемещать или хранить два изображения рядом, потому что работа с картинками в MS Word довольно сложен. Однако не волнуйтесь. В этом посте мы расскажем вам, как разместить два изображения рядом в MS Word четырьмя способами.
1. Использование перетаскивания
Один из самых простых способов хранить два изображения рядом в Word — использовать функцию перетаскивания.
Перетаскивание на ПК и в Интернете
Примечание. Снимки экрана сделаны в версии Microsoft Word для ПК, но они такие же и в Интернете, с небольшой разницей в пользовательском интерфейсе.
1. Вставьте первое изображение в документ Word, выбрав Вставить >Рисунки.
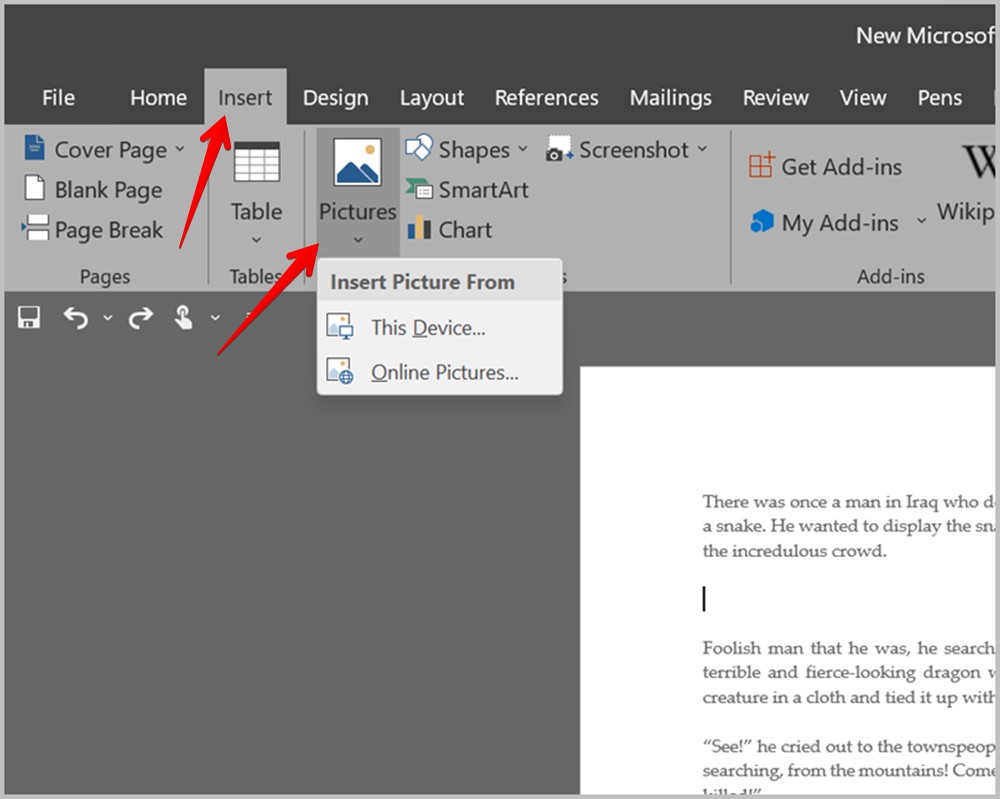
2. Теперь, удерживая курсор в правом нижнем углу первого изображения, добавьте второе изображение из меню Вставить >Изображения.
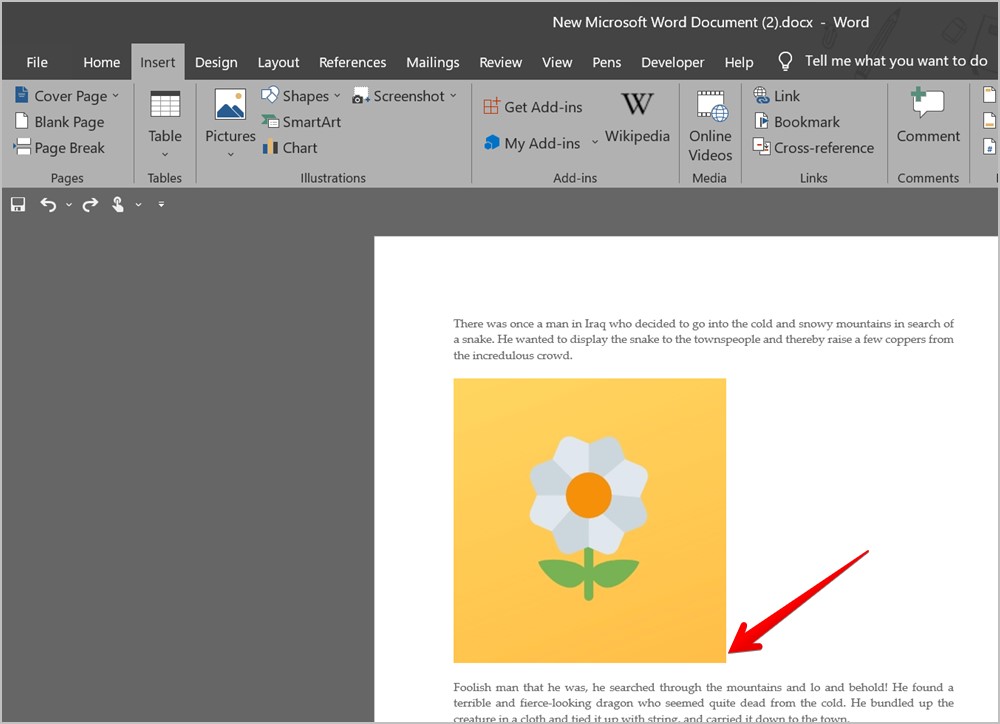
3. Две картинки появятся одна над другой. Теперь нажмите на второе изображение, чтобы выбрать его. На изображении появится четырёхсторонняя стрелка. Удерживая кнопку мыши, перетащите второе изображение вправо от первого.
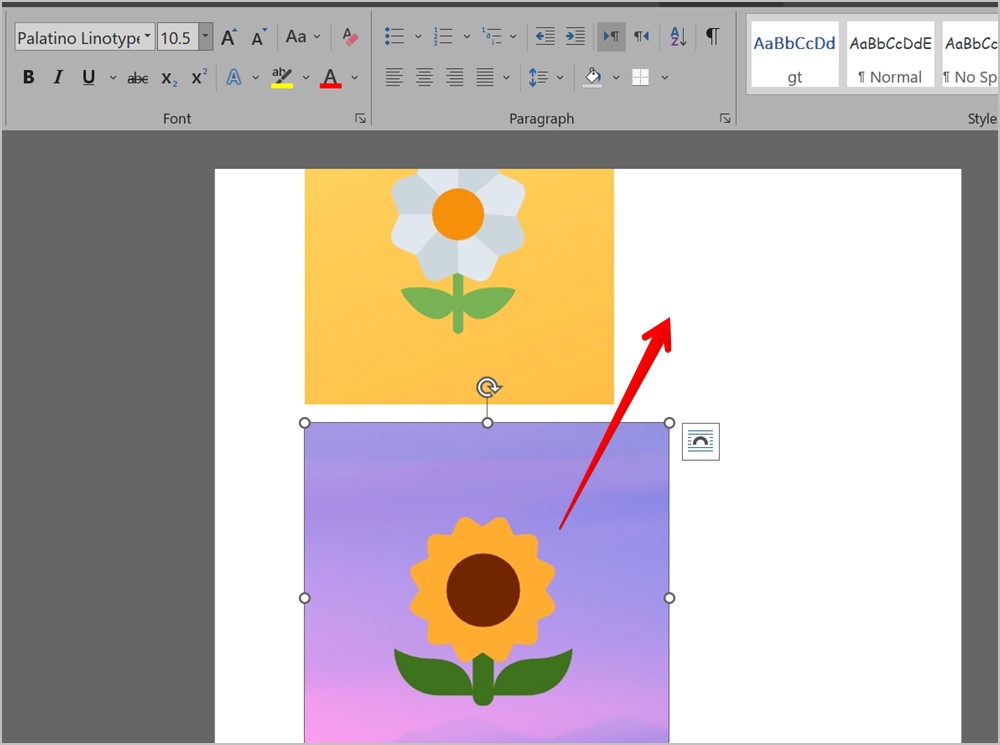
4. Если ничего не происходит, нажмите на первое изображение и уменьшите его, используя правый верхний угол, пока второе изображение автоматически не появится рядом с первым.
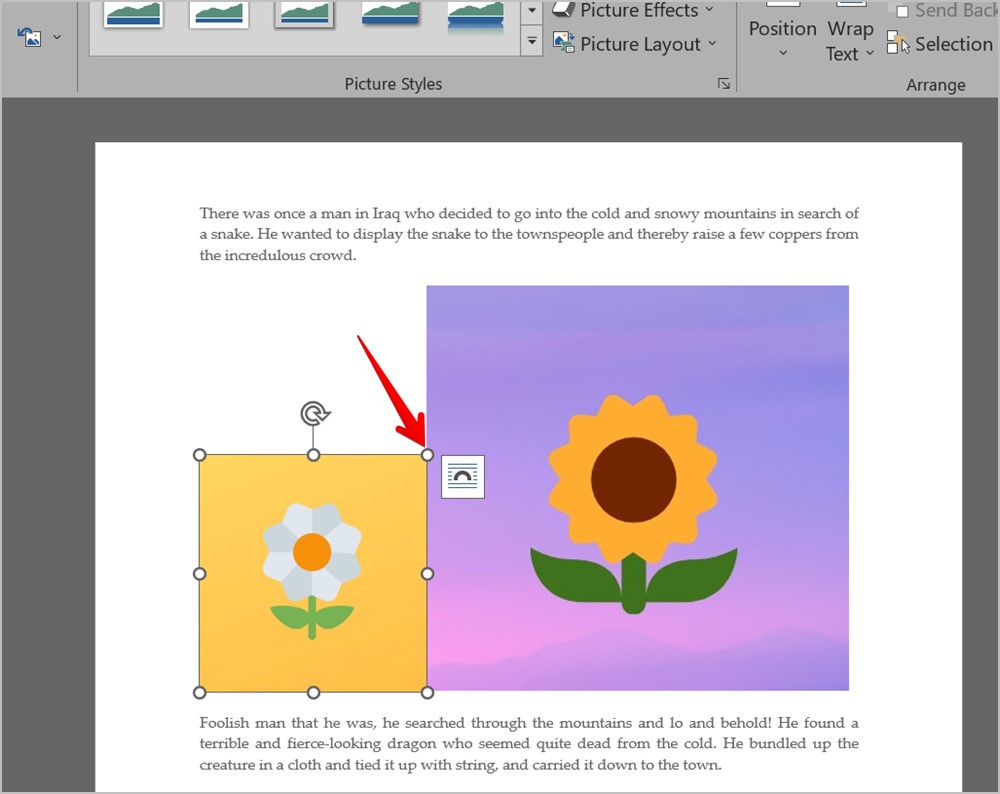
Примечание. Если при выполнении вышеуказанного шага текст сместился, дважды щелкните первое изображение, чтобы открыть вкладку «Формат изображения». Затем нажмите Перенести текст и выберите В соответствии с текстом. Сделайте то же самое и со вторым изображением.
5. Вы можете заметить, что два изображения не одинакового размера. Нажмите на второе изображение и измените его размер, пока оба изображения не станут подходящего размера. Вы также можете изменить размер первого изображения.
6. Когда два изображения достигнут нужного размера, поместите курсор в конец строки над изображениями.
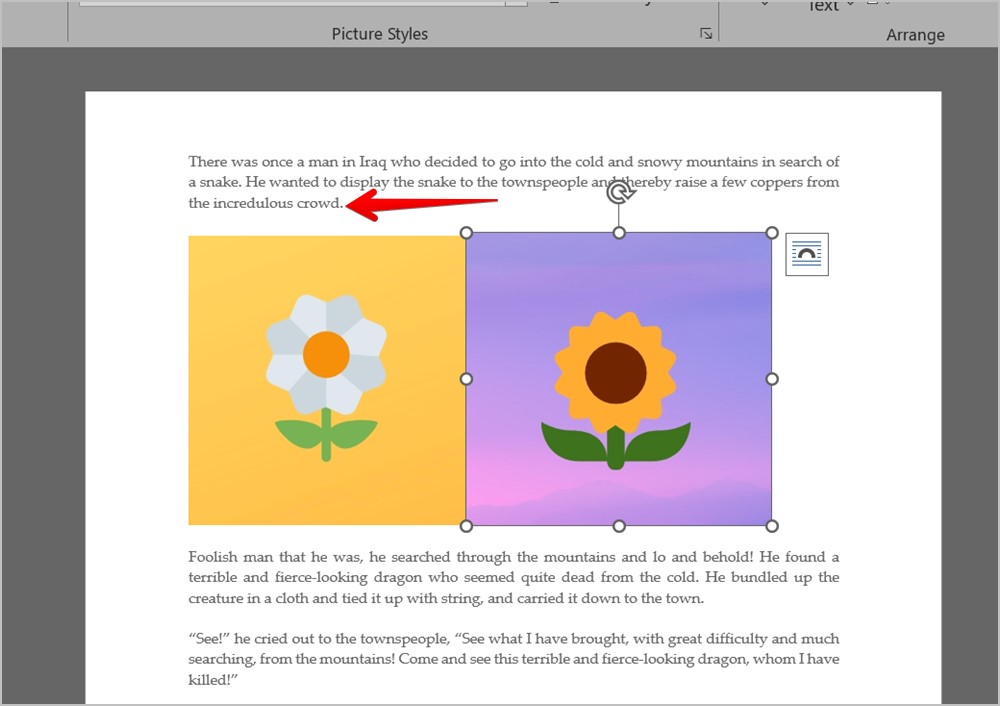
7. Теперь переместите курсор дважды с помощью кнопки со стрелкой вправо на клавиатуре. Курсор должен появиться между двумя изображениями. Нажмите клавишу пробела несколько раз, чтобы добавить пространство между двумя изображениями, расположенными рядом друг с другом.
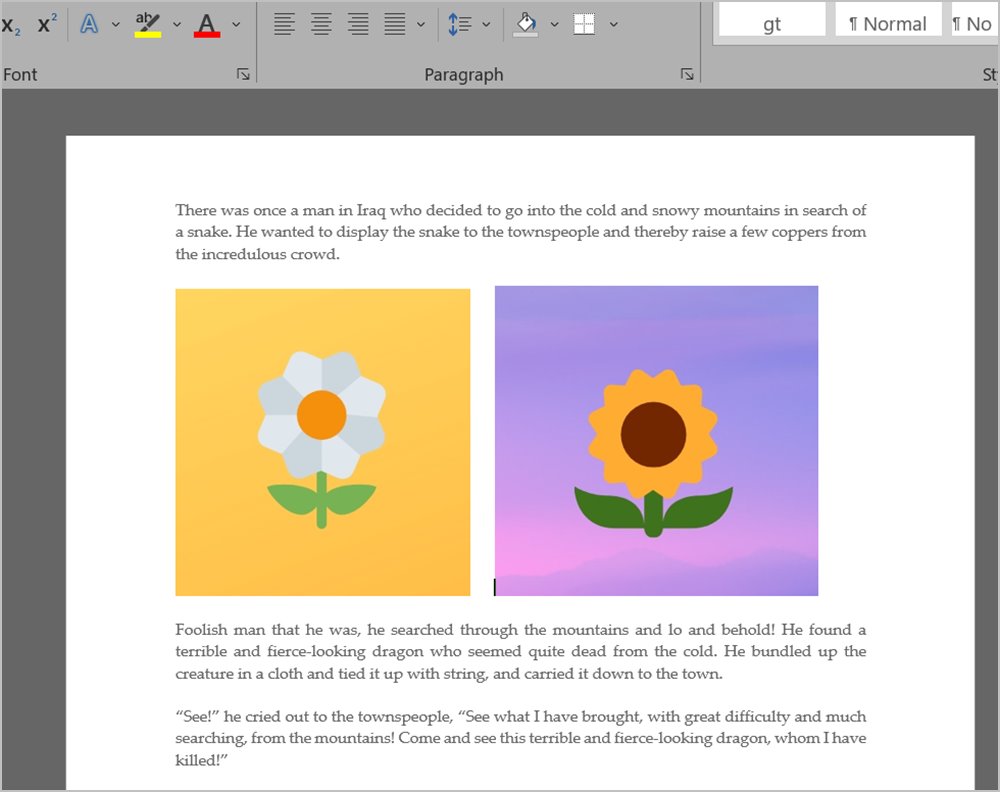
Перетаскивание на Android и iPhone
1. Откройте документ Word, в который вы хотите добавить изображения.
2. Нажмите на значок Изменить вверху, чтобы начать редактирование документа.
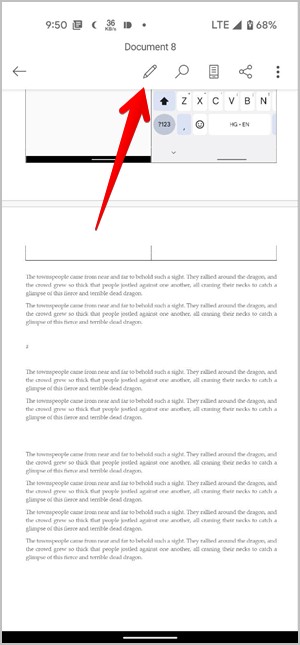
3. Поместите курсор туда, где вы хотите добавить изображение.
4. Проведите пальцем влево по панели инструментов внизу, пока не увидите значок Изображение. Нажмите на него. Выберите первое изображение. Аналогично добавьте второе изображение.
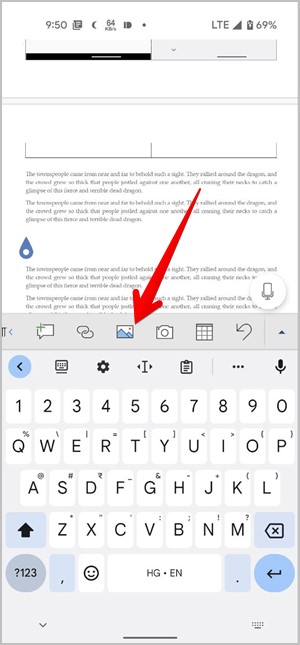
5. После добавления обоих изображений нажмите на первое изображение, чтобы выбрать его. Затем уменьшите его, используя угловые края.
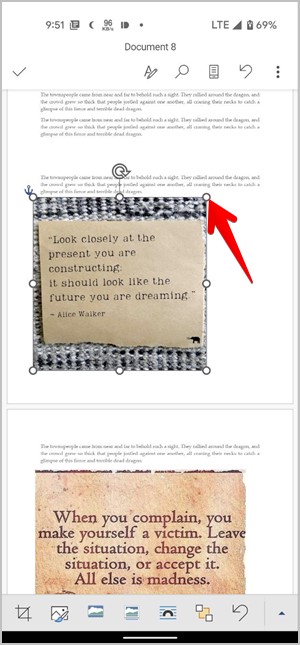
6. Теперь нажмите и удерживайте второе изображение и перетащите его рядом с первым изображением. Возможно, вам придется изменить размер обоих изображений, чтобы аккуратно выровнять их.
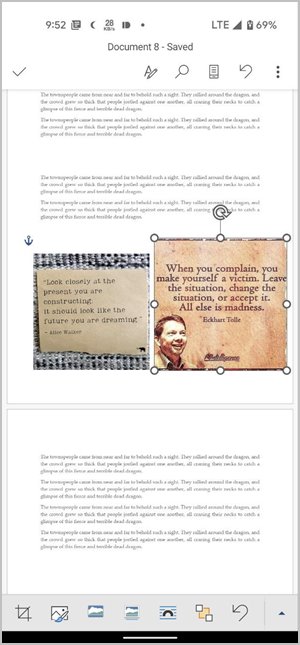
2. Использование таблицы
Если описанный выше способ не работает или кажется громоздким, то попробуйте поставить две картинки рядом с помощью таблицы. По сути, вам нужно добавить таблицу с двумя столбцами и одной строкой. Затем вставьте изображение в каждый столбец и, наконец, удалите границу таблицы.
Примечание. Этот метод работает и в мобильных приложениях Word. Действия аналогичны действиям на ПК. Все, что вам нужно сделать, это выбрать «Таблица и изображения» на панели инструментов внизу документа.
Вот пошаговое руководство:
1. Откройте документ Word в Windows, macOS или веб-версии.
2. Держите курсор на новой строке и в том месте, куда вы хотите добавить изображения.
3. Нажмите Вставка >Таблица. Выберите таблицу 2*1.
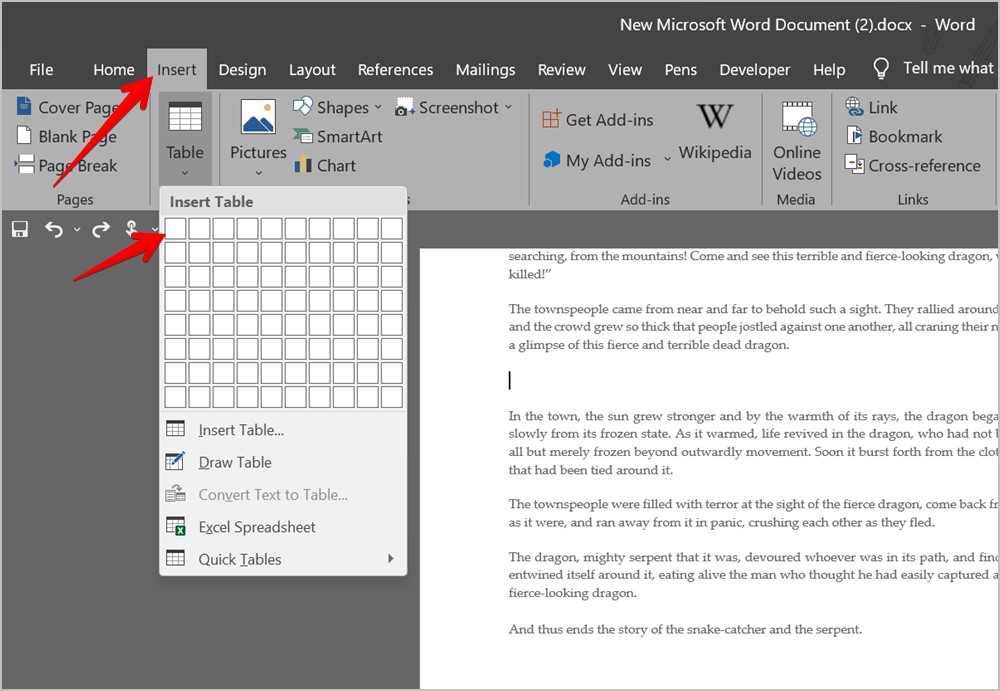
4. Поместите курсор в первый столбец и добавьте первое изображение, выбрав Вставка >Изображения.
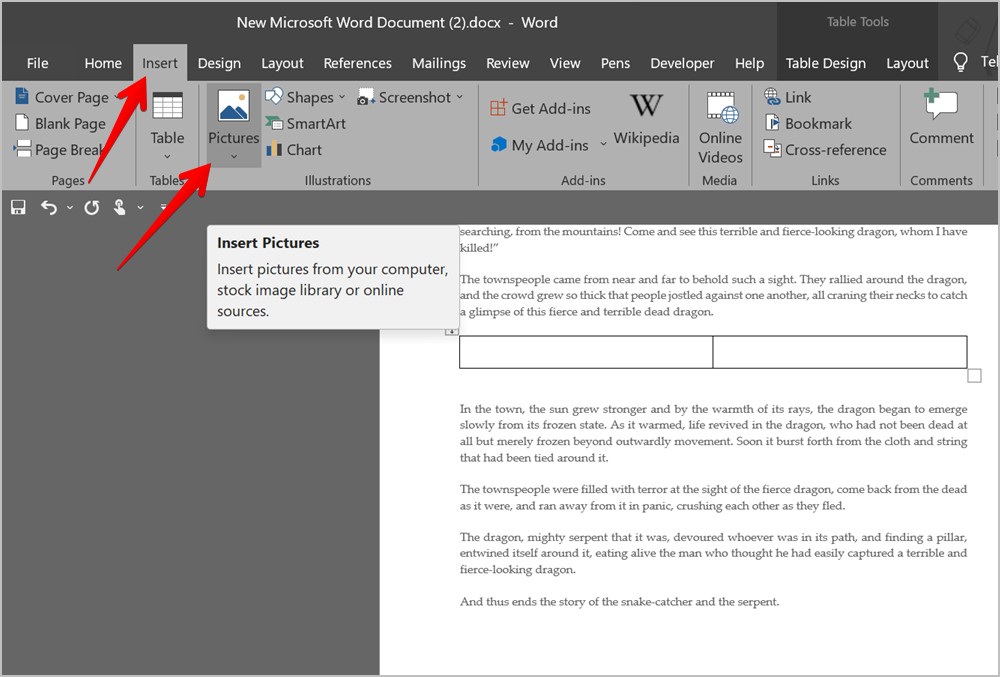
5. Затем поместите курсор во второй столбец и вставьте второе изображение, выбрав «Вставка» >«Изображения».
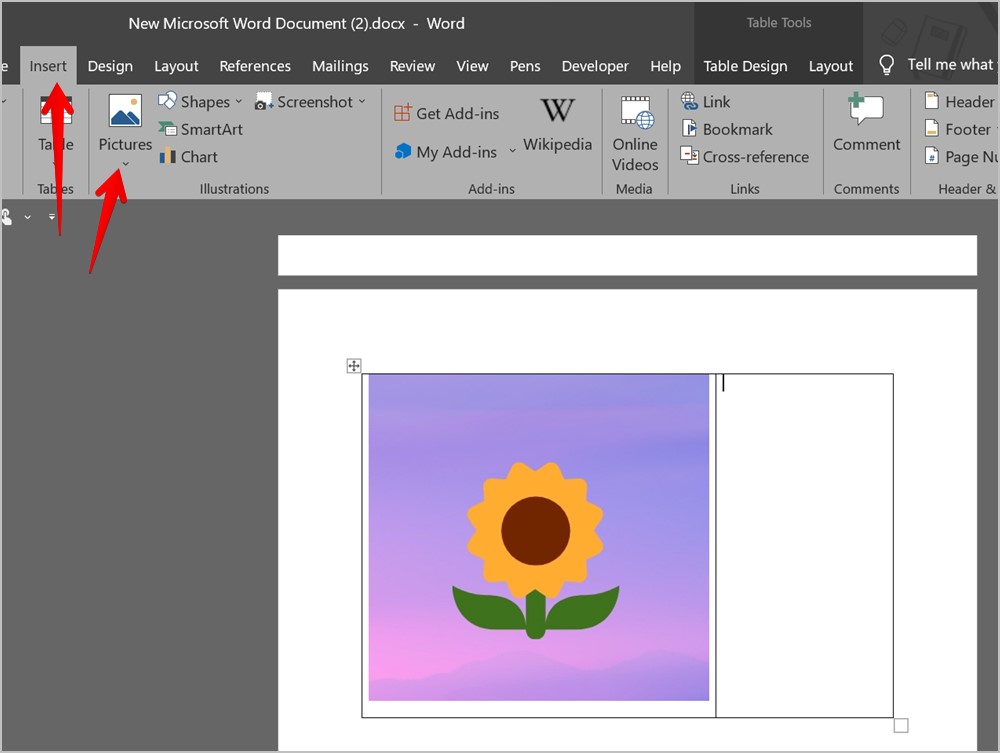
6. Измените размер обоих изображений, используя соответствующие угловые края, до нужного размера.
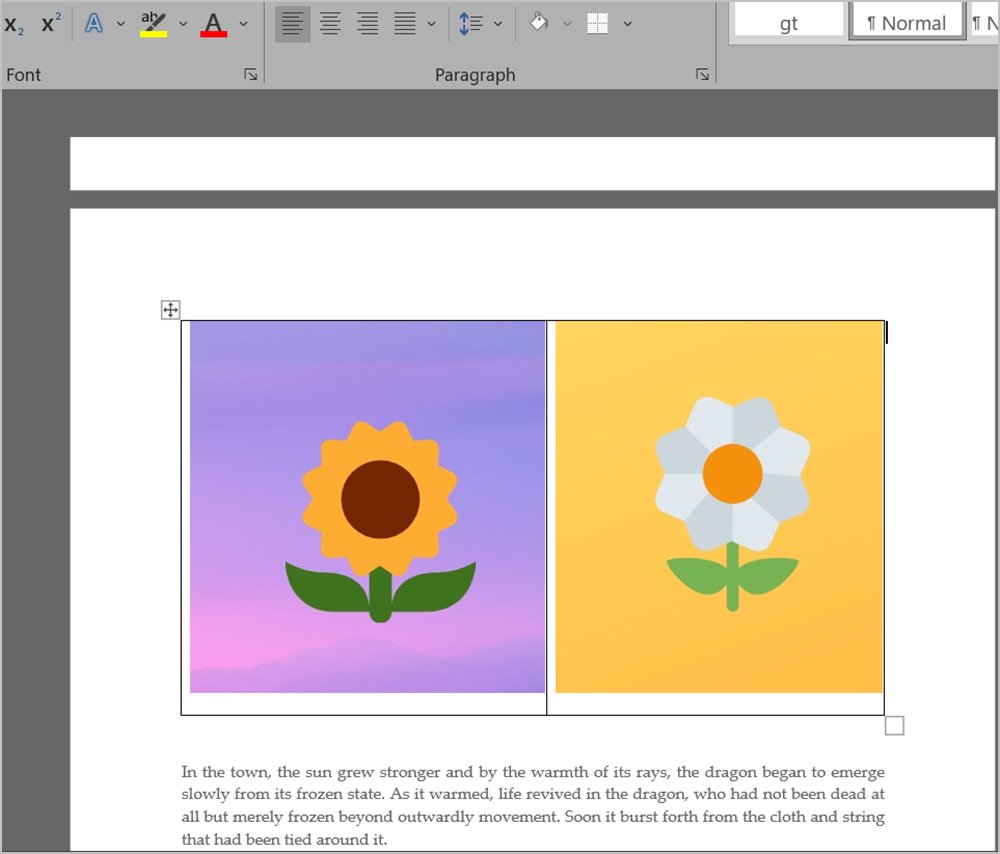
7. Теперь вам нужно удалить границу таблицы. Для этого наведите указатель мыши на таблицу и щелкните четырехсторонний значок, который появляется вверху, чтобы выбрать таблицу.
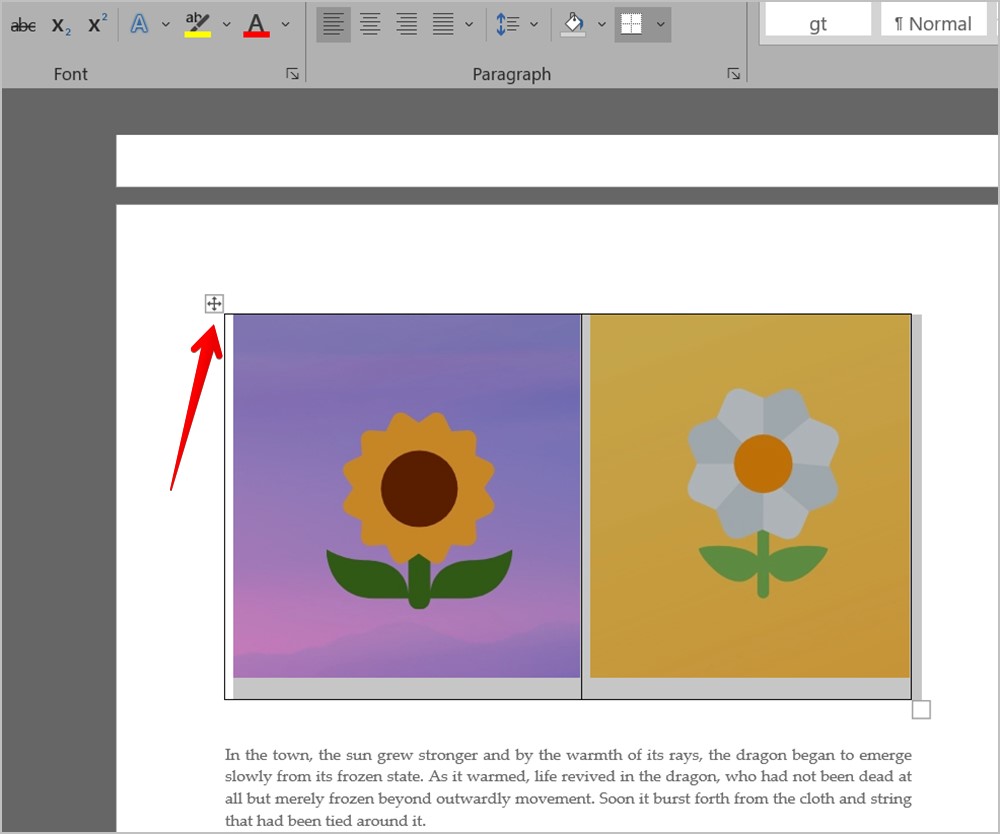
8. На ПК нажмите значок Стиль границы и выберите из списка Без рамки.
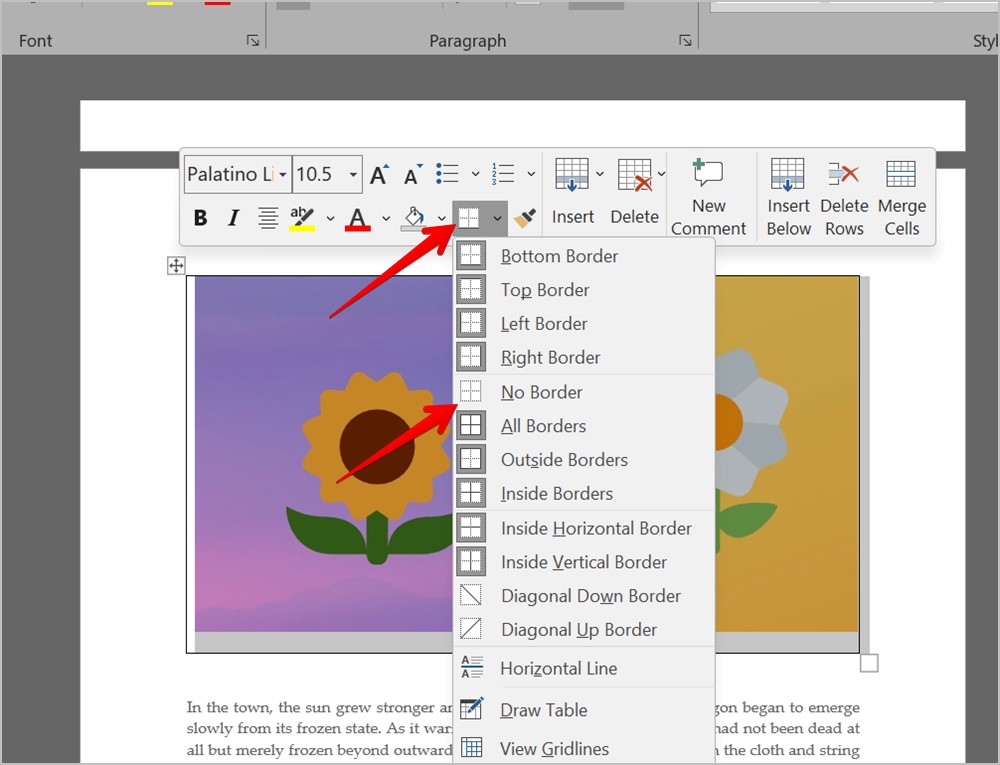
В веб-версии нажмите значок Выбор границы на верхней панели и выберите в меню Без рамки.
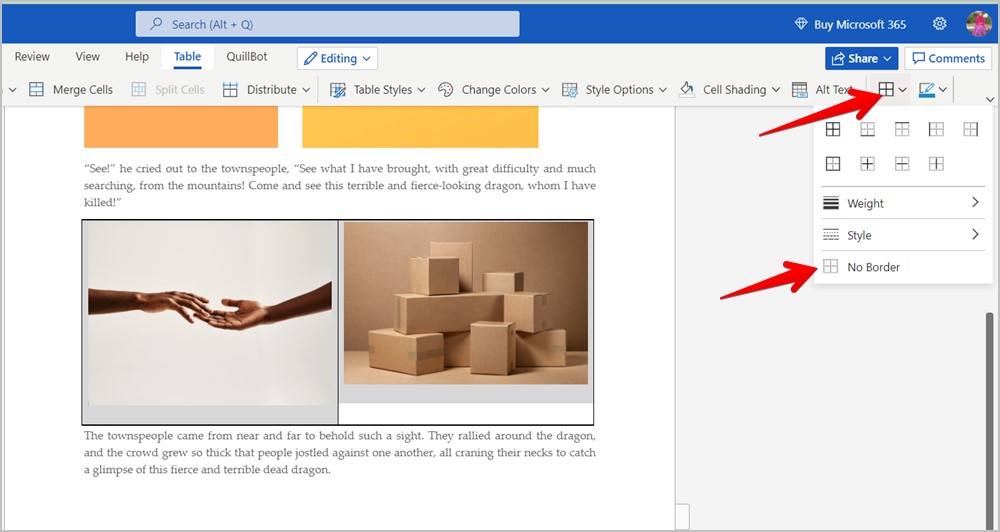
Вот и все. Теперь в документе Word у вас есть два изображения рядом.
Совет для профессионалов : узнайте, как импортировать таблицы с веб-сайтов в Google Sheets.
3. Использование текстового поля (Windows, macOS)
Подобно добавлению таблицы для хранения двух изображений рядом, вы также можете добавить два текстовых поля и поместить в них изображения. Для этого выполните следующие действия:
1. В документе Word поместите курсор туда, куда вы хотите добавить изображения. Попробуйте добавить его в новой строке.
2. Нажмите вкладку Вставка в строке меню. Перейдите в Текстовое поле и выберите Простое текстовое поле.
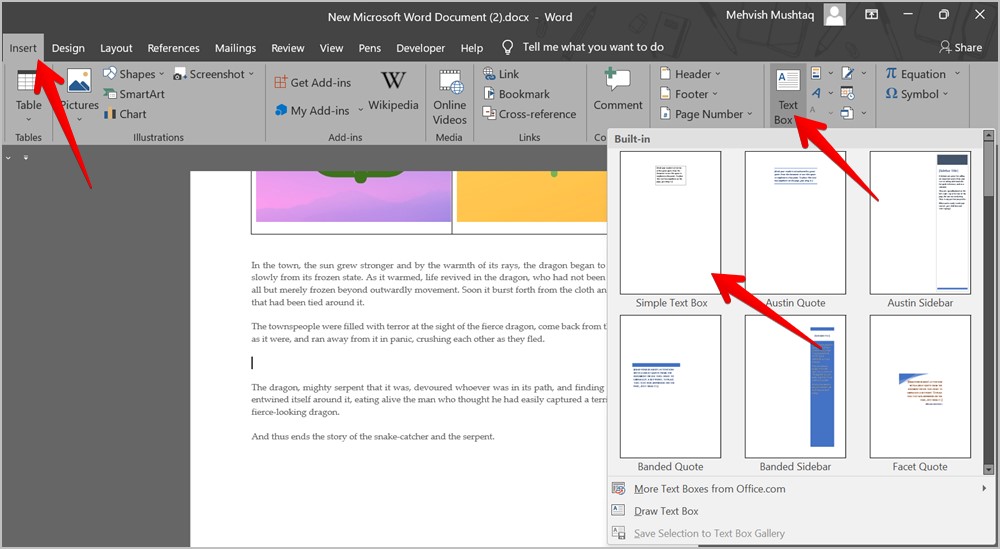
3. Удалите текст из текстового поля с помощью кнопки Удалить.
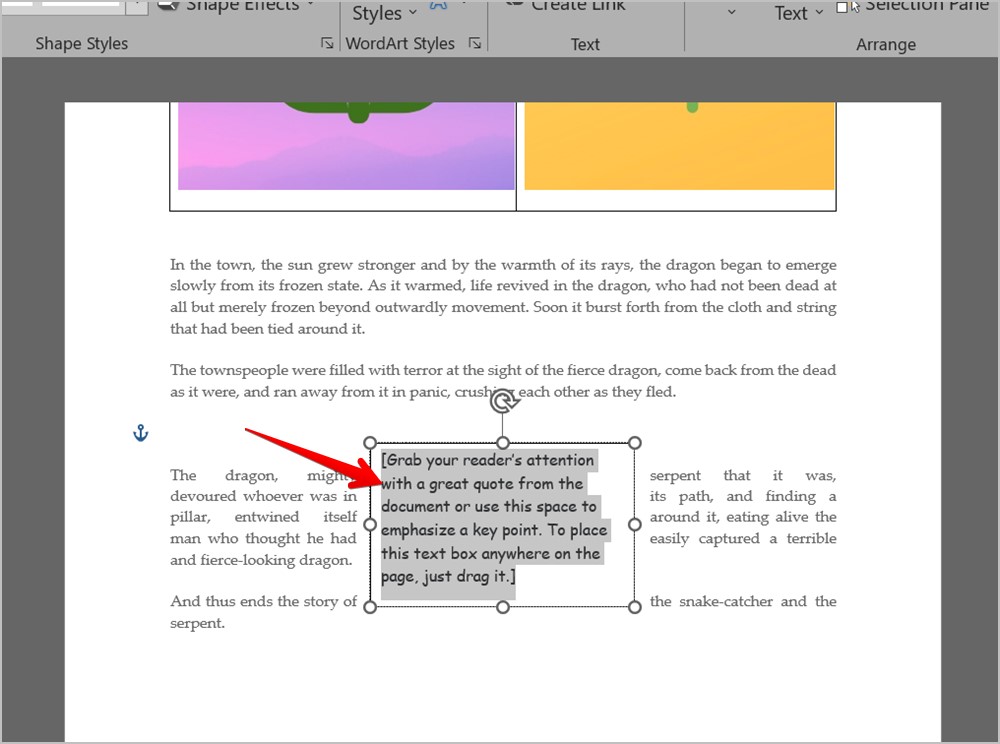
4. Теперь перейдите в Вставка >Изображения и добавьте нужное изображение.
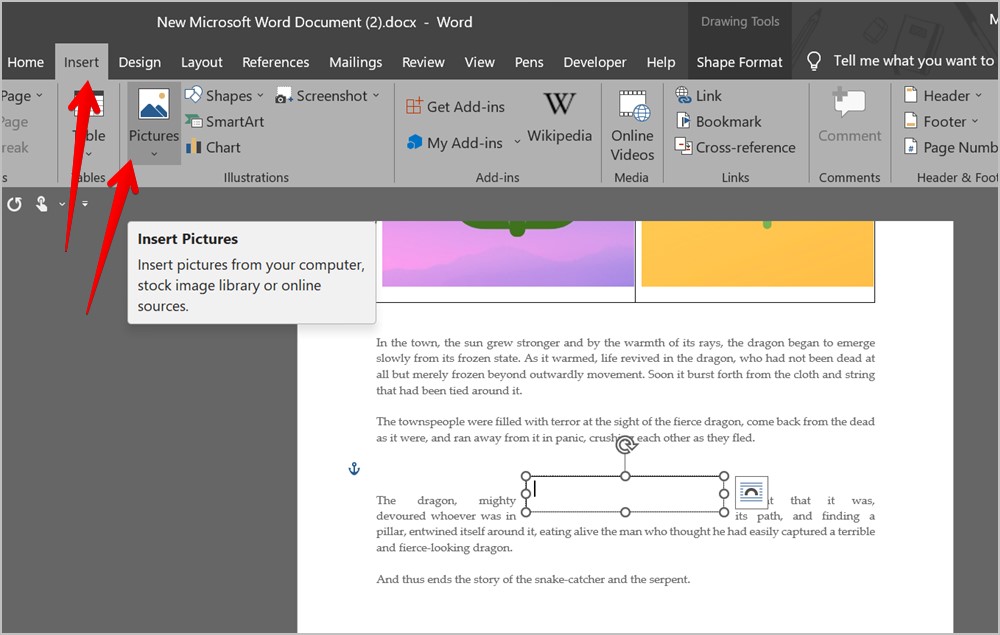
5. Перетащите изображение в то место на странице, где вы хотите его разместить.
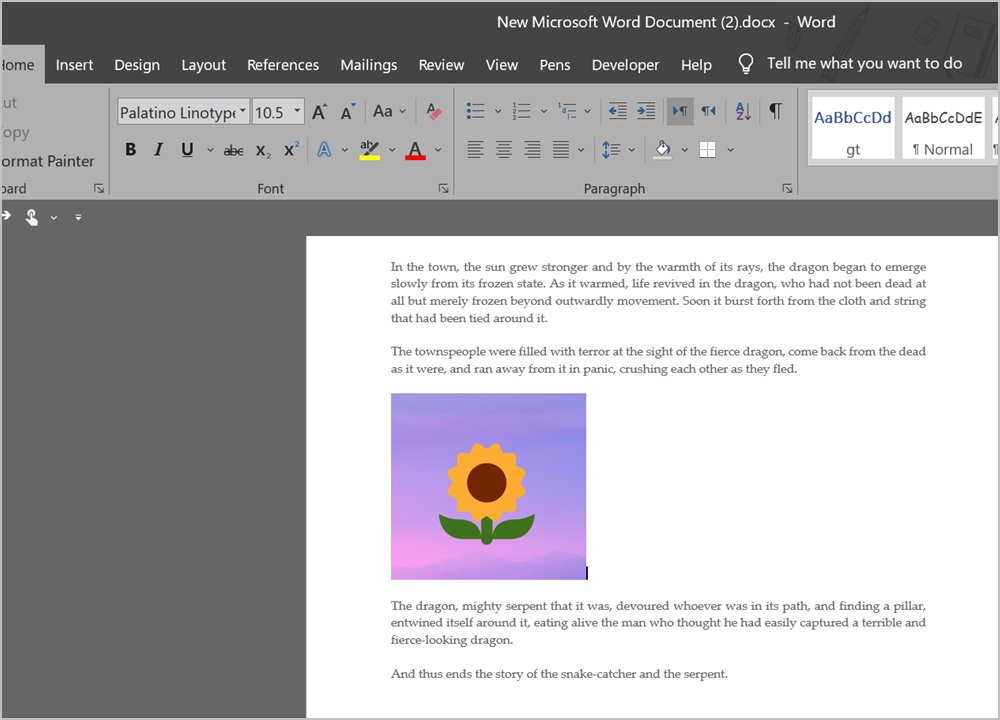
6. Теперь повторите шаги 2–5, чтобы добавить второе изображение и оставить его рядом с первым. Измените размер изображений в соответствии с вашими потребностями.
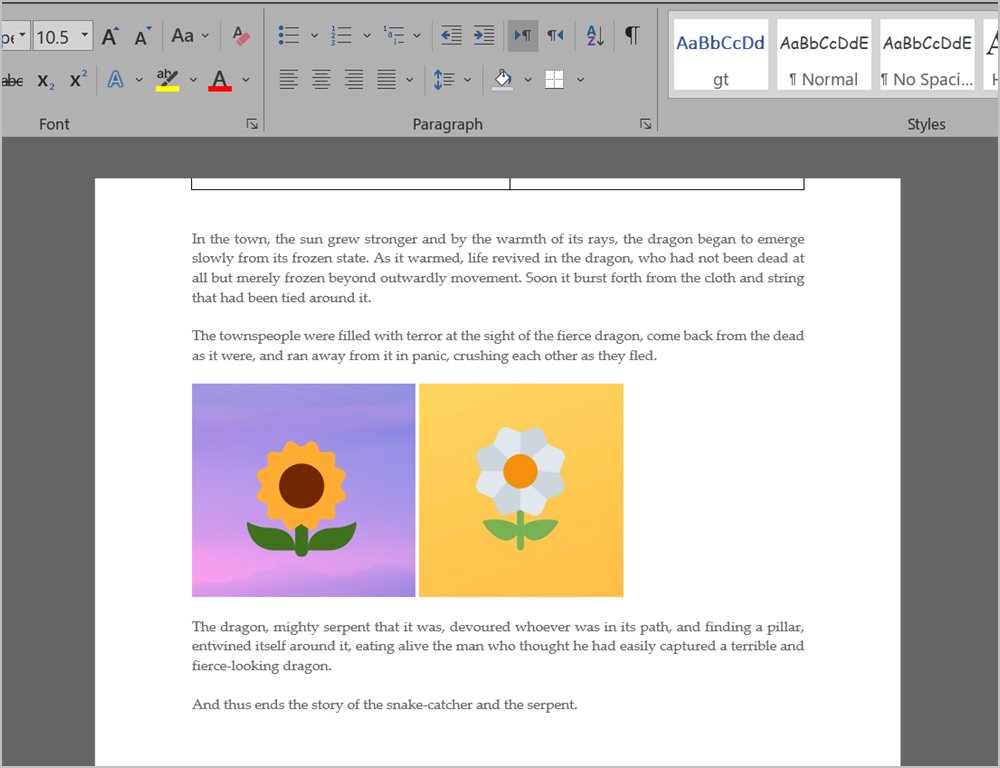
Примечание. Удалите все лишние текстовые поля, которые могут появиться.
4. Создав коллаж
Если вам не нравится ни один из вышеперечисленных способов, вы можете сначала создать коллаж с помощью онлайн-инструментов или любого программного обеспечения и разместить изображения рядом друг с другом. Затем вставьте коллаж в документ Word так же, как если бы вы добавляли любое обычное изображение.
Вы можете попробовать некоторые из онлайн-конструкторов коллажей:
Вы даже можете создайте коллаж на своем телефоне Samsung Galaxy или поместите две фотографии рядом на Android и перенести эту фотографию на компьютер.
Знать MS Word
Надеюсь, вам удалось поместить две картинки рядом, используя описанные выше методы. В Word можно делать и другие вещи, но они могут показаться сложными. Например, узнайте, как написать добавить подпись и создавать шаблоны водяных знаков в MS Word.