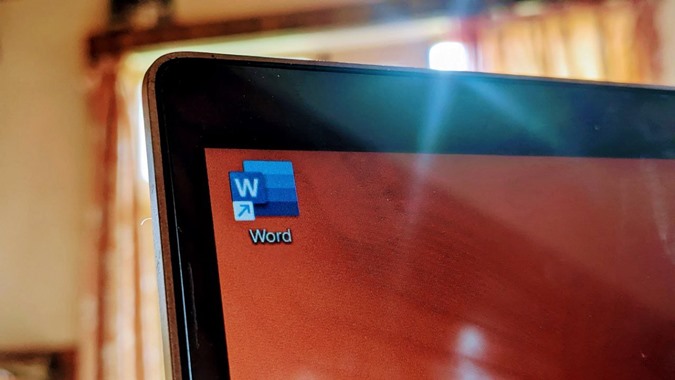Содержание
«Может ли Microsoft Word извлечь текст из изображения ?» или «Как конвертировать JPEG в Word и редактировать текст?» Это те вопросы, которые привели вас сюда? Тогда вы не будете разочарованы. Что ж, Microsoft Word не может напрямую извлекать текст из изображений. Однако вы можете использовать обходные пути для копирования и экспорта текста из изображений. В этом посте мы рассмотрели три метода преобразования изображения в текст для документа Word.
Метод 1. Использование MS Word
Microsoft Word не предлагает встроенную функцию оптического распознавания символов (OCR) для изображений. Но он может конвертировать PDF-файлы в редактируемые файлы Word.
Поэтому в этом методе вам сначала нужно будет преобразовать изображение в PDF, а затем преобразовать PDF в документ Word, чтобы извлечь текст из изображения. Не волнуйся. Мы подробно объяснили шаги. И для ясности мы разделили их на два раздела — конвертировать изображение в PDF и конвертировать PDF в текст.
1. Конвертируйте изображение в PDF
Существует два способа конвертировать изображение в PDF на вашем компьютере. Вы можете сделать это с помощью Word или с помощью функции «Печать».
Способ 1: использование «Сохранить как PDF» в Word
1. Откройте новый документ MS Word.
2. Нажмите Вставить, а затем Изображения >Это устройство. Выберите изображение, которое хотите преобразовать в текст.
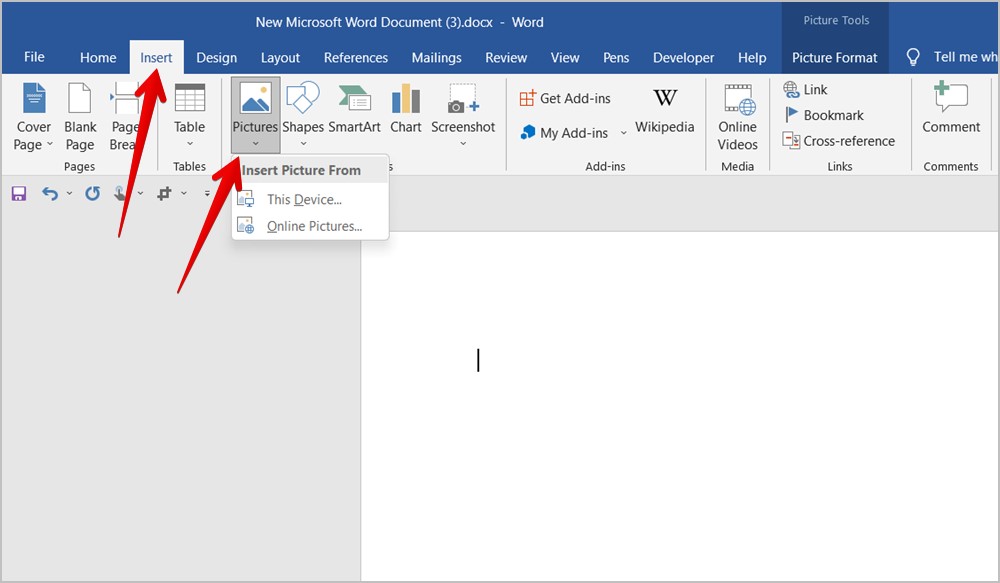
3. Теперь нажмите Файл вверху.
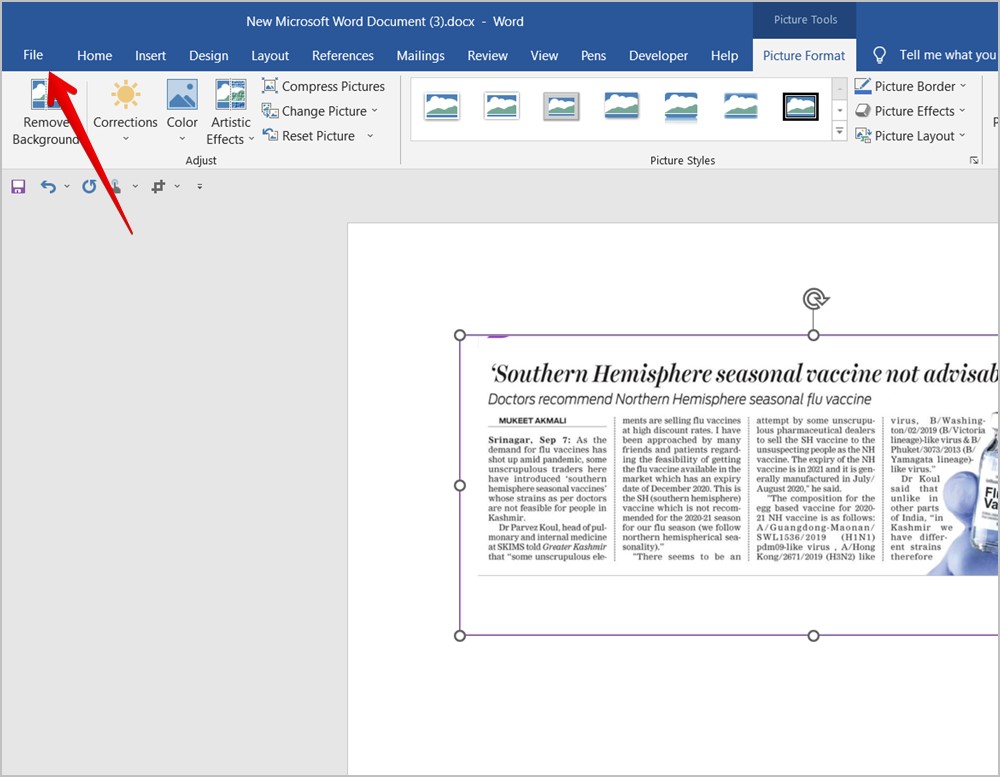
4. Выберите Сохранить как
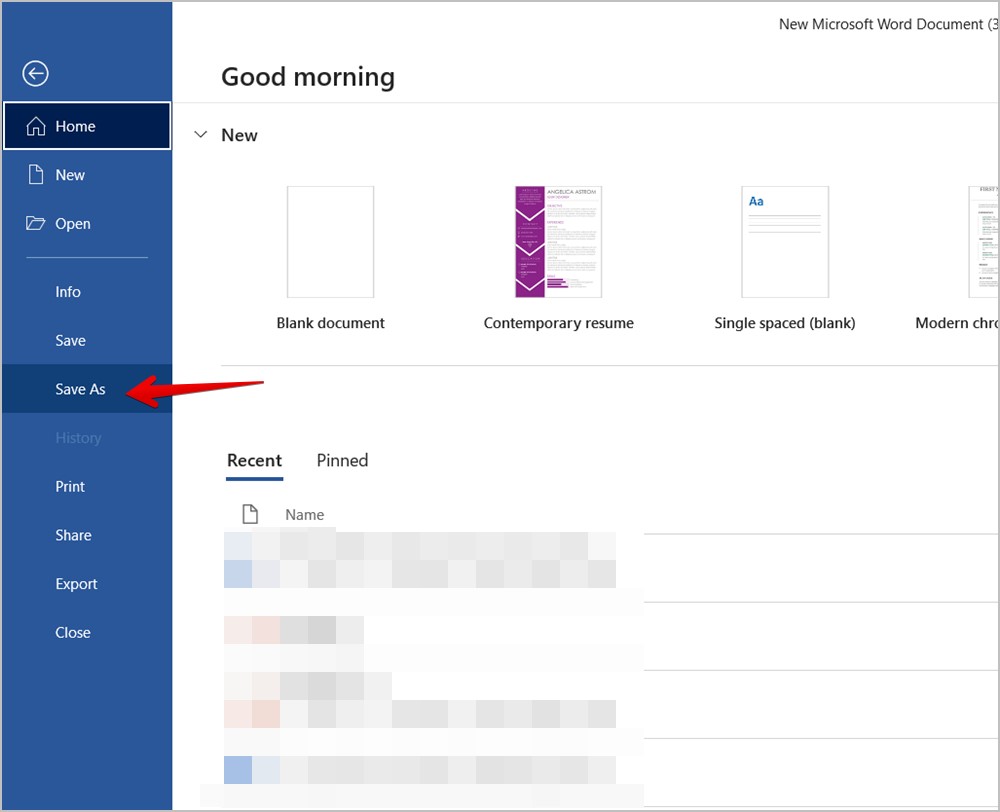
.
5. Выберите место хранения PDF-файла. Выберите место, которое легко запомнить, так как вам нужно будет открыть этот PDF-файл позже.
5. Когда появится окно «Сохранить как», щелкните раскрывающийся список рядом с надписью Тип файла и выберите PDF.
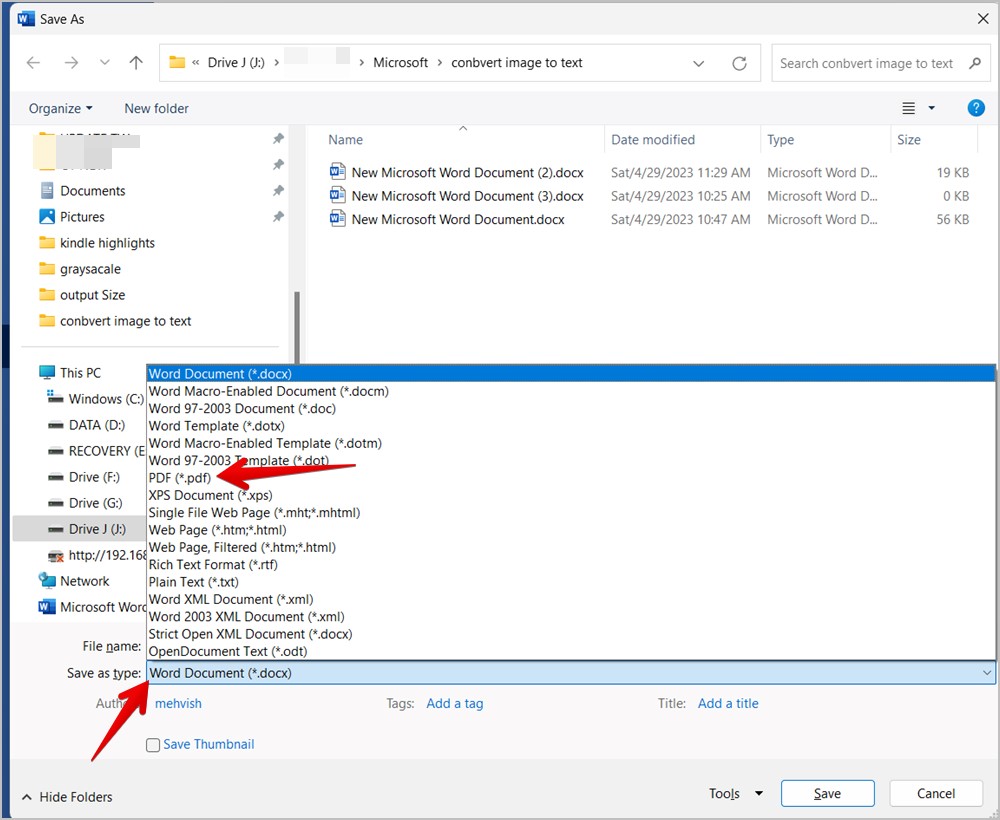
6. Нажмите кнопку Сохранить, чтобы преобразовать изображение в PDF-файл.
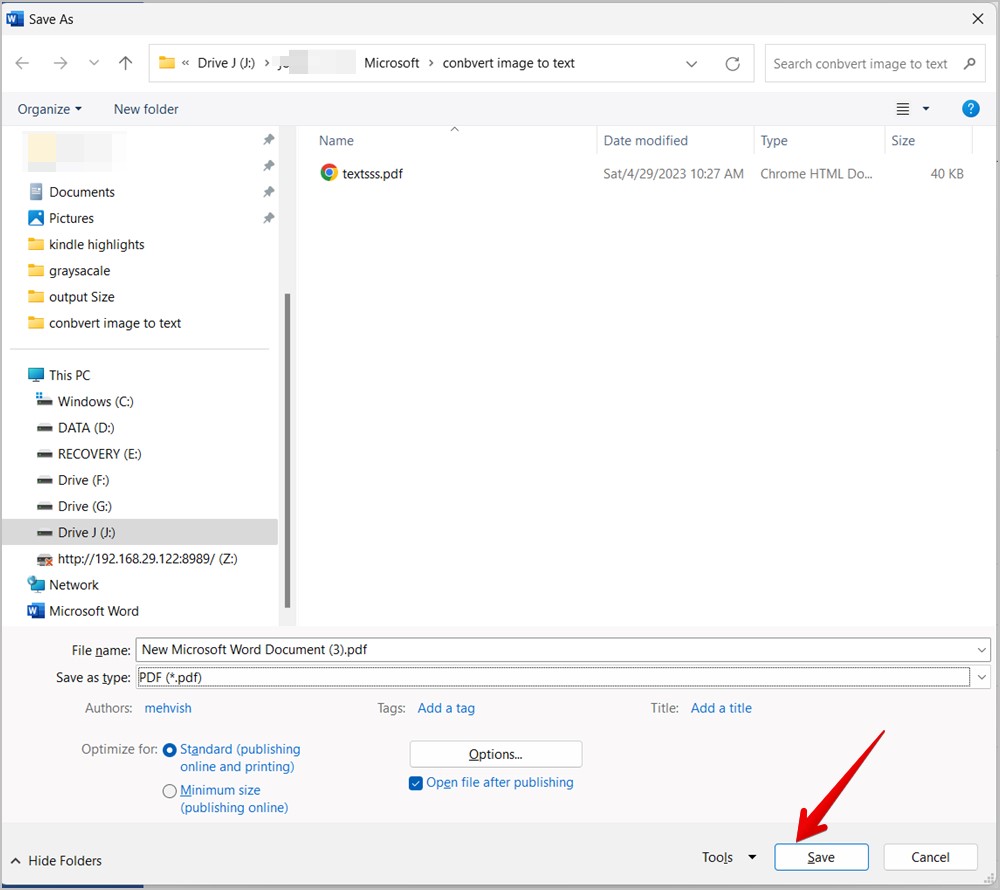
Совет. Узнайте, как поместите две картинки рядом в Word.
Метод 2. Использование печати в PDF
В этом методе вам нужно будет использовать функцию печати, чтобы преобразовать изображение в PDF, как показано ниже:
1. Откройте на своем компьютере папку с изображением, из которого вы хотите скопировать текст.
2. Дважды щелкните его, чтобы открыть в приложении «Фото».
3. Используйте сочетание клавиш Ctrl + P, чтобы открыть окно «Печать».
4. Выберите Microsoft Print to PDF в разделе «Принтер». Убедитесь, что предварительный просмотр изображения отображается правильно. Возможно, вам придется отрегулировать размер печати в соответствии с изображением.
5. Наконец, нажмите Печать.
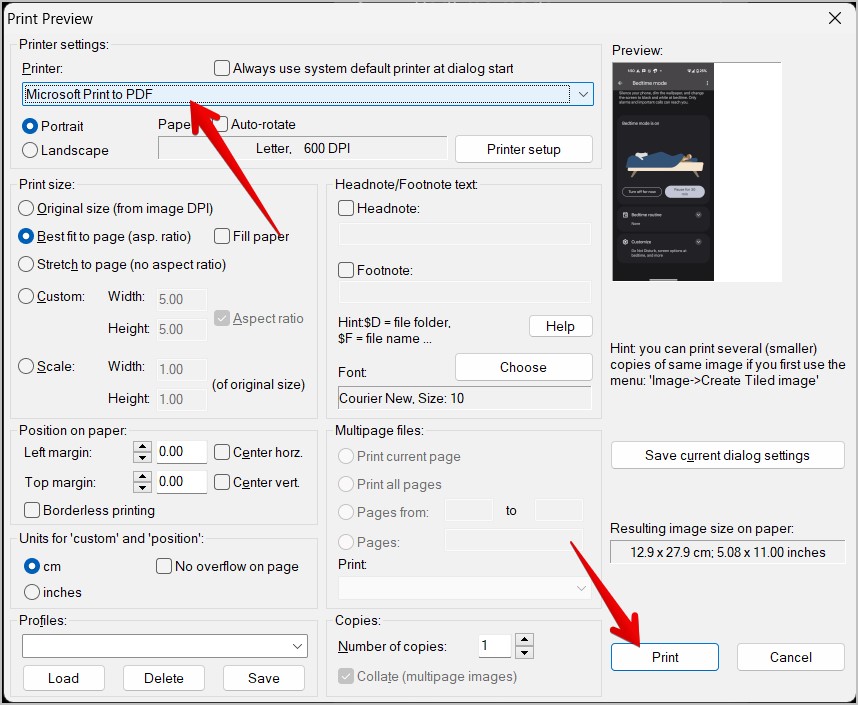
6. Откроется окно «Сохранить как». Дайте имя вашему PDF-файлу и сохраните его в нужном вам месте. Нажмите Сохранить.
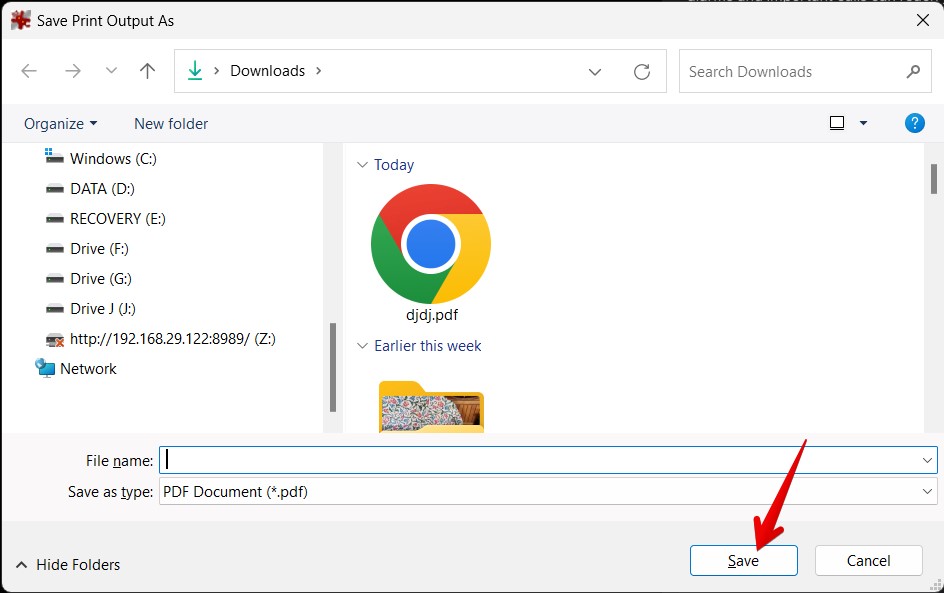
2. Конвертировать PDF в документ Word
После преобразования изображения в PDF вам просто нужно открыть файл PDF как документ Word. PDF-файл автоматически преобразуется в редактируемый текст.
Выполните следующие действия, чтобы преобразовать PDF в Word:
1. Перейдите в папку на своем компьютере, в которой вы сохранили PDF-файл из приведенного выше раздела.
2. Нажмите правой кнопкой мыши на PDF-файл и выберите Открыть с помощью, а затем Word. Если вы не видите Word, нажмите «Еще» или «Выбрать другое приложение», а затем выберите Word.
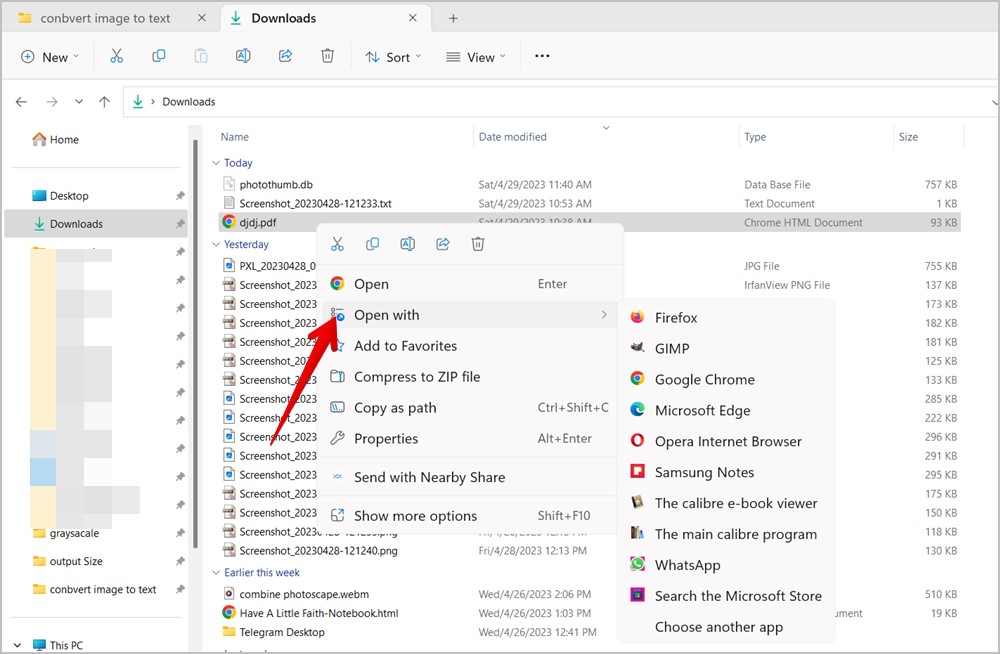
3. Нажмите Только один раз.
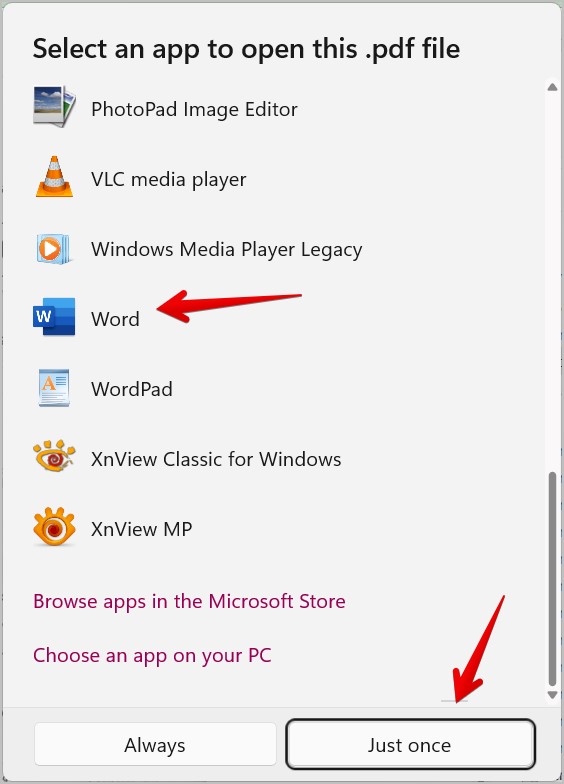
4. Появится всплывающее окно, подтверждающее, что PDF-файл будет преобразован в редактируемый документ Word. Нажмите ОК.
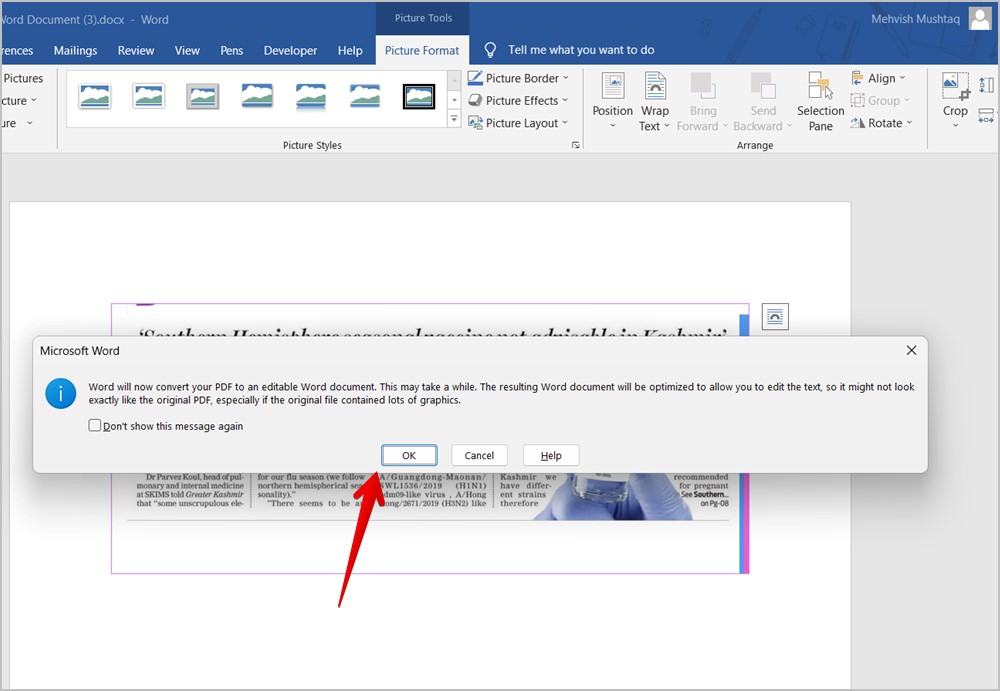
Вот и все. Ваше изображение успешно преобразовано в текстовую форму. Теперь вы можете легко скопировать и вставить редактируемый текст с изображения в настоящий документ Word.
Несколько советов:
- Постарайтесь использовать изображение, на котором текст хорошо виден.
- Изображение должно быть в правильном направлении, т. е. текст должен отображаться сверху вниз. Поворот изображения перед преобразованием в PDF.
Совет. Ознакомьтесь с лучшее программное обеспечение OCR для Windows.
Метод 2. Использование сторонних онлайн-инструментов
Если описанный выше метод не работает для вашего изображения или кажется слишком сложным для изображения, содержащего всего одну или две строки текста, вы можете использовать сторонние онлайн-инструменты для экспорта текста из изображения. Позже вы сможете скопировать и вставить экспортированный текст в документ Word.
Примечание. Если содержание является конфиденциальным или вызывает проблемы с безопасностью, используйте метод автономного PDF, упомянутый выше. Здесь вам нужно будет загрузить файлы онлайн на сторонние серверы.
Выполните следующие действия, чтобы использовать онлайн-инструмент оптического распознавания символов для преобразования изображения в текст для документа Word:
1. Откройте onlineocr.net в браузере на своем компьютере.
2. Нажмите кнопку Выбрать файл и выберите изображение, из которого вы хотите экспортировать текст.
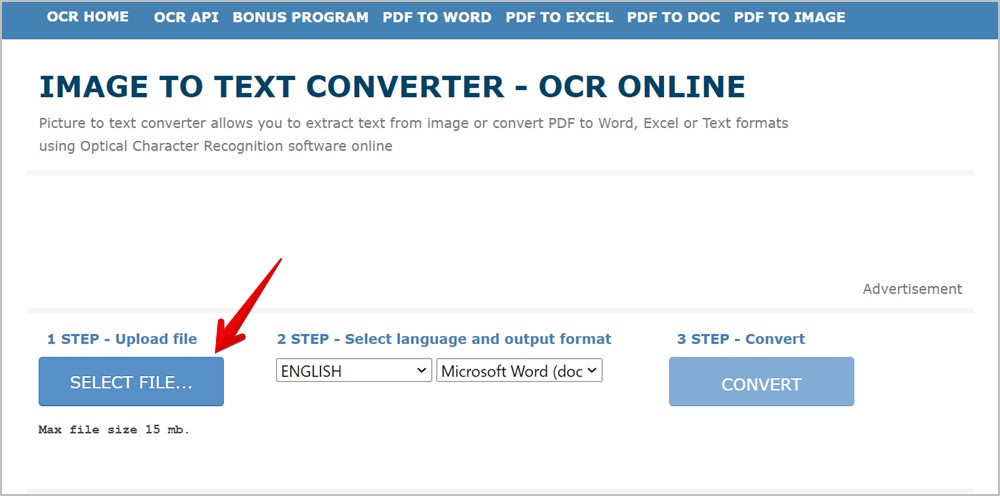
3. Выберите язык и формат вывода и нажмите Конвертировать.
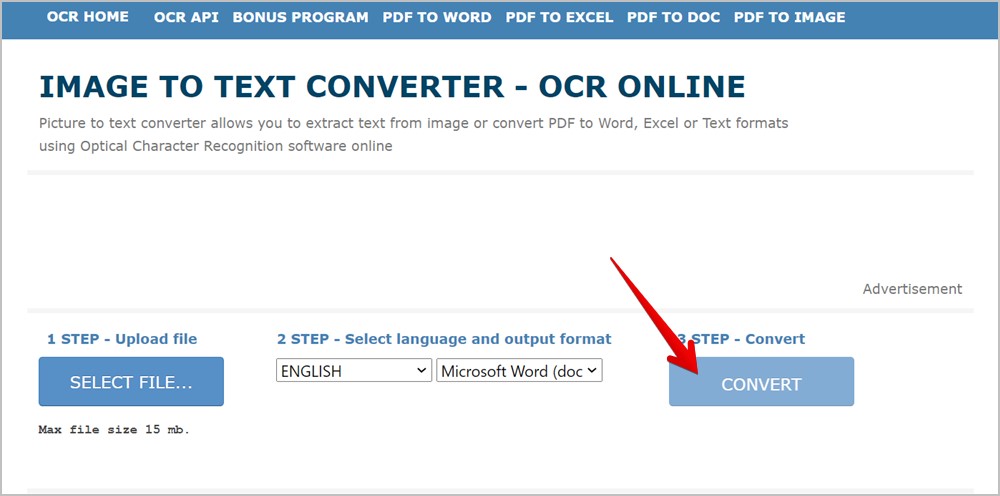
4. Инструмент преобразует преобразованный файл и отображает текст внизу. Скопируйте и вставьте текст в документ Word.
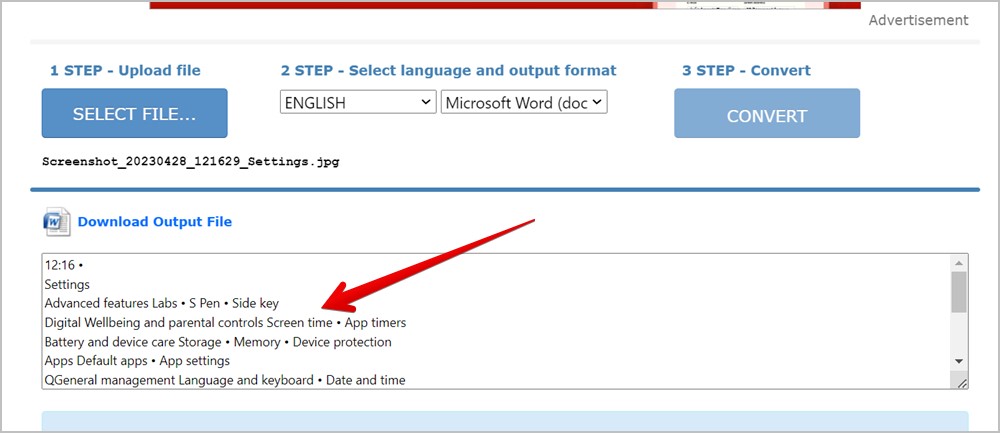
Совет. Вы также можете использовать ocr2edit.com/convert-to-txt или imagetotext.info для преобразования изображений в текст онлайн.
Метод 3: использование OneNote
Если на вашем компьютере установлено приложение Microsoft OneNote, вы можете использовать его для преобразования изображений в текст. OneNote имеет встроенный инструмент оптического распознавания символов, который извлекает текст из изображения.
Выполните следующие действия, чтобы использовать OneNote для преобразования изображения в текст для документа Word:
1. Откройте приложение OneNote на своем компьютере.
2. Создайте новую страницу.
3. Нажмите Вставить, а затем «Изображения». Выберите изображение, которое хотите преобразовать в текст.
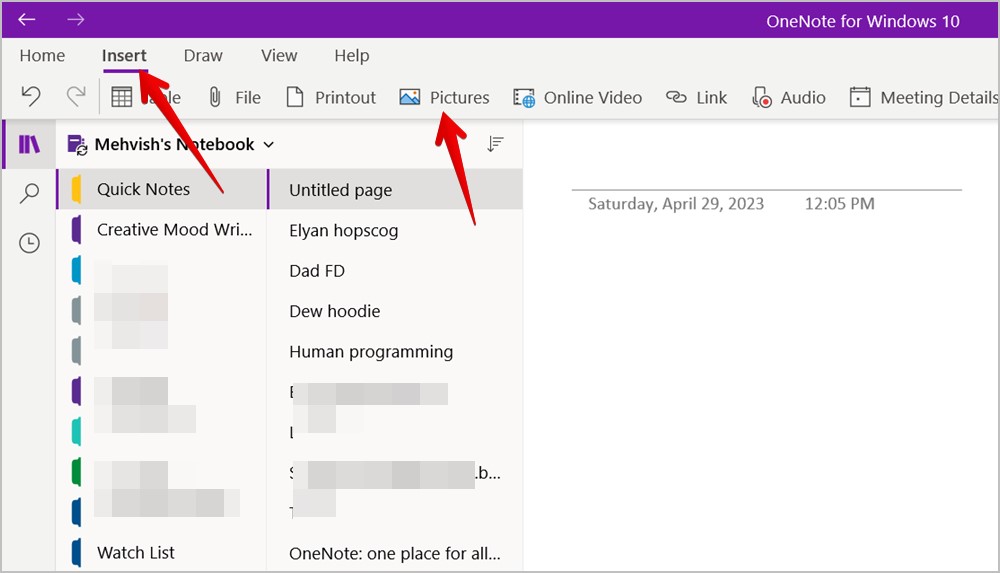
4. Нажмите правой кнопкой мыши на изображение и выберите Копировать текст с изображения. Имейте в виду, что этот параметр может появиться на вашем изображении через несколько минут. Если вы не увидите это сразу, я бы попросил вас подождать 2-3 минуты.
5. После того, как вы нажмете «Копировать текст с изображения», OneNote будет использовать функцию распознавания текста для извлечения текста из изображения. Теперь откройте документ Word и используйте функцию вставки, чтобы вставить скопированный текст.
Часто задаваемые вопросы
1. Можно ли редактировать текст после преобразования изображения в текст?
Да, текст можно редактировать после преобразования изображения в текст любым из вышеперечисленных методов.
2. Что происходит с исходным изображением после преобразования его в текст?
С исходным изображением ничего не происходит. Вы по-прежнему сможете получить к нему доступ и использовать его как изображение даже после копирования из него текста.
3. Какие форматы изображений можно преобразовать в текст?
Вы можете извлечь текст из популярных форматов изображений, таких как JPEG, PNG и т. д.
Копировать текст с изображения
Надеемся, вам удалось преобразовать изображение в текст, используя описанные выше методы. Если методы не помогли, ознакомьтесь с другими способами получать текст из изображений на ПК с Windows. . Также узнайте, как скопировать невыделяемый текст на любое устройство .