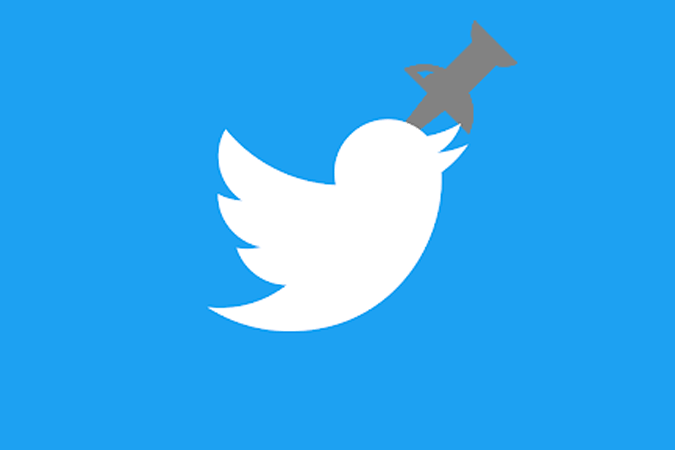Содержание
Twitter позволяет закреплять любые ваши твиты вверху страницы профиля. Но не каждый раз мы хотим прикреплять собственные твиты. Нам может понравиться чье-то видение или просто мем, который мы хотим закрепить в своем профиле. Давайте научимся, как закрепить чужой твит в Твиттере двумя способами.
Метод 1: цитирование твита
В Twitter нет встроенной функции для закрепления чужого твита. Однако есть простой способ закрепить любой твит в своем профиле. Вы можете использовать этот метод как на мобильном телефоне, так и на ПК.
Перейдите к твиту, который хотите закрепить. Нажмите кнопку Ретвитнуть и выберите Цитировать. Теперь добавьте любой комментарий в виде цитаты. Вы можете добавить точку (.), запятую (,) или что-нибудь еще. Затем нажмите кнопку Репост, чтобы опубликовать этот твит.
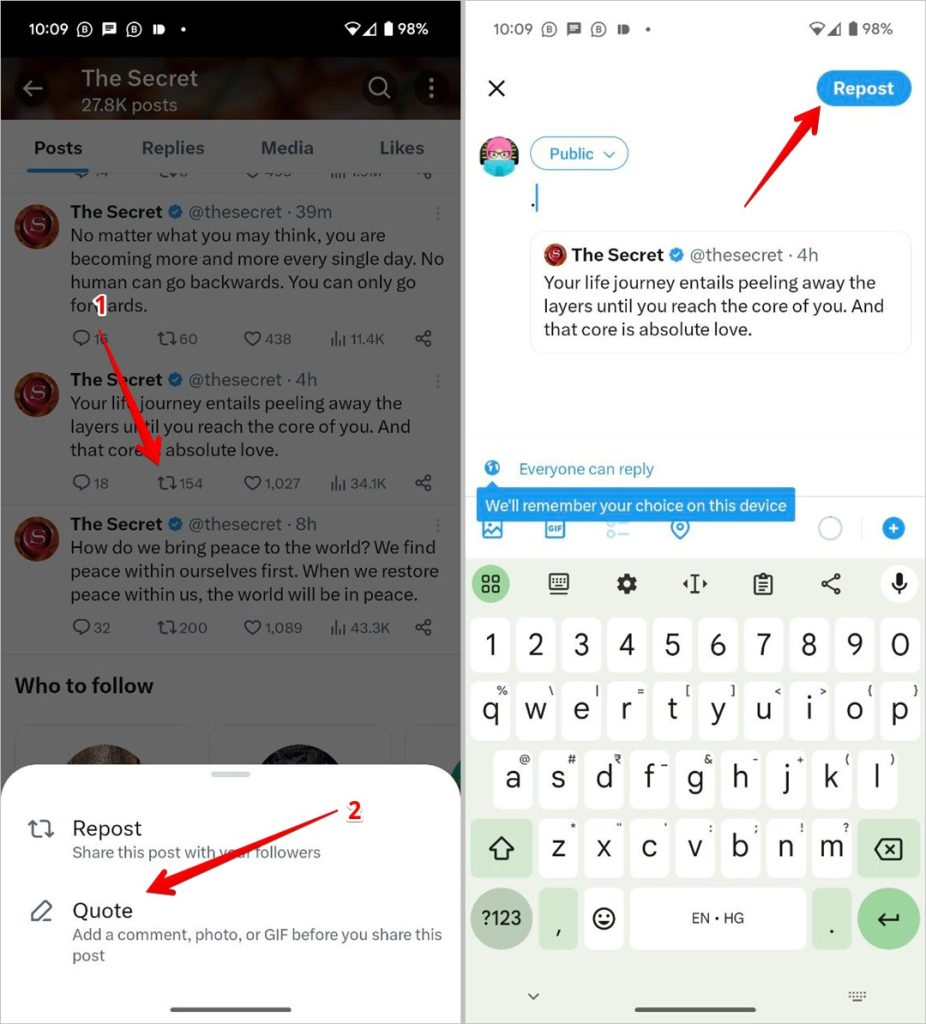
Далее перейдите в профиль своего профиля. Нажмите на значок из трех точек на цитируемом вами твите и выберите в меню Закрепить в профиле. Вот и все. Вы легко закрепили чужой твит в своем профиле Twitter.
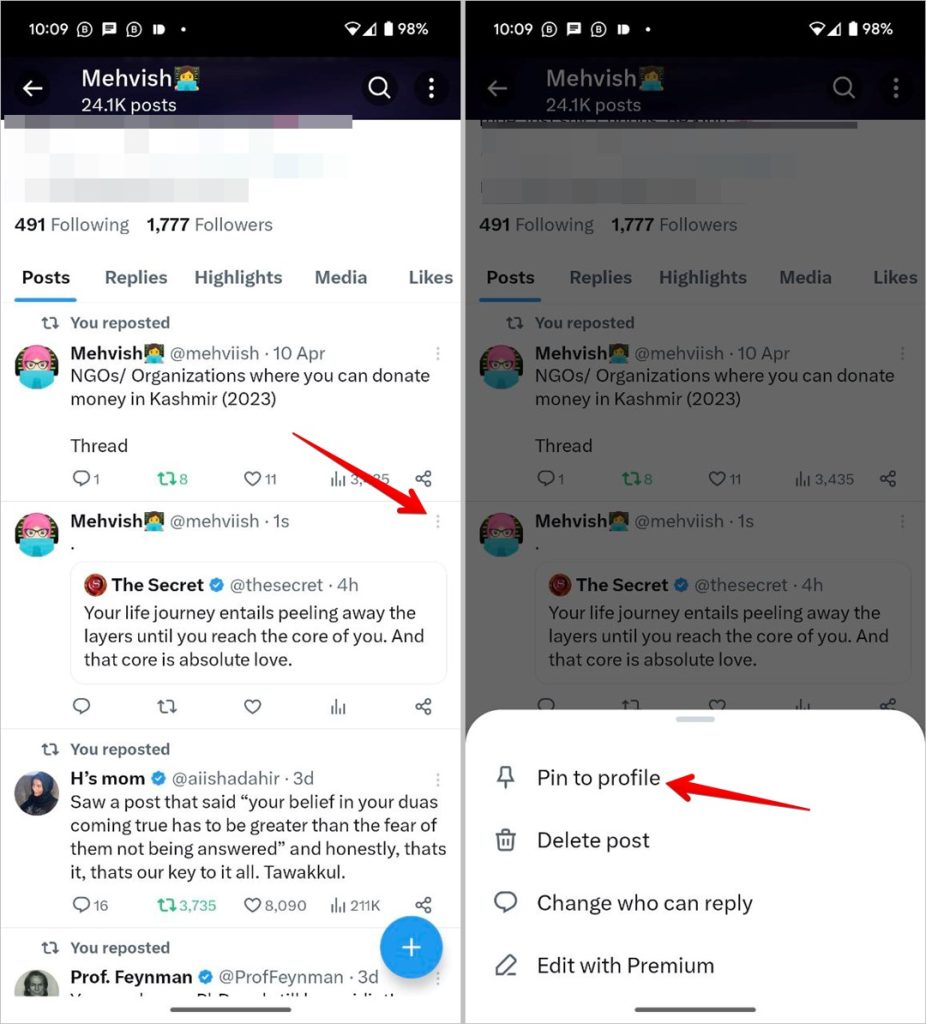
Совет. Узнайте, что происходит, когда вам сделать Твиттер частным или общедоступным.
Метод 2. Использование бесплатного стороннего сервиса
Если вы не хотите цитировать твит, вам придется использовать сторонние сервисы, чтобы напрямую прикрепить чужие твиты к своему профилю. Вот как вы можете это сделать. Этот процесс работает как на телефоне, так и на компьютере
Перейдите на веб-сайт инструментов Twitter Туулс и нажмите кнопку «Закрепить любой твит».
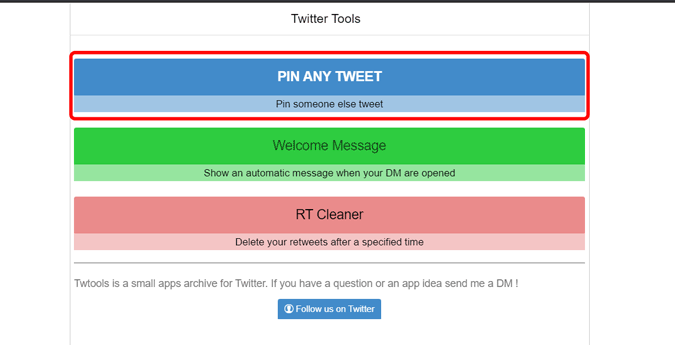
Нажмите Разрешить доступ, чтобы разрешить Twtools закрепить твит в вашем профиле. На более позднем этапе вы увидите, что может делать это приложение, в вашем профиле. Просто взгляните на него и, если вас все устраивает, нажмите Авторизовать приложение
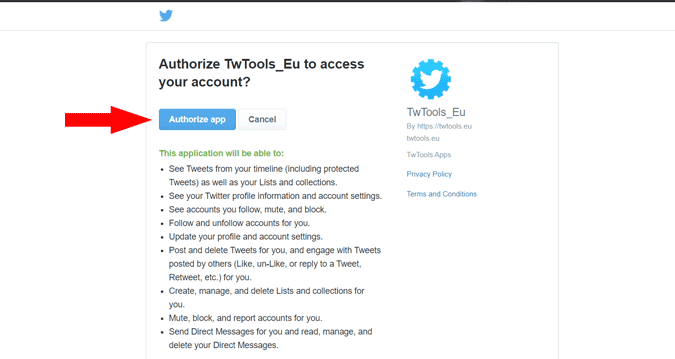
Теперь перейдите к твиту, который хотите закрепить, и скопируйте ссылку. Скопировать ссылку можно из адресной строки, если вы находитесь на рабочем столе. Если вы используете Android или iOS, коснитесь значка Поделиться и выберите Копировать ссылку, чтобы скопировать URL-адрес твита в буфер обмена вашего устройства. Также убедитесь, что вы не ретвитнули этот твит, это не позволит Twtools закрепить твит.
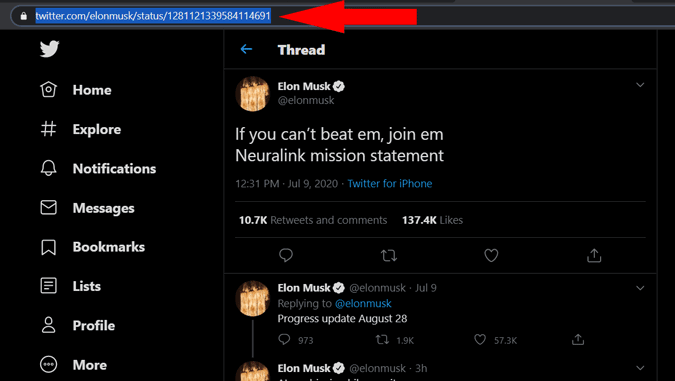
Теперь вставьте ссылку на твит в приложение Twtools и нажмите Закрепить этот твит. Вот и все, выбранный твит будет закреплен в вашем аккаунте.
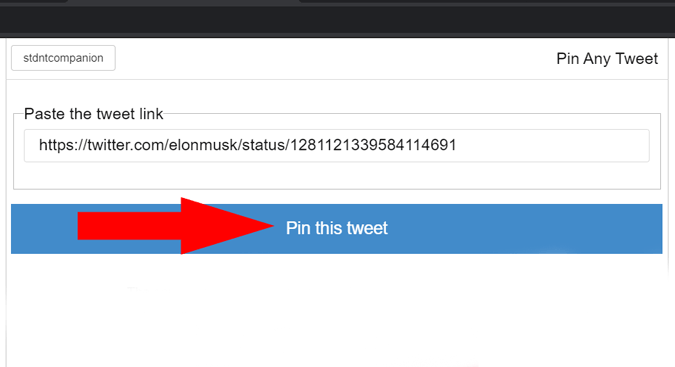
Вы можете удалить закрепленный твит в любое время, нажав на опцию ретвита и выбрав «Отменить ретвит». При этом ретвит будет удален не только из вашего закрепленного твита.
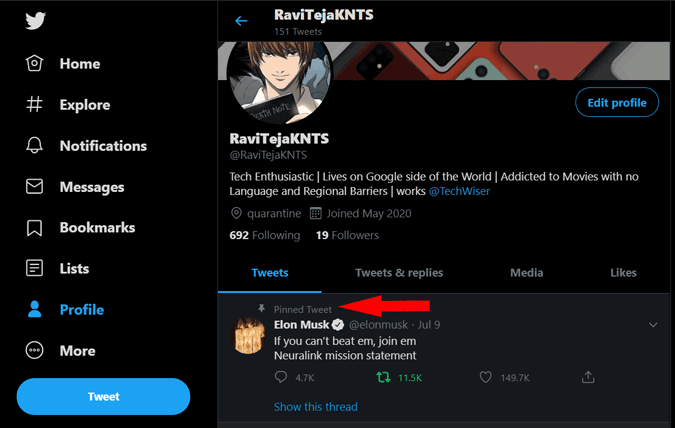
Совет : знайте какое у тебя имя пользователя в Твиттере.
отменить доступ к Twtools
Хотя Twtools — это безопасный и надежный сервис, для большей безопасности рекомендуется отозвать доступ после завершения процесса.
Для этого откройте Twitter в Интернете, нажмите кнопку Еще на боковой панели и выберите Настройки и конфиденциальность в раскрывающемся меню. Нажмите Безопасность и доступ к учетной записи, а затем Приложения и сеансы в правой части экрана. Кроме того, вы можете использовать этот связь , чтобы напрямую открывать настройки приложений и сеансов в Твиттере.
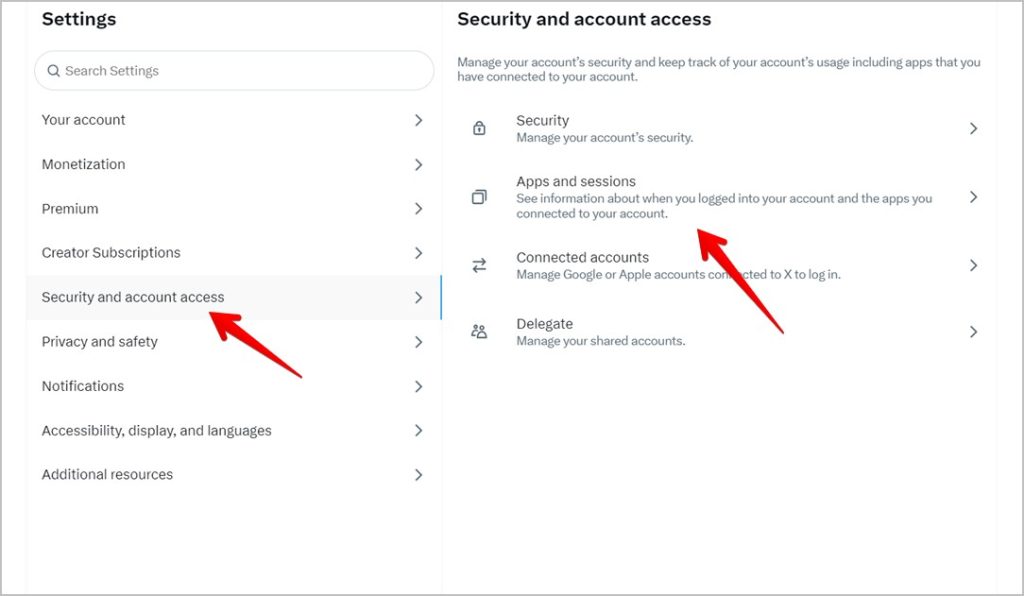
Нажмите Связанные приложения
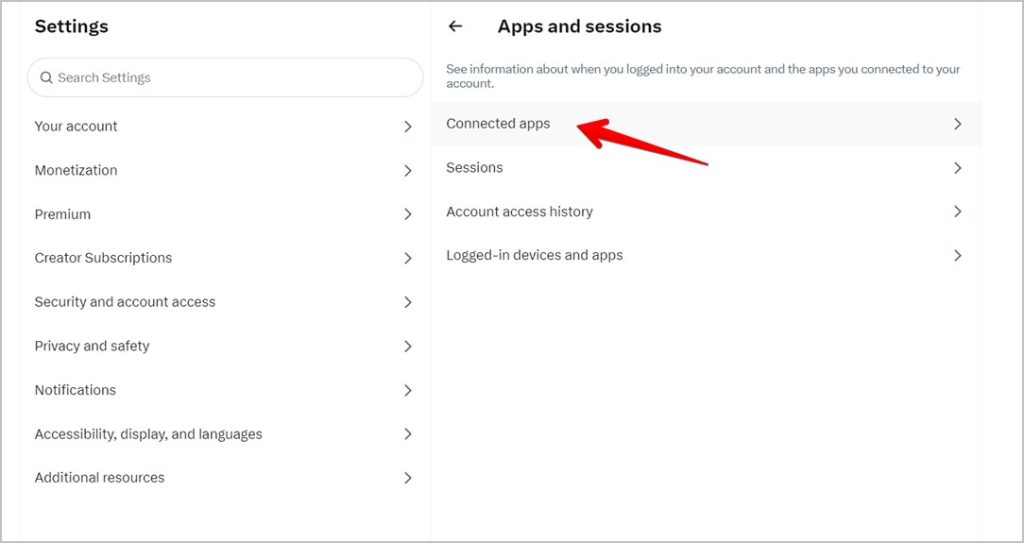
Отобразится список всех приложений, связанных с вашей учетной записью. Теперь просто нажмите Twtools.
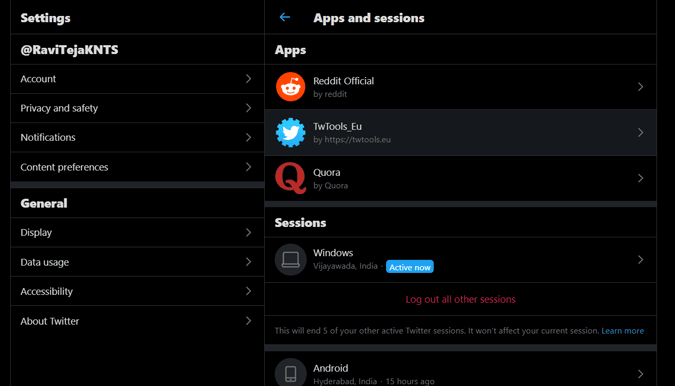
И нажмите кнопку Отменить доступ, чтобы запретить приложению доступ к вашему профилю. Отзыв доступа не приведет к удалению закрепленного твита.
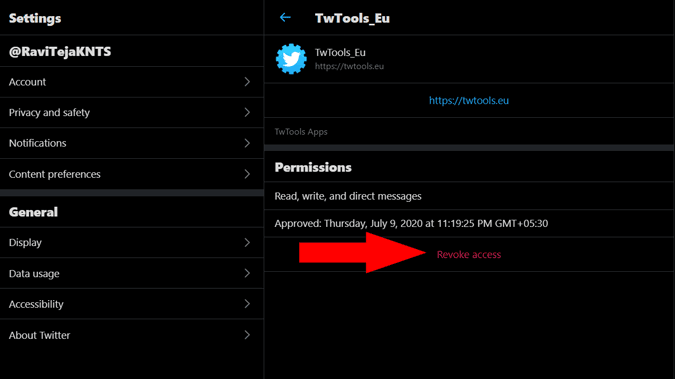
Часто задаваемые вопросы
1. Как закрепить свой твит?
Просто найдите твит, который хотите закрепить, щелкните трехточечный значок в правом верхнем углу этого твита и нажмите «Закрепить в своем профиле». Вот и все. Отныне этот твит будет первым, что люди увидят в вашем профиле Twitter.
2. Сколько твитов вы можете прикрепить к своему профилю в Твиттере?
Одновременно можно закрепить только один твит.
Подведение итогов
Надеемся, вам удалось закрепить чужой твит в Твиттере. Прежде чем уйти, узнайте, что такое различные значки означают Твиттер. . А также узнайте, как получить пусто или нет имени в Твиттере.