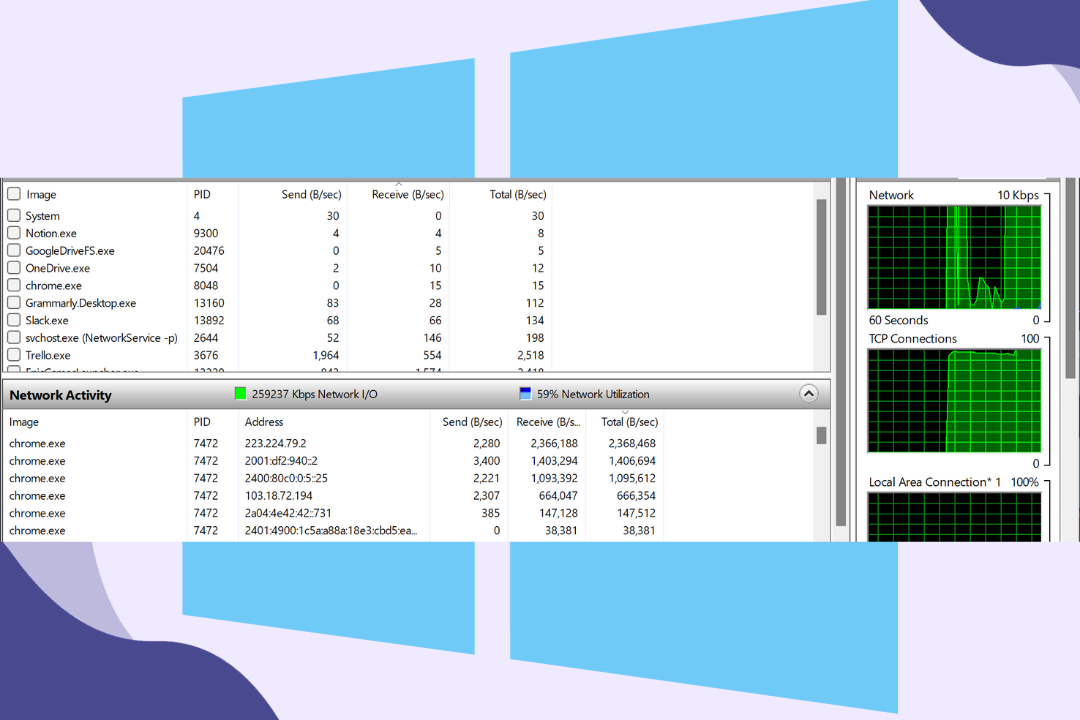Содержание
Вы используете Интернет на своем компьютере с Windows для просмотра страниц, покупок, потоковой передачи, банковских операций, игр и хранения данных в облаке. Приложения, использующие интернет-данные в фоновом режиме, могут исчерпать объем данных, замедлить скорость интернета и разряжать батарею на компьютерах с Windows. Важно отслеживать использование данных приложениями, чтобы сохранять данные и обеспечивать бесперебойную работу системы. Вот как проверять приложения, использующие данные в Windows 11, и как их ограничить.
1. Проверьте диспетчер задач
Диспетчер задач в Windows может отслеживать системные процессы, управлять ими и оптимизировать производительность. Вы также можете использовать его для мониторинга приложений, использующих Интернет на вашем ПК с Windows. Вот как можно использовать диспетчер задач для проверки использования данных приложениями на ПК с Windows в режиме реального времени.
1. Щелкните правой кнопкой мыши пустое место на панели задач и выберите Диспетчер задач. (Сочетание клавиш: Shift + Ctrl + ESC )
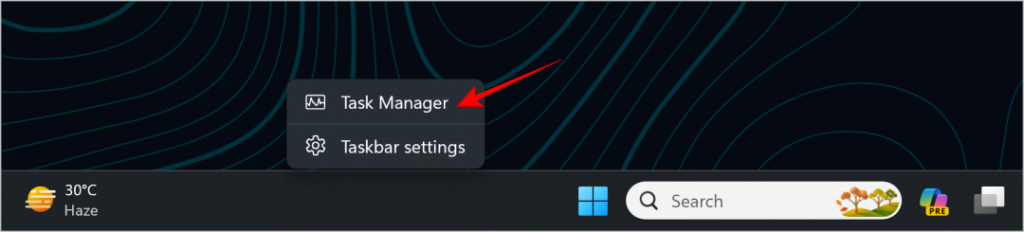
2. В столбце Сеть будет отображаться активность приложения в Интернете в реальном времени.
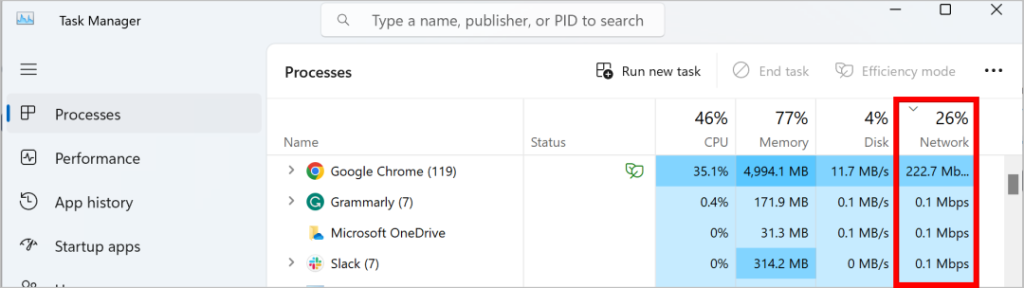
3. При нажатии на Сеть приложения будут отсортированы в порядке возрастания или убывания их использования в сети.
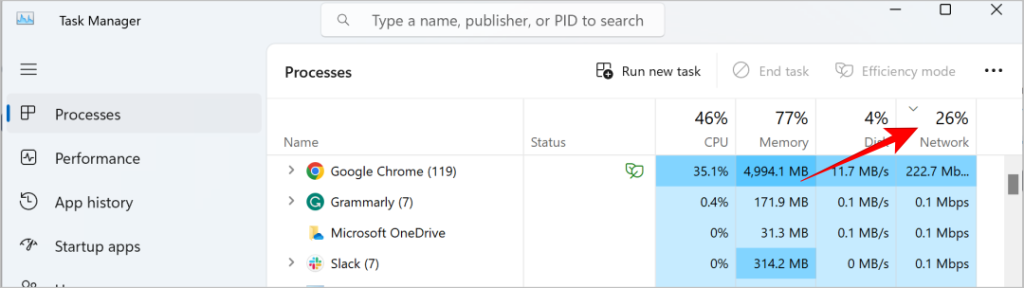
- Плюсы: Легко понять.
- Минусы: Отсутствует подробная информация об использовании данных.
Однако их другие приложения, которые лучше и более продвинуты, чем Диспетчер задач . Прочтите, чтобы узнать больше.
2. Проверьте с помощью монитора ресурсов
Монитор ресурсов — это программный инструмент, интегрированный в операционную систему Windows, который отображает в реальном времени данные, связанные с использованием как аппаратных, так и программных ресурсов. Следуйте инструкциям, чтобы проверить приложения и службы через Интернет на вашем ПК с Windows.
1. Введите Resource Monitor в строке поиска и нажмите на него, чтобы открыть.
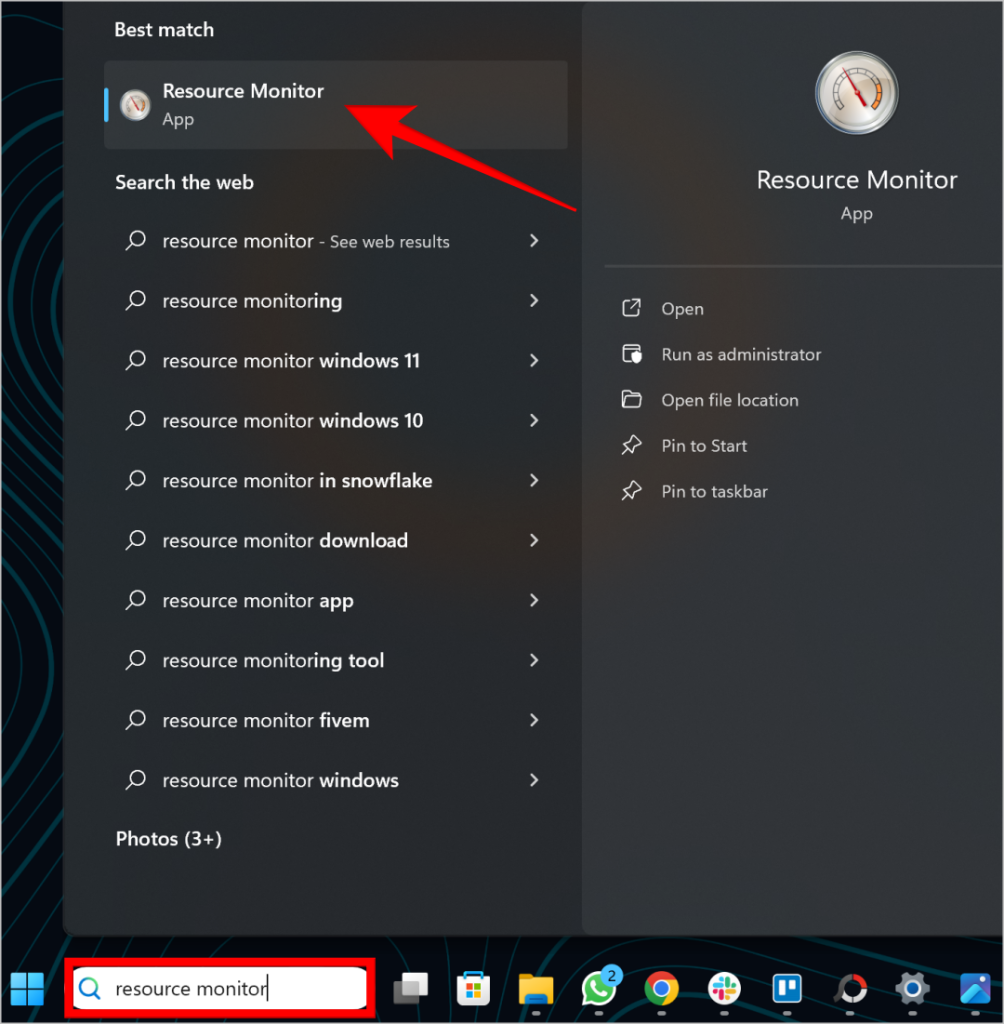
2. Перейдите на вкладку Сеть.
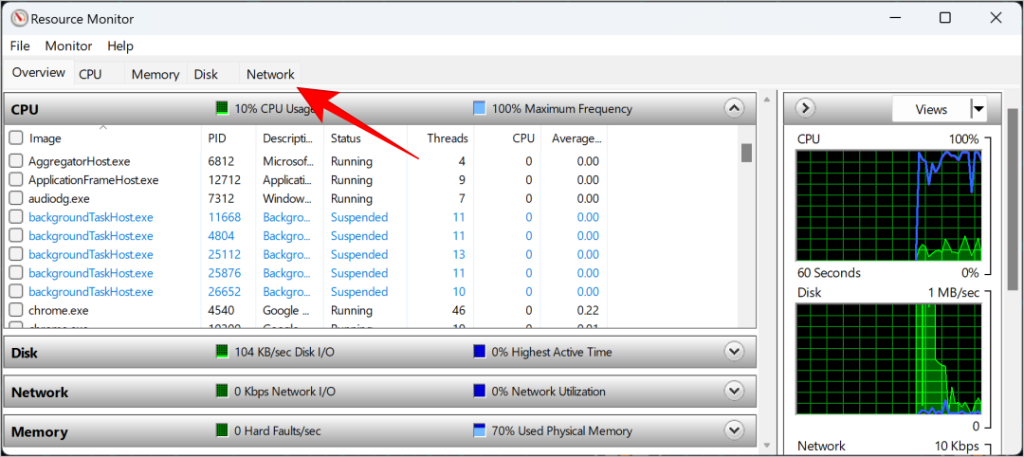
3. В разделе Сетевая активность в реальном времени отображается использование данных из различных приложений и служб. Обратите внимание, что данные здесь указаны в Б/сек, а не в Мбит/с, как отображается в диспетчере задач. Обратите внимание, что 1 Мбит/с = 125 000 Б/сек.
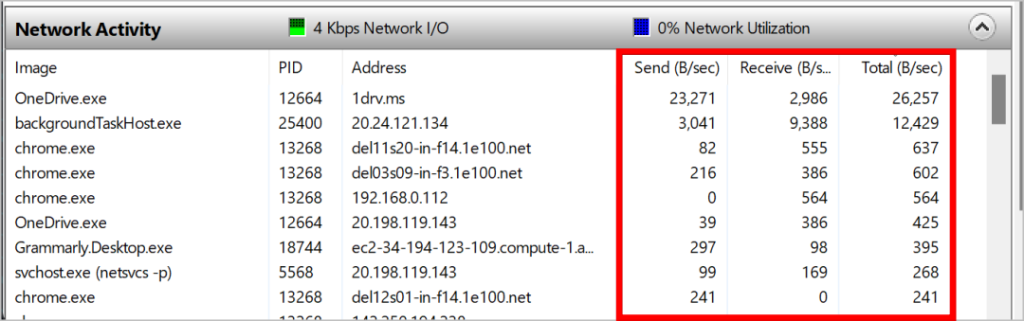
4. Далее он подразделяется на «Отправка», «Получение» и «Итог» для получения подробной информации об использовании данных. Отправка — это, по сути, скорость загрузки, Получение — это скорость загрузки, а Сумма — это сумма обеих скоростей, которые используются приложением или службой.
- Плюсы: Подробная информация об использовании данных.
- Минусы: нет возможности сортировать приложения и сервисы в зависимости от использования данных.
3. Проверьте общий объем использования данных
Отслеживание приложений, использующих данные, очень важно, поскольку помогает управлять пропускной способностью, особенно если у вас ограниченный тарифный план. Также можно проверить объем данных, использованных отдельными приложениями, и сумму данных, использованных за последние 30 дней.
Нажмите клавиши Windows + I, чтобы открыть настройки, и выберите Сеть и Интернет.
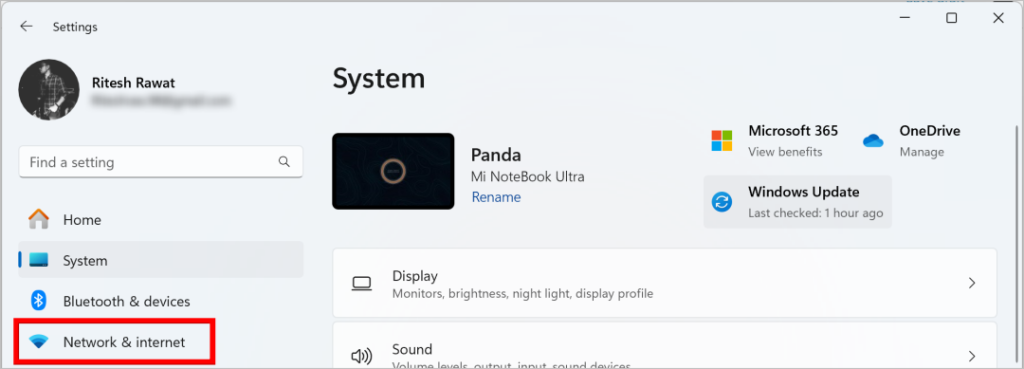
Нажмите Использование данных. Кроме того, общий объем данных, использованных за последние 30 дней, указан под разделом «Использование данных».
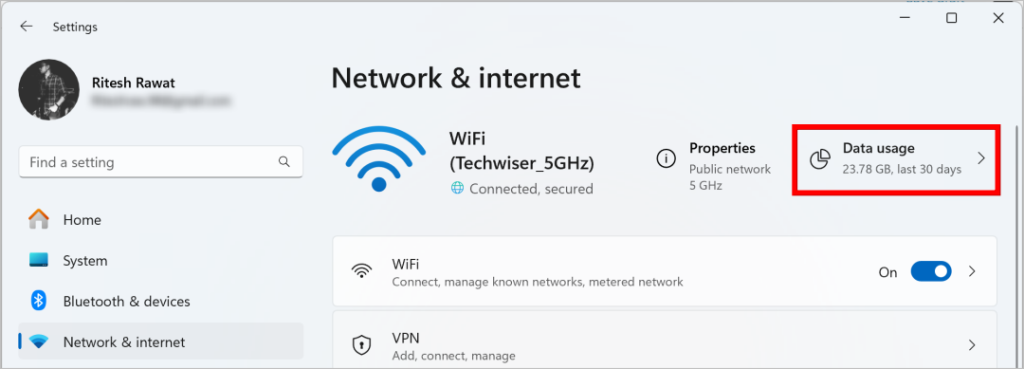
Здесь перечислены отдельные приложения и службы с указанием использования ими данных из подключенной сети за последние 30 дней. Кроме того, здесь можно проверить общее использование данных за последние 30 дней.
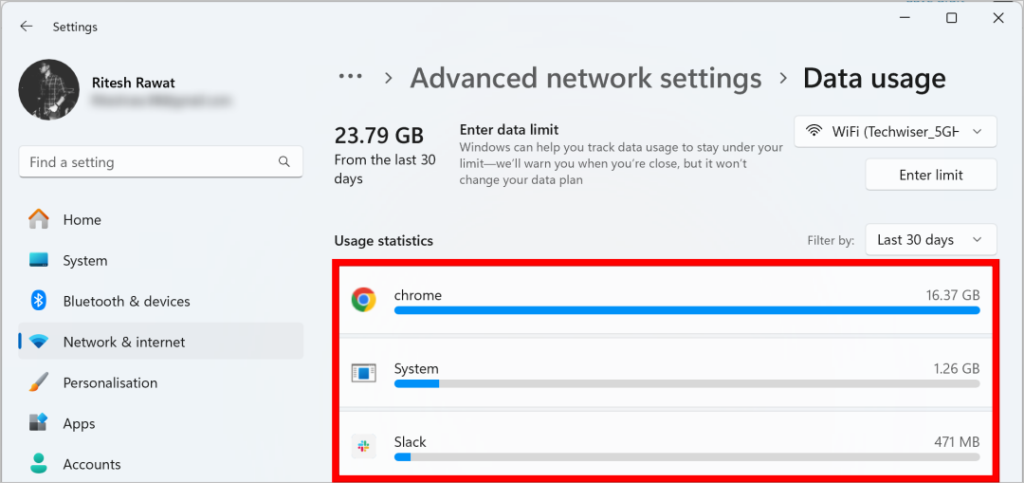
Отображается использование данных из сети, к которой вы подключены. Поэтому обязательно подключитесь к сети, для которой вы хотите проверить использование данных.
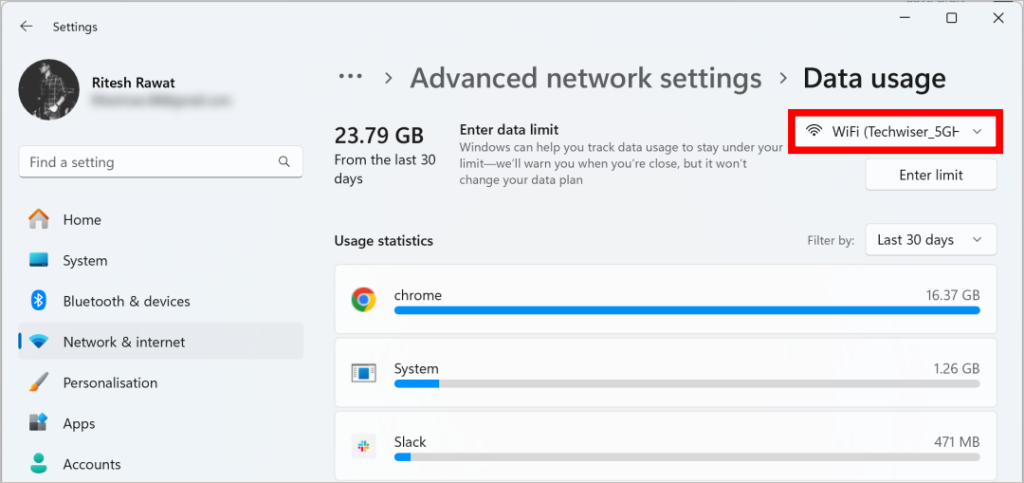
- Плюсы: Сводка всех данных, использованных приложениями, за 30 дней.
- Минусы: Нет использования в режиме реального времени.
Ограничить использование данных
Если у вас ограниченный тарифный план или вы используете мобильную точку доступа, всегда полезно ограничить использование данных, чтобы избежать дополнительных расходов. Поэтому, даже если приложениям разрешен доступ к Интернету, им нельзя переусердствовать.
Многие приложения и службы Windows потребляют данные в фоновом режиме, даже если вы ими не пользуетесь активно. Ограничение использования данных может предотвратить ненужную утечку данных и сэкономить пропускную способность. Вот как установить лимит данных на компьютерах с Windows.
1. Перейдите в Настройки >Сеть и Интернет >Использование данных, как указано в предыдущем методе.
2. Нажмите Ввести лимит.
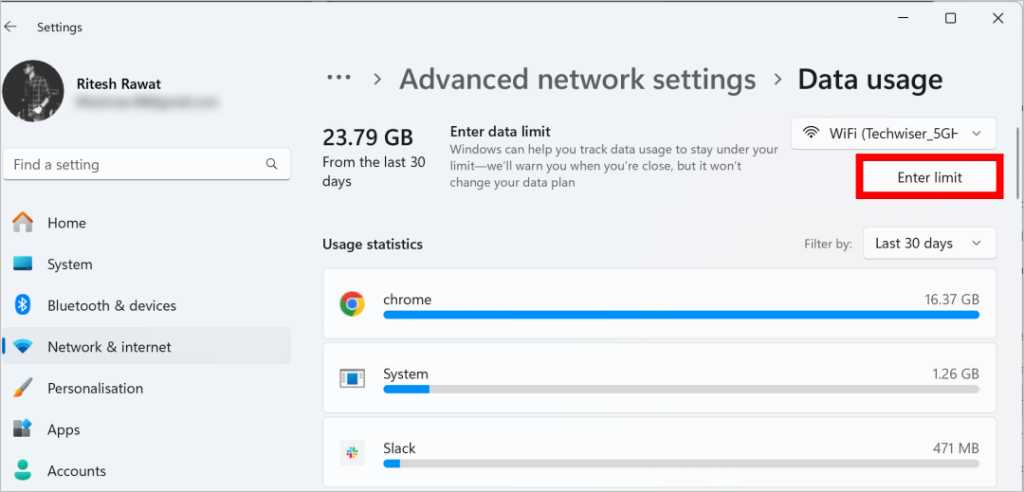
3. Здесь мы можем установить различные параметры лимита данных и иметь три типа лимита. Опция «Ежемесячно» позволит вам выбрать ежемесячную дату сброса и лимит данных. При его настройке вам будет отправлено уведомление при достижении лимита данных, который будет сброшен в выбранную вами дату.
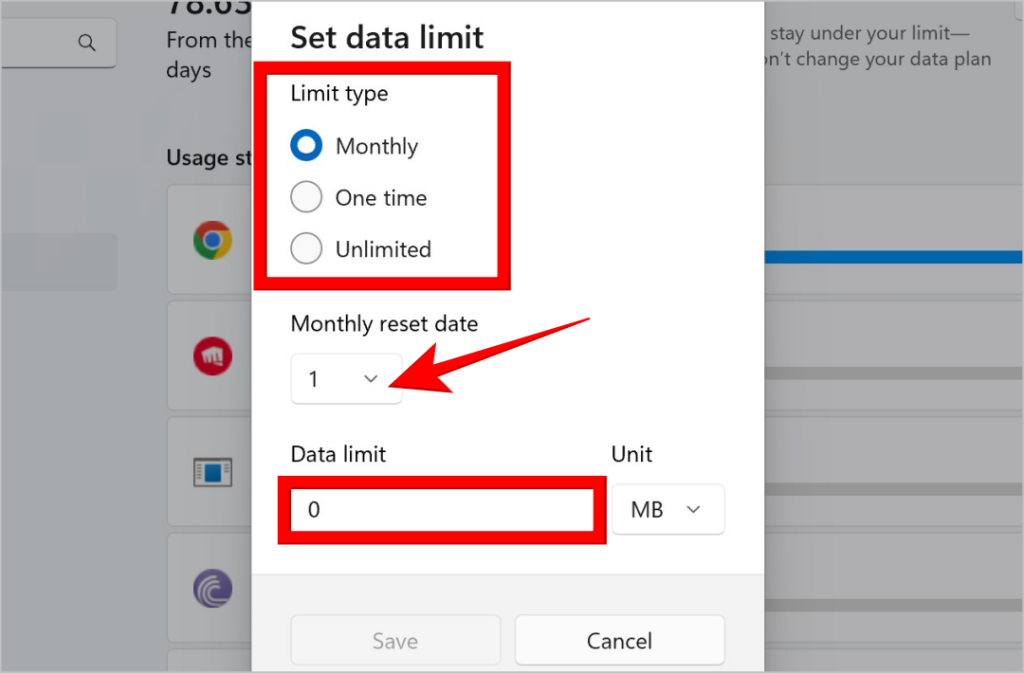
4. Выбрав Один раз, вы можете выбрать количество дней до истечения срока действия данных и лимит данных. Он уведомит вас, когда будет достигнут лимит данных, и сбросит его через выбранные вами дни.
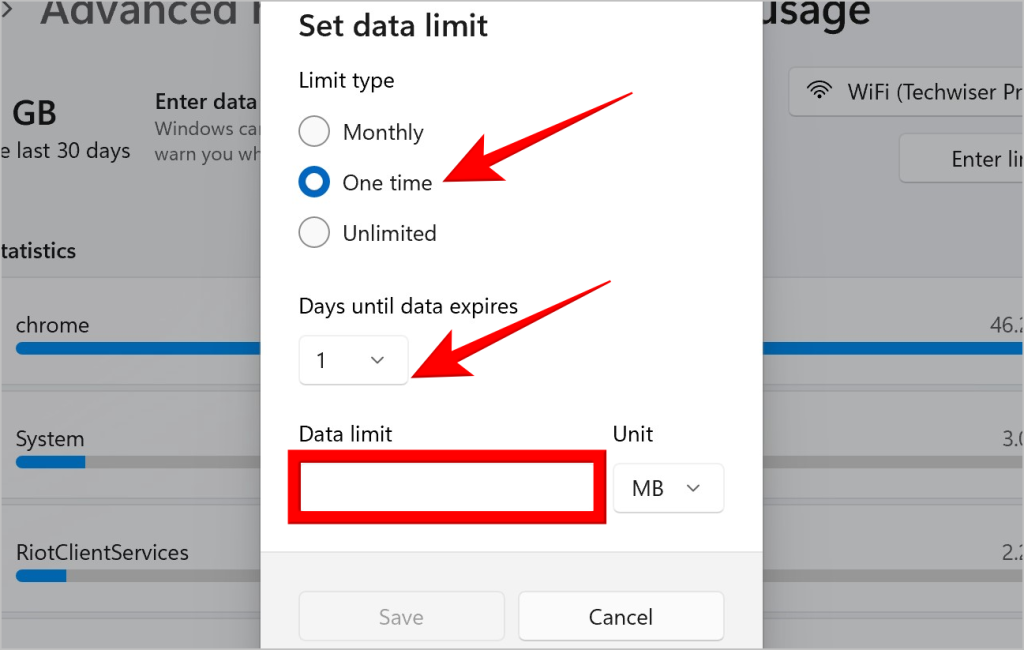
5. Выбор Без ограничений позволит вам установить ежемесячную дату сброса. Общий объем использования данных будет рассчитываться с выбранной вами даты.
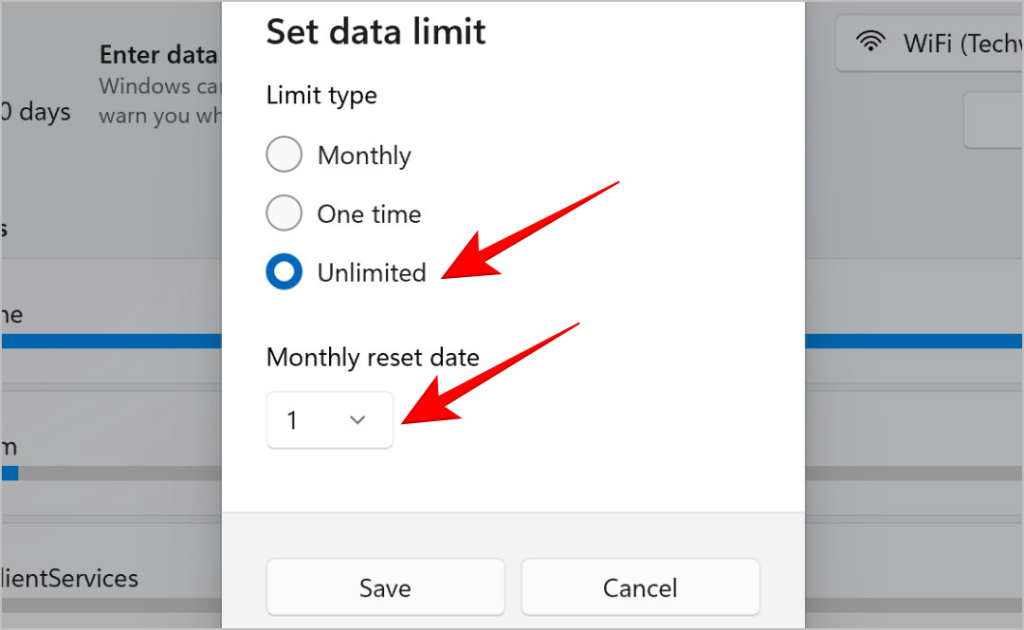
6. Тип данных также можно изменить с МБ на ГБ, нажав под Единица измерения для настройки ограничения данных.
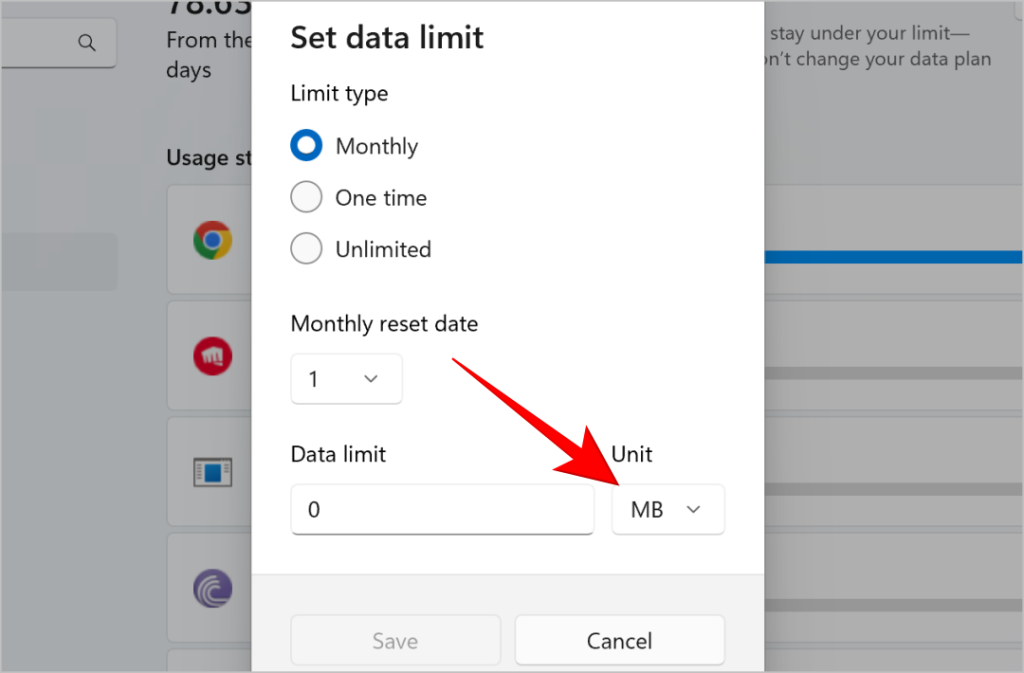
7. После выбора типа лимита и других параметров нажмите Сохранить.
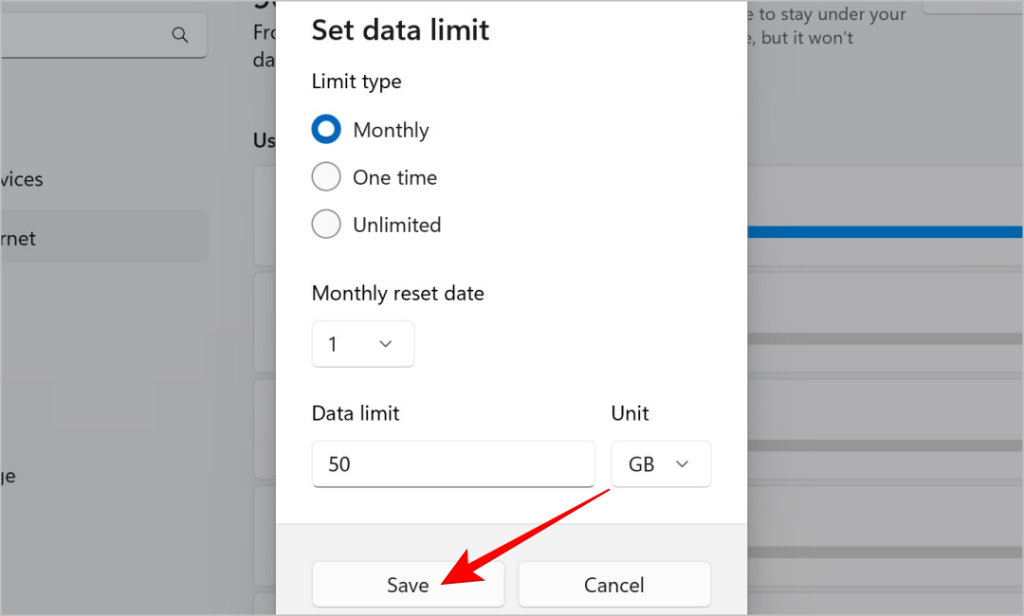
8. Теперь лимит данных установлен, и в верхней части той же страницы появится панель с указанием использования данных, оставшихся данных и количества дней, оставшихся до сброса.
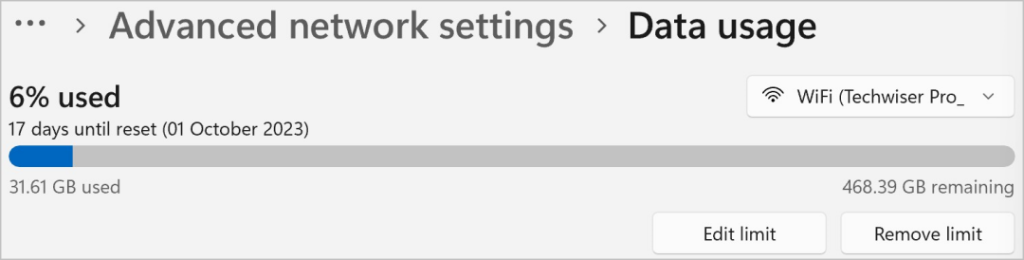
9. Нажмите кнопку «Изменить лимит» или «Удалить лимит», чтобы удалить или изменить ограничения на данные на вашем компьютере.
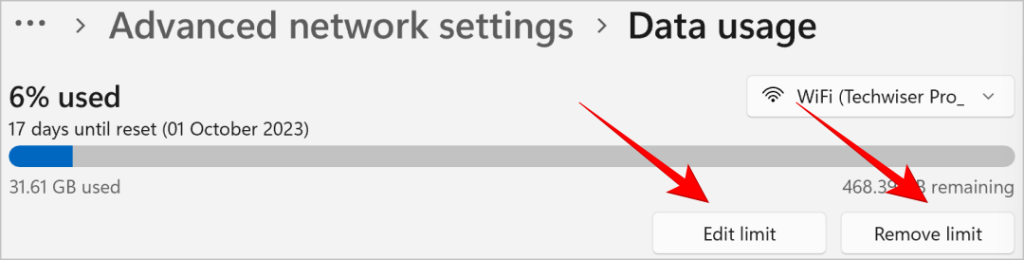
Совет для профессионалов. Microsoft выпустила приложение под названием Диспетчер ПК, который вы можете использовать для управления и оптимизации вашего ПК с Windows. . Однако он не предустановлен. Мы объяснили, как его использовать.
Проверка приложений с использованием данных в Windows
Увеличьте эффективность работы в Интернете, сэкономьте деньги и повысьте производительность за счет ограничения использования данных в Windows. Вы можете периодически следить за этим процессом, чтобы убедиться, что ваш компьютер работает и работает в оптимальном состоянии.