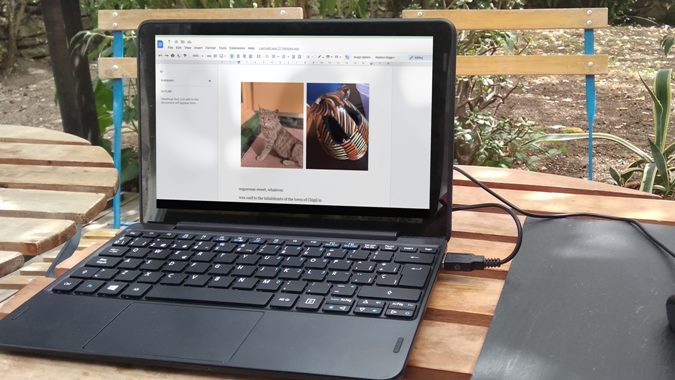Содержание
Редактирование изображений в Документах Google довольно просто. Однако все усложняется, когда необходимо управлять несколькими изображениями, например хранить два изображения рядом. Не волнуйтесь. Вы можете поместить два изображения рядом в Документах Google тремя способами: изменив размер изображений, используя таблицы и из рисунков Google. Каждый метод имеет преимущество перед другим. Давайте проверим методы.
1. Изменение размера изображений
Один из самых простых способов добавить два изображения рядом в Документы Google — изменить их размер. Изображения автоматически появятся рядом друг с другом.
Выполните следующие действия, чтобы изображения располагались рядом:
1. Откройте документ Google Docs.
2. Поместите курсор туда, где вы хотите вставить первое изображение. Затем выберите Вставить >Изображение. Выберите источник (компьютер, Интернет, Google Диск и т. д.), из которого вы хотите добавить изображение.
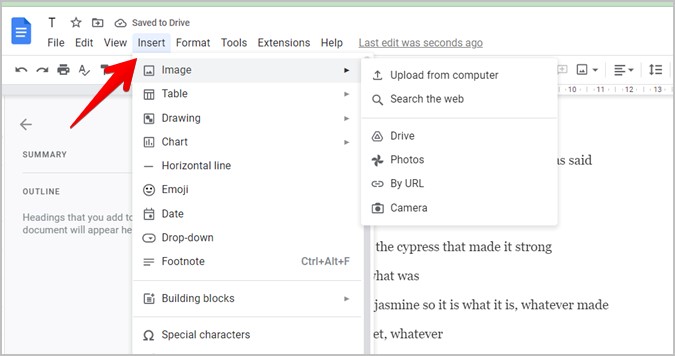
3. Выберите изображение, которое нужно добавить. Это отобразится в документе. Аналогично вставьте второе изображение.
4. Теперь нажмите на первое изображение и, используя один из угловых краев, перетащите его внутрь, чтобы уменьшить размер изображения. Аналогично уменьшите размер второго изображения.
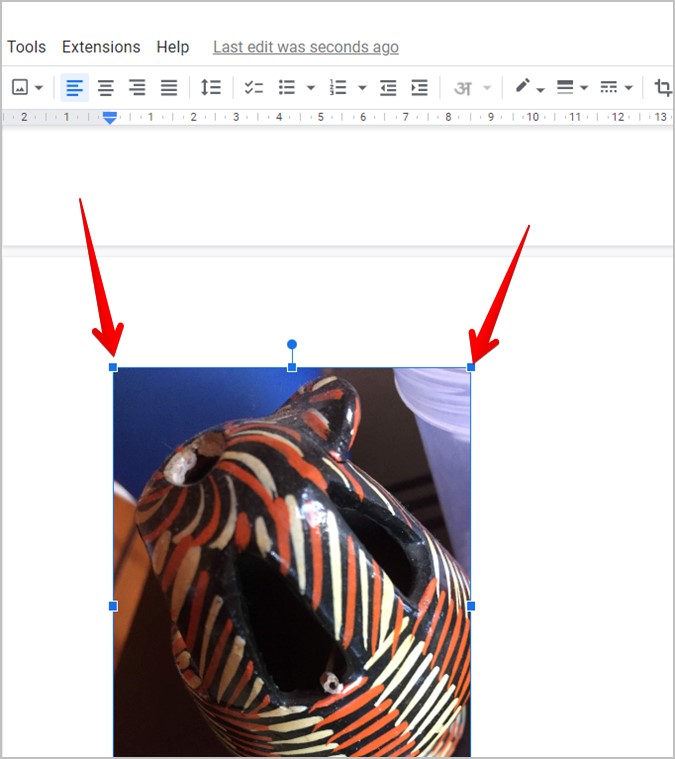
5. В большинстве случаев изображения автоматически появятся рядом, когда вы измените их размер до соответствующего размера. Если этого не произошло, переместите второе изображение рядом с первым с помощью мыши. Для достижения наилучших результатов убедитесь, что два изображения имеют одинаковый размер и первое изображение не больше второго.
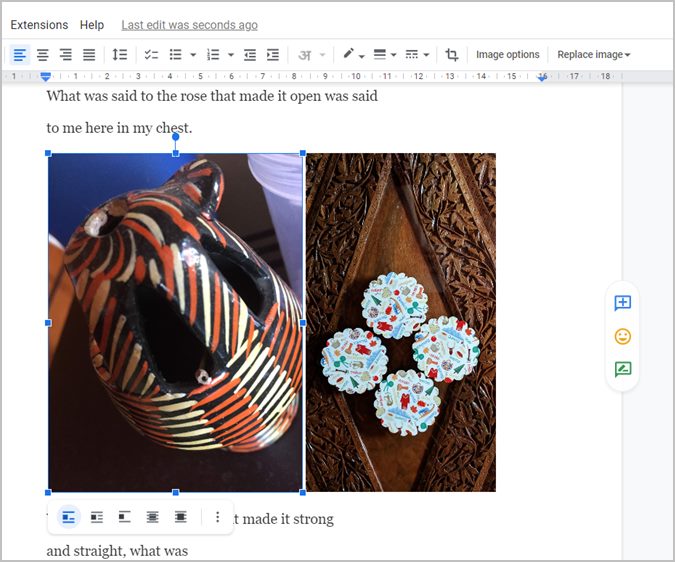
Совет для профессионалов. Щелкните изображение правой кнопкой мыши, чтобы обрезать его и выполнить другие задачи по редактированию изображения, доступ к которым можно получить в разделе «Параметры изображения».
2. Использование таблицы
Недостаток описанного выше метода заключается в том, что он может не всегда работать так, как вы ожидаете, из-за проблем с размером. К счастью, вы можете добавить две картинки рядом в Документах Google, используя таблицы. Этот метод обеспечивает большую гибкость, поскольку вы можете изменить размер одного из изображений, не затрагивая другое изображение. Кроме того, вы можете добавить столько столбцов или строк, сколько захотите, а затем добавить изображение в каждый из них.
В этом методе вам нужно будет вставить таблицу с двумя столбцами, а затем добавить изображение в каждый столбец. Наконец, вам придется удалить границу таблицы.
Подробное описание шагов:
1. В документе Google Docs удерживайте курсор там, где вы хотите поместить изображения.
2. Перейдите в Вставка>Таблица. Выберите таблицу 2×1.
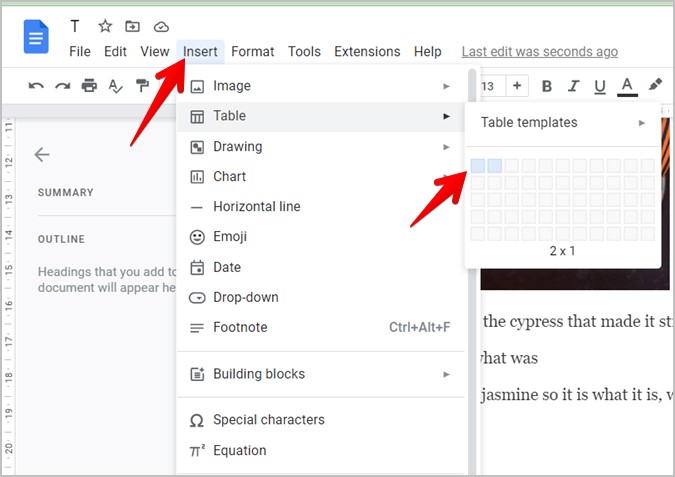
3. Удерживая курсор в первом столбце, выберите Вставка >Изображение. Выберите изображение из предпочтительного источника.
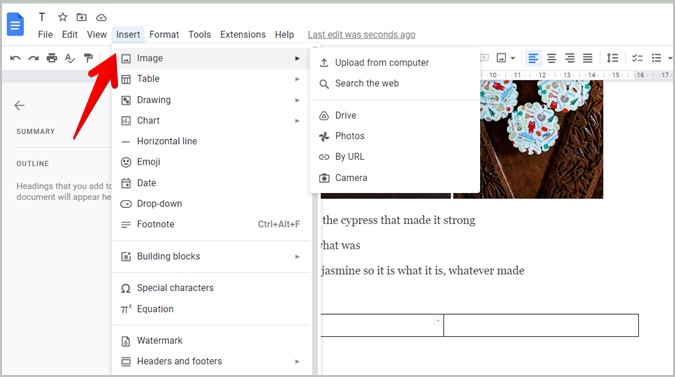
4. Затем удерживайте курсор во втором столбце и снова выберите Вставка >Изображение, чтобы добавить второе изображение.
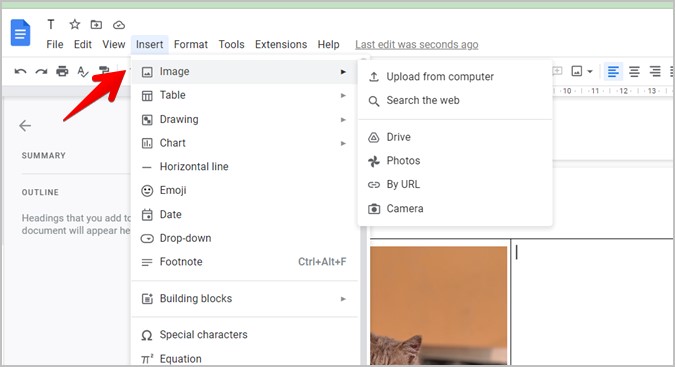
5. После добавления обоих изображений в два столбца таблицы вам необходимо удалить границу таблицы. Для этого наведите указатель мыши на таблицу и щелкните по ней правой кнопкой мыши. В меню выберите Свойства таблицы.
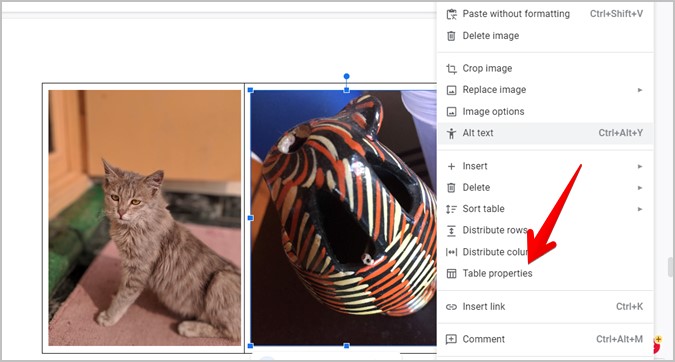
6. Разверните раздел Цвет на панели свойств таблицы, которая открывается сбоку. В раскрывающемся списке «Размер границы таблицы» выберите Выбрать.
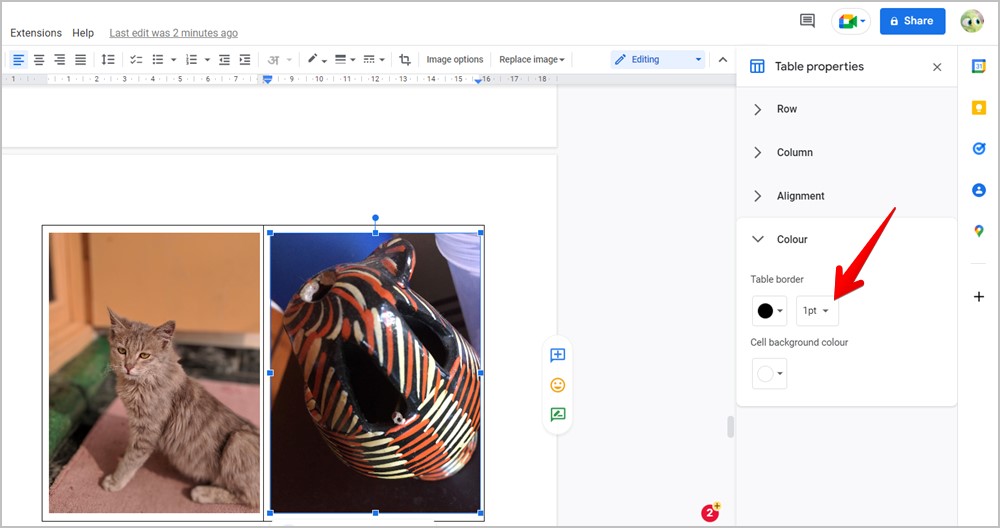
При этом граница таблицы будет удалена, и изображения будут располагаться рядом.
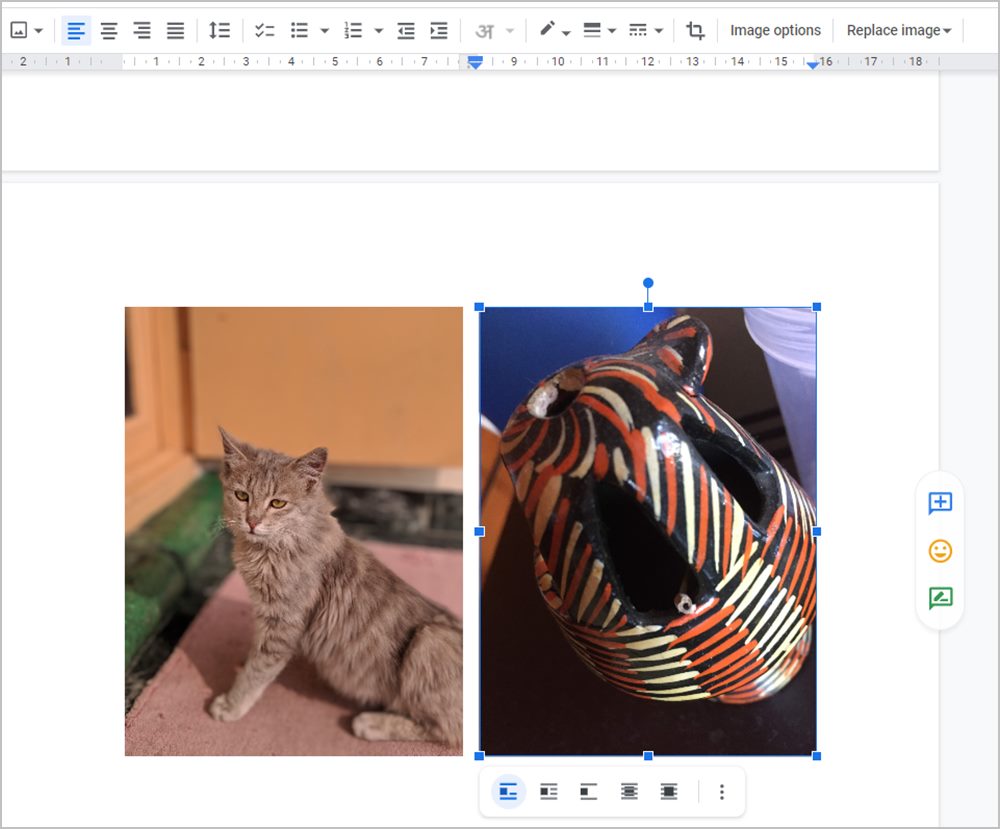
Совет для профессионалов. Узнайте, как добавить оглавление в Документы Google .
3. Использование Google Рисунков
Если два вышеуказанных метода не соответствуют вашим требованиям, вы также можете использовать Google Drawing, чтобы хранить два изображения рядом в Документах Google. Преимущество использования этого метода заключается в том, что два изображения будут сгруппированы в документе. Любое изменение, вносимое в окончательное изображение, повлияет на оба изображения. Вы можете изменить размер изображений и изменить стиль их обтекания текстом как одно изображение вместо двух отдельных изображений.
Этот метод также позволяет указать, насколько далеко или близко должны находиться два изображения в вашем документе. Вы даже можете повторно использовать два изображения в других документах Google Docs или других продуктах Google, поддерживающих рисунки. Кроме того, вы даже можете загрузить два изображения, расположенные рядом, в виде коллажа и использовать изображение вне продуктов Google.
Выполните следующие действия, чтобы создать рисунок Google, состоящий из двух изображений, расположенных рядом, и вставить его в документ Документов Google:
1. В документе Google Docs удерживайте курсор в том месте, куда нужно добавить изображения.
2. Перейдите в меню Вставка >Рисунок >Создать.
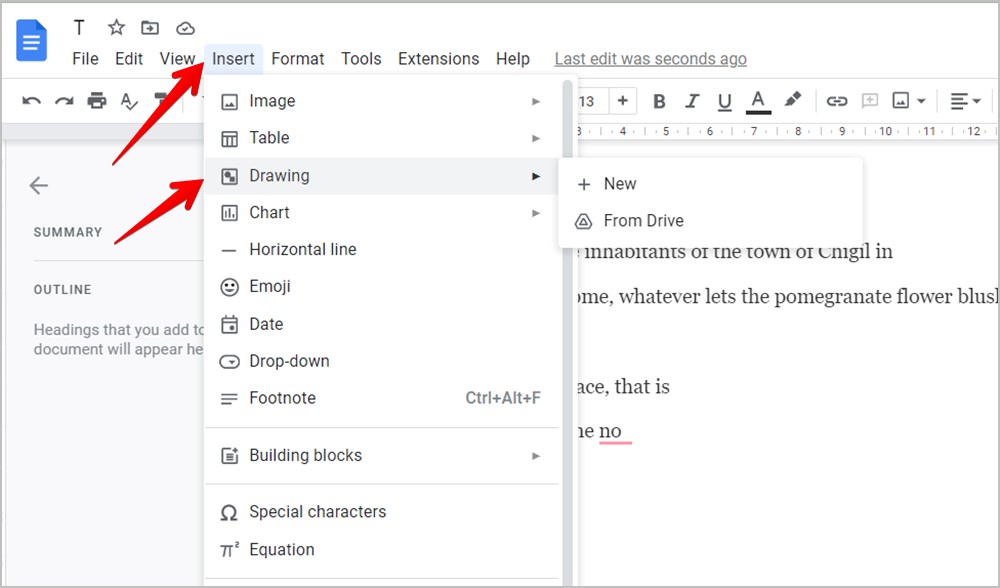
3. Откроется панель рисования. Нажмите на значок изображения и вставьте изображение из нужного источника, например компьютера, Google Диска, URL-адреса и т. д.
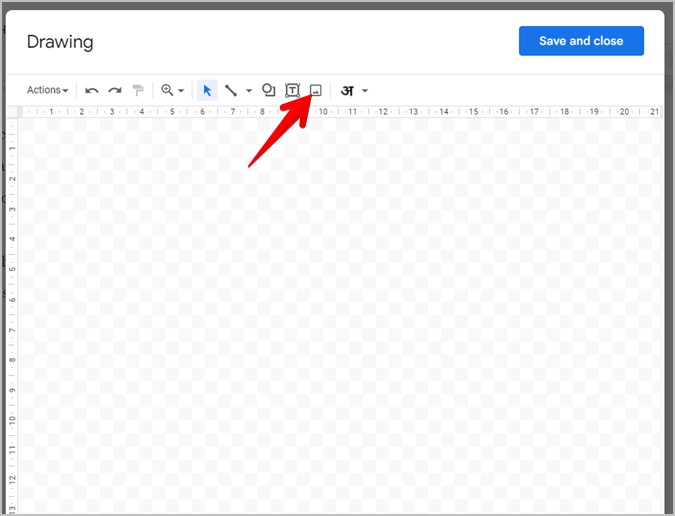 <
<4. Снова нажмите значок «Изображение» на панели «Рисование», чтобы добавить второе изображение.
Совет для профессионалов. Выполняйте задачи по редактированию изображений только для отдельных изображений в Google Drawing.
5. Если второе изображение появляется поверх первого, переместите его рядом с первым изображением с помощью мыши. Когда изображения расположится рядом, нажмите кнопку Сохранить и закрыть.
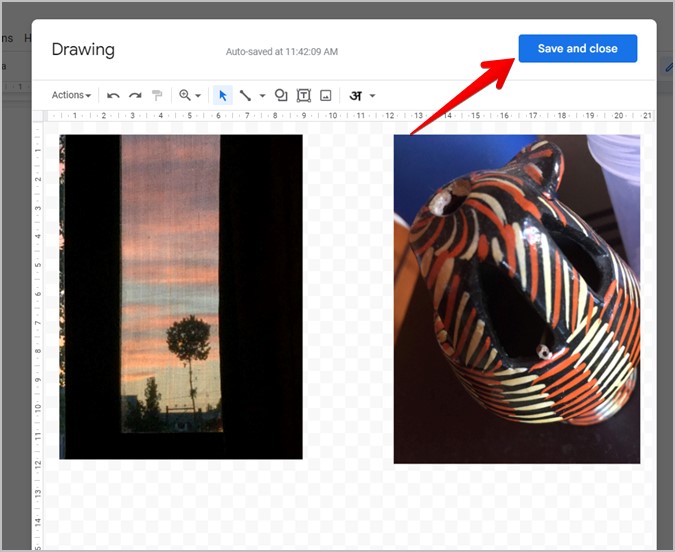
Совет для профессионалов: изучите как наслаивать изображения в Документах Google .
6. Два изображения появятся рядом в вашем документе Google Docs. Как упоминалось ранее, изображения будут сгруппированы. Таким образом, любая задача редактирования, которую вы выполните, будет применяться к обоим изображениям.
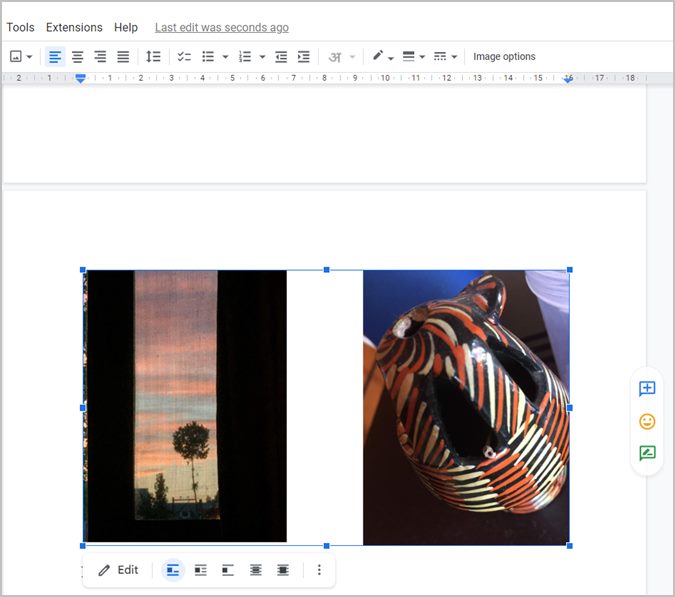
Совет для профессионалов. Создайте на своем компьютере коллаж из двух изображений рядом, а затем добавьте его в свой документ Google.
Редактировать изображения в Документах Google
После размещения двух изображений рядом в Документах Google изучите как добавить текст к изображениям. . Вы можете использовать текст водяной знак на изображении или комментировать его. А если вам нравятся изображения в документе, знайте, как это сделать скачать изображения из Google Docs .