Содержание
По умолчанию только администраторы могут устанавливать роли пользователей в Дискорд-серверы. Однако было бы неплохо предоставить пользователям возможность выбирать свои собственные роли, поскольку это сняло бы с администраторов некоторые обязанности. Хотя в настройках нет встроенной опции для этого, вы можете разрешить пользователям легко назначать роли на серверах Discord с помощью ботов. Посмотрим, как это сделать.
Разрешить пользователям самостоятельно назначать свои роли на серверах Discord
Я покажу вам весь процесс на примере. Вот у меня есть сервер под названием Rubic’s Cubers, где люди могут поговорить об алгоритмах кубика Рубика. Но существуют разные методы, такие как CFOP, Roux и ZZ. Поскольку каждый пользователь может выбрать свой метод решения куба, я хочу, чтобы пользователи сами выбирали метод. Таким образом, люди, выбравшие роль CFOP, могут получить доступ ко всем каналам, обсуждающим CFOP и так далее. Вот как я это сделал.
1. Чтобы пользователи могли сами назначать роли в Discord, нам следует сначала создать эти роли. Для этого вам нужно открыть Раздор , выбрать сервер и нажать на имя сервера в правом верхнем углу. Затем в раскрывающемся меню выберите параметр Настройки сервера.
2. В настройках сервера выберите Роли на боковой панели и нажмите кнопку +, чтобы добавить новую роль.
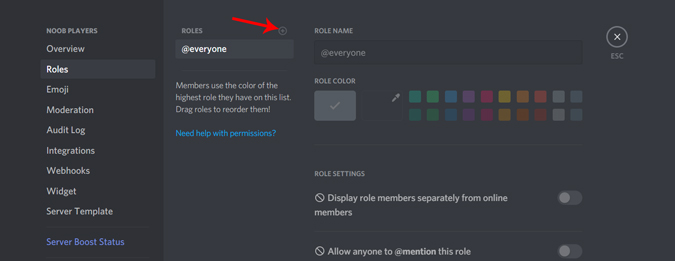
3. Здесь вы можете дать имя своей роли, а также установить разрешения, которые она имеет на вашем сервере. После этого нажмите Сохранить изменения.
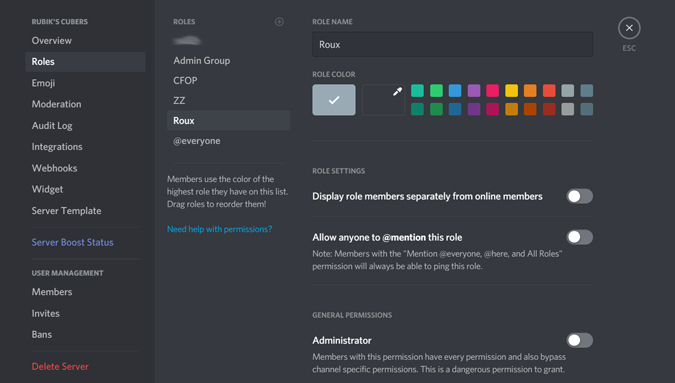
4. Теперь у вас есть роли и разрешения для доступа пользователей в этих ролях. Все, что нам нужно сделать сейчас, — это позволить людям назначать себе эти роли. Для этого откройте Сайт бота MEE6 Discord и нажмите Добавить в Discord. В открывшемся всплывающем окне войдите в свою учетную запись Discord.
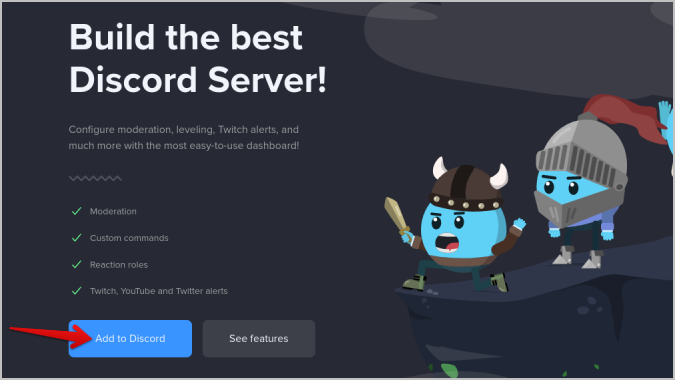
5. Затем авторизуйте MEE6 для доступа к вашей учетной записи.
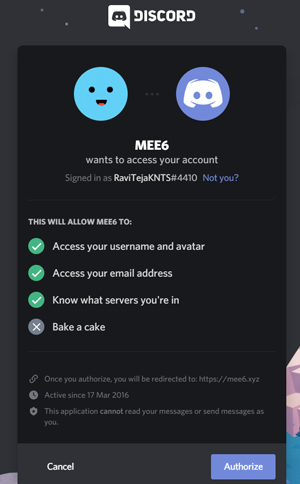
6. Теперь выберите сервер, на котором вы хотите включить самоназначение ролей, нажав кнопку Настроить. Это позволит установить бот MEE6 и этот сервер. После этого нажмите кнопку Перейти, чтобы открыть панель управления MEE6.
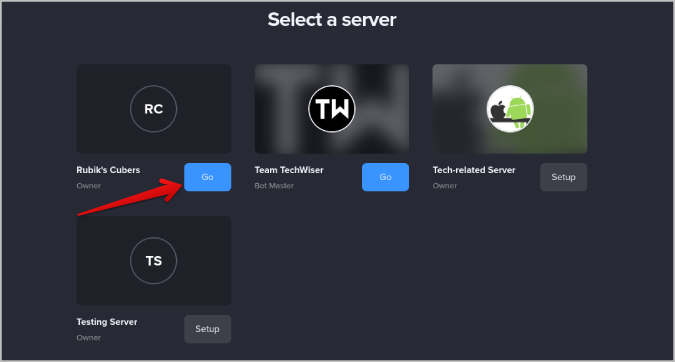
7. После входа в систему выберите плагин Роли реагирования в разделе «Плагины» в разделе «Управление сервером».
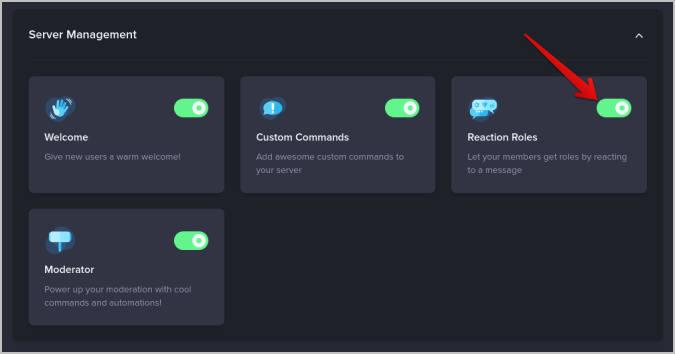
8. Теперь нажмите кнопку Новая роль реакции, чтобы начать создание роли реакции.
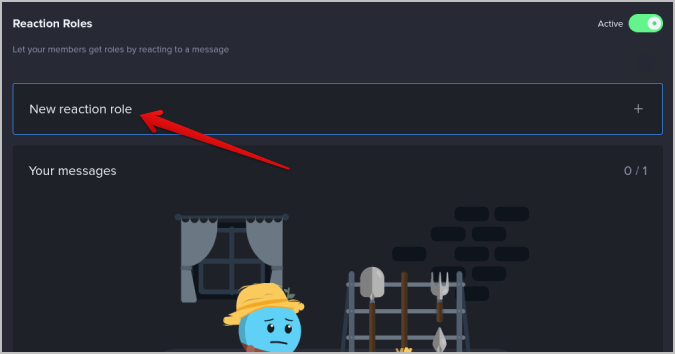
9. Теперь выберите канал, которому пользователи смогут назначать роли. Обычно #Welcome, #Select_role и #Get_Started — это лишь несколько примеров каналов.
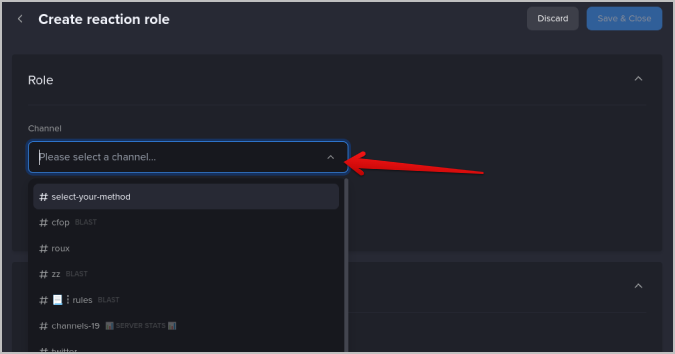
10. Затем дайте название своей роли реагирования.
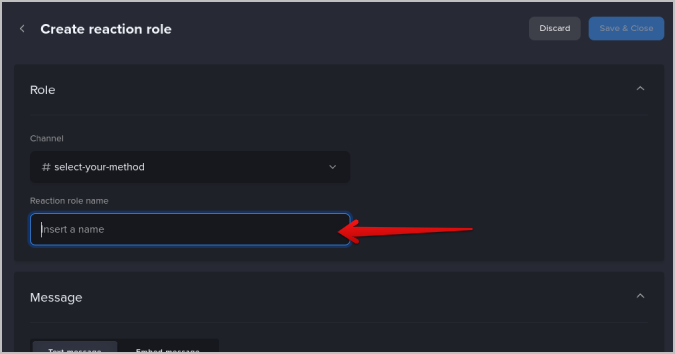
11. Теперь в разделе «Реакции и роли» нажмите кнопку Добавить реакцию и выберите смайлик в качестве изображения этой реакции.
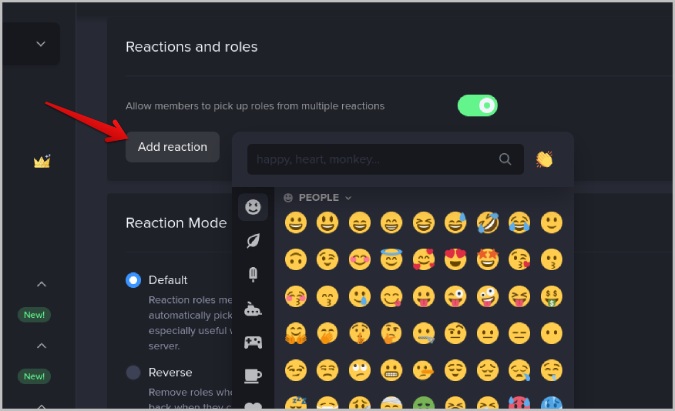
12. Добавив смайлик, нажмите значок Плюс + рядом с ним и выберите роль. Вы можете выбрать несколько ролей или одну роль в этой реакции. Пользователям, выбравшим этот смайлик, будут назначены все роли в этой реакции.
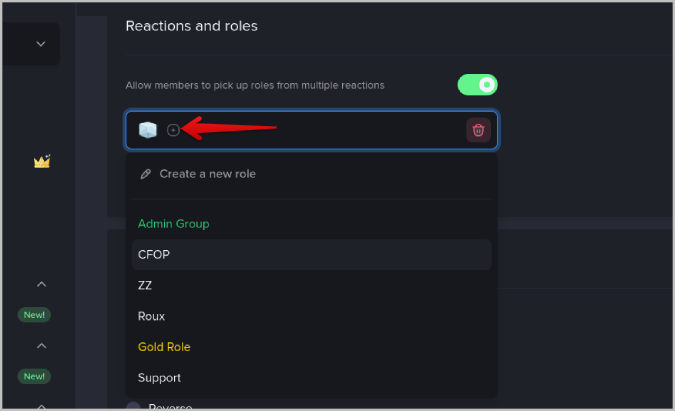
13. Аналогичным образом вы можете добавить несколько реакций. По умолчанию в бесплатном плане можно добавить 2 реакции. Если вы хотите добавить больше, вам необходимо перейти на план MEE6 Premium.
14. Теперь в разделе Сообщения объясните людям, что им нужно выбрать любую роль. А также объясните, какой смайлик означает какую реакцию. Чтобы пользователи могли выбирать смайлы и получать роли, связанные с этой реакцией.
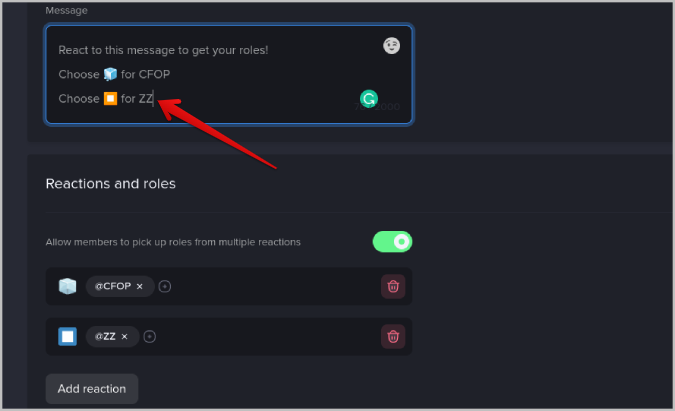
15. В разделе «Режим реакции» выберите По умолчанию. Если пользователь выберет реакцию, ему будут назначены роли, связанные с этой реакцией, в режиме по умолчанию. В то время как в режиме Обратный роль будет удалена, когда пользователи нажмут на реакцию.
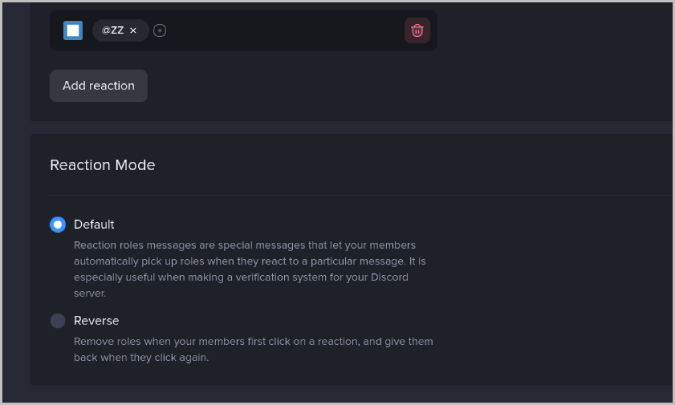
16. Наконец, нажмите Сохранить изменения.
Вот и все, вы успешно создали способ, позволяющий пользователям назначать себе роли на сервере Discord. Вы можете открыть сервер, зайти на канал и проверить сами.
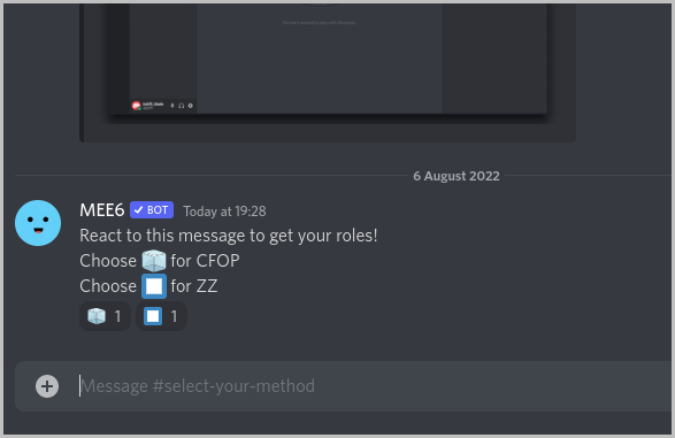
17. Но есть последний шаг, чтобы убедиться, что это сообщение смогут увидеть все. Откройте Настройки сервера >Роли и убедитесь, что Чтение текстовых каналов и голосовых каналов включено. А также обязательно включите Добавить реакции. в настройках ролей для всех.
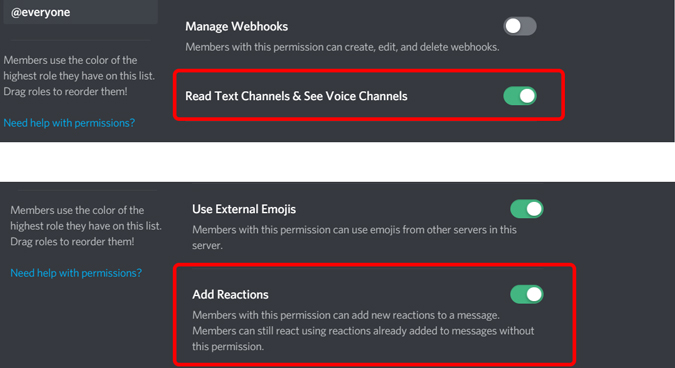
В качестве альтернативы вы также можете использовать ProBot
ProBot — это еще один бот Discord, такой как бот MEE6, который позволит вам разрешить участникам вашего сервера самостоятельно назначать свои роли на вашем сервере.
1. Чтобы настроить ProBot на вашем сервере Discord, откройте Сайт ПроБот и нажмите на опцию Добавить в Discord .
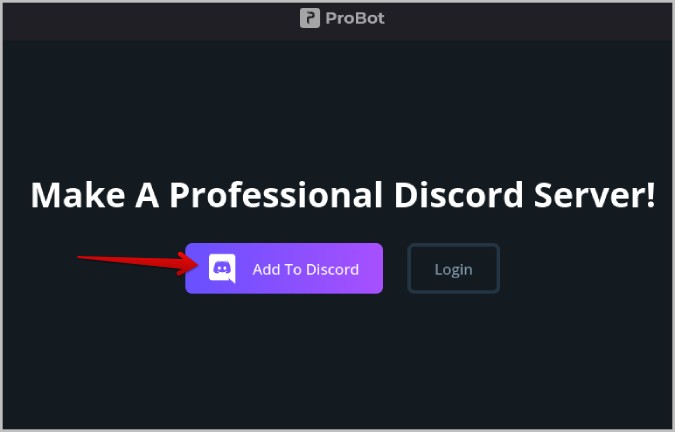
2. Откроется всплывающее окно. Просто войдите в сервис под своей учетной записью Discord.
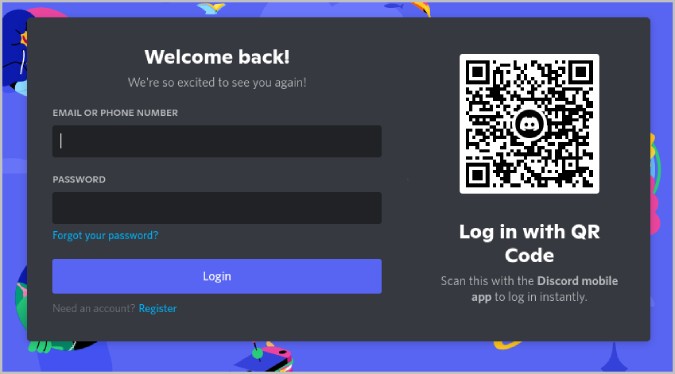
3. После этого выберите сервер, на который вы хотите добавить ProBot, и нажмите Продолжить.
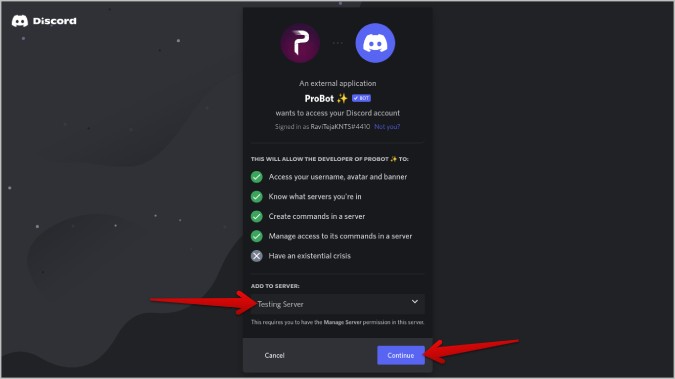
4. Затем нажмите Авторизовать , после чего всплывающее окно закроется.
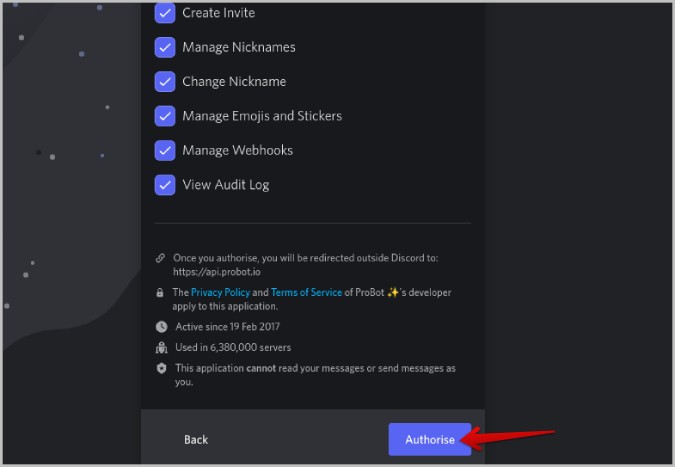
5. Теперь вы будете перенаправлены на панель управления ProBot. Здесь нажмите кнопку Встроить сообщения на боковой панели.
6. Теперь нажмите кнопку Создать вверху, чтобы создать новое встроенное сообщение.
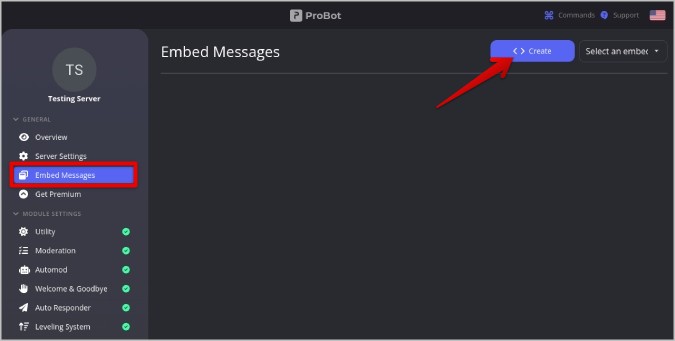
7. Дайте встроенному сообщению имя, а затем нажмите кнопку +Добавить поле , чтобы добавить заголовок, содержимое, изображение и т. д.
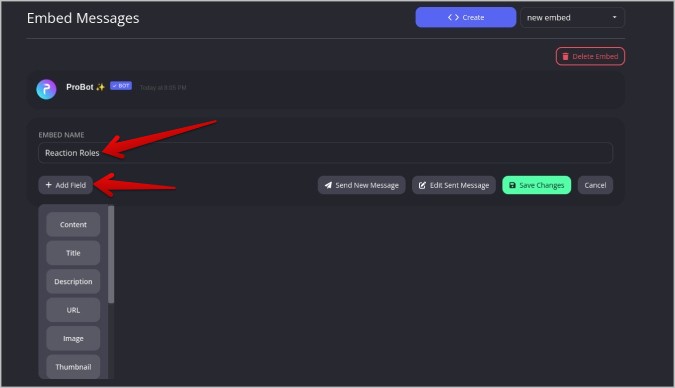
8. Добавьте обязательные поля, объясняющие новым пользователям роли на вашем сервере.
9. Затем нажмите кнопку Новое сообщение внизу.
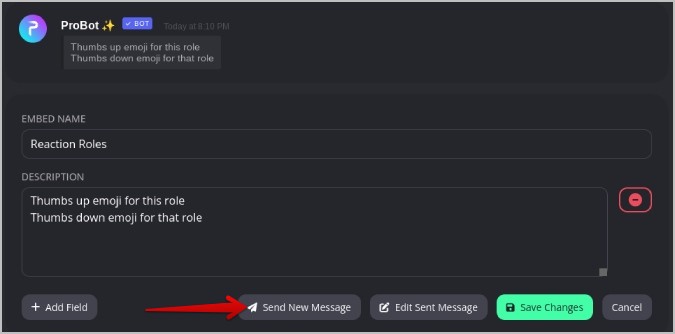
10. Во всплывающем окне выберите канал и нажмите Отправить новое сообщение. Это сообщение будет отправлено как встроенное сообщение в выбранном канале.
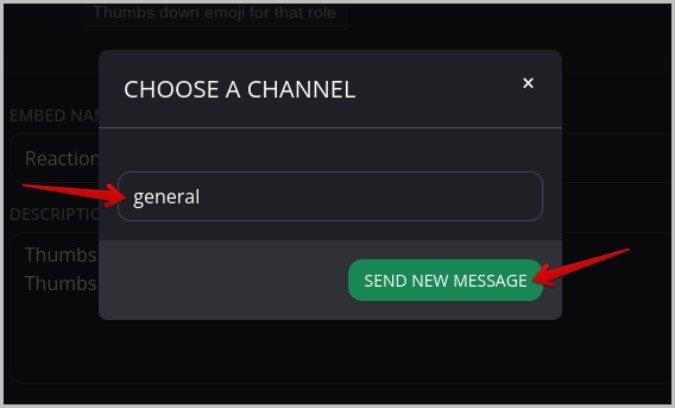
11. После этого нажмите кнопку Сохранить изменения.
12. Теперь нажмите Роли реагирования на левой боковой панели, а затем нажмите Добавить сообщение.
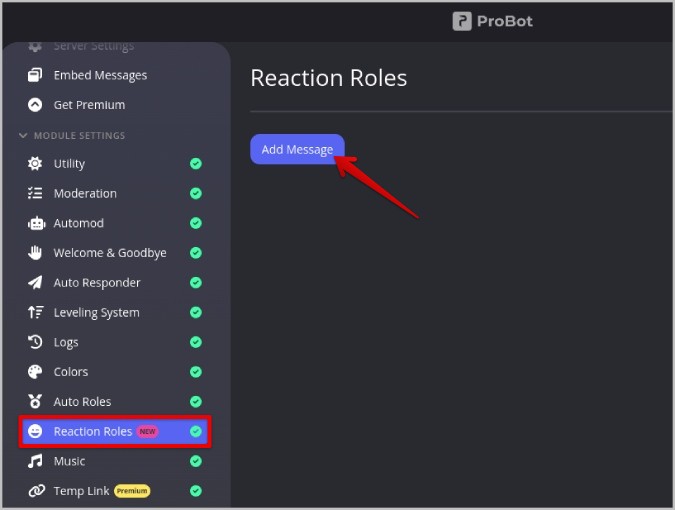
13. Теперь в разделе «Встраивания» выберите встраивание, которое вы только что создали на предыдущем шаге.
14. Затем в разделе Выберите сообщение выберите только что отправленное сообщение.
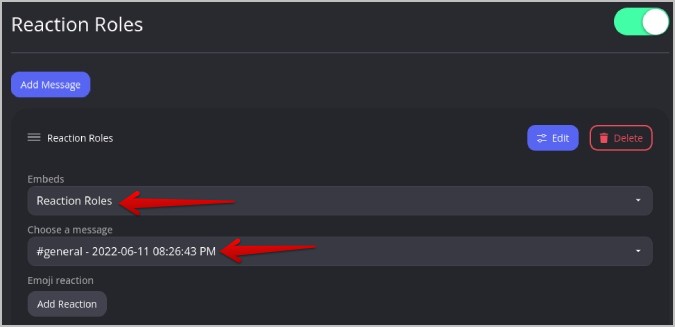
15. Затем в разделе «Реакция Emoji» нажмите кнопку Добавить реакцию .
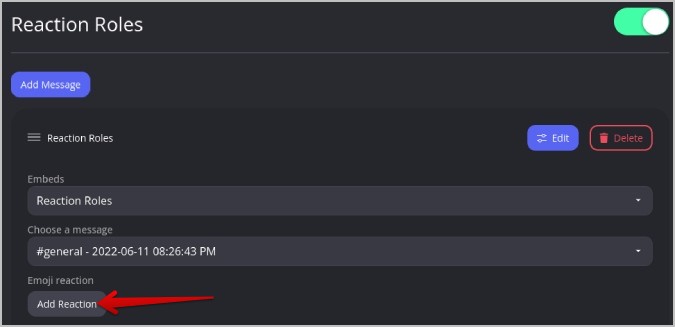
16. Выберите смайлы, обозначающие роли на вашем сервере. По одному смайлику для каждой роли.
17. После выбора вы должны увидеть смайлы ниже со значком плюса рядом с ними.
18. Нажмите значок плюс и выберите роль. Если пользователь выберет этот смайлик, ему будет автоматически назначена эта роль на сервере Discord. p>
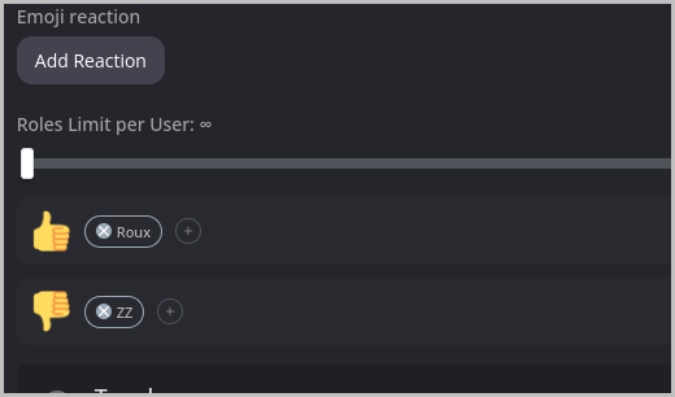
19. После этого нажмите Сохранить изменения.
Теперь пользователи могут перейти на этот канал, или вы можете установить его в качестве приветственного канала. Затем пользователям нужно будет просто нажать на эмодзи-реакцию на это сообщение, чтобы присоединиться к соответствующему серверу.
Предоставление пользователям возможности самостоятельно назначать свои роли в Discord
И MEE6, и ProBot может выполнить всю работу . Оба являются многоцелевыми ботами Discord, оба имеют много схожих функций, с которыми можно конкурировать, и оба удобны для пользователя. Другой вариант — Carl Bot, который также имеет функцию ролей реакции. Поэтому, если вы используете любого из этих трех ботов, вы можете продолжать использовать его вместо установки нового бота только для роли реагирования, поскольку все три предлагают одинаковый опыт.
