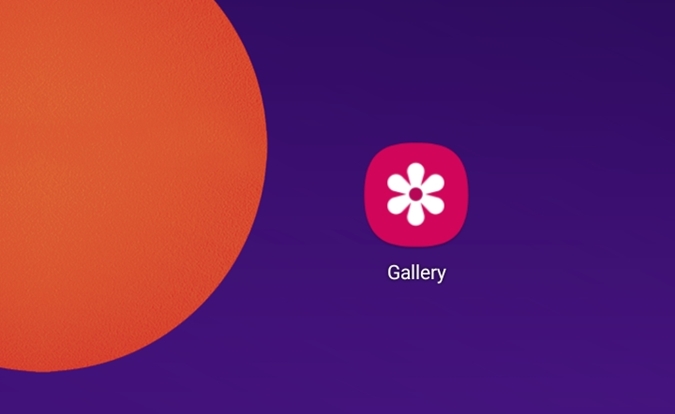Содержание
The Приложение Галерея Samsung — одно из лучших встроенных приложений-галерей. Это составляет жесткую конкуренцию многочисленным сторонним приложениям-галереям. Оно не только отлично справляется с ролью приложения-галереи, но и предлагает восхитительные возможности редактирования фотографий на телефонах Samsung Galaxy. Вы можете обрезать изображения, добавлять фотографии к другим изображениям, изменять их размер, изменять фоновые эффекты и многое другое. Давайте узнаем, как редактировать фотографии на телефоне Samsung Galaxy с помощью галереи Samsung.
Советы по редактированию фотографий в галерее Samsung
Большинство параметров редактирования доступны при нажатии значка редактирования на фотографии.
1. Обрезать фото
Вы можете свободно обрезать или выбирать из доступных стандартных опций. Откройте фотографию, которую нужно обрезать, в галерее Samsung и нажмите значок Изменить. По умолчанию у фотографии откроется режим свободной обрезки. Используйте края фотографии, чтобы обрезать ее по своему усмотрению.
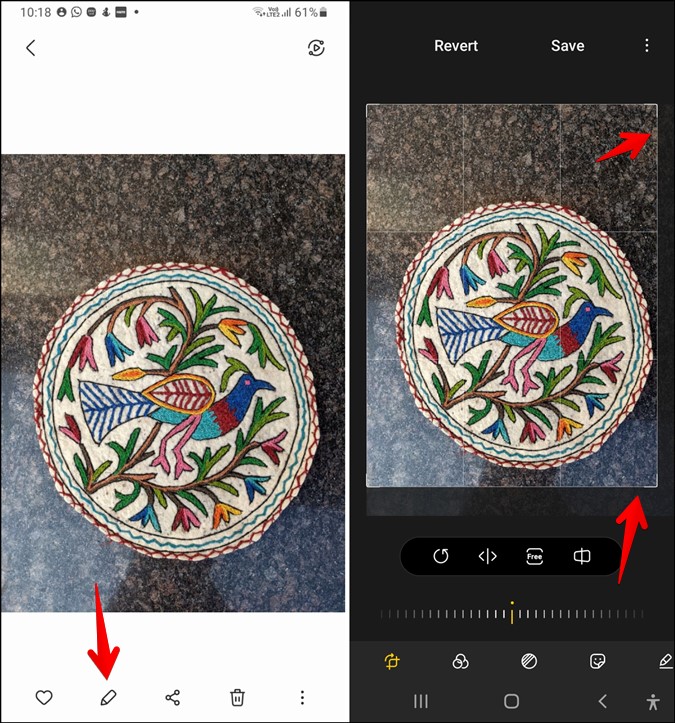
Чтобы обрезать до стандартных размеров, нажмите на текст Бесплатно под первой вкладкой. Выберите размер обрезки.
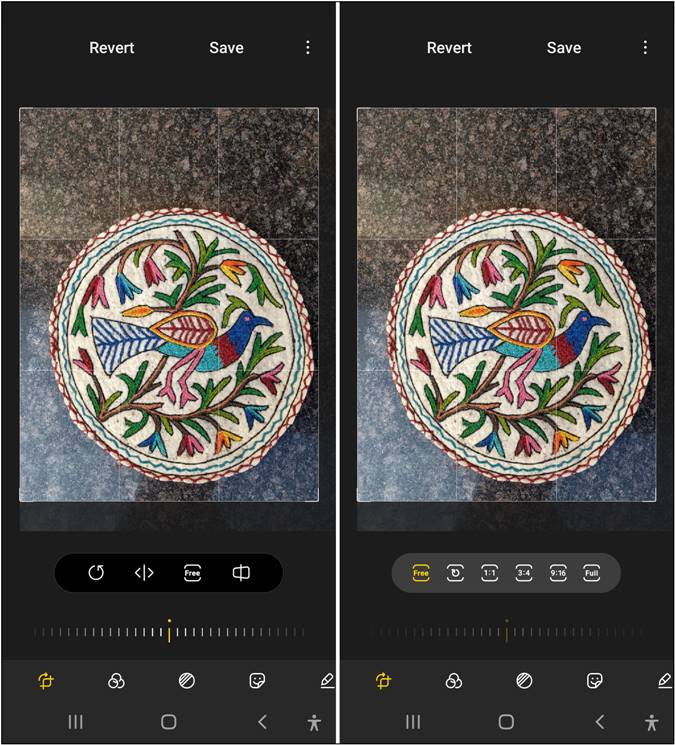
2. Поворот и отражение фотографии
Часто в некоторых приложениях Галереи отсутствуют основные функции. К счастью, Samsung Gallery не входит в их число. С помощью этого приложения вы можете легко поворачивать и переворачивать фотографии.
Перейдите в режим редактирования фотографии. Нажмите на значки Повернуть и Перевернуть под первой вкладкой, чтобы повернуть и перевернуть фотографию соответственно.
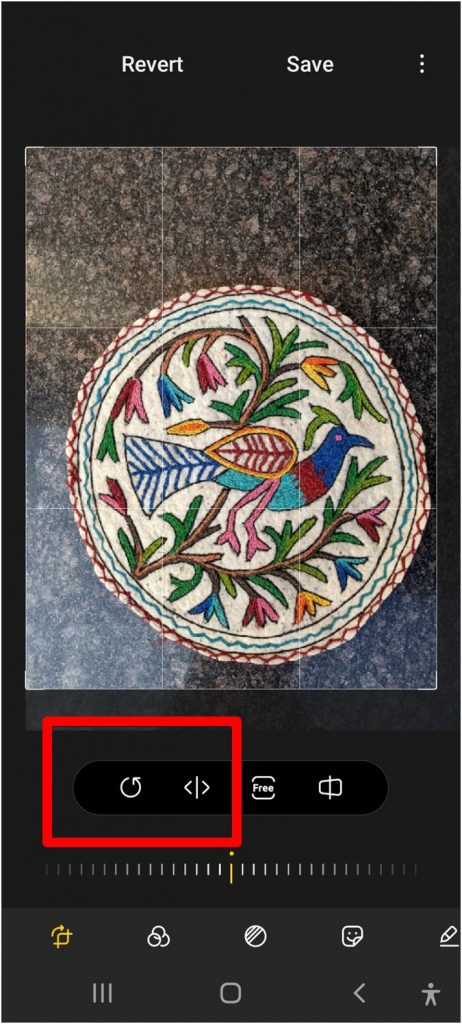
3. Изменение размера фотографии
Приложение Samsung Gallery также позволяет изменять размер фотографий. Когда фотография находится в режиме редактирования, нажмите трехточечный значок вверху и выберите Изменить размер. Выберите процент изменения размера из доступных вариантов.
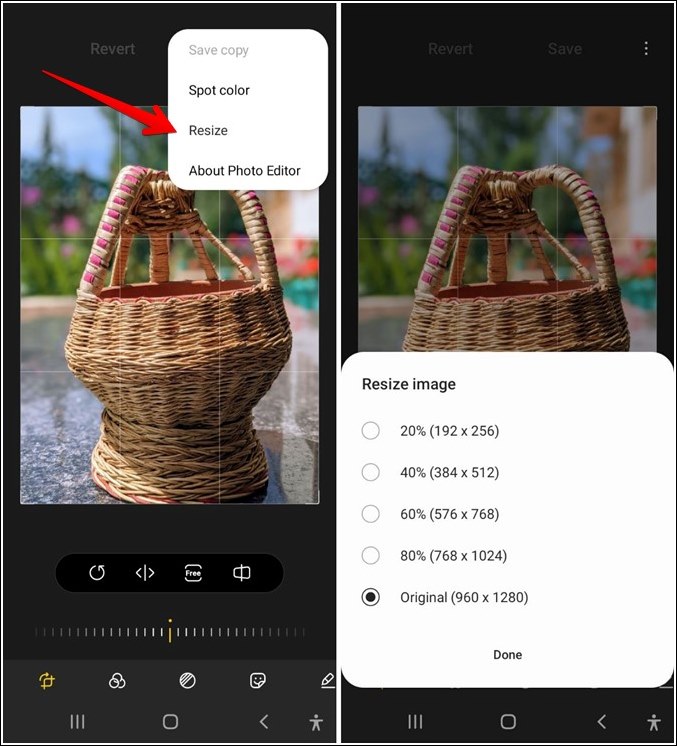
4. Посмотреть исходное фото
В любой момент во время редактирования фотографии, если вы хотите сравнить ее с исходной фотографией, просто нажмите и удерживайте фотографию. Откроется предварительный просмотр исходной фотографии.
5. Изменение интенсивности фильтров
Samsung Gallery предлагает несколько интересных фильтров прямо внутри приложения. Когда фотография находится в режиме редактирования, нажмите вторую вкладку рядом с вкладкой «Обрезать». Здесь вы найдете различные фильтры. Нажмите на тот, который нужно применить к вашей фотографии. Используйте ползунок под фильтром, чтобы отрегулировать интенсивность фильтра. Если вы хотите удалить примененный фильтр, нажмите на первый фильтр, известный как «Оригинальный».
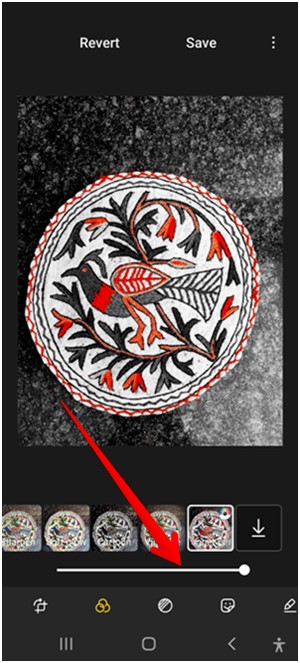
6. Скачать новые фильтры
Если вам не нравятся существующие фильтры, предлагаемые приложением Samsung Gallery, вам не нужно переключаться на сторонний фоторедактор. Дополнительные фильтры можно загрузить в приложении Samsung Gallery. Для этого перейдите на вкладку Фильтр в режиме редактирования фотографий. Прокрутите список фильтров до крайнего правого конца. Здесь вы увидите значок Загрузить. Нажмите на него. Вы попадете на экран «Камера и фотоэффекты», где найдете множество фильтров. Установите те, которые вам нравятся.
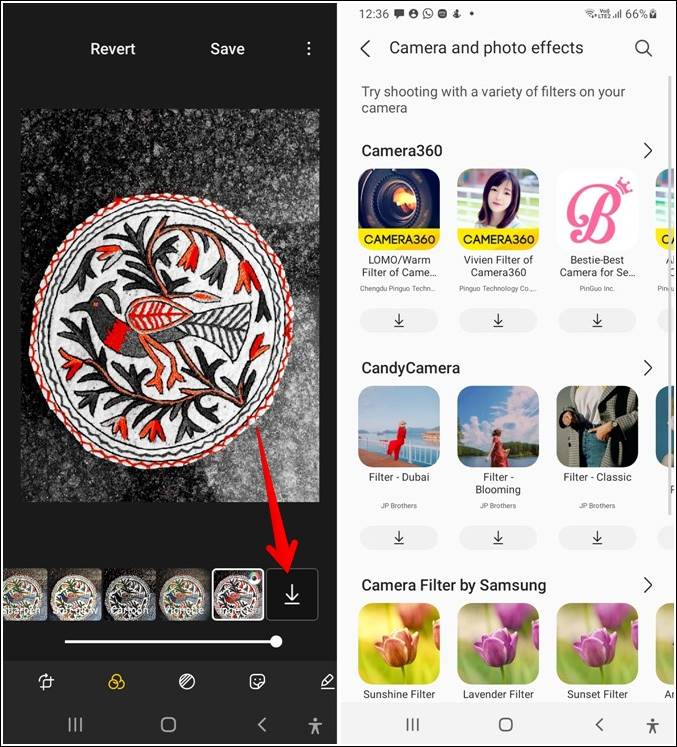
7. Добавить изображение поверх другого изображения
Многие фоторедакторы не поддерживают функцию добавления водяного знака к вашей фотографии или наслаивать фотографии на Android . К счастью, Samsung Gallery позволяет добавлять фотографию поверх другой фотографии с помощью функции «Наклейки».
Откройте фотографию в режиме редактирования. Нажмите на вкладку Стикеры внизу и нажмите значок Галерея. Вы сможете выбрать новую фотографию, которую хотите добавить к существующей фотографии. Нажмите на фотографию, чтобы добавить ее. После добавления фотографии вы можете перемещать ее, изменять ее размер и вращать. Точно так же вы можете добавить несколько фотографий к одной фотографии .
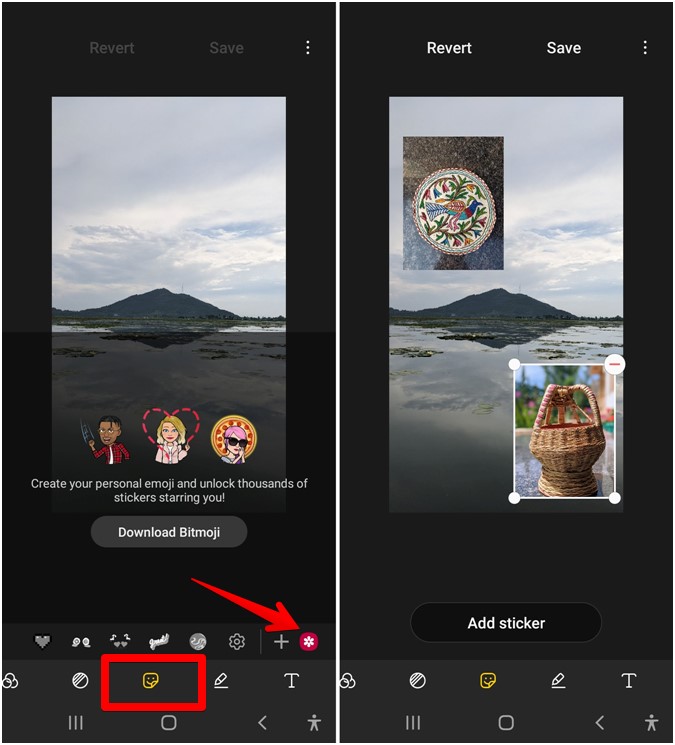
8. Дудл на фотографиях
Если вы хотите нарисовать на своей фотографии, вы можете легко сделать это в приложении Samsung Gallery. При редактировании фотографии коснитесь вкладки Doodle внизу и выберите цвет кисти из доступных вариантов. Либо нажмите значок выбора цвета, чтобы выбрать цвет на фотографии.
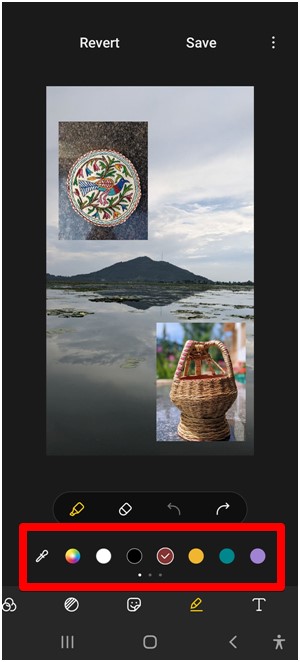
Вы даже можете изменить размер и стиль кисти. Для этого просто нажмите на значок Кисть. Аналогичным образом вы можете настроить размер ластика. Дважды коснитесь значка ластика, чтобы активировать настройку размера.
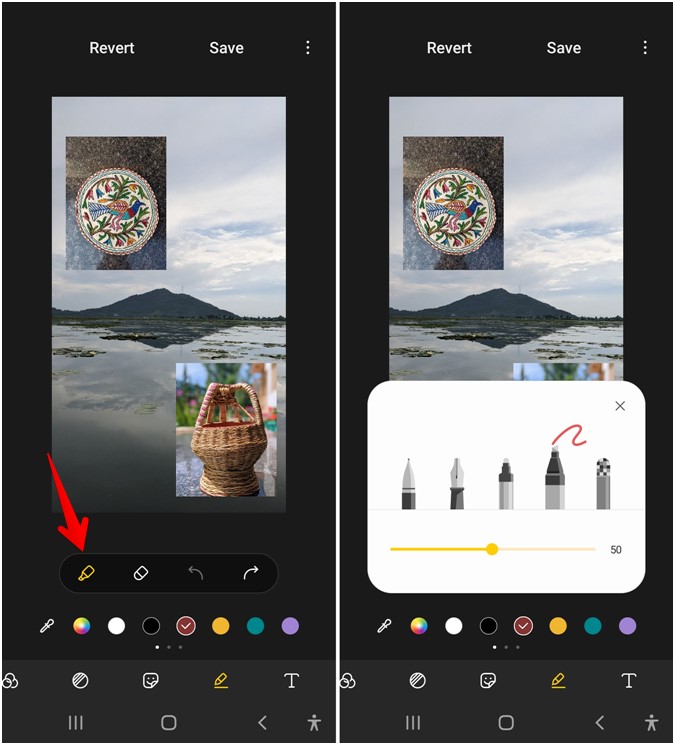
9. Добавить и оформить текст
На экране редактирования фотографий перейдите на вкладку «Текст», чтобы добавить текст к изображению. Начните вводить текст в доступное поле. Вы можете изменить цвет текста, стиль шрифта, выравнивание и цвет фона из доступных параметров на экране.
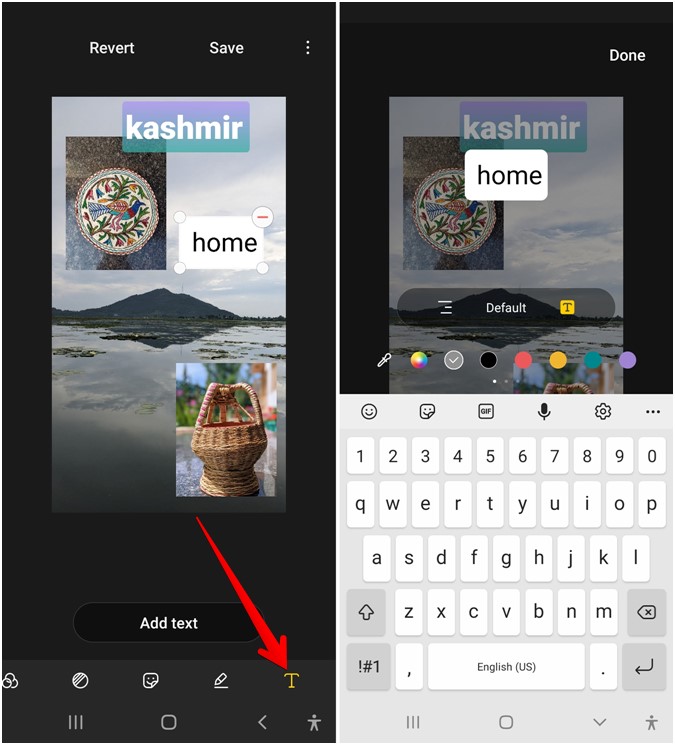
10. Добавить эффект цветного всплывающего окна
Возможно, вы знаете об эффекте всплывающего окна с цветом, когда один элемент на изображении окрашен в цвет, а остальные — в монохромный цвет. Тот же эффект можно добавить в приложении Samsung Gallery.
Перейдите в режим редактирования изображения и нажмите трехточечный значок вверху. Выберите в меню Плашечный цвет.
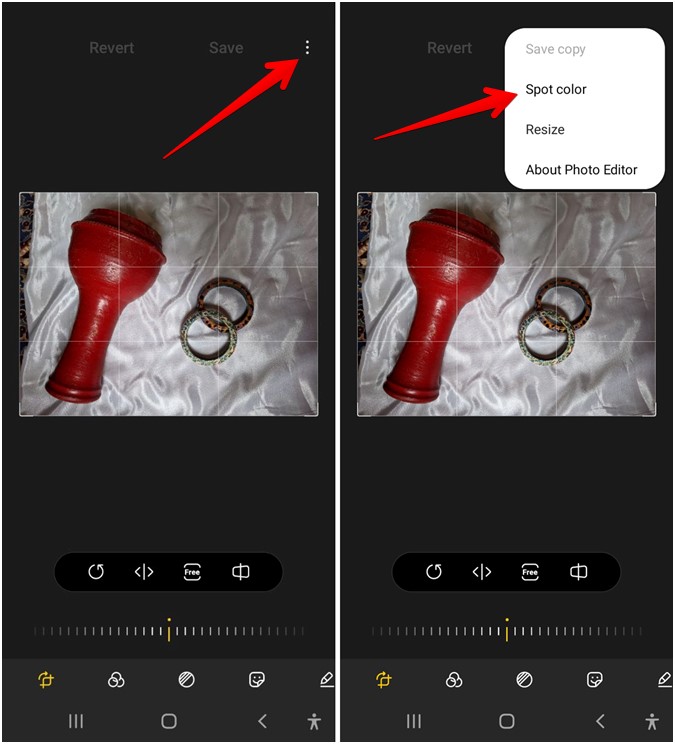
Нажмите на элемент, цвет которого вы хотите отобразить. Если некоторые другие элементы также отображаются в цвете, вы можете удалить цвет с помощью ластика внизу.
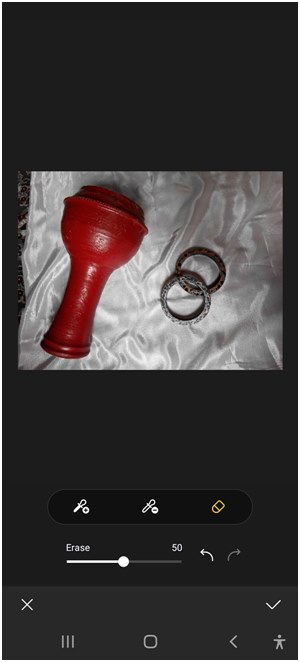
11. Создать коллаж и GIF
Эти две функции — единственные, которые вы найдете вне режима редактирования. Откройте приложение Samsung Gallery и нажмите трехточечный значок вверху. В меню выберите Создать, а затем GIF или Коллаж в зависимости от ваших потребностей. Затем выберите изображения, которые вы хотите использовать для своего GIF или коллажа, и отредактируйте их в соответствии со своими требованиями.
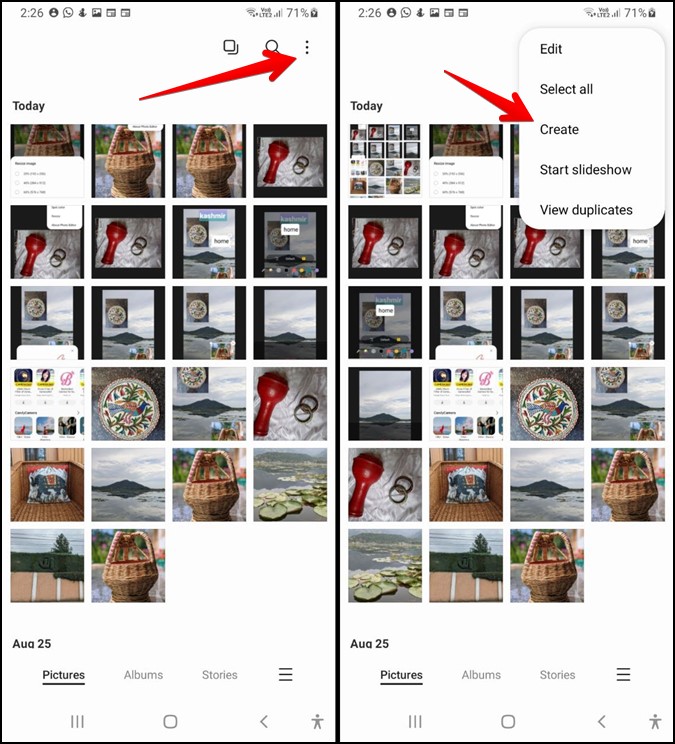
12. Изменить фоновый эффект
Для фотографий, сделанных в портретном режиме, вы получаете возможность изменить размытие фона и даже эффект. Откройте фотографию в портретном режиме в приложении Samsung Gallery. Внизу вы увидите опцию Изменить фоновый эффект. Нажмите на него. На следующем экране, используя доступные опции внизу, вы можете изменить фоновый эффект. Посмотрите приложения для стирания фона для Android .
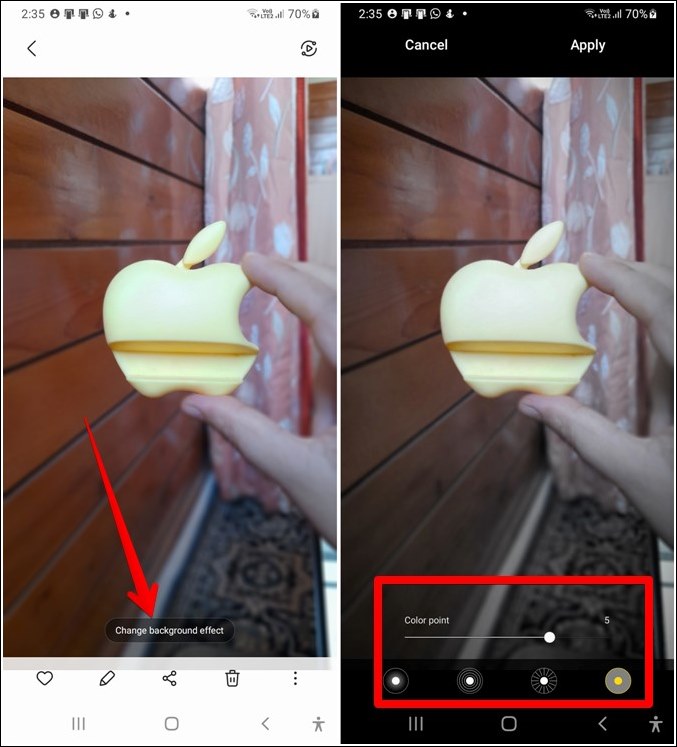
13. Сохраните исходное фото после редактирования
Обычно, когда вы закончите редактирование фотографии в приложении Samsung Gallery, вы нажмете кнопку «Сохранить» вверху. Однако при этом исходная копия будет заменена отредактированной фотографией. Если вы хотите сохранить отредактированную фотографию, сохранив при этом исходную копию, нажмите трехточечный значок в режиме редактирования. Выберите в меню Сохранить копию вместо кнопки «Сохранить».
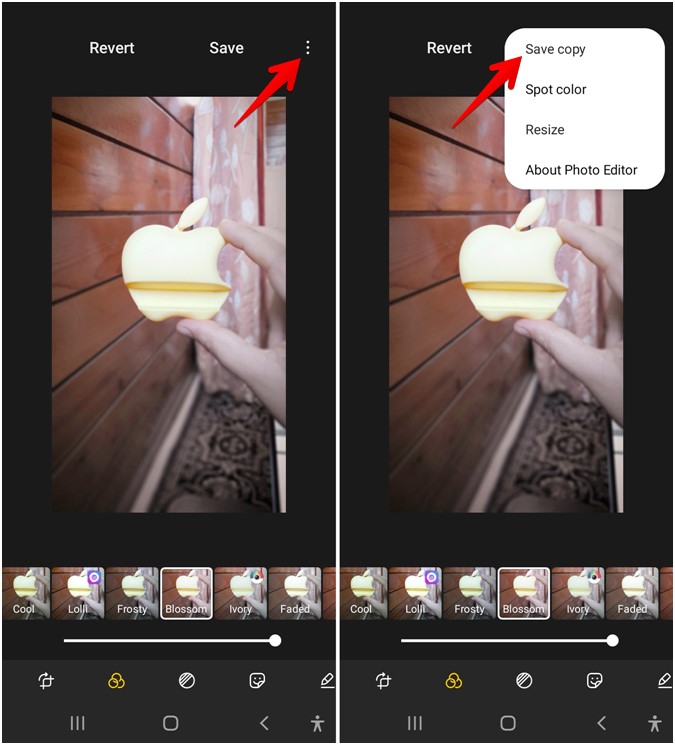
14. Вернуться к исходному изображению после редактирования
Если вы нажмете кнопку «Сохранить» вместо кнопки «Сохранить копию», не волнуйтесь. Вы все равно можете вернуть исходное изображение, используя функцию «Восстановить». По сути, отредактированное изображение можно вернуть к исходной фотографии после редактирования. Для этого откройте отредактированную фотографию и снова войдите в режим редактирования. Вы увидите, что опция Вернуть вверху активирована. Нажмите на него, чтобы получить исходное изображение. Очевидно, что вы потеряете все изменения, внесенные в изображение.
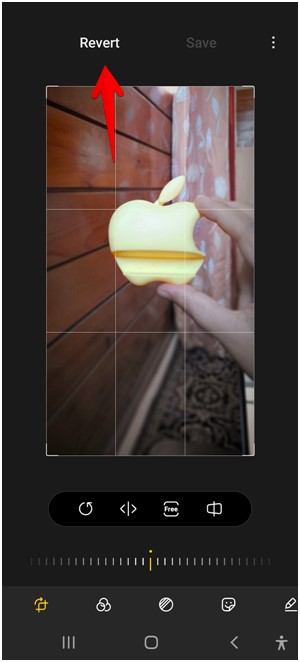
Исправление: невозможно редактировать фотографии в галерее Samsung
Если вы получаете сообщение об ошибке «Чтобы использовать эту функцию, вам необходимо предоставить разрешения в настройках» при попытке редактировать изображения в галерее Samsung, не беспокойтесь. Вам просто нужно предоставить приложению Photo Editor необходимые разрешения.
Для этого откройте Настройки на своем телефоне и выберите Приложения >Системные приложения. Если вы не видите опцию «Системные приложения», коснитесь трехточечного значка вверху и выберите «Системные приложения». Или нажмите «Сортировать» и включите переключатель «Показать системные приложения».
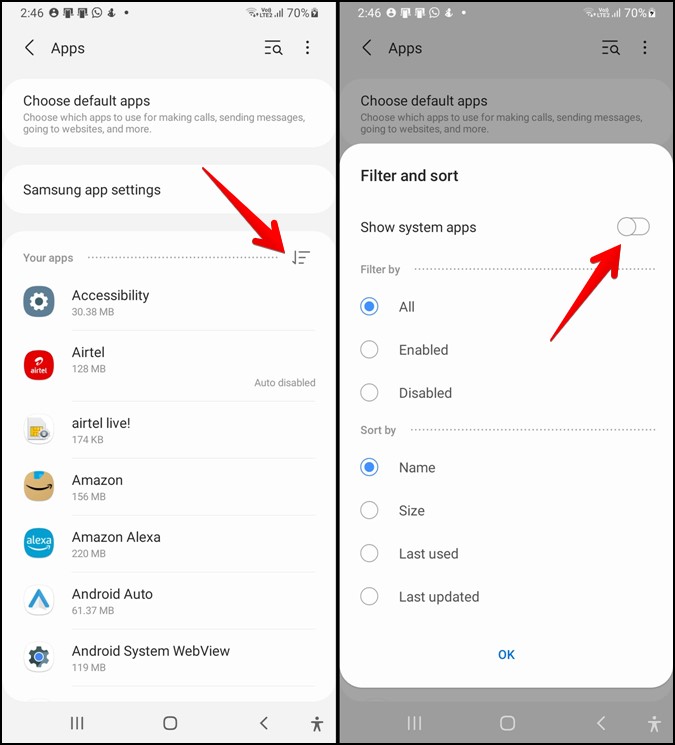
Найдите Фоторедактор в разделе «Системные приложения». Нажмите на него. Затем нажмите Разрешения и разрешите Разрешение на хранение. Аналогичным образом включите разрешение на хранение для приложения выбора звука. Это должно решить проблему невозможности редактирования фотографий в Галерее Samsung.
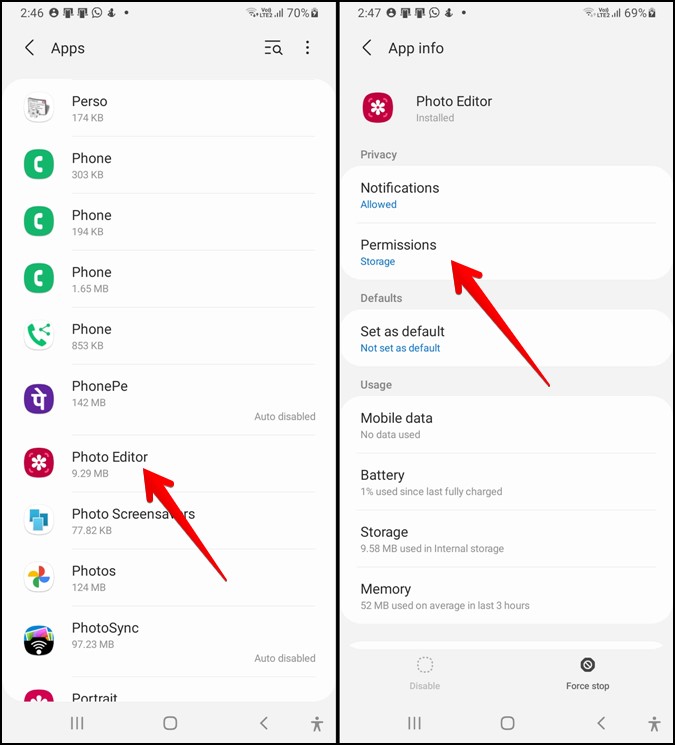
Что еще есть в телефонах Samsung Galaxy
На некоторых телефонах Samsung Galaxy также предусмотрена функция удаления пятен и объектов с фотографий. Можно даже создавать живые обои на телефонах Samsung . Также изучите лучшие советы по созданию снимков экрана.