Содержание
Microsoft приобрела Wunderlist, популярное приложение для дел, и заменила его приложением Microsoft To Do. To Do – мощное, но бесплатное приложение для управления повседневными задачами, но оно может одинаково хорошо справляться со сложными проектами . Ниже описано, как создавать, редактировать, удалять, делиться и восстанавливать задачи в Microsoft To Do. Мы также рассмотрим получение уведомлений перед удалением задач и массовое удаление задач.
Создание задач
Создать задачу в Microsoft To Do довольно просто. Все задачи размещены внутри списков. Вы можете создать новый список или ввести существующий список для создания задачи.
Нажмите на название списка, чтобы войти в существующий список, или нажмите Новый список внизу, чтобы создать новый список и дать ему название.
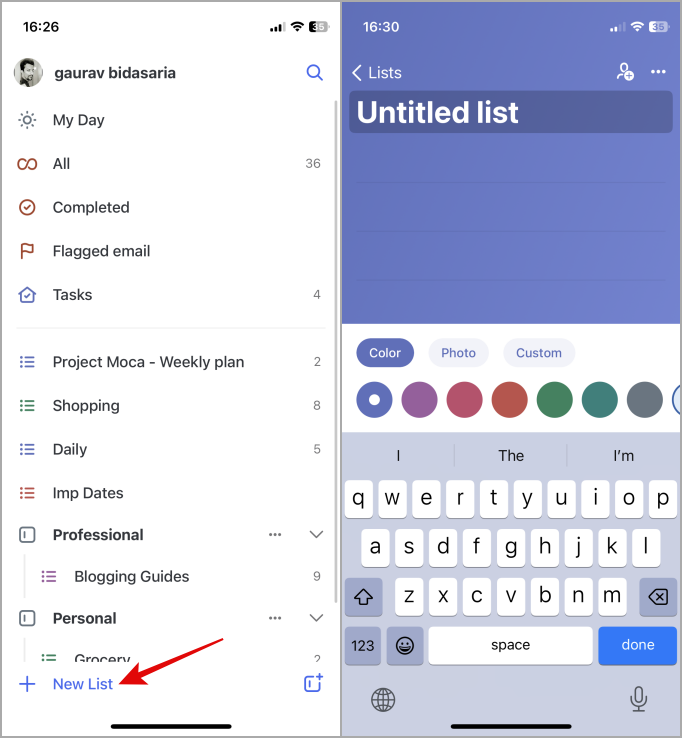
Находясь внутри списка, нажмите кнопку Добавить задачу внизу. To Do поддерживает обработку естественного языка, поэтому вы можете печатать так, как будто разговариваете с искусственным интеллектом, и он создаст задачу на указанную дату и время.
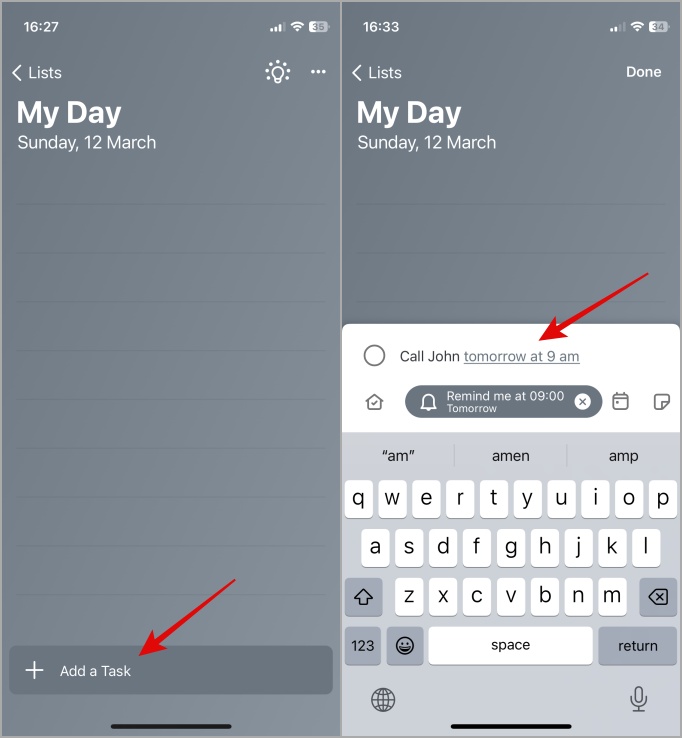
Изменить задачи
После создания задачи вы можете добавить подзадачи или шаги, изменить дату, время и название списка, а также добавить примечание или прикрепить соответствующий файл. Здесь же вы можете отредактировать задачу. Просто нажмите на соответствующее поле, чтобы начать редактирование или внесение изменений.
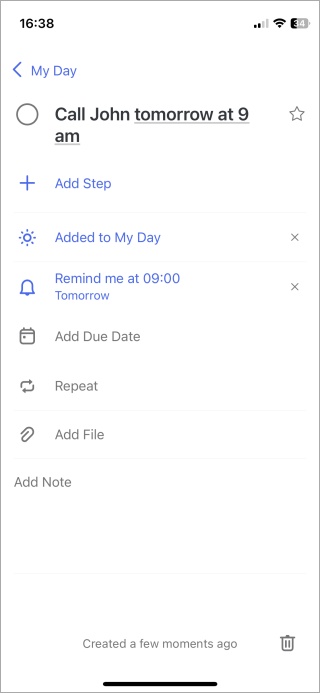
В Microsoft To Do Твиттер обрабатывает заметки указано, что официальный размер файла ограничен 25 МБ. Наконец, вы можете настроить повторение задачи каждый день, неделю, месяц или год, если хотите.
Поделиться задачами и списками
Вы не можете делиться отдельными задачами в Microsoft To Do. Нет никакого способа сделать это. Вы можете упомянуть кого-то в задаче или поделиться всем списком.
Для примера: просто введите @ и затем имя человека, которого вы хотите отметить в задаче. Например, @имя. Обратите внимание, что вы можете @упоминать кого-либо только после того, как пригласили его в список. Мы расскажем, как это сделать, через минуту.
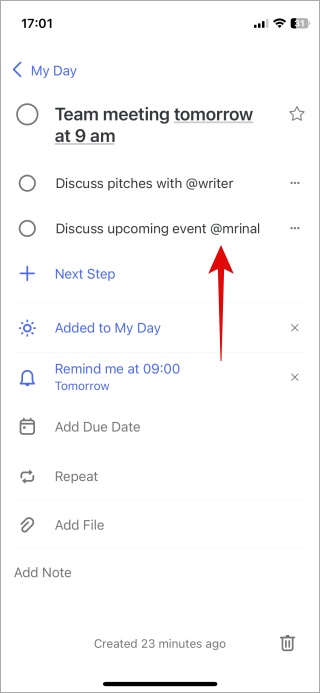
Вы можете @упомянуть кого-либо в Microsoft To Do как внутри задач, так и в шагах (подзадачах). Таким образом, вы можете легко поручить разные задачи разным членам команды.
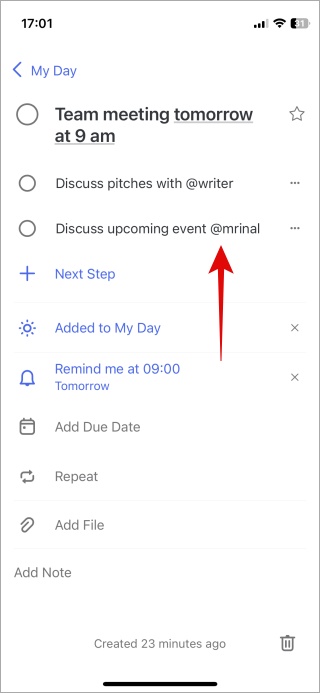
Точно так же легко делиться списками в To Do. Однако обратите внимание, что вы можете делиться только списками, которые вы создали, а не списками по умолчанию, такими как «Мой день», «Запланировано» и «Завершено».
Чтобы поделиться созданным списком, откройте его, нажмите кнопку Поделиться (человечек со значком +) и выберите Пригласить через.
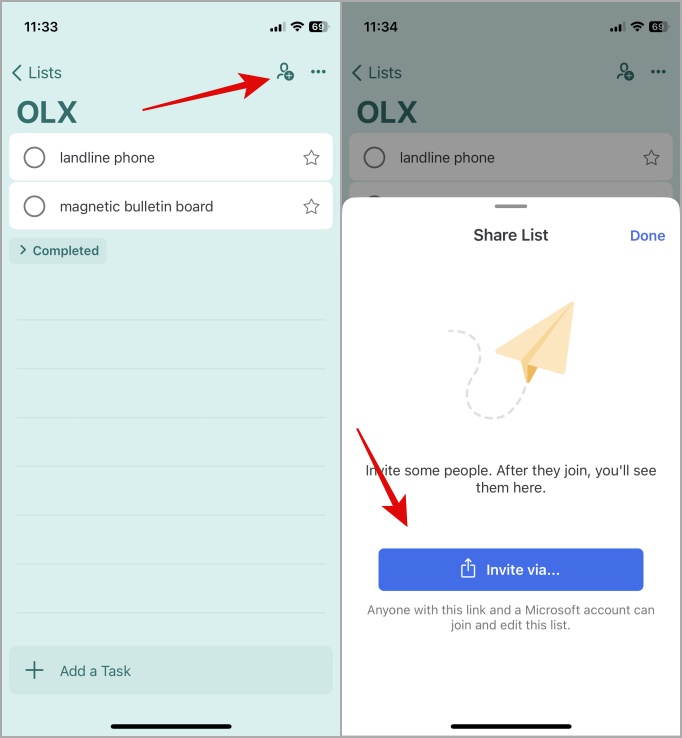
Теперь вы можете выбрать одно из приложений, которым хотите поделиться со своими контактами, чтобы пригласить их в список дел Microsoft. После того как список будет опубликован, нажмите Управление доступом, чтобы указать, могут ли новые люди присоединяться к списку, или выберите Запретить общий доступ, чтобы вообще прекратить общий доступ к списку.
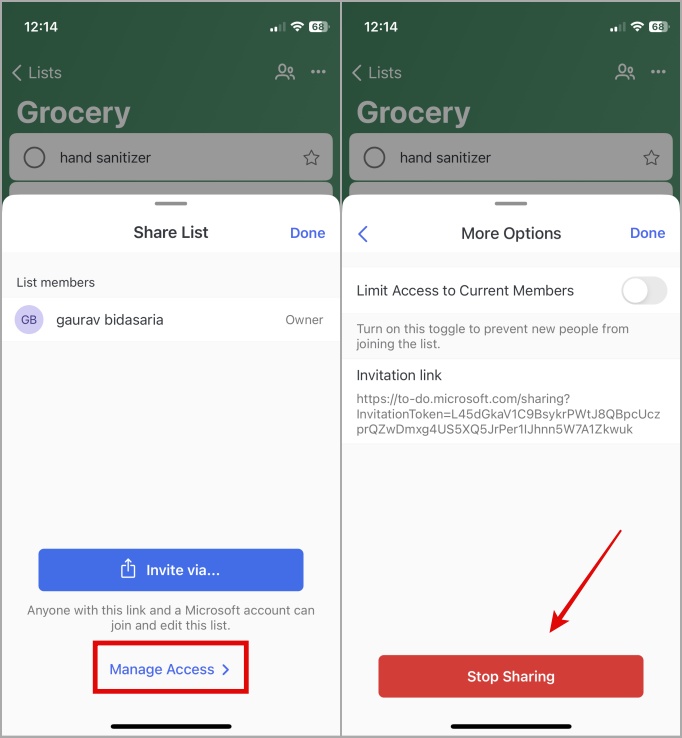
Удалить задачи
Когда вы нажимаете на задачу, значок кружка слева помечает задачу как выполненную и перемещает ее в раздел Завершено, но не удаляет ее.
Чтобы удалить задачу в Microsoft To Do, необходимо открыть задачу и нажать кнопку Удалить (значок мусорной корзины) внизу.
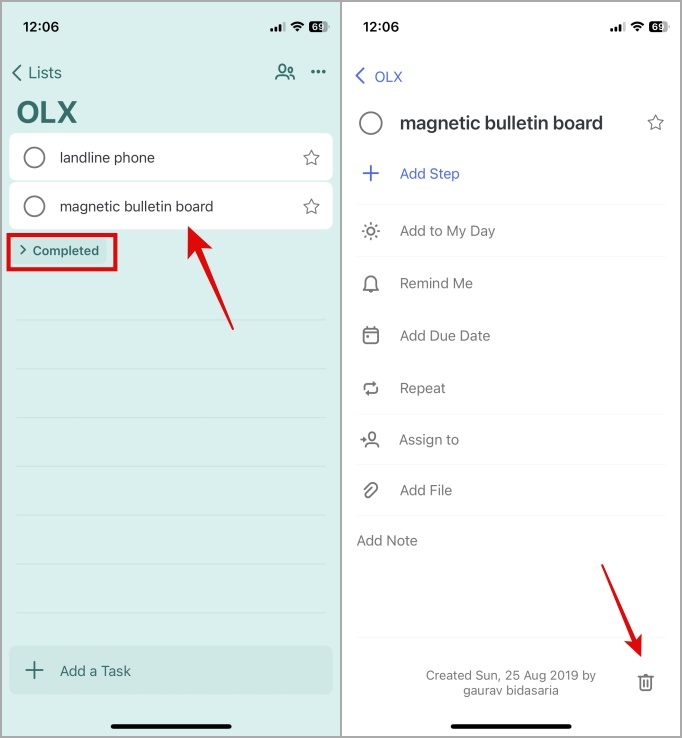
Удалить несколько задач
Вы не можете удалить несколько задач в мобильных приложениях Microsoft To Do. Для этого вам нужно открыть настольное или веб-приложение в браузере. Будем надеяться, что Microsoft изменит эту ситуацию в будущем.
Просто нажмите клавишу Shift на клавиатуре и с помощью мыши щелкните и выберите несколько задач в приложении To Do. Затем нажмите клавишу Del (Удалить), чтобы удалить выбранные задачи, или щелкните правой кнопкой мыши и выберите пункт Удалить в контекстном меню.
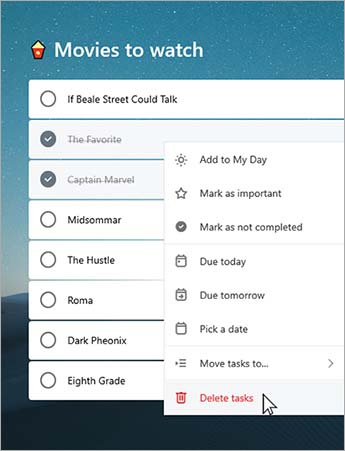
Удалить выполненные задачи
После выполнения задачи она перемещается в список «Выполнено». Вы либо снимаете пометку задачи с резервной копии, либо удаляете ее.
Просто откройте задачу и нажмите кнопку Удалить в нижней части экрана, чтобы удалить ее. Если вы используете веб-приложение или настольное приложение, щелкните правой кнопкой мыши и выберите «Удалить».
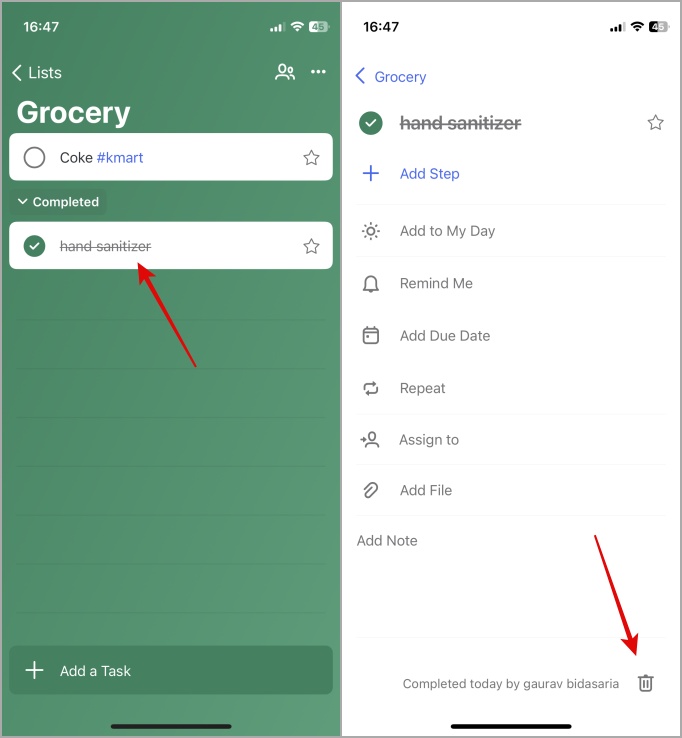
Получить уведомление перед удалением задач
Мобильные приложения Microsoft To Do отображают всплывающее окно с подтверждением при удалении задачи. Нет необходимости настраивать его. Однако в настольном и веб-приложении есть отдельный параметр, который необходимо включить вручную, чтобы получать уведомления при удалении задачи.
Нажмите название своего профиля в правом верхнем углу и выберите Настройки.
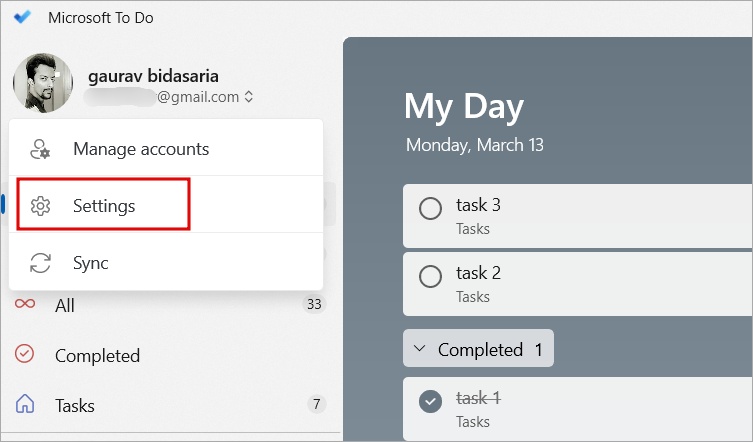
Теперь включите опцию Подтвердить перед удалением.
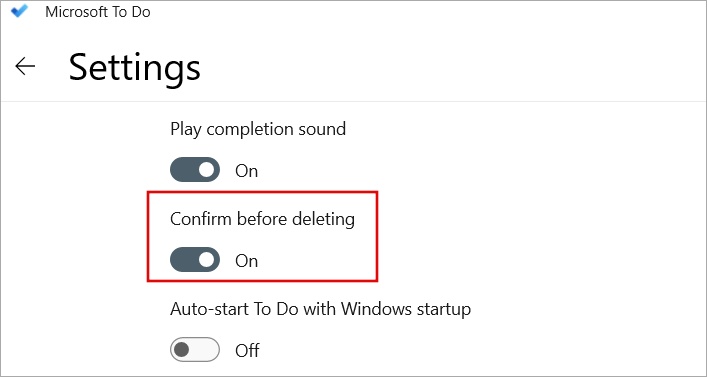
Восстановить удаленные задачи
Это странный шаг со стороны Microsoft. Видите ли, все удаленные задачи почему-то переносятся в Outlook. Поэтому вам нужно открыть веб-приложение или настольное приложение Outlook, чтобы восстановить удаленные задачи Microsoft To Do.
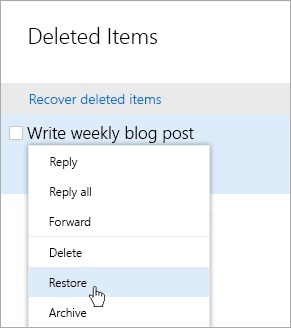
Откройте Outlook и войдите в систему, используя тот же адрес электронной почты, который вы используете в To Do. Выберите Удаленные элементы в списке папка электронной почты. Щелкните задачу правой кнопкой мыши и выберите пункт Восстановить в контекстном меню.
Делать или не делать, вот в чем вопрос
Microsoft To Do — это мощное приложение для создания дел со множеством скрытых функций. Например, вы можете использовать # или хэштеги в приложении, а затем найти все задачи, содержащие этот #. Легко создавать, редактировать, удалять и восстанавливать задачи в мобильной, настольной и веб-версиях приложения. Здесь нет рекламы и это абсолютно бесплатно. Хорошо интегрируется с другими приложениями Microsoft.
Слышали ли вы о Google Tasks? Вот руководство по Сравнение Microsoft To Do и Google Tasks , которое мы делали раньше.
