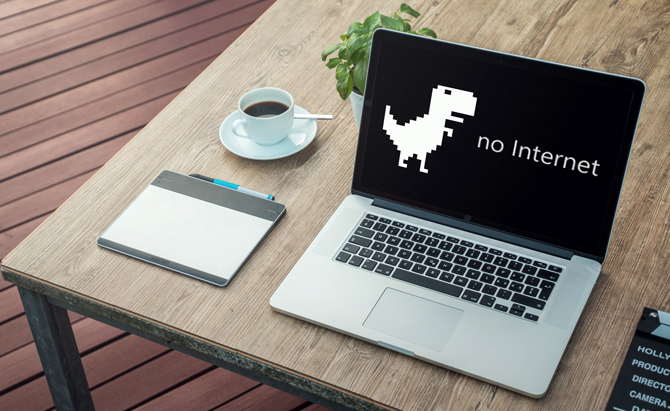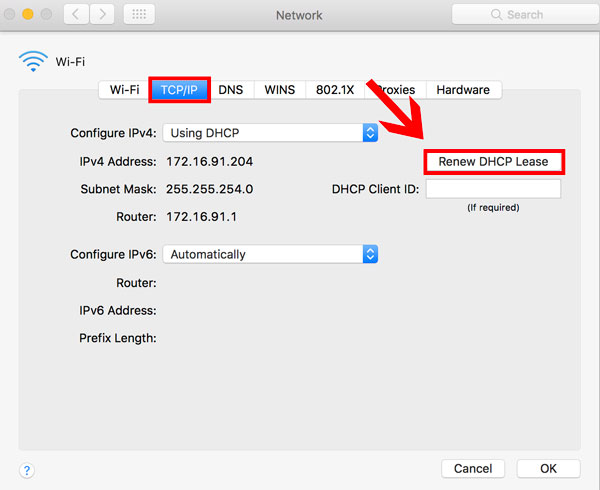Содержание
Интернет — очень полезный ресурс, но настроить его дома может оказаться непростой задачей. Даже после завершения настройки иногда чаще всего вы видите экран «Невозможно подключиться к Интернету». Это возможно, даже если у вас исправное и работающее подключение к Интернету! Последний способ решить эту проблему — перезагрузить стек TCP/IP. Давайте посмотрим, как сбросить стек TCP/IP для Windows, Ubuntu и macOS.
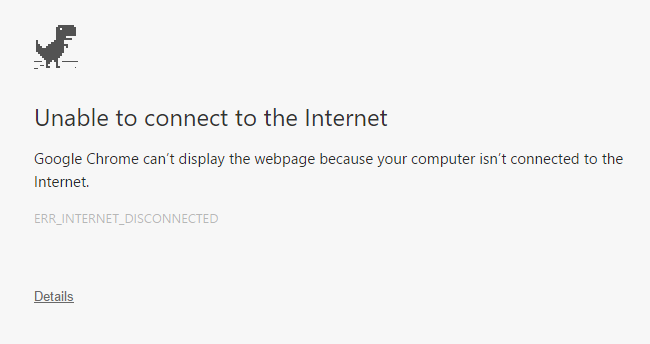
Прежде чем приступить к сбросу стека TCP/IP, я бы посоветовал вам прочитать это пошаговое руководство по исправлению Wi-Fi . Если ни один из этих методов не работает, попробуйте сбросить стек TCP/IP. Но прежде чем мы начнем пошаговый процесс, вам необходимо осознавать, во что вы ввязываетесь.
Что такое TCP/IP? Что дает сброс TCP/IP?
TCP/IP — это набор правил, которые регулируют подключение вашей компьютерной системы к Интернету, и его сброс аналогичен удалению и переустановке протокола TCP/IP. Он сбрасывает все настройки сети на вашем локальном компьютере. Таким образом, если вы настроили какие-либо статические маршруты, DNS-имена или IP-адреса вручную, все это будет потеряно. Мы рекомендуем, чтобы это был последний шаг, прежде чем обращаться к интернет-провайдеру.
Во-первых, давайте начнем с того, как сбросить TCP/IP в самой популярной операционной системе.
1. Окна
При сбросе стека TCP/IP в Windows происходит внутренний сброс следующих записей реестра.
SYSTEM\CurrentControlSet\Services\Tcpip\Parameters\ SYSTEM\CurrentControlSet\Services\DHCP\Parameters\
Это можно сделать как через командную строку, так и через графический интерфейс. Я перечислю вам оба метода, и это должно работать практически на всех версиях Windows, начиная с Windows XP.
Сброс TCP/IP в Windows с помощью командной строки
Чтобы начать, нажмите клавишу Windows и введите «командная строка» или «cmd» в строке поиска. Щелкните его правой кнопкой мыши и выберите «Запуск от имени администратора». Запуск от имени администратора важен, поскольку для этой команды требуются повышенные разрешения.
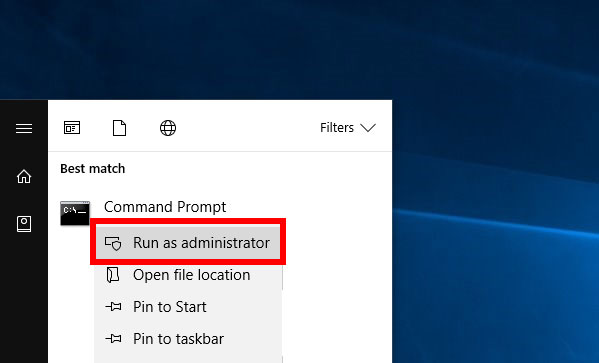
В командной строке введите следующую команду и нажмите Enter
netsh int ip reset
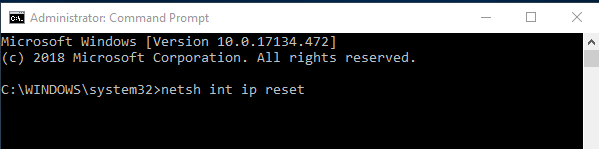
Есть вероятность появления ошибки «доступ запрещен», даже если вы запускаете команду от имени администратора.
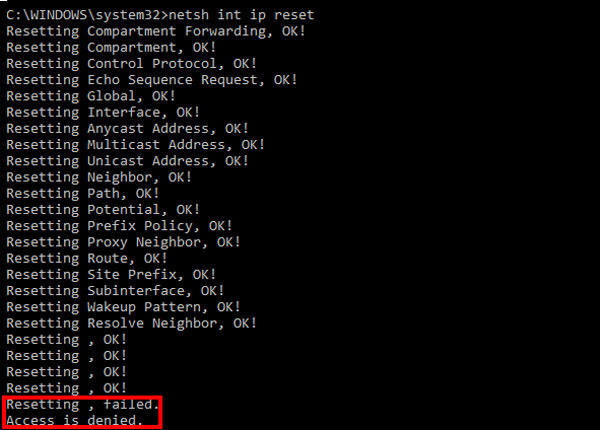
Решение этой ошибки довольно простое и понятное.
Во-первых, вам нужно будет открыть Редактор реестра. Реестр Windows – это база данных, в которой Windows и многие программы хранят свои настройки конфигурации. Вы можете легко изменить эти настройки с помощью редактора реестра.
Для этого откройте меню Пуск и введите «regedit». Щелкните его правой кнопкой мыши и выберите Запуск от имени администратора.
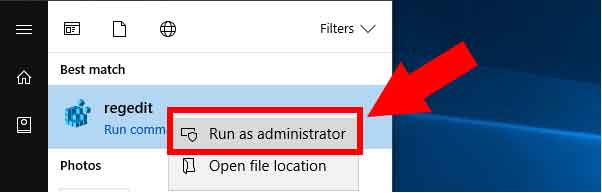
В редакторе реестра имеется множество записей, и вам необходимо внимательно следовать по указанному ниже пути, иначе вы в конечном итоге измените неправильную запись, что в конечном итоге может повлиять на функции вашей системы. Я рекомендую сделать резервную копию реестра.
Покончив с этим, перейдите в следующий каталог. Если вы используете Windows 10, вы можете просто скопировать и вставить следующий адрес в адресную строку редактора реестра и нажать Enter.
HKEY_LOCAL_MACHINE/System/CurrentControlSet/Control/NSI.
Внутри NSI вы найдете подпапку {eb004a00-9b1a-11d4-9123-0050047759bc}. Имена подпапок в NSI очень похожи, поэтому убедитесь, что вы открываете правильную папку.
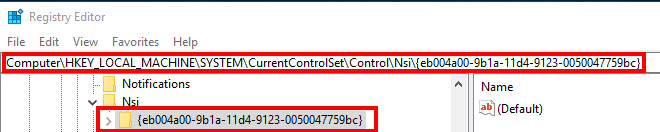
Под ней вы найдете подпапку с именем «26». Щелкните его правой кнопкой мыши и выберите Разрешения.
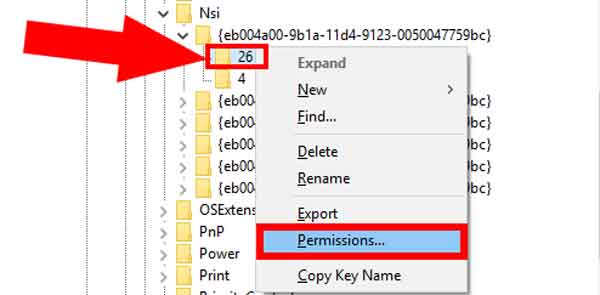
Здесь вам необходимо предоставить полный доступ всем. Для этого выберите Все и установите флажок Полный доступ.
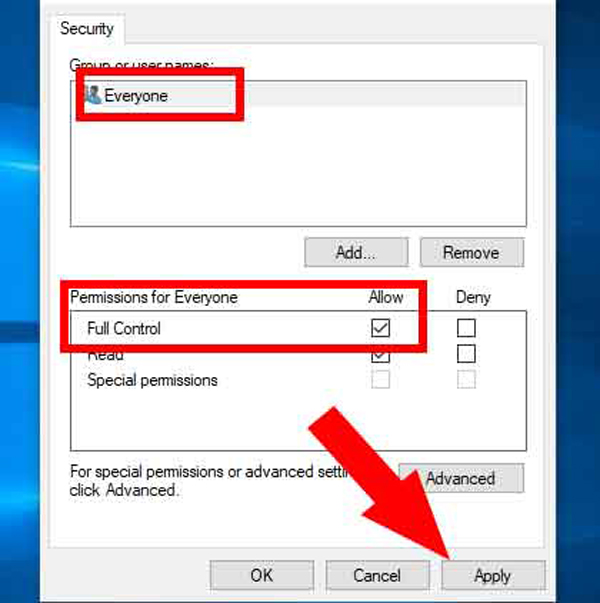
Нажмите Применить и закройте редактор реестра.
Теперь вернитесь к cmd и выполните предыдущую команду netsh int ip reset. Результат должен быть таким, как показано ниже.
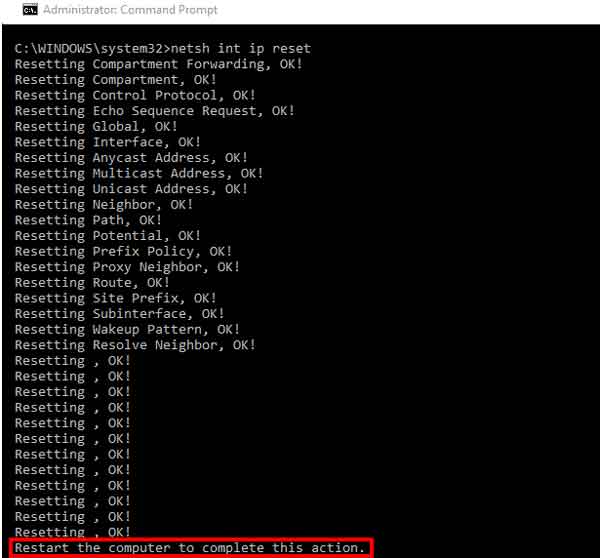
Это означает, что вы сбросили TCP/IP и теперь вам придется перезагрузить компьютер. Надеемся, это решит проблему, и ваш Интернет снова заработает.
Сброс TCP/IP в Windows с графическим интерфейсом
Если вы немного неуклюже пользуетесь командной строкой, вы можете добиться того же результата через графический интерфейс. К сожалению, прямого способа сделать это нет, и вам придется загрузить Microsoft Easy Fix 20140 . Плюс этого инструмента в том, что он предоставлен Microsoft и совершенно безопасен в использовании.
После скачивания файла запустите его. Откроется диалоговое окно с инструкциями о дальнейших шагах. Действия довольно просты и не требуют пояснений.
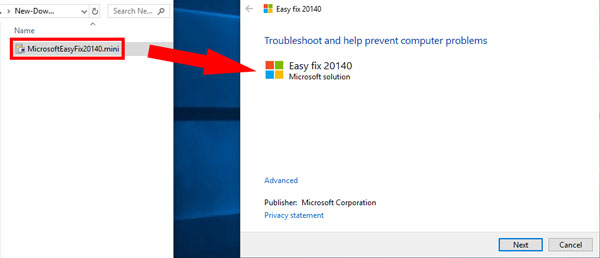
После завершения инструмент автоматически сбросит настройки TCP/IP, и, наконец, вам необходимо перезагрузить систему.
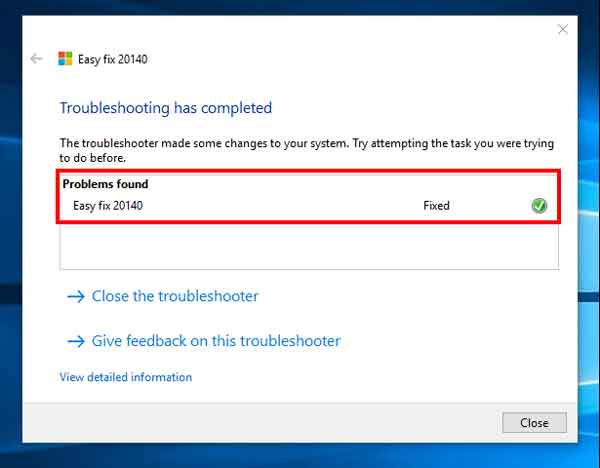
Также: Как изменить IP-адрес в Windows
2. Убунту
Если у вас операционная система Ubuntu, сбросить TCP/IP довольно просто.
Сброс TCP/IP в Ubuntu с помощью командной строки
В командной строке щелкните правой кнопкой мыши в любом месте рабочего стола и выберите Открыть терминал.
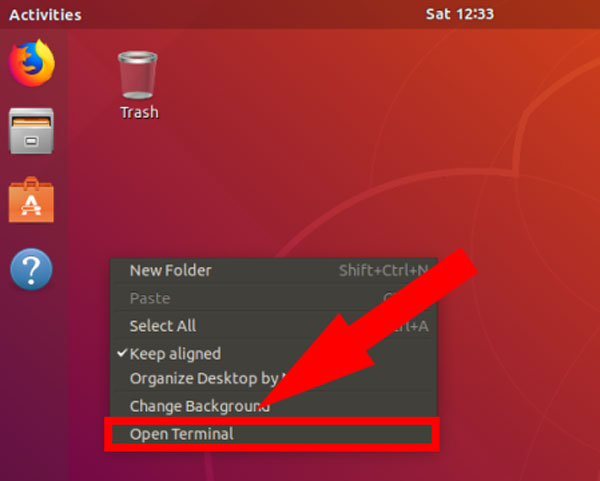
На терминале введите следующую команду и нажмите Enter.
sudo service network-manager restart
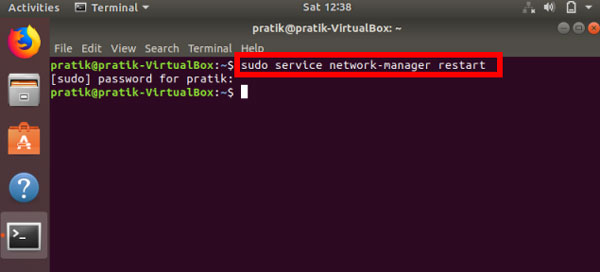
Совет. Если вы вошли в систему напрямую как пользователь root, вы можете пропустить использование sudo перед любой командой.
Примечание. Если при выполнении команды вы получаете какие-либо ошибки, убедитесь, что в вашей системе установлены сетевые инструменты. Чтобы установить net-tools, используйте следующую команду.
sudo apt install net-tools
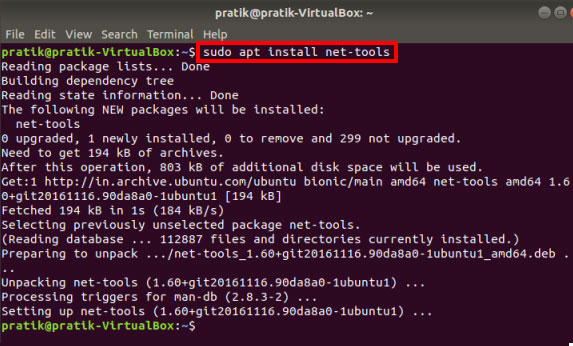
Сброс TCP/IP в Ubuntu с графическим интерфейсом
Чтобы сделать то же самое в графическом интерфейсе, щелкните символ сети в правом верхнем углу. В раскрывающемся списке выберите Отключить для беспроводной сети или проводной сети в зависимости от ваших настроек.
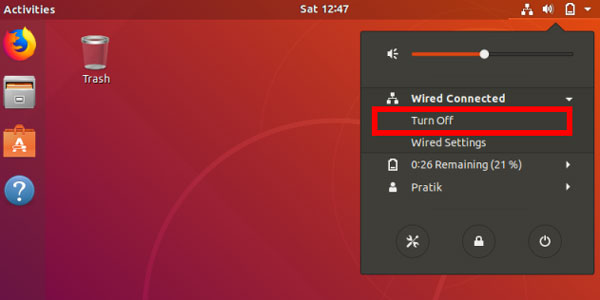
Эти шаги сбросят TCP/IP, а также настройки сети и принесут желаемый результат.
3. macOS
Сброс TCP/IP на Mac с помощью терминала
Мы не уверены, используют ли люди до сих пор командную строку на Mac, поэтому найти ее очень сложно.
Чтобы открыть командную строку, нажмите Command и Пробел. Введите терминал в строке поиска и дважды щелкните Терминал. Это должно открыть вам командную строку.
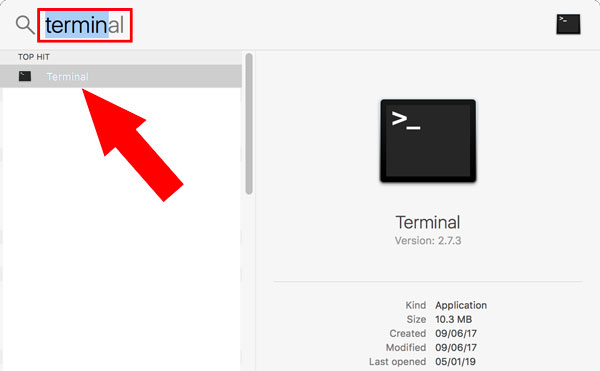
Введите следующие команды соответственно:
sudo networksetup -setv4off Wi-Fi sudo networksetup -setdhcp Wi-Fi
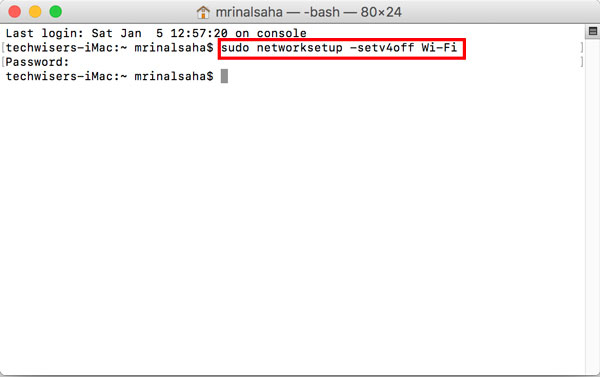
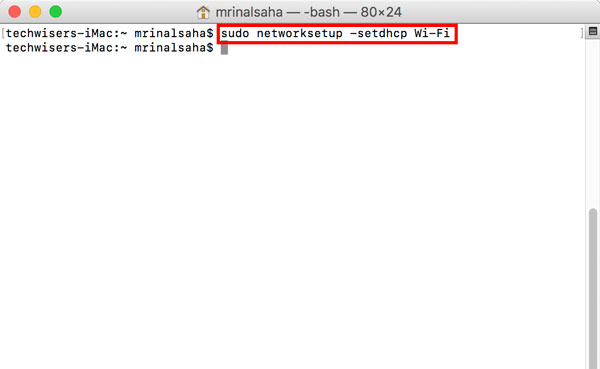
Совет. Если вы подключены к проводной сети, используйте в команде Ethernet вместо Wi-Fi.
Перезагрузите систему, и проблема должна быть устранена.
Сброс TCP/IP на Mac с графическим интерфейсом
Чтобы сделать то же самое из графического пользовательского интерфейса, перейдите к значку Apple в правом верхнем углу экрана и выберите Системные настройки.
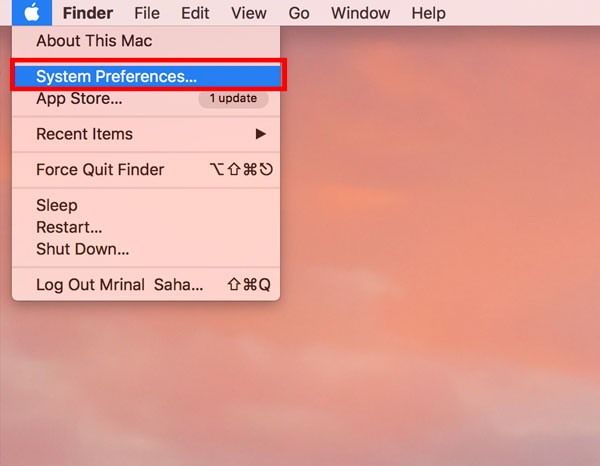
В разделе Системные настройки выберите «Сеть».
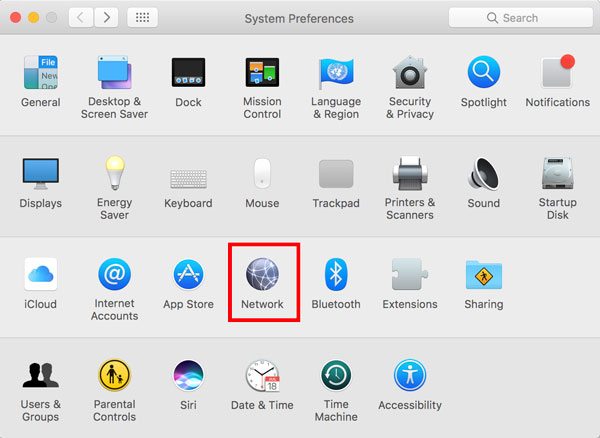
Во всплывающем окне выберите Wi-Fi или Ethernet в зависимости от типа вашего подключения. На соседней вкладке нажмите Дополнительно. Откроется другое диалоговое окно.
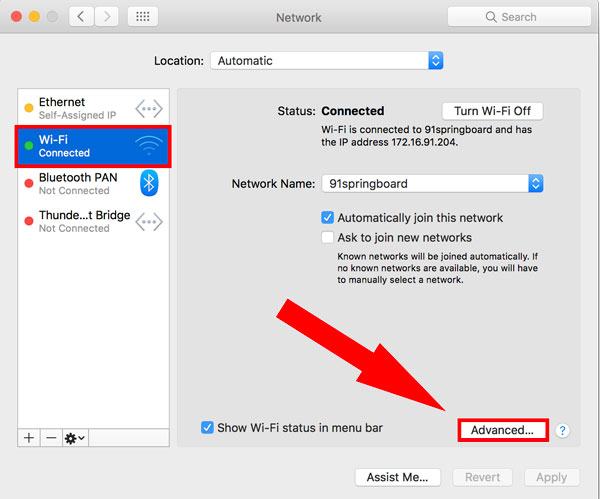
Выберите вкладку TCP/IP и нажмите «Обновить аренду DHCP».
Это освобождает текущий IP-адрес системы, и теперь система получит новый IP-адрес и данные маршрутизации с DHCP-сервера. Старые данные будут переопределены.
В зависимости от типа операционной системы, с которой вы работаете, эти шаги перезагрузят стек TCP/IP и сетевые настройки, которые должны запустить Интернет. Если у вас по-прежнему нарушено соединение, я рекомендую обратиться к своему интернет-провайдеру. Попросите их физически проверить соединение, а также ваш локальный компьютер.
Также дайте мне знать в комментариях, если у вас возникнут какие-либо трудности при выполнении этих шагов.