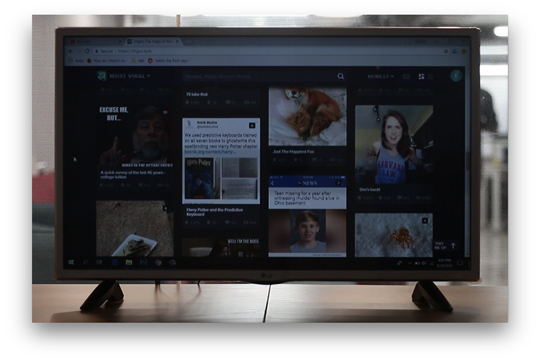Несмотря на то, что Roku оснащен такими функциями, как дублирование экрана , настраиваемые темы , поддержка умных приложений среди другие скрытые функции . В нем отсутствует базовая функция — создание скриншота. Хотя вы всегда можете использовать внешнюю карту захвата, однако есть скрытая функция, предназначенная исключительно для разработчиков, и вам придется предпринять некоторые дополнительные шаги, чтобы сделать снимок экрана Roku. Давайте посмотрим, как это работает.
Прежде чем мы начнем, вот несколько ограничений этого процесса. Например, вы можете сделать снимок экрана только тогда, когда находитесь на канале, который вы загрузили. Вы не сможете делать скриншоты всего, что не загружено неопубликовано.
Сделать снимок экрана на Roku
Чтобы начать, нам нужно сначала включить инструменты разработки на Roku. Для этого возьмите пульт Roku и нажмите следующие клавиши, чтобы открыть секретное меню.
Press Home x3 > Up x2 > Right > Left > Right > Left > Right
Здесь x означает количество раз, которое вам нужно нажать на эту кнопку. Например, нажатие кнопки «Домой» x3 означает нажатие кнопки «Домой» три раза и так далее.
Вы увидите следующий экран с двумя вариантами; «Включить установщик и перезапустить» и «Отмена». Выберите первый вариант и настройте такие данные сервера, как имя пользователя и пароль. После завершения Roku предложит вам перезагрузить устройство и дать устройству Roku загрузиться.
Читайте также: Как использовать Roku без пульта
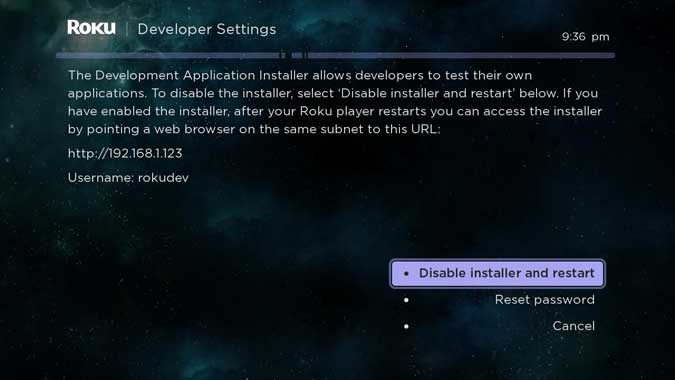
Теперь откройте веб-браузер на своем компьютере (подключенном к той же сети Wi-Fi) и введите IP-адрес устройства Roku, чтобы войти в систему, оно будет выполнено. предложит вам ввести учетные данные, прежде чем впустить вас. Если вы не уверены, как узнать IP-адрес устройства Roku , вы можете использовать такие приложения, как Fing ( iOS , Андроид ). или Наблюдатель за беспроводной сетью для Windows.
После входа в систему нажмите «Утилиты» в правом верхнем углу.
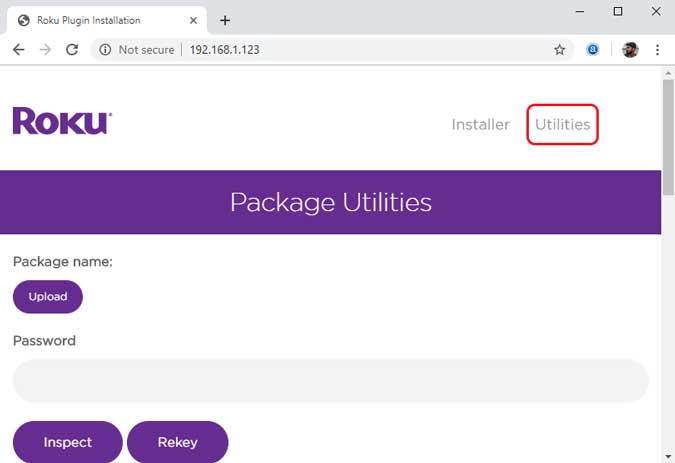
Прокрутите вниз, и вы увидите действия, которые можно выполнить в этом окне. Вы можете проверить пакет, загрузить приложение, просмотреть данные профилирования и, конечно же, сделать снимок экрана. Нажмите кнопку, и она зафиксирует все, что в данный момент отображается на вашем экране Roku.
Обязательно к прочтению: Как настроить VPN на Roku
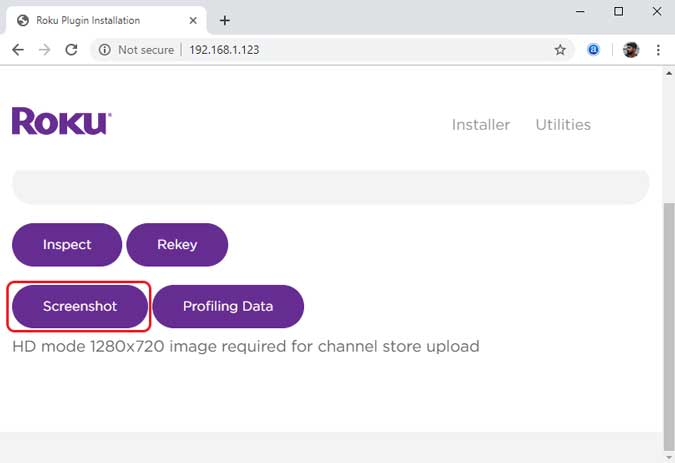
Вот скриншот вашего устройства Roku. Теперь вы можете загрузить его на свой компьютер, щелкнув правой кнопкой мыши по изображению и выбрав «Сохранить как». Разрешение такое же, как у вашего родного разрешения Roku, в нашем случае оно было 1280x720p, JPG для Року Экспресс 2017.
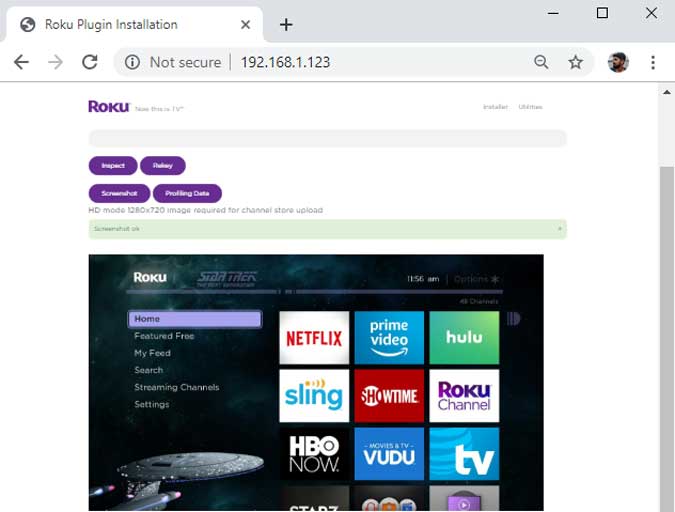
Связанное: Что лучше: Chromecast, Roku, Apple TV, Android TV или FireStick?
Заключительные слова
Это было краткое руководство по созданию снимка экрана вашего устройства Roku. Конечно, это далеко не идеальное решение по сравнению с другими устройствами, но оно все же работает.
Аналогично, нет возможности записать экран Roku, в отличие от Огнепалка или Андроид ТВ , где вы можете использовать сторонние приложения для записи экрана. Единственный способ записать скринкаст на Roku — это использовать внешнее оборудование, такое как карта захвата. Мы используем Карта захвата игр Elgato HD60 S . Он поддерживает разрешение 1080p при 60 кадрах в секунду.
Что вы думаете об этом методе, дайте мне знать в комментариях ниже?