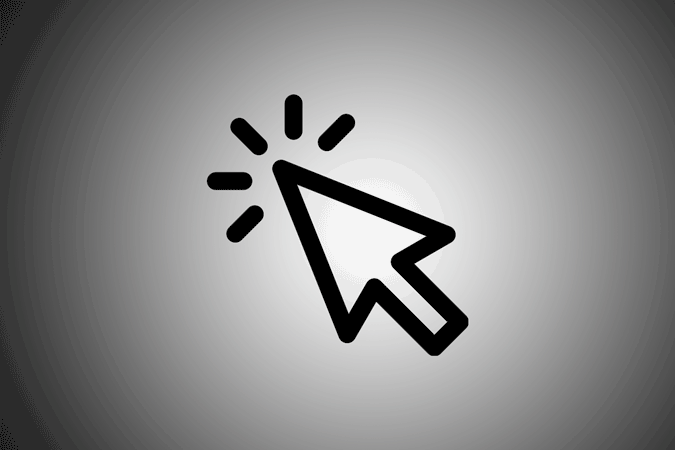Содержание
Бывают случаи, когда вы хотите включить курсор мыши в снимок экрана, но большинство сторонних приложений для создания снимков экрана (включая встроенные параметры Windows) скрывают курсор на снимке экрана. Поэтому я опробовал несколько приложений для создания снимков экрана и нашел несколько приложений, которые могут помочь мне делать снимки экрана, включая указатель мыши. Давайте их проверим.
Приложения для создания снимков экрана с помощью указателя мыши
1. Регистратор шагов
Рекордер шагов – это встроенный вспомогательный инструмент, используемый для записи действий, выполняемых пользователем на компьютере. После записи информацию можно отправить другим пользователям для помощи в устранении неполадок. В любом случае, мы можем воспользоваться этим приложением, чтобы сделать снимок экрана с помощью указателя мыши.
Откройте меню «Пуск», найдите «Список шагов» и откройте приложение. Теперь вы можете увидеть небольшое окно с возможностью «Начать запись». Нажмите на него.
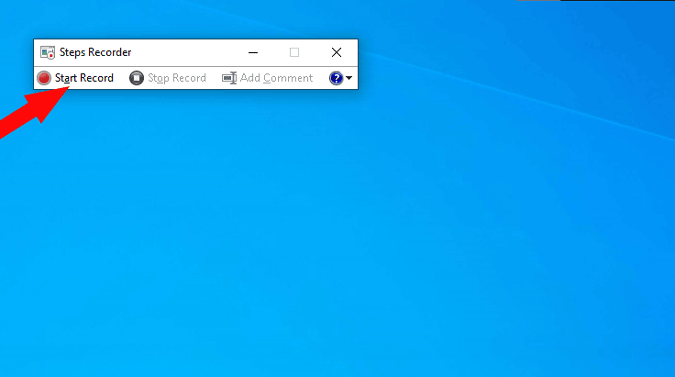
Теперь сверните окно пошагового рекордера и поместите курсор в то место, где вы хотите сделать снимок экрана. Приложение Step Recorder записывает только ваши действия, поэтому щелкните левой кнопкой мыши, как будто вы открываете ссылку. Это действие будет записано в виде снимка экрана.
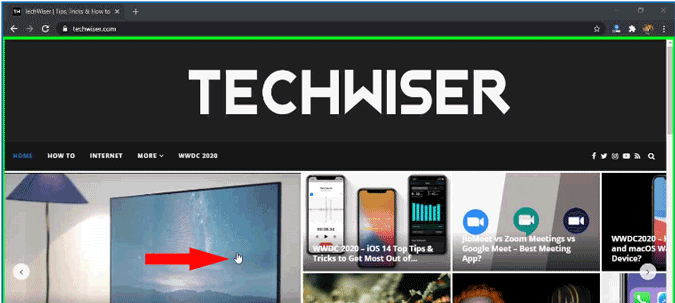
Затем вернитесь в приложение Step Recorder и нажмите кнопку «Остановить запись».
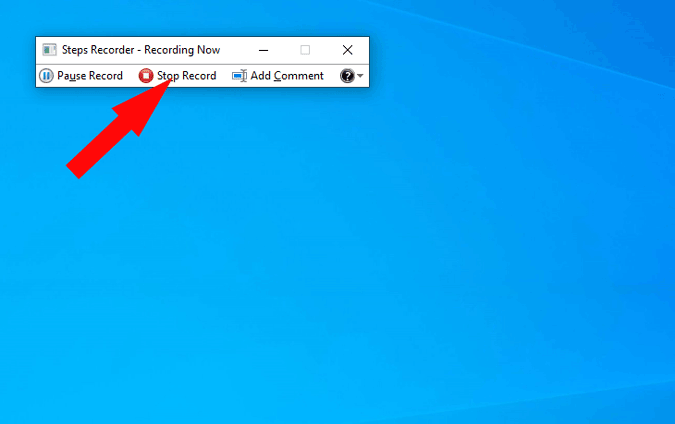
Вы можете просмотреть записанные шаги и их скриншоты. Просто нажмите кнопку «Сохранить», чтобы сохранить эти шаги в виде zip-файла.
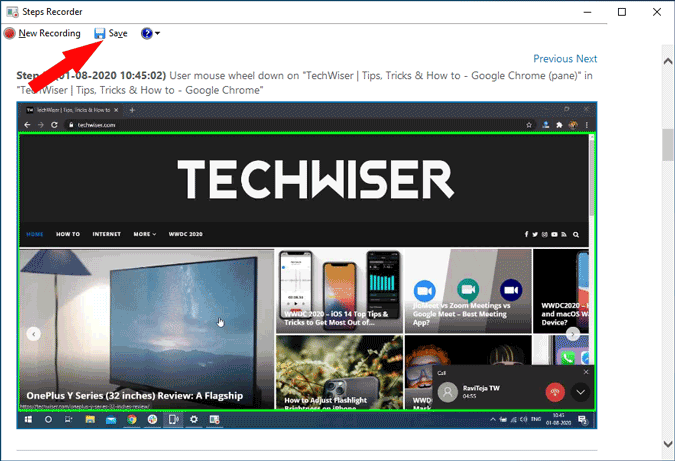
Откройте этот zip-файл и откройте в нем файл MHTML. Здесь вы можете найти скриншоты, просто щелкните изображение правой кнопкой мыши, выберите «Сохранить изображение как» и сохраните его.
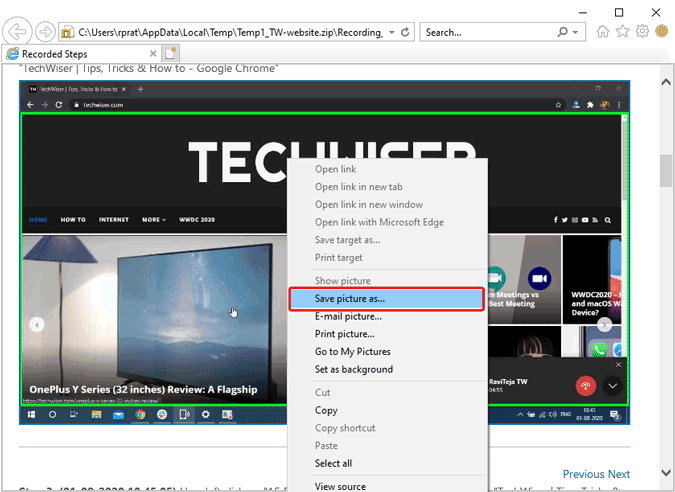
И все, изображение вместе с курсором мыши сохранится.
Плюсы
- Не нужно скачивать стороннее приложение.
- Отлично подходит для создания серии снимков экрана.
Минусы
- Чтобы сделать снимок экрана, вам нужно щелкнуть мышью, что может быть непросто, если вы хотите сделать снимок экрана со ссылкой или кнопкой.
- Пользовательский интерфейс не интуитивно понятен.
- Он не поддерживает пользовательские курсоры, если вы их используете.
Share X – одно из самых популярных приложений для создания снимков экрана для Windows. Он позволяет не только делать снимки экрана с помощью указателя мыши, но также делать частичные снимки экрана или снимки экрана для определенных окон, вкладок, меню и т. д. Если вы уже являетесь пользователем ShareX, вот как вы можете сделать снимок экрана с помощью мыши с помощью Share X.
Загрузите приложение Поделиться Х и откройте его.
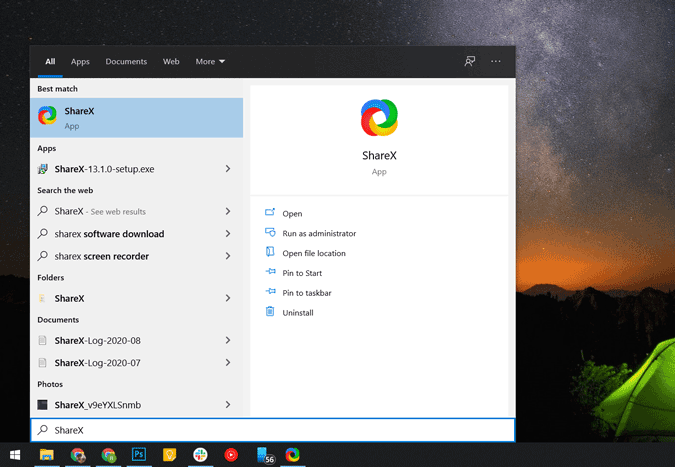
Теперь нажмите «Настройки задачи».
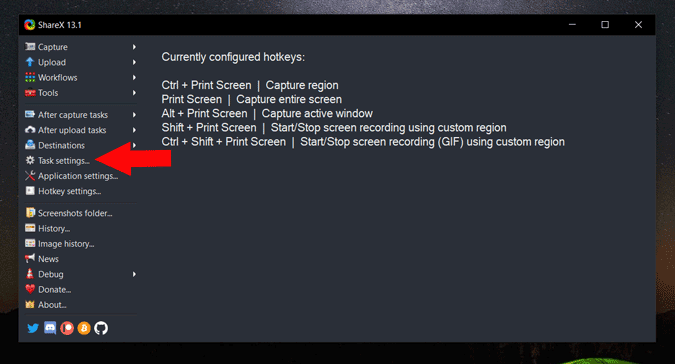
Вы увидите окно настроек задачи, выберите опцию «Захват». Здесь убедитесь, что установлен флажок «Показывать курсор на снимках экрана».
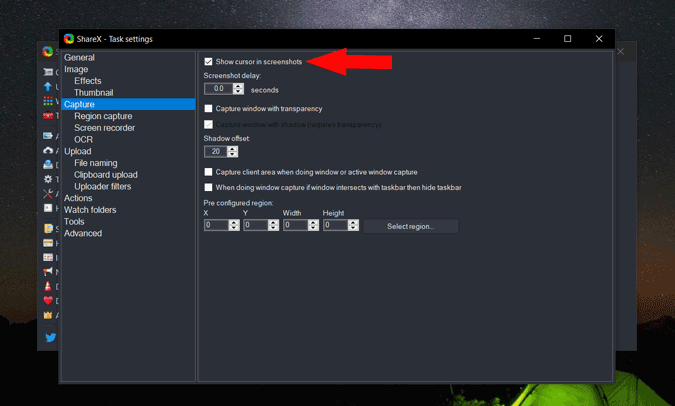
Теперь поместите курсор, когда хотите сделать снимок экрана, и нажмите Ctrl + PrtSc. Теперь вы можете перемещать мышь и выбирать часть, которую хотите сделать снимок экрана. Вот и все, скриншот будет сделан, когда вы отпустите курсор мыши.
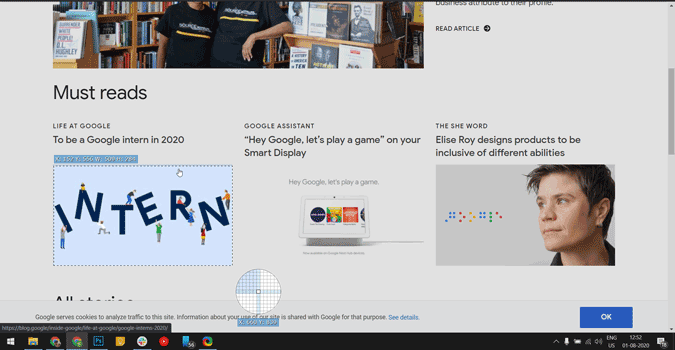
Теперь вы можете открыть приложение Share X, просмотреть нужный снимок экрана, а затем щелкнуть его правой кнопкой мыши и выбрать «Загрузить».
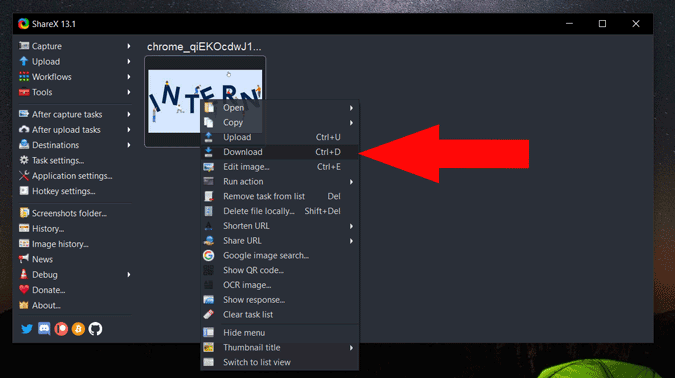
Плюсы
- Множество функций и настройка под ваши нужды.
- Возможность легко делать частичные снимки экрана.
- Можно предварительно просмотреть изображение перед загрузкой.
Минусы
- Ничего особенного.
3. Гриншот
Как следует из названия, Greenshot — это инструмент для создания снимков экрана, который по умолчанию делает снимки экрана с помощью указателя мыши. Среди остальных приложений в списке процесс создания скриншота с помощью Greenshot намного проще и быстрее.
Для начала загрузите приложение Гриншот и установите его в своей системе. Горячая клавиша для создания снимка экрана в этом приложении — ctrl + PrtSc. Если у вас уже есть какой-либо ярлык с этой горячей клавишей, это приложение автоматически переопределит его.
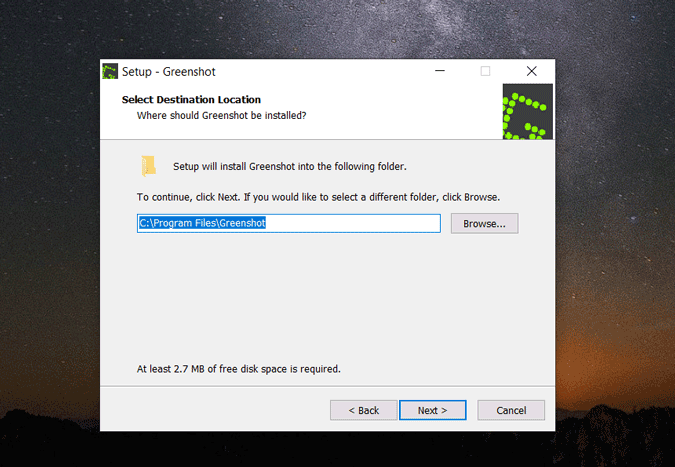
После загрузки просто поместите курсор в то место, где вы хотите сделать снимок экрана, и нажмите ctrl + PrtSc. Приложение сделает снимок экрана и покажет вам всплывающее меню. Вы можете переместить курсор и нажать «Сохранить как», чтобы сохранить изображение напрямую
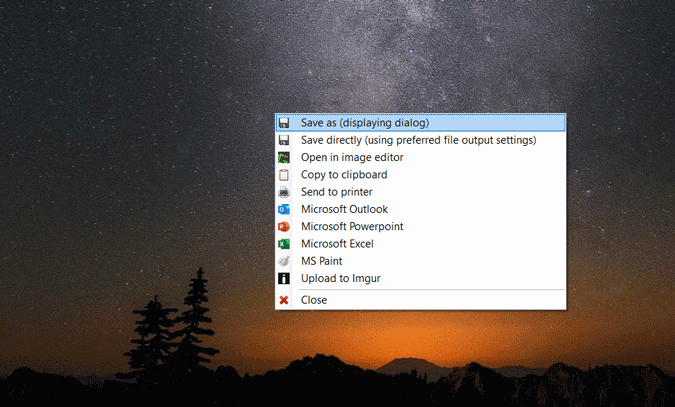
Или вы можете нажать «Открыть в редакторе изображений», чтобы просмотреть и внести некоторые изменения, например обрезать, перед сохранением снимка экрана.
Плюсы:-
- Встроенный редактор изображений
- Простой и быстрый процесс
Минусы:-
- Невозможно изменить горячую клавишу для скриншота
4. Ирфан Просмотр
Ирфан Вью – один из самое популярное приложение для просмотра или конвертации изображений в Windows . Это многофункциональное приложение, которое также поддерживает функцию создания снимков экрана. Вот как это можно сделать с помощью Irfan View.
Сначала загрузите приложение Ирфан Вью и установите его на свою Windows. Затем найдите приложение в меню «Пуск» и откройте его. Приложение откроется с черным пустым экраном. Нажмите «Параметры» и выберите «Снимок/снимок экрана».
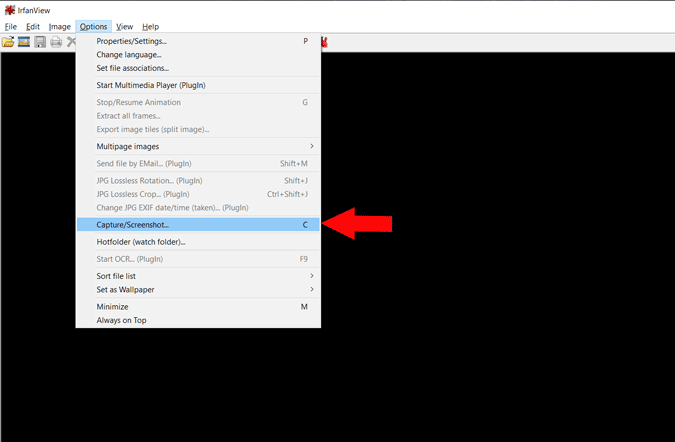
В появившихся всплывающих окнах выберите область рабочего стола и убедитесь, что для горячей клавиши установлено значение Ctrl+F11. Нажмите кнопку «Пуск» в нижней части всплывающего окна
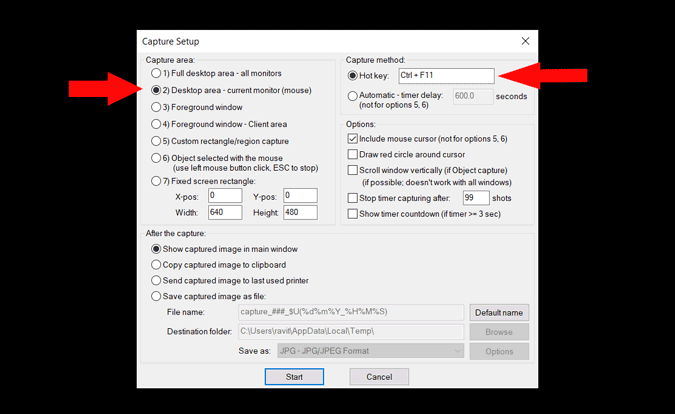
Теперь поместите курсор в то место, где вы хотите сделать снимок экрана, и нажмите горячую клавишу Ctrl + F11. Приложение Irfan View появится во всплывающем окне с изображением вашего скриншота. Вы можете нажать S и сохранить изображение в своей системе
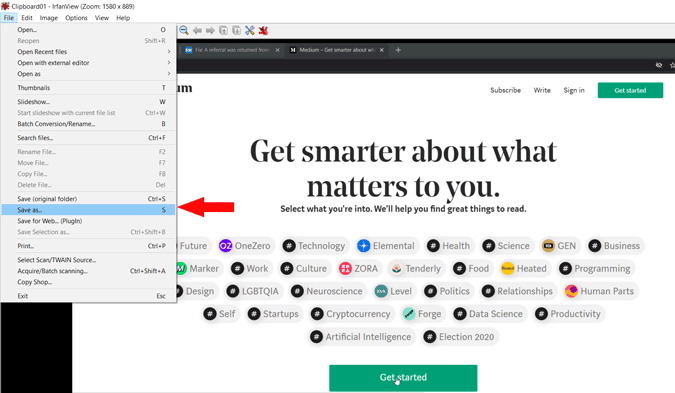
Плюсы:-
- Его можно даже использовать в качестве средства просмотра изображений по умолчанию, и оно работает быстрее, чем средство просмотра по умолчанию, которое мы получаем в Windows.
Минусы:-
- Пользовательский интерфейс не совсем интуитивно понятен
Подведение итогов
Если вы хотите сделать снимок экрана один раз, рекордер шагов — хороший вариант, поскольку он уже встроен в систему. Если сейчас, вы можете выбрать Greenshot, Irfan View или ShareX в соответствии с вашими потребностями. Я предпочитаю ShareX из-за количества доступных опций. Так какой твой любимый? Дайте мне знать в комментариях ниже.