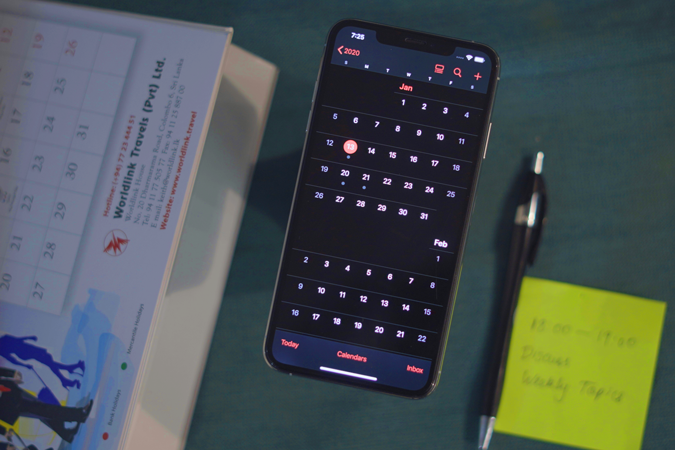Приложение iCloud для Windows доступно уже давно. Он позволяет синхронизировать файлы, фотографии, закладки с вашего iPhone на ПК с Windows и наоборот. Однако сюда не входят электронные письма и события календаря. Для этого вам необходимо настроить учетную запись электронной почты Apple в вашей системе Windows. Вот как это сделать.
Как синхронизировать календарь iCloud с Windows 10
Прежде всего загрузите и установите приложение Почта и календарь Microsoft из магазина Microsoft. Откройте приложение и перейдите к эта секция . Если вы уже использовали приложение Microsoft Mail, нам потребуется добавить еще одну учетную запись электронной почты. Для этого нажмите на значок шестеренки в левом нижнем углу.
![]()
В раскрывающемся меню «Настройки» нажмите «Управление учетными записями».
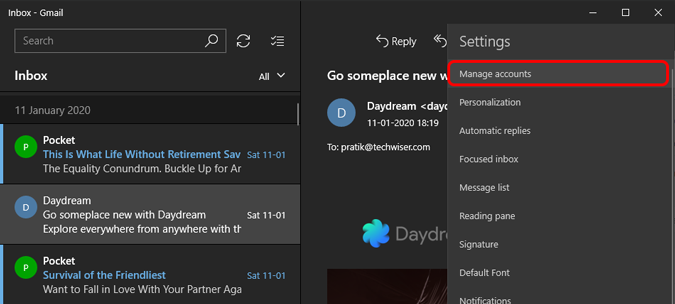
Когда откроется меню «Управление учетными записями», нажмите «Добавить учетную запись».
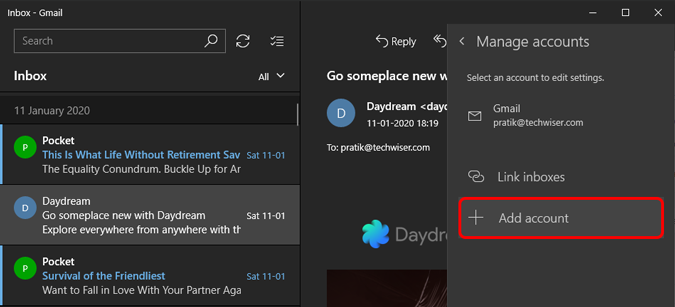
В меню «Добавить новую учетную запись» отображаются все поддерживаемые поставщики электронной почты. В нашем случае это Apple, поэтому нажмите «iCloud».
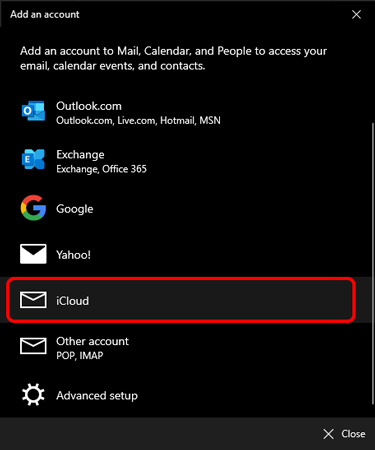
Теперь, прежде чем мы введем учетные данные для входа, вам необходимо проверить, включен ли в вашей учетной записи Apple двухфакторная аутентификация . Если у вас нет двухфакторной аутентификации, введите учетные данные Apple Mail по умолчанию. Но если вы это сделаете, пароль по умолчанию вам не подойдет. Нам придется сгенерировать пароль стороннего приложения. Для этого перейдите к Настройки учетной записи Apple ID . Перейдите в раздел безопасности и нажмите «Сгенерировать пароль» под надписью «Пароль для конкретного приложения».
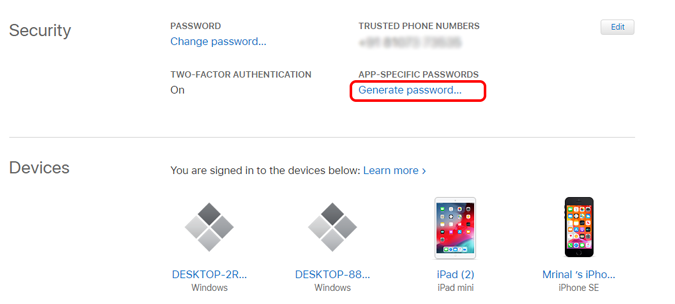
Появится всплывающее окно с просьбой создать метку для этого пароля. Вы можете дать ему любое случайное имя, я называю его «Почта Windows». Затем нажмите кнопку «Создать», и вы увидите сгенерированный пароль длиной 16 слов. Скопируйте и вставьте его куда-нибудь, так как позже вы не сможете восстановить этот пароль.
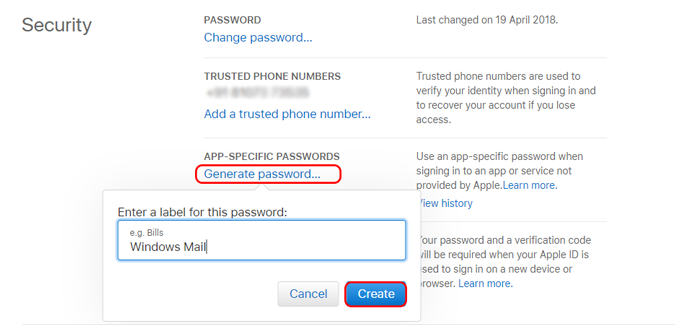
Перейдите в окно входа в Microsoft Mail и введите сгенерированный нами пароль стороннего приложения. Кроме того, введите свой идентификатор электронной почты Apple и имя учетной записи.
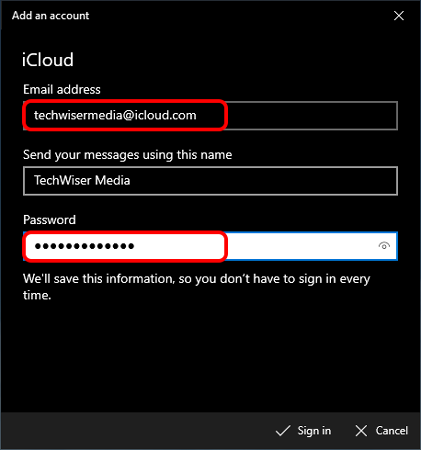
В случае возникновения ошибки входа в систему, как показано ниже, убедитесь, что вы ввели правильные учетные данные. Если проблема не устранена, перейдите на страницу эта секция для дальнейшего устранения неполадок.
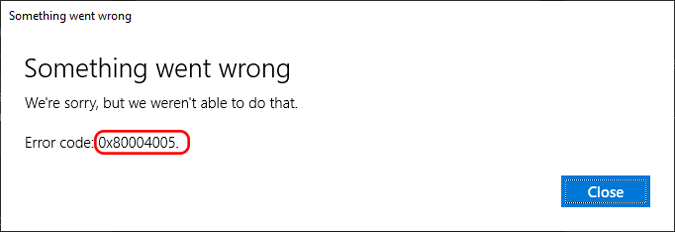
После успешного входа в систему ваши электронные письма появятся в окне Microsoft Mail. Кроме того, события вашего календаря будут синхронизированы с вашего ПК с Windows на iPhone и наоборот.
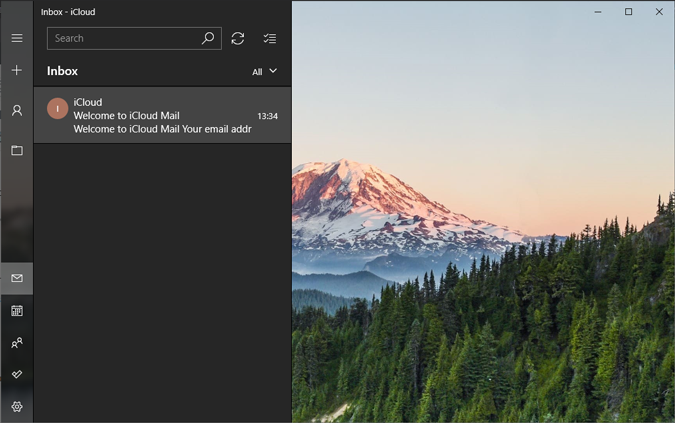
Чтобы просмотреть события календаря, нажмите значок «Календарь» в левом нижнем углу. Откроется новое окно, в котором вы сможете просмотреть свою локальную учетную запись Microsoft и события Apple Mail.
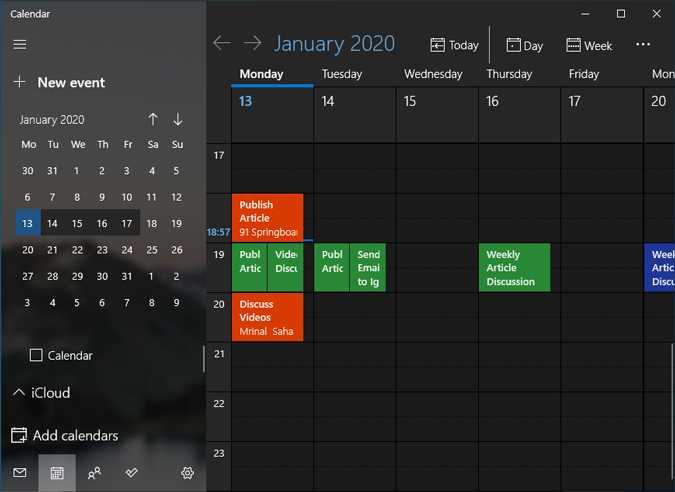
В отличие от меня, если вы используете только учетную запись электронной почты Apple, вам лучше переключить остальные календари, чтобы избежать путаницы. Прежде всего отключите локальный календарь Microsoft, сняв флажок с календаря в левом нижнем углу. Опубликовав это, вы увидите события только из своей учетной записи Apple.
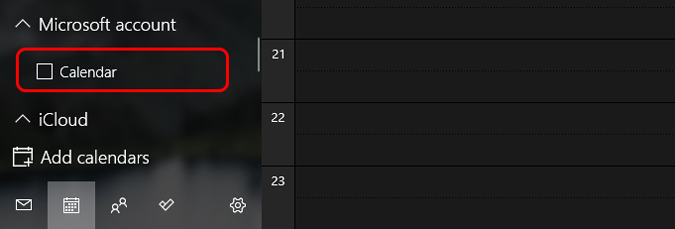
Вы также можете быстро добавлять события в календарь iPhone с панели задач Windows 10. Для этого нажмите на время в правом нижнем углу и добавьте свои события в текстовое поле под календарем.
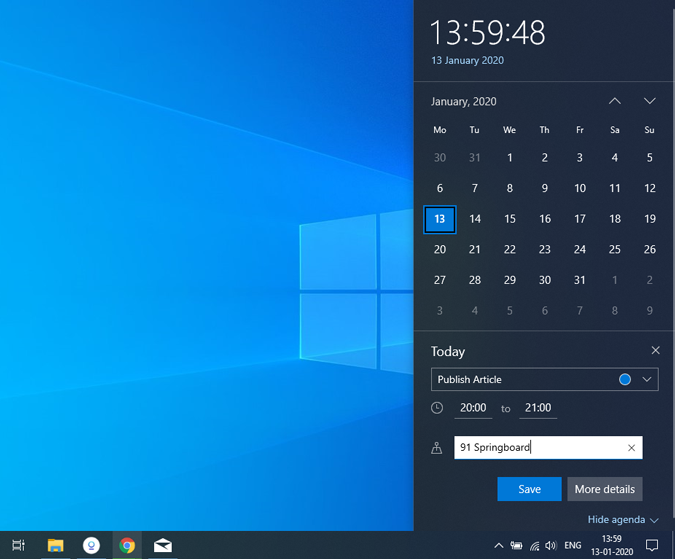
После синхронизации событий вы сможете увидеть их на своем iPhone в приложении «Календарь» iOS или в экран виджета .
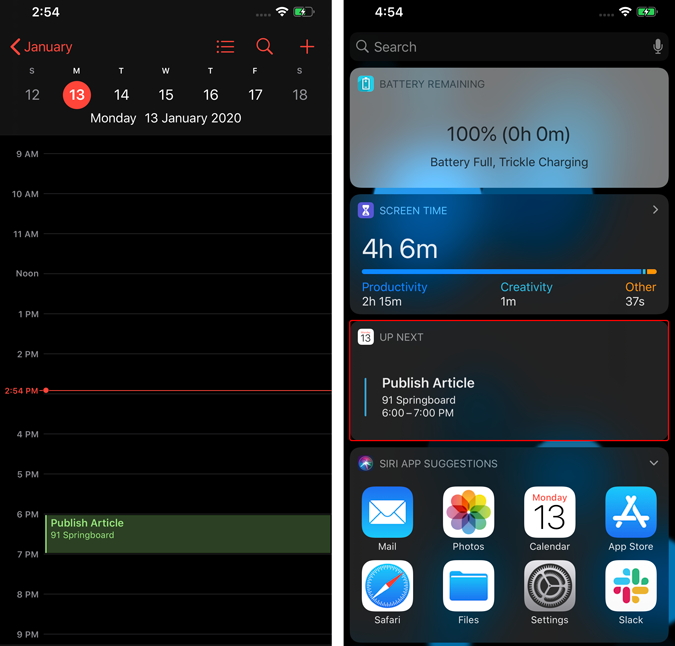
Как устранить ошибку Microsoft Mail
Ошибка «0x80004005» может иметь несколько причин. Одна из них может быть связана с версией разработчика приложения «Почта». Чтобы зарегистрироваться в нем, вы можете просто запустить команду Powershell в приложении Windows Powershell. Убедитесь, что вы запускаете ее от имени администратора, поскольку для этой команды требуются повышенные разрешения.
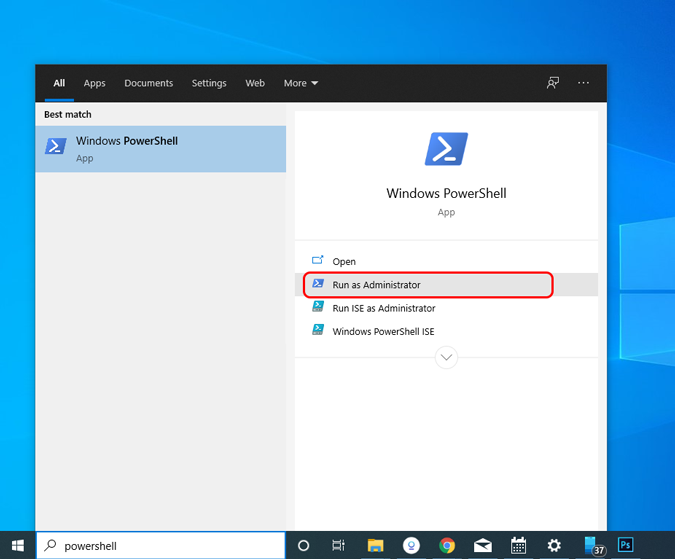
Скопируйте и вставьте следующую команду в окно Powershell и нажмите Enter. Если вы столкнулись с какой-либо ошибкой, обязательно закройте все экземпляры приложения Microsoft Mail.
Get-AppXPackage -AllUsers -Name microsoft.windowscommunicationsapps | Foreach {Add-AppxPackage -DisableDevelopmentMode -Register “$($_.InstallLocation)\AppXManifest.xml” -Verbose};
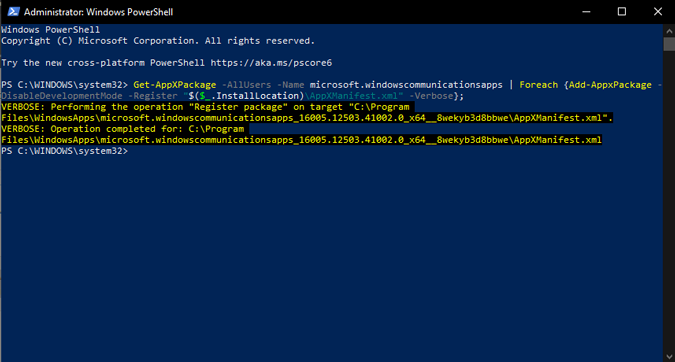
Опубликуйте это, перезагрузите компьютер и при запуске попытайтесь снова войти в свою учетную запись Apple. Если проблема не устранена, выполните сброс приложения «Почта» через настройки приложения. Перейдите в меню «Пуск» и введите «Почта». В заполненных результатах поиска выберите «Почта» и нажмите «Настройки приложения».
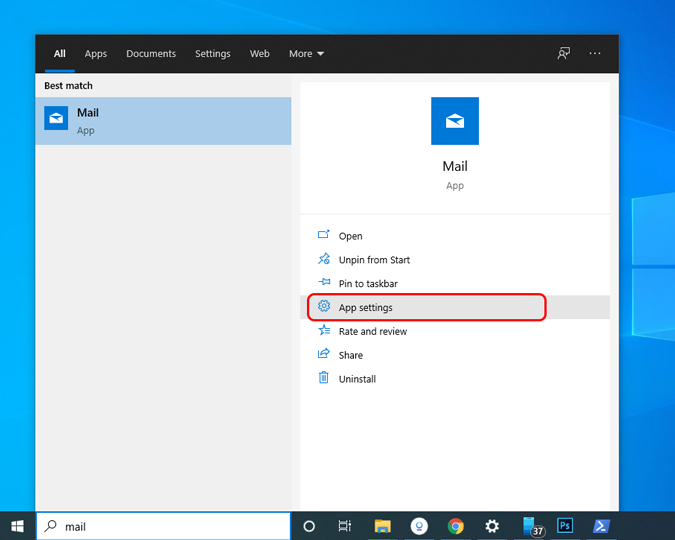
Когда появится меню настроек, перейдите в конец страницы и нажмите кнопку «Сбросить».
При сбросе приложения «Почта» будут удалены все ваши учетные записи электронной почты и настройки.
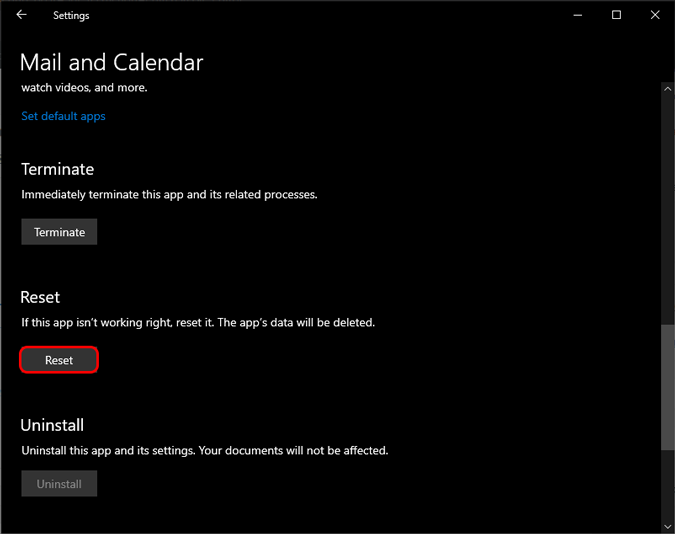
После сброса приложения попробуйте войти в свою учетную запись Apple, и, возможно, все будет работать нормально.
Читайте также: Как загрузить и установить iCloud на компьютер с Windows 10