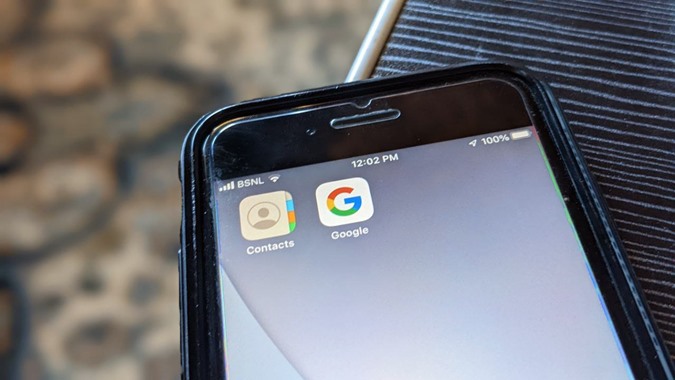Содержание
Создание резервной копии или экспорт контактов iPhone в Google отличается от синхронизации контактов между двумя платформами. Резервное копирование/экспорт — это однократный процесс, и любые изменения, внесенные вами в контакт iPhone, не будут позже отражены в Контактах Google. Напротив, синхронизация — это непрерывный процесс, при котором изменения, внесенные в контакт на одном устройстве, немедленно отображаются на других устройствах. Если вы хотите синхронизировать контакты iPhone с Google или Gmail, вы попали по адресу. Давайте начнем.
Примечание. Контакты Google и Gmail одинаковы. То есть все контакты, связанные с вашей учетной записью Google, хранятся в Контактах Google.
Как синхронизировать контакты iPhone с Google
Чтобы синхронизировать старые и новые контакты iPhone с вашей учетной записью Google, необходимо выполнить три основных шага. Сначала вам необходимо добавить существующие контакты iPhone в Google, а затем синхронизировать эти контакты обратно с iPhone. Затем, наконец, измените место хранения новых контактов на вашем iPhone по умолчанию на Google.
Шаг 1. Переместите существующие контакты iPhone в Google
Вы можете перенести существующие контакты iPhone или iCloud в Google двумя способами:
- Резервное копирование с помощью приложения Google Диск
- Экспорт контактов из iCloud
Давайте проверим оба метода:
Метод 1. Резервное копирование контактов iPhone с помощью приложения Google Drive
Приложение Google Диск для iPhone позволяет выполнять резервное копирование контактов, событий календаря, а также фотографий и видео с вашего iPhone в Google. Мы будем использовать ту же функцию для резервного копирования контактов в Контакты Google. Этот метод также пригодится для переноса контактов в Google без iCloud. Выполните следующие действия:
1. Установите Приложение Google Диск на свой iPhone.
2. Запустите приложение и войдите в ту же учетную запись Google, с которой вы хотите синхронизировать контакты iPhone.
3. Нажмите на значок трех полосок вверху и перейдите в Настройки.
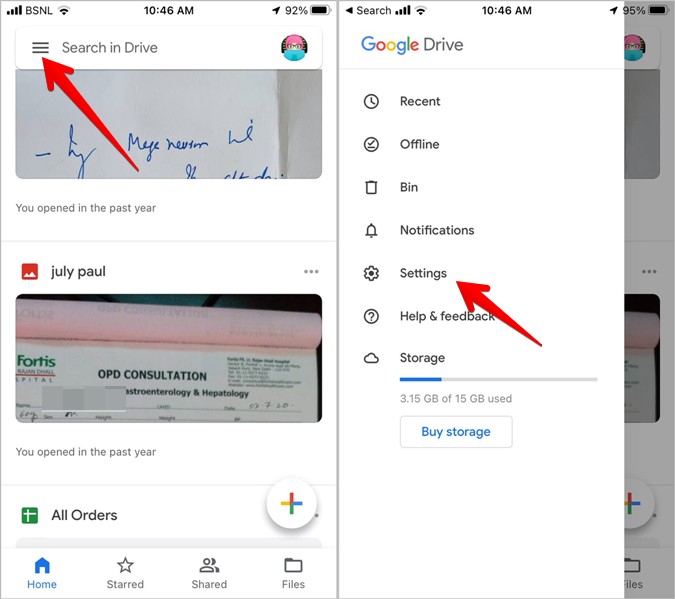
4. Нажмите Резервное копирование.
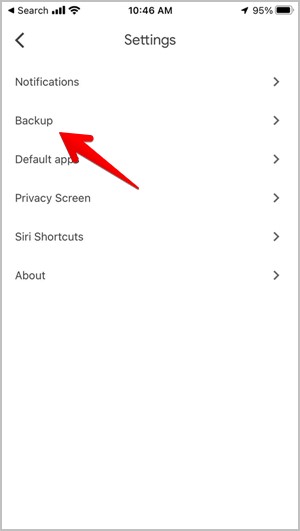
5. Вы найдете три варианта: Контакты, События календаря, Фото и видео. Нажмите Контакты и убедитесь, что на следующем экране включен переключатель Резервное копирование в контакты Google. Вернитесь назад и отключите переключатели резервного копирования в разделах «События календаря» и «Фото и видео».
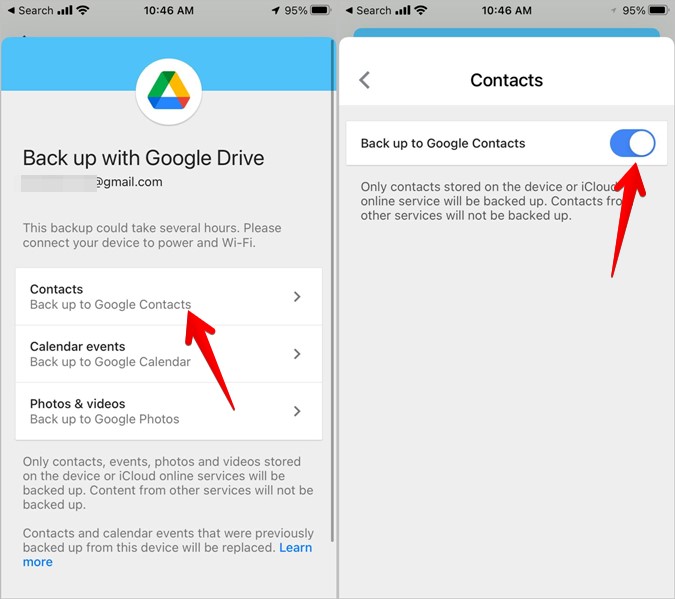
6. Прокрутите вниз и нажмите Начать резервное копирование. Подождите некоторое время. После завершения резервного копирования откройте контакты.google.com в браузере. Вы увидите контакты iPhone в своей учетной записи Google.
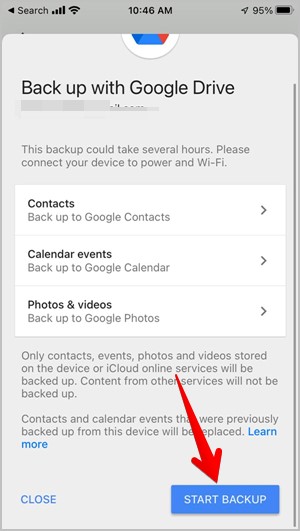
Метод 2: экспорт контактов из iCloud
Если вы не хотите использовать Google Диск, вы также можете воспользоваться iCloud и экспортировать существующие контакты iPhone в Google, как показано ниже.
Совет. Узнайте, что такое смысл импорта и экспорта контактов .
1. Откройте Настройки на своем iPhone.
2. Нажмите на свое имя вверху и перейдите в iCloud.
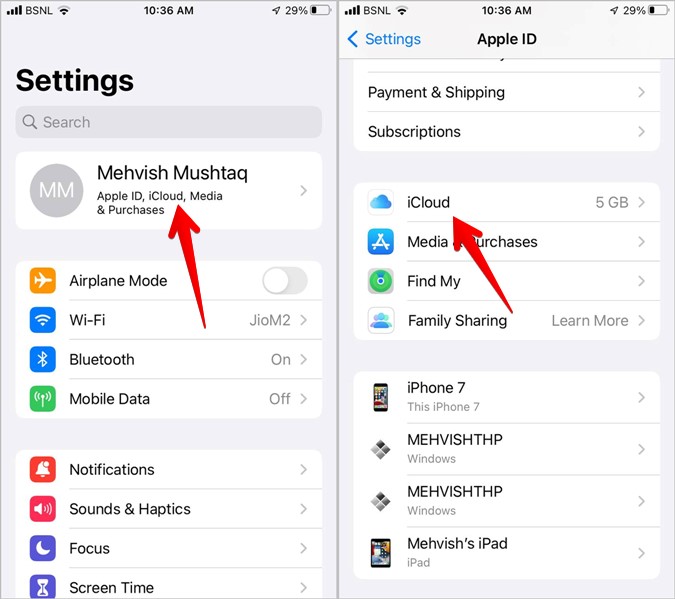
3. Прокрутите вниз и убедитесь, что переключатель рядом с пунктом Контакты включен. Контакты iPhone будут синхронизированы с iCloud, откуда вы сможете переместить их в Google.
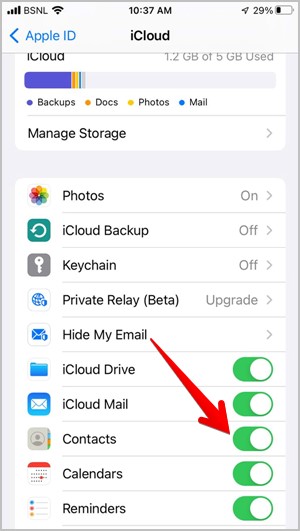
4. Откройте icloud.com в браузере на своем компьютере и войдите в систему, используя свой Apple ID.
5. Нажмите Контакты.
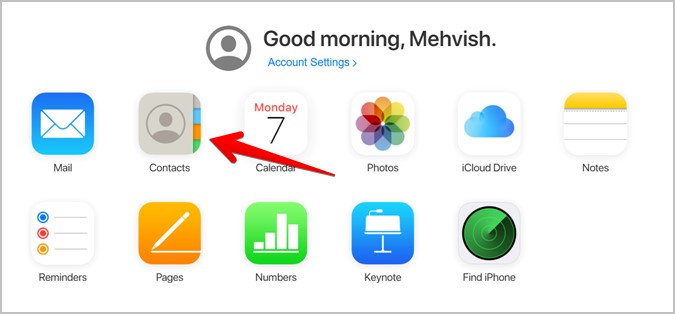
6. Нажмите значок Настройки в левом нижнем углу. Выберите в меню Выбрать все. Вы также можете использовать сочетания клавиш Ctrl + A (Windows) или Command + A (macOS), чтобы выбрать все контакты.
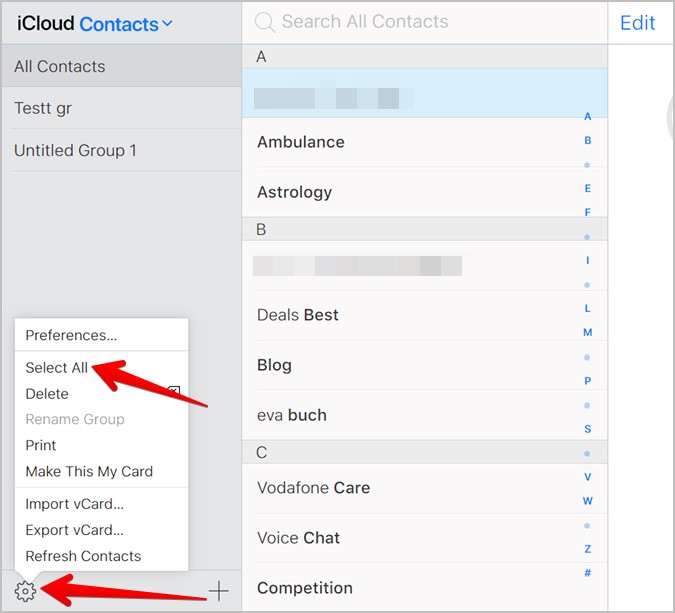
7. Выбрав все контакты iCloud, снова нажмите тот же значок Настройки и выберите в меню Экспорт vCard.
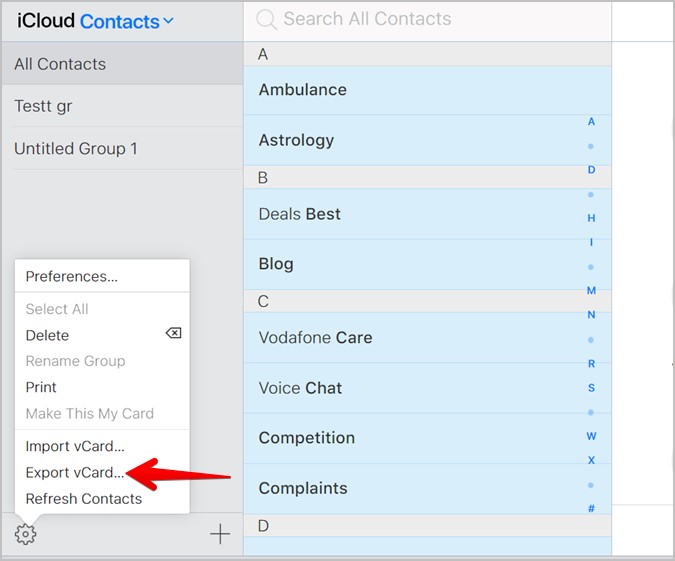
8. Появится всплывающее окно, позволяющее сохранить файл.vcf на вашем компьютере. Сделай это. На следующих шагах вам необходимо импортировать этот файл в Контакты Google.
9. Откройте контакты.google.com в браузере на своем компьютере. Войдите в свою учетную запись Google.
10. Нажмите Импорт на левой боковой панели и нажмите кнопку Выбрать файл в появившемся всплывающем окне.
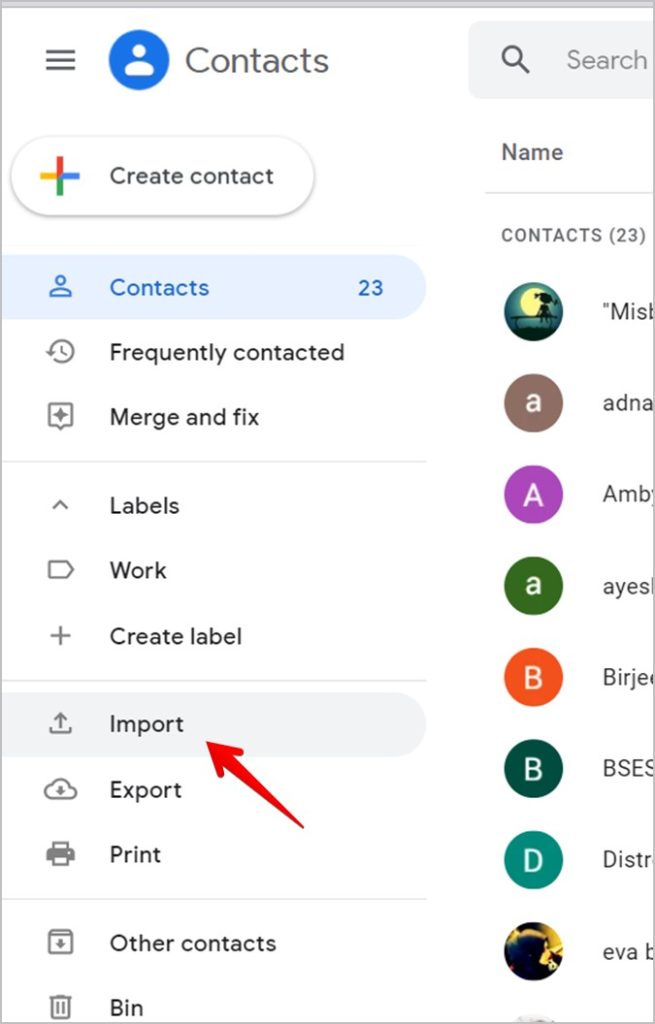
Совет. Узнайте, как импортировать контакты из Gmail на телефон .
11. Выберите файл.vcf, который вы скачали на шаге 8, чтобы добавить контакты iPhone в Контакты Google.
Шаг 2. Синхронизируйте существующие контакты Google с iPhone
Теперь, когда ваши существующие контакты iPhone были перенесены в Google, вы можете легко синхронизировать их с учетной записью Google. Для этого выполните следующие действия:
1. Откройте Настройки на своем iPhone.
2. Перейдите в раздел Контакты, а затем Аккаунты.
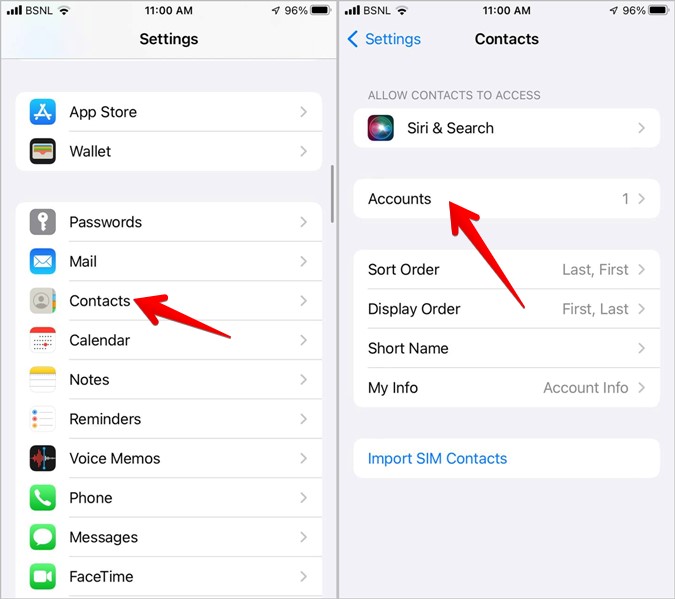
3. Нажмите Gmail и включите переключатель Контакты на следующем экране.
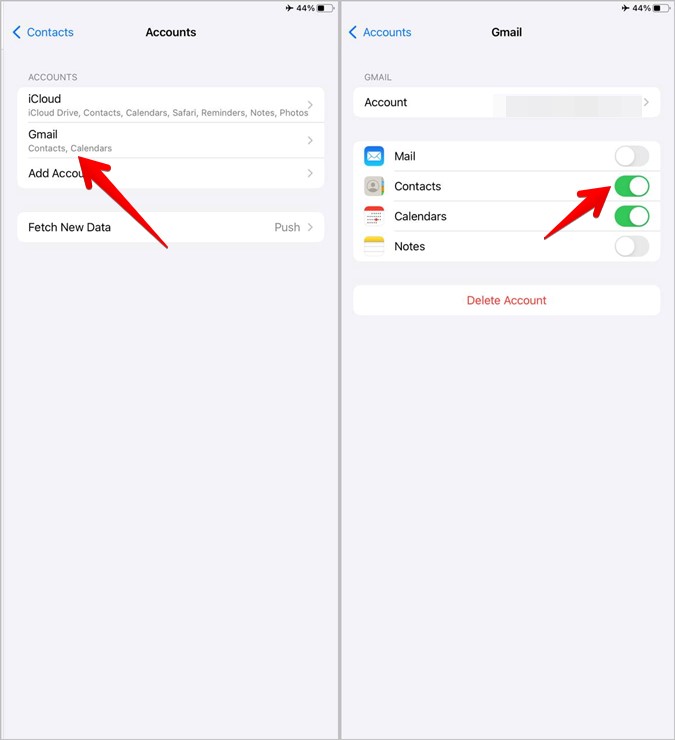
Если вы не видите опцию Gmail, нажмите «Добавить учетную запись», а затем Google. Войдите в систему, используя учетные данные своей учетной записи Google. Затем повторите шаг 3.
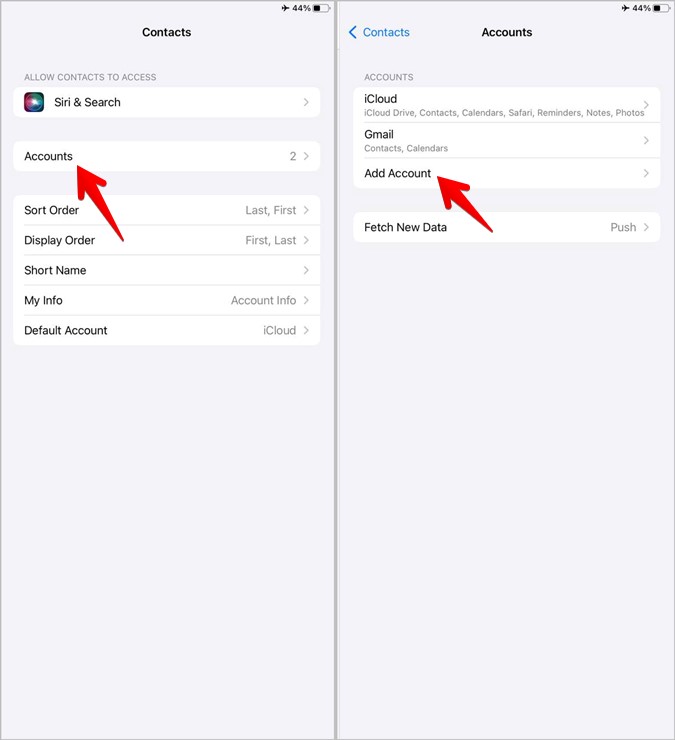
Включение переключателя «Контакты» для вашей учетной записи Gmail будет синхронизировать существующие контакты Google (включая те, которые добавлены с iPhone) на iPhone, но не синхронизирует вновь добавленные контакты с вашего iPhone с Google. Для этого вам необходимо изменить место хранения по умолчанию, как показано на следующем шаге.
Шаг 3. Измените место хранения по умолчанию для контактов iPhone
Любой новый контакт, который вы сохраняете на своем iPhone, по умолчанию будет добавлен в вашу учетную запись iCloud. Но если вы хотите синхронизировать контакты с Google, вам необходимо хранить новые контакты в самих контактах Google. Вот шаги, чтобы изменить место хранения по умолчанию для контактов iPhone:
1. Откройте приложение Настройки на своем iPhone.
2. Откройте Контакты >Аккаунт по умолчанию.
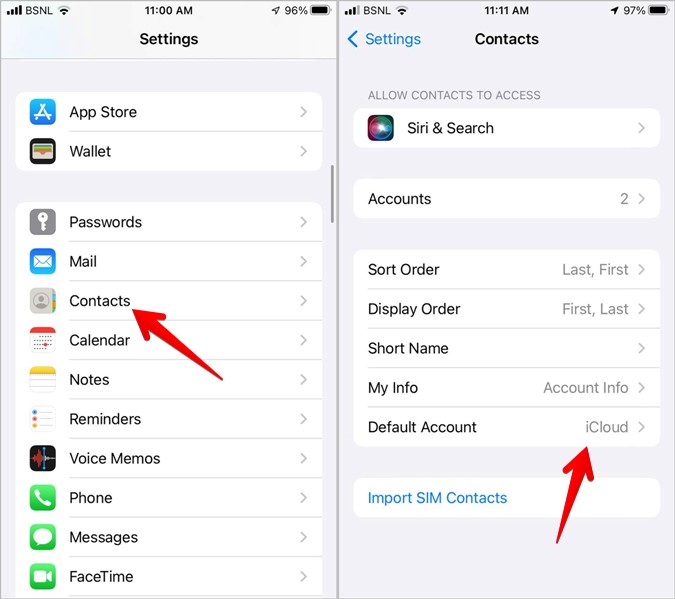
3. Выберите Gmail.
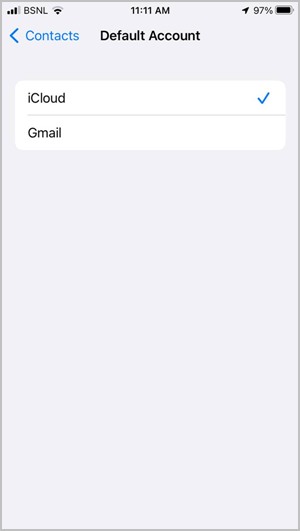
Вот и все. Теперь любой новый контакт, который вы добавляете на свой iPhone, также сохраняется в Контактах Google.
Советы по управлению контактами
Поздравляем! Все контакты вашего iPhone (старые и новые) синхронизируются с вашей учетной записью Google. Любое изменение, которое вы вносите в контакт в своей учетной записи Google, отразится на вашем iPhone, и наоборот. Если некоторые контакты пропали, узнайте, как это сделать исправить контакты, которые не отображаются на iPhone . А если вы регулярно пользуетесь Come Contacts, знайте, как использовать добавить контакты на главный экран на своем iPhone.