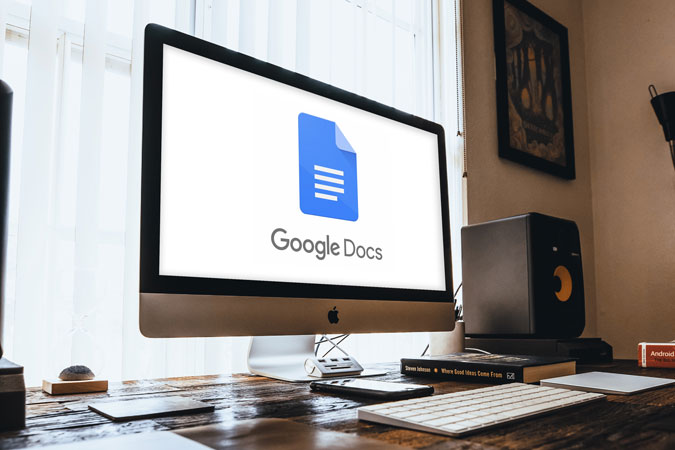Содержание
Загрузка изображений с веб-сайтов — простая задача: просто щелкните по нему правой кнопкой мыши и выберите «Загрузить», если только вы не попытаетесь загрузить изображение из Документов Google. Иногда Google решает усложнить простые вещи, например удаление фотографии в Google Фото без потери ее в локальном хранилище. . Если щелкнуть правой кнопкой мыши изображение в Документах Google, вы не найдете никакой опции загрузки. Но есть несколько обходных путей, давайте проверим.
Загрузить изображения из Документов Google
Независимо от того, используете ли вы телефон или компьютер, вы можете просто сделать снимок экрана и обрезать изображение. Но качество изображения будет ограничено. Итак, если вы хотите загружать изображения без ущерба для качества, вот способы сделать это.
1. Сохранить в Google Keep
Откройте Документы Google, содержащие изображение, которое вы хотите загрузить, в браузере компьютера.Выберите изображение и щелкните его правой кнопкой мыши, чтобы открыть контекстное меню. Теперь выберите вариант «Сохранить в Keep».
Читать: 10 советов и рекомендаций Google Keep Notes, которые помогут вам оставаться организованными
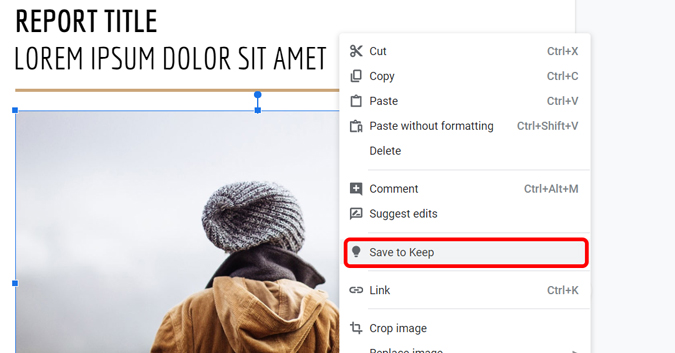
Откроется небольшой интерфейс Google Keep, и здесь появится ваше изображение. Вы можете просто щелкнуть правой кнопкой мыши изображение на правой панели, чтобы загрузить его.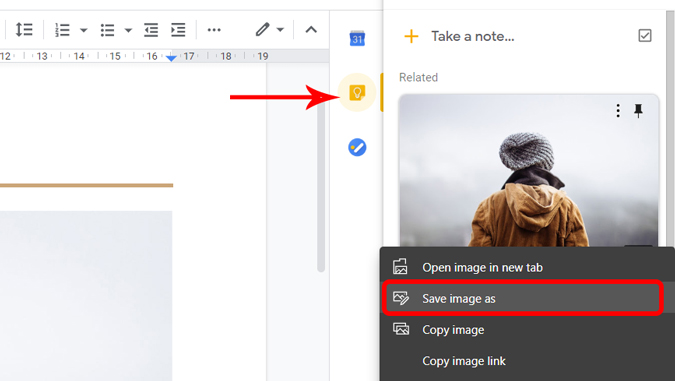
2. Опубликовав документ в Интернете
Другой способ загрузить изображение из документов Google — опубликовать его в Интернете. Откройте документ с изображением, нажмите «Файл» в строке меню вверху >опубликовать в Интернете.
Обязательно к прочтению: Как общаться в Документах Google и почему это следует сделать
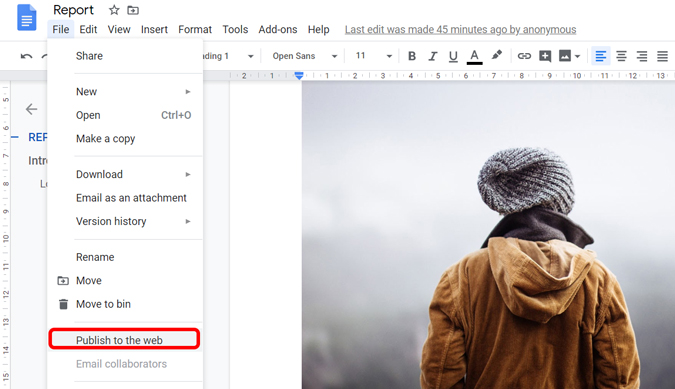
Нажмите кнопку «Опубликовать» во всплывающем окне. Я бы рекомендовал вам НЕ использовать этот метод, если ваш документ содержит личную и конфиденциальную информацию. Не забудьте прекратить публикацию после загрузки нужных изображений.
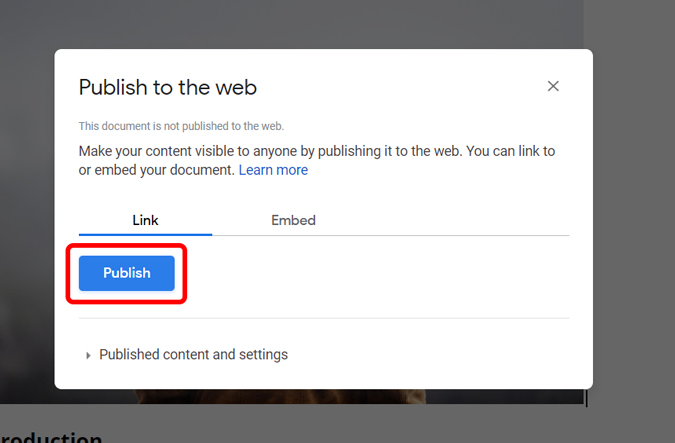
Откройте сгенерированную ссылку и загрузите изображение, щелкнув правой кнопкой мыши, и сохраните его на своем компьютере.
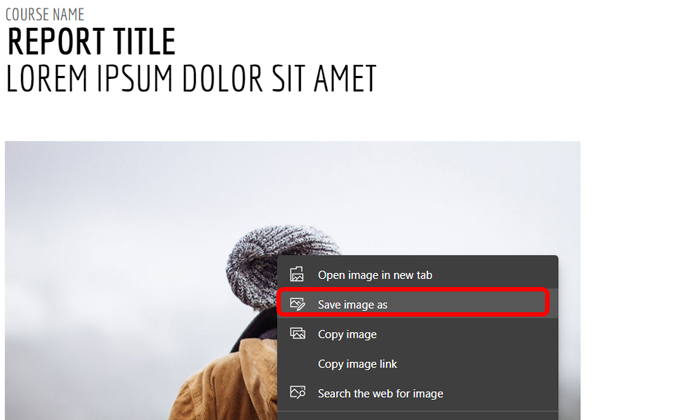
После этого вы можете прекратить публикацию, чтобы люди не получили несанкционированный доступ к документу. Откройте Файл >Опубликовать в Интернете >Опубликованный контент и настройки и нажмите «Остановить публикацию».
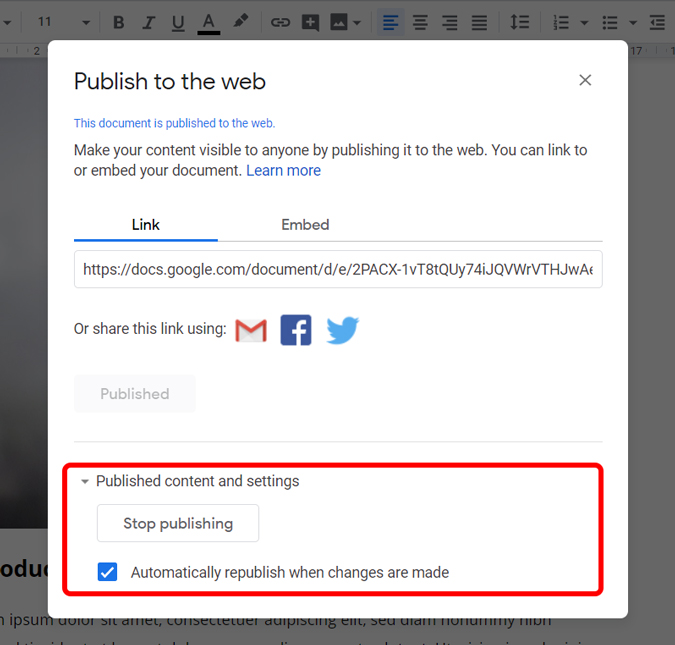
3. Сохраните как HTML
Если у вас есть несколько изображений в Документах Google, то сохранение документа в формате HTML — отличный способ загрузить все изображения сразу.Откройте документ, нажмите «Файл» >«Загрузить» >«Веб-страница (HTML)».
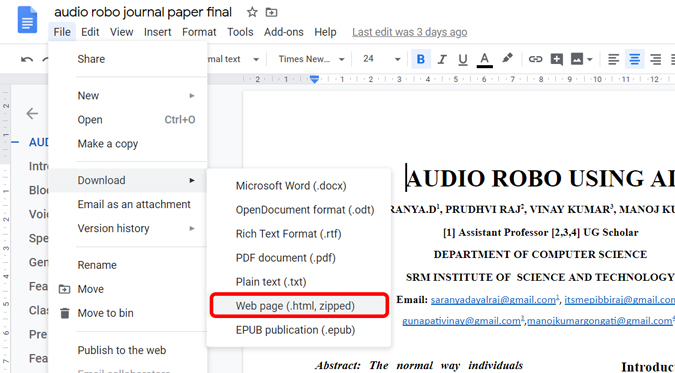
Zip-архив автоматически загрузится на ваш компьютер. Распакуйте файл, и вы найдете папку с названием images.
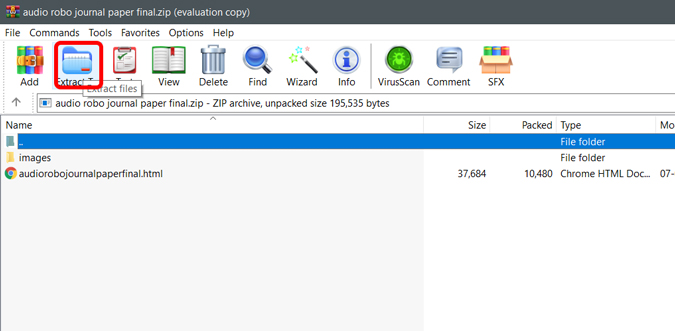
Папка images содержит все изображения из документа Google и автоматически загружается в эту папку.
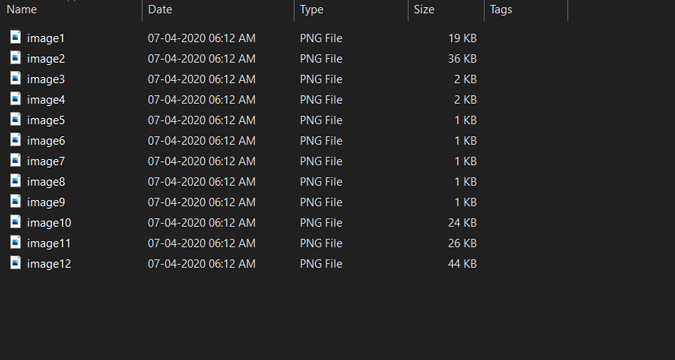
4. Используйте надстройку Image Extractor
Откройте любой документ в Документах Google. В верхнем меню нажмите «Дополнения» >«Получить дополнения».
Читайте также: 9 лучших дополнений к Google Docs, позволяющих максимально эффективно использовать его (2020 г.)
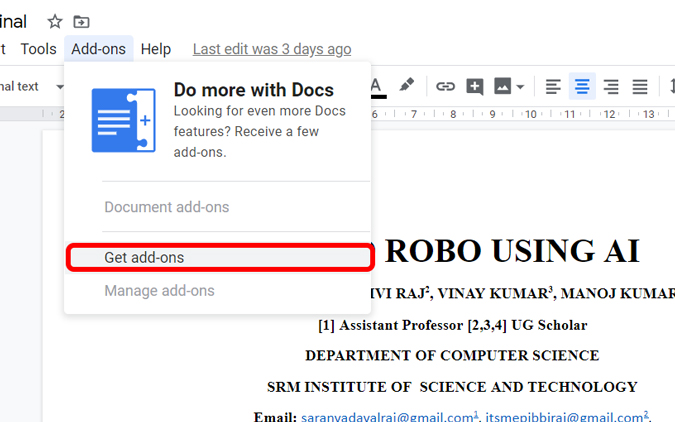
Найдите Image Extractor and Remover и установите дополнение к Документам Google.
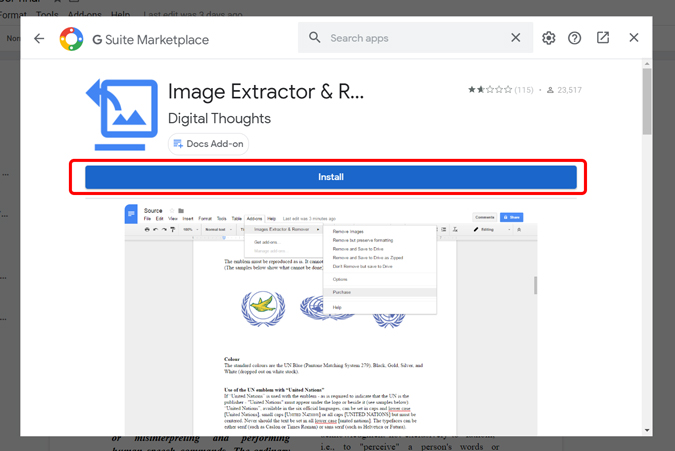
После установки снова нажмите «Дополнение» >«Извлечение и удаление изображений» >«Не удалять, а сохранить на диск». Изображения будут сохранены на Google Диске, связанном с вашей учетной записью.
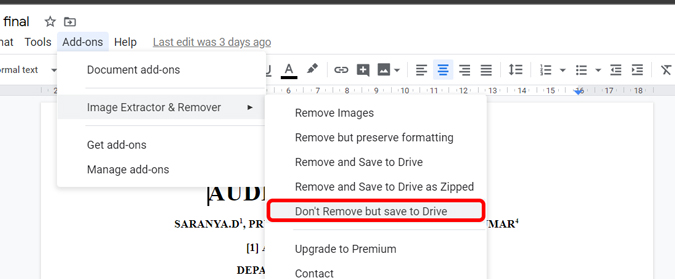
Вы можете перейти на Google Диск и загрузить изображение оттуда.
5. Запросить версию для ПК на телефоне
Это единственный способ загрузить изображения из Документов Google на телефон. Откройте браузер на своем смартфоне, откройте Документы Google, запросите в меню пункт «Сайт для ПК». Теперь используйте любой из 4 методов, упомянутых выше.
Единственное предостережение: вы не сможете открыть Документы Google в браузере, если у вас установлено приложение Google Docs. Поэтому вам придется либо удалить приложение, либо открыть Документы в режиме инкогнито.
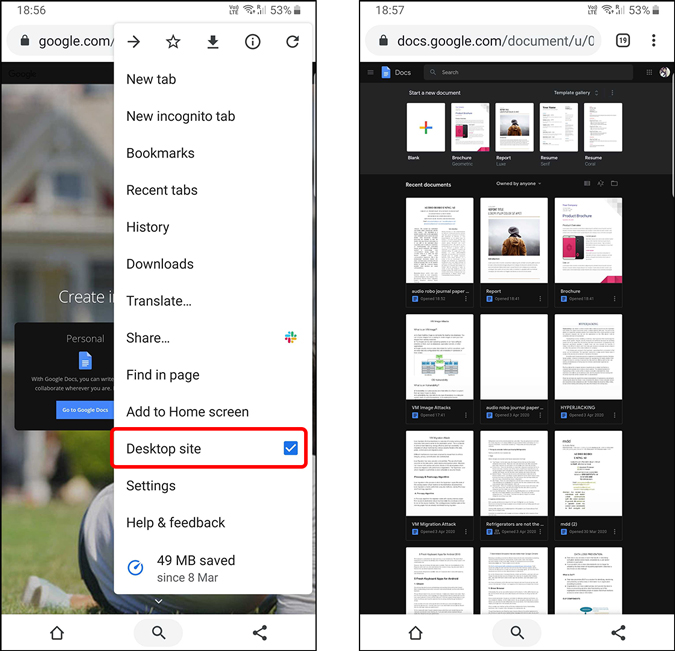
Подведение итогов
Очень странно, что в Документах Google отсутствует такая небольшая опция, как сохранение изображения. Хотя большинство людей предлагают просто сделать снимок экрана и обрезать его, это резко снизит качество изображения до такой степени, что его больше нельзя будет использовать. Но, следуя описанным выше методам, вы можете загрузить изображение в полном разрешении. Что вы думаете об этих методах? Дайте мне знать в комментариях ниже.
Связанное: Автоматически расшифровывать видео/аудио YouTube с помощью Google Docs