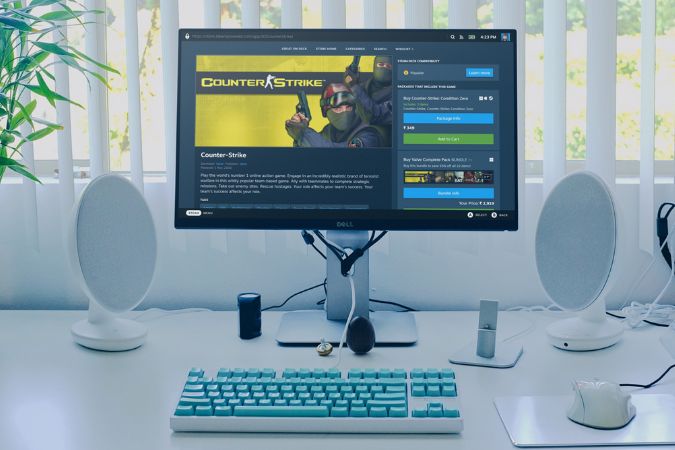Содержание
Может быть много причин, по которым кто-то может подумать об понижении версии игры Steam до предыдущей версии. Одной из таких причин может быть обнаружение ошибок или сбоев в последнем обновлении, проблемы совместимости с аппаратным или программным обеспечением или отсутствие определенной функции в более новой версии. К счастью, Steam позволяет загружать на компьютер предыдущие версии игр. Вот как можно загрузить старые версии игр Steam.
Примечание. Для удобства мы разделили это руководство на несколько разделов, поскольку в нем содержится множество шагов. Начнем.
Найдите идентификатор приложения, идентификатор хранилища и идентификатор манифеста
Прежде чем вы сможете загрузить предыдущую версию вашей любимой игры Steam, вам понадобятся некоторые идентификаторы, которые помогут Steam найти то, что вы ищете:
1. Чтобы начать процесс, первое, что вам нужно сделать, это включить Консоль Steam. Для этого просто откройте диалоговое окно Выполнить (клавиша Windows + R) и введите строку «steam://open/console» (без кавычек), а затем нажмите Ввод.
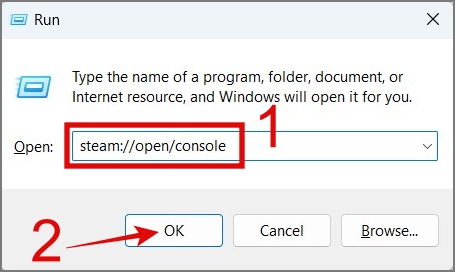
2. Через несколько секунд Steam автоматически откроется, и вы увидите новую вкладку под названием Консоль.
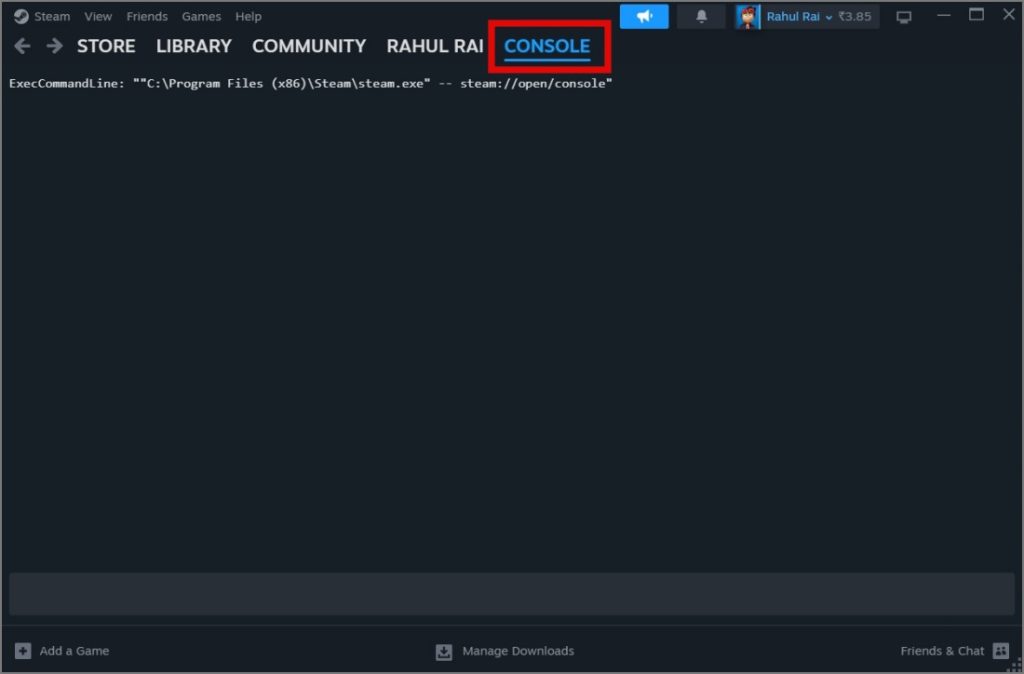
3. А теперь сверните приложение Steam и откройте любой веб-браузер по вашему выбору. Затем посетите SteamDB или веб-сайт базы данных Steam и найдите игру, версию которой вы хотите понизить.
4. После этого запишите где-нибудь Идентификатор приложения игры.
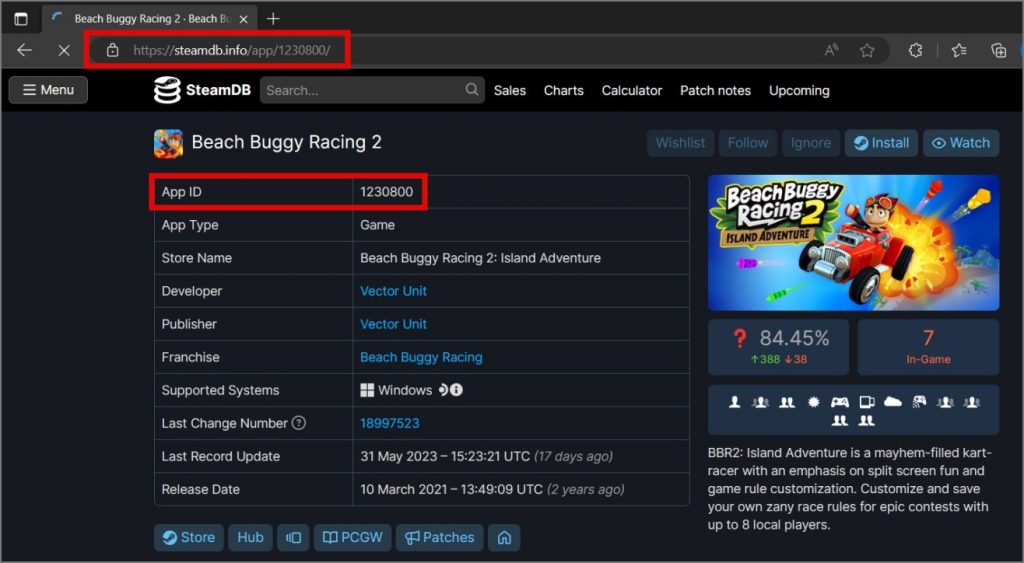
5. Прокрутите вниз и нажмите вкладку Склады (отображается слева).
6. Теперь, если вы запутались в выборе идентификатора депо, просто найдите название игры, которое имеет самый большой размер и следует за базовое имя.
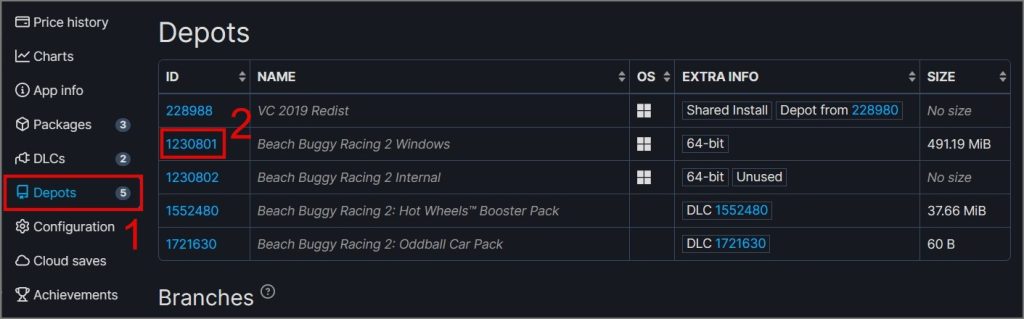
7. Найдя, нажмите Идентификатор депо.
8. На следующей странице запишите Идентификатор хранилища игры.
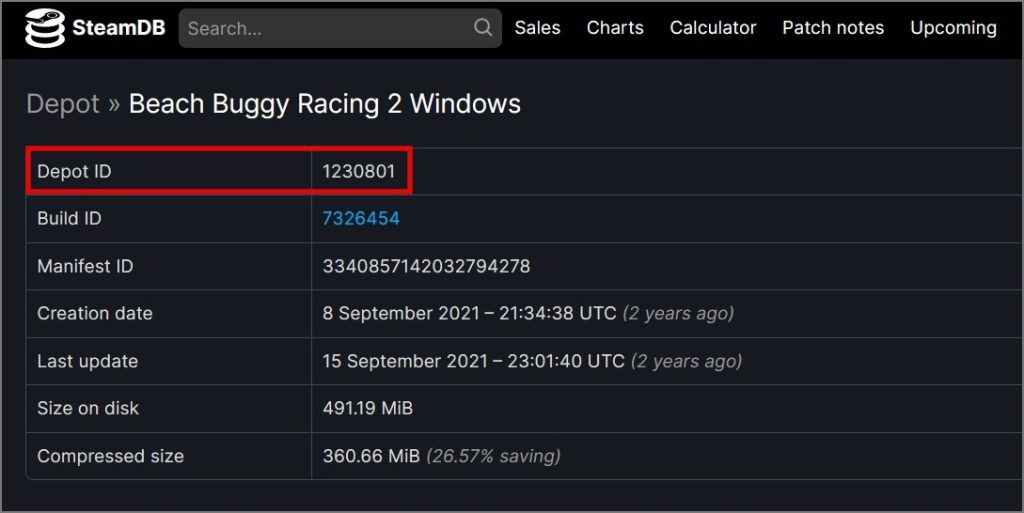
9. Теперь прокрутите вниз и выберите Манифесты, расположенный слева. На этой странице вы увидите список всех прошлых обновлений.
Примечание. Чтобы просмотреть все предыдущие обновления, вам необходимо войти в систему через свою учетную запись Steam.
10. После того, как вы решили, какое обновление вы хотите загрузить, запишите Идентификатор манифеста.
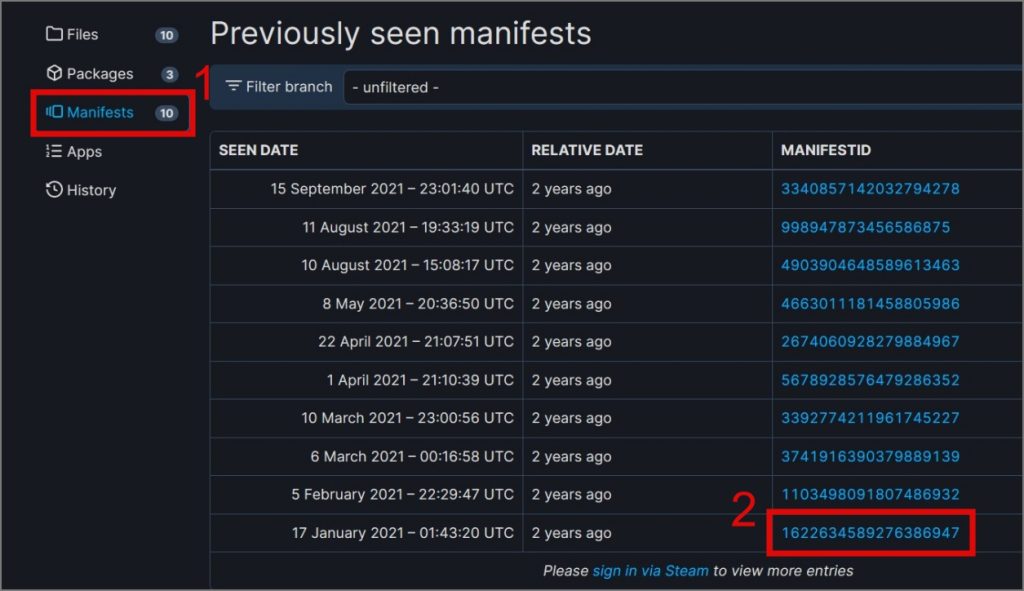
11. Теперь, когда у нас есть все необходимые идентификаторы, снова откройте приложение Steam, введите следующую команду и нажмите Клавиша Ввода.
download_depot <AppID> <Depot ID> <Manifest ID>В нашем случае это будет выглядеть так:
download_depot 1230800 1230801 1622634589276386947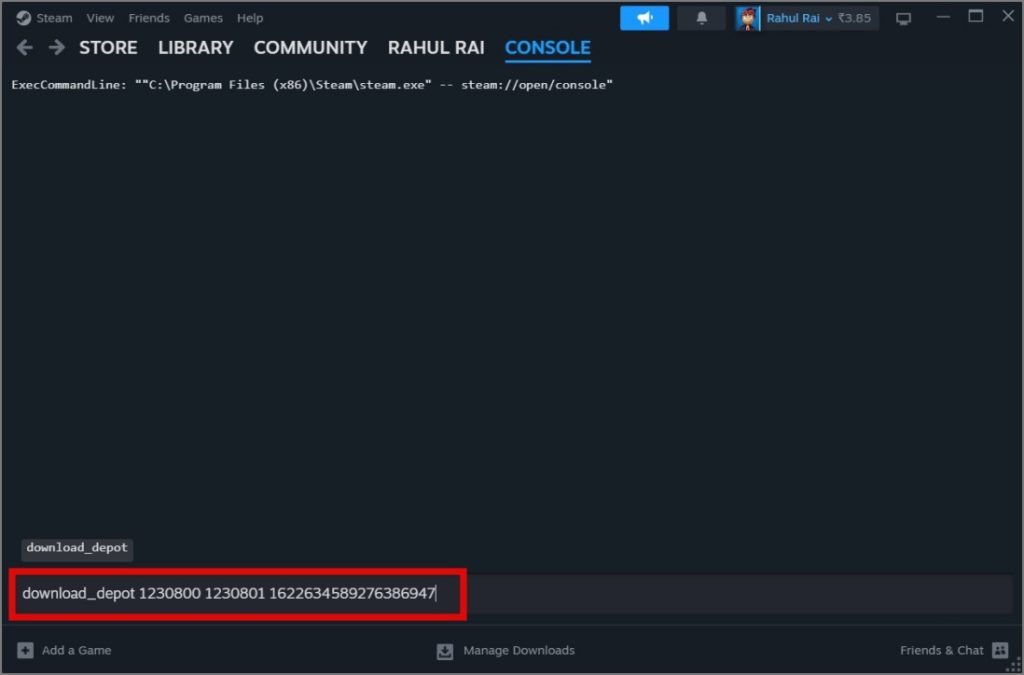
Подождите несколько минут, и начнется загрузка более старой версии игры Steam.

Совет: Медленная скорость загрузки в Steam ? Вот 13 решений
Если на экране ничего не происходит, не волнуйтесь, загрузка идет в фоновом режиме. Чтобы убедиться в этом, вы можете открыть Диспетчер задач (Ctrl + Shift + Esc) и перейти в раздел Производительность. Оттуда вы можете контролировать свое интернет-соединение. Если вы наблюдаете постоянные скачки скорости загрузки, это означает, что ваша игра загружается в фоновом режиме.
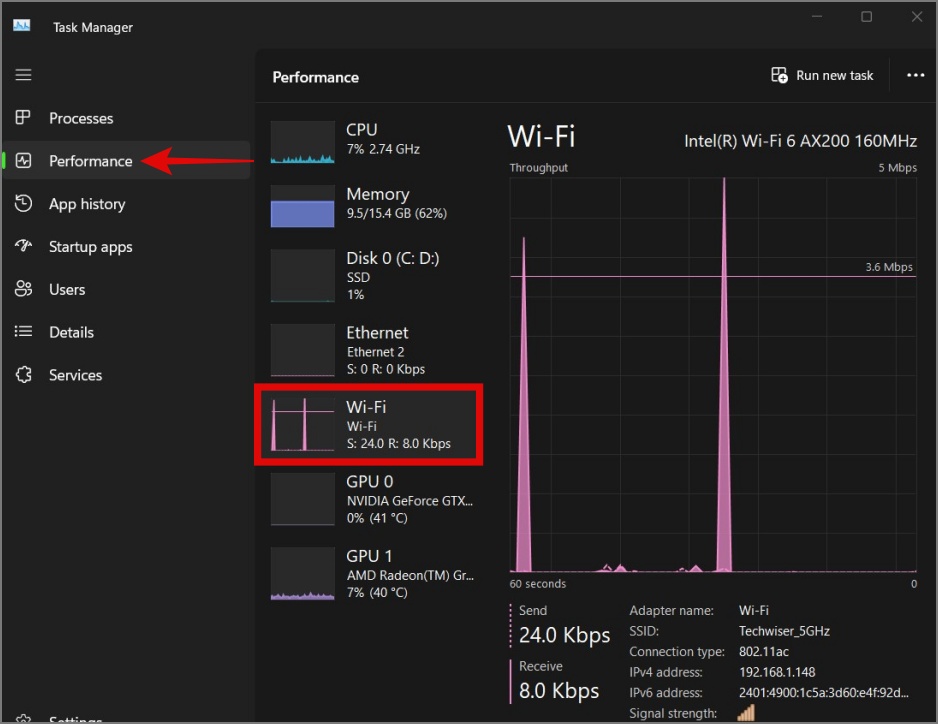
Заменить оригинальные файлы игры файлами старой версии
После того как вы загрузили более старую версию игры Steam, вам необходимо заменить ею файлы игры более новой версии.
1. После завершения загрузки скопируйте путь к загруженным файлам (показанный на экране консоли) и вставьте его в адресную строку<. /strong>в Проводнике и нажмите Ввод.

2. Затем скопируйте эти файлы, чтобы на следующем этапе мы могли заменить их исходными файлами игры.
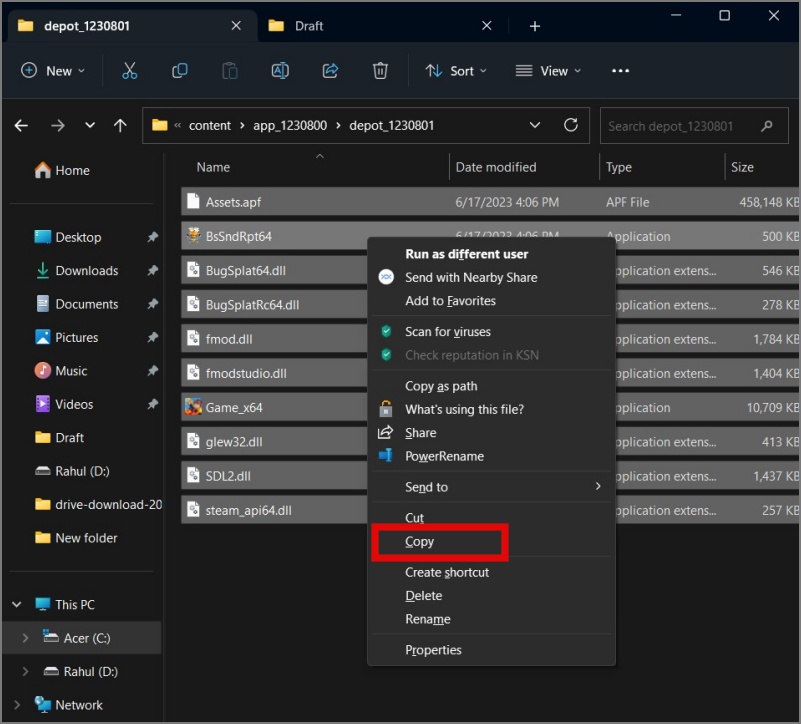
Для этого щелкните правой кнопкой мыши игру Steam, выберите Управление, а затем выберите Просмотреть локальные файлы, чтобы перейти в каталог установки игры. игру.
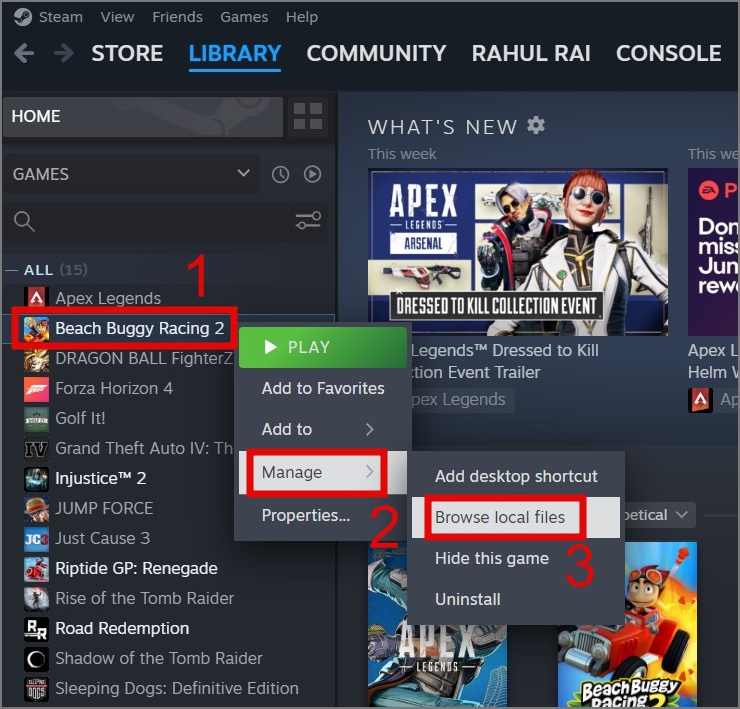
3. Теперь вставьте загруженные файлы в эту папку, и они заменят все исходные файлы игры.
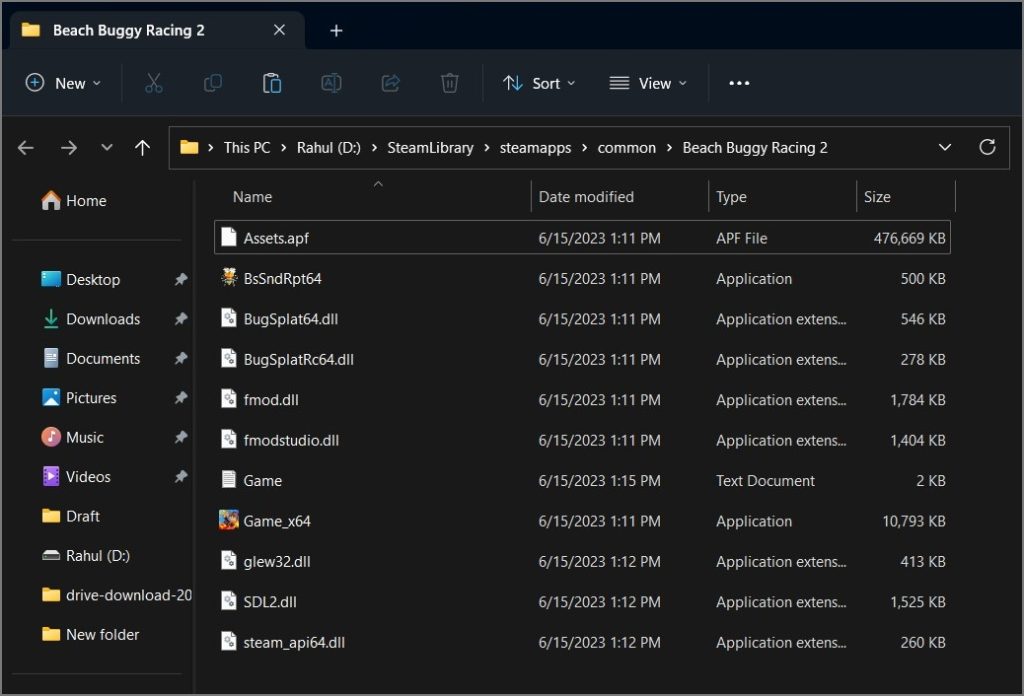
Вот и все. Теперь вы можете играть в старые версии игр Steam.
Отключить автоматическое обновление
Невозможно полностью отключить автоматическое обновление в Steam. Однако, чтобы Steam не обновлял более раннюю версию игры, вам необходимо изменить некоторые настройки.
1. Первое, что вам нужно сделать, это щелкнуть правой кнопкой мыши по игре и выбрать Свойства.
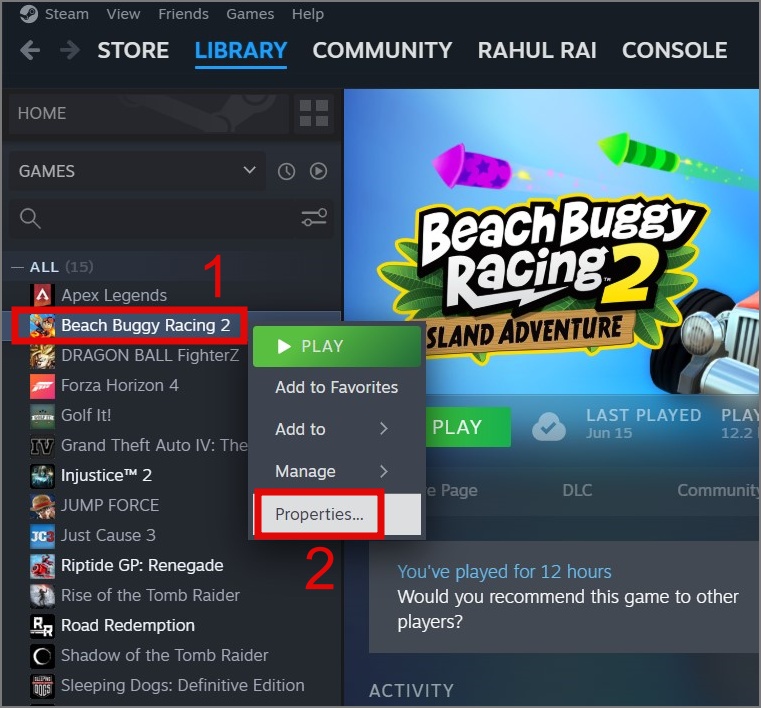
2. После этого перейдите в раздел Обновления. В разделе «Автоматические обновления» выберите параметр «Обновлять эту игру только при ее запуске». Затем в разделе «Фоновые загрузки» выберите параметр «Приостанавливать фоновую загрузку, когда я играю».
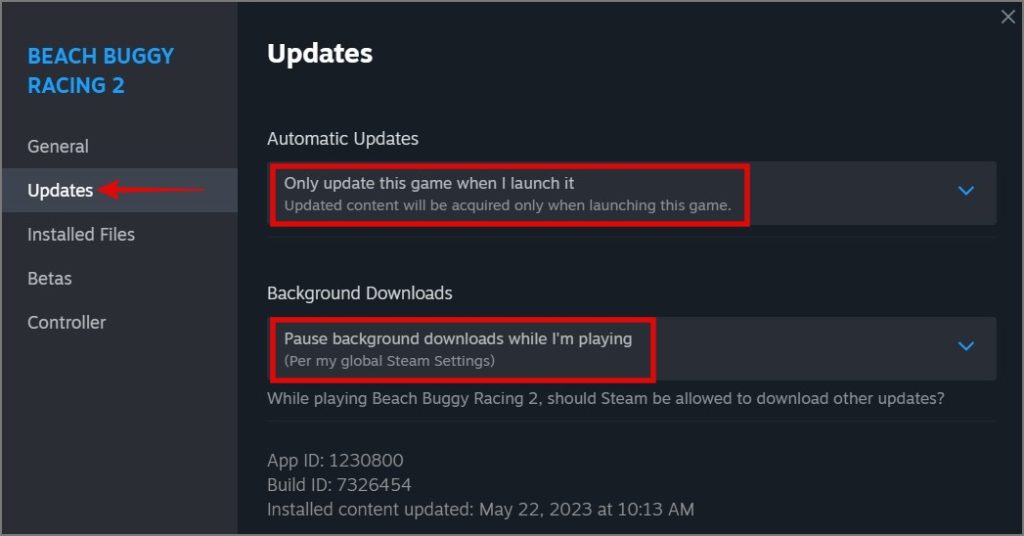
Теперь при каждом запуске игры у вас будет возможность игнорировать любые обновления игры.
Кроме того, вы также можете запустить Steam в автономном режиме или играть без подключения к Интернету. Это гарантирует, что ваша пониженная версия игры останется защищенной от непреднамеренных обновлений. Однако, если для игры требуется активное подключение к Интернету, это решение неприемлемо.
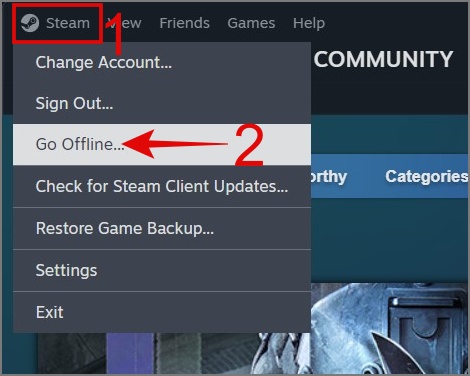
Часто задаваемые вопросы
1. Могу ли я понизить версию игры Steam, не потеряв сохраненные файлы и прогресс?
Понижение версии игры иногда может привести к проблемам совместимости с сохраненными файлами или прогрессом. Мы рекомендуем вам создать резервную копию сохраненных файлов вашей игры, прежде чем пытаться перейти на более раннюю версию. Многие игры используют облачные сервисы для сохранения вашего прогресса, что может помочь решить эту проблему.
2. Есть ли какие-либо риски при переходе на более раннюю версию игры Steam?
Да, есть несколько вещей, которые следует учитывать перед загрузкой более старой версии игр Steam, например, потеря новых функций, повышенная вероятность возникновения ошибок, нестабильность, невозможность играть в многопользовательском онлайн-режиме и многое другое.
3. Как я могу снова обновить игру с более ранней версией до последней версии?
Обновить пониженную версию игры до последней версии довольно просто. Просто зайдите в Свойства > Обновления игры. Затем на вкладке «Автоматические обновления» выберите параметр Всегда обновлять эту игру. Позже игра начнет обновляться в фоновом режиме.
4. Могу ли я по-прежнему играть в многопользовательскую игру с друзьями, у которых установлена последняя версия игры, если я понизлю версию игры?
Как мы упоминали ранее, переход на более раннюю версию игры несет в себе несколько рисков, включая невозможность играть в многопользовательском онлайн-режиме с друзьями. Функциональность многопользовательской игры часто требует, чтобы все игроки использовали одну и ту же версию игры. Поэтому, возможно, вы не сможете играть в многопользовательскую игру с друзьями.
Мгновенно получите древние игры Steam!
Возврат к более старой версии игры Steam может быть очень полезным, особенно если новая версия отрицательно влияет на ваш игровой процесс. Также хорошо то, что нет ограничений для игроков, желающих загружать старые версии игр Steam. Это позволит вам легко вернуться к версии, обеспечивающей более приятный игровой процесс.
Если вы не можете получить закрыть или остановить запуск игр Steam в Windows, следуйте нашему подробному руководству.