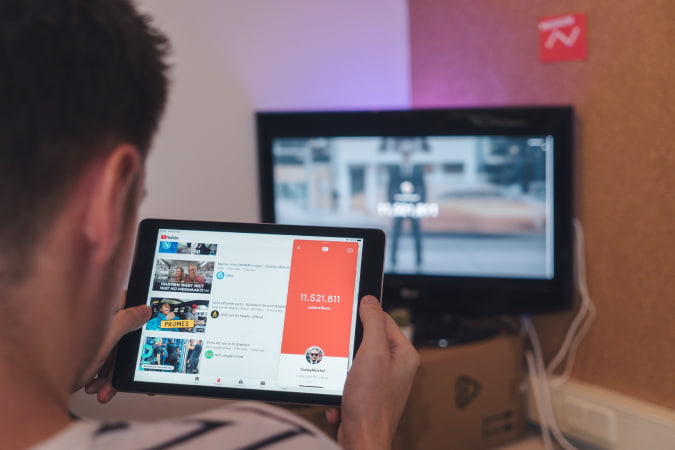Содержание
Загрузка видео YouTube является частью YouTube Premium и делает возможным просмотр в автономном режиме. Опция загрузки доступна на Android и iOS уже много лет, но с недавним обновлением вы также можете загружать видео с YouTube из Интернета.
Отказ от ответственности 1. YouTube не будет загружать видеофайлы на ваше устройство. Он будет загружен таким образом, что вы сможете получить доступ к видео только в приложении YouTube или интерфейсе сайта, даже если вы не в сети. Это сделано для того, чтобы пользователи не делились, не перезагружали и не использовали его каким-либо образом, нарушающим авторские права.
Отказ от ответственности 2. Вы можете получить доступ к этой функции только в том случае, если вы являетесь подписчиком YouTube Premium.
Как скачать видео с YouTube на Android и iOS
Обе мобильные операционные системы используют одинаковый процесс загрузки видео с YouTube.
1. Откройте приложение YouTube на своем телефоне. Теперь, когда вы находитесь на домашней странице, странице результатов поиска, странице «Обзор» или странице «Подписки», нажмите трехточечное меню рядом с названием видео.
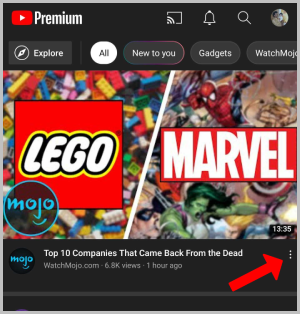
2. Откроется меню видео. Здесь нажмите на опцию Загрузить видео.
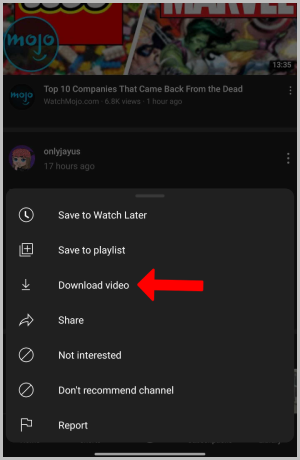
3. Теперь вы можете выбрать качество видео перед загрузкой. На данный момент вы можете загружать видео с YouTube только в максимальном разрешении 1080p. Поддержки 4K пока нет.
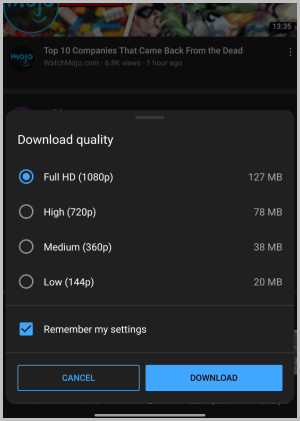
4. Если вы хотите каждый раз выбирать разрешение видео, снимите флажок Запомнить мои настройки и нажмите Загрузить. p>
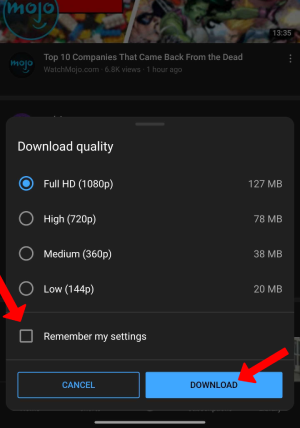
Видео будет загружено в фоновом режиме, и YouTube отправит вам уведомление после завершения загрузки. Кроме того, вы также можете нажать кнопку Загрузить под видео во время его воспроизведения.
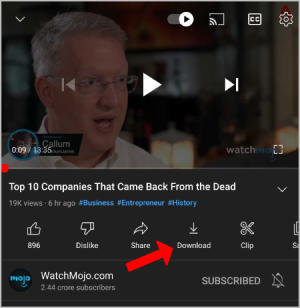
Как смотреть загруженные видео с YouTube на Android и iOS
Когда вы не в сети, процесс довольно прост. Вам просто нужно открыть приложение YouTube. Если приложение обнаружит отсутствие подключения к Интернету, оно сразу откроет страницу «Загрузки», что облегчит вам доступ к автономному контенту.
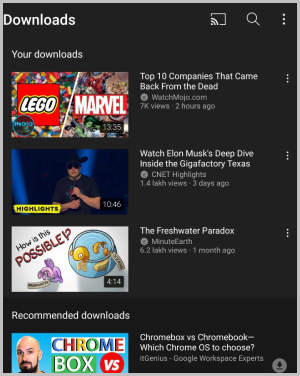
Вы также можете получить доступ к загруженным видео, находясь в сети. Откройте приложение YouTube и нажмите вкладку Библиотека на нижней панели. Затем нажмите на опцию Загрузки, чтобы проверить загруженные видео.
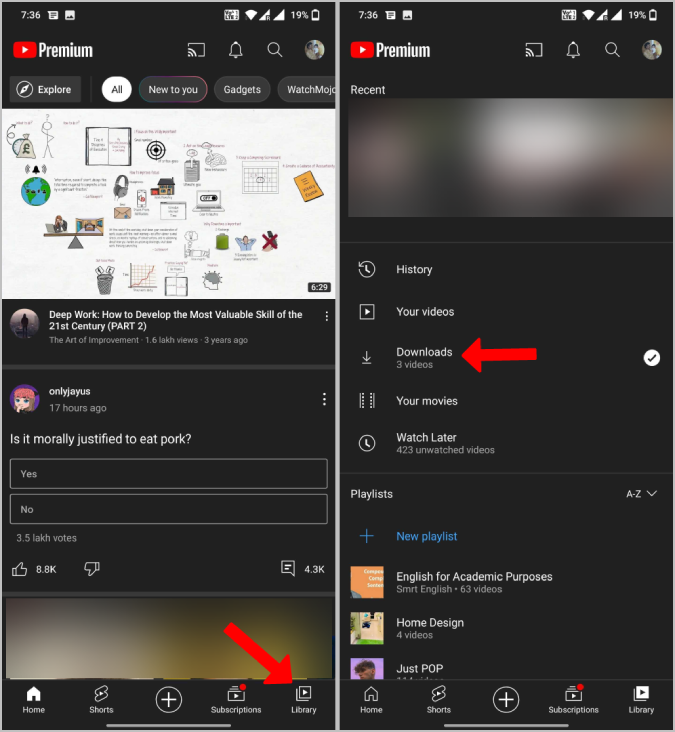
Как удалить загруженные видео с YouTube на Android и iOS
Есть несколько способов удалить загруженные видео. Прежде всего, YouTube будет автоматически удалять видео, если на вашем устройстве нет активного подключения к Интернету, по крайней мере, один раз в 30 дней. Но пока вы используете Интернет на этом устройстве, видео будет доступно офлайн.
Чтобы удалить его вручную, откройте Приложение YouTube >Библиотека >Загрузки, чтобы открыть страницу Загрузки. Здесь нажмите на трехточечное меню рядом с видео и выберите параметр Удалить из загрузок в нижней части экрана.
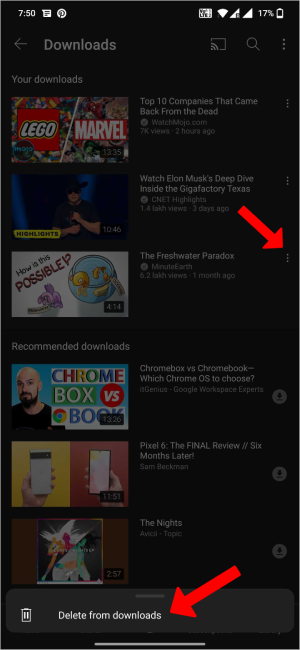
Если в автономном режиме есть несколько видео, вы можете найти их. На странице результатов поиска нажмите трехточечное меню рядом с названием видео. Здесь выберите параметр Удалить из загрузок, чтобы удалить видео.
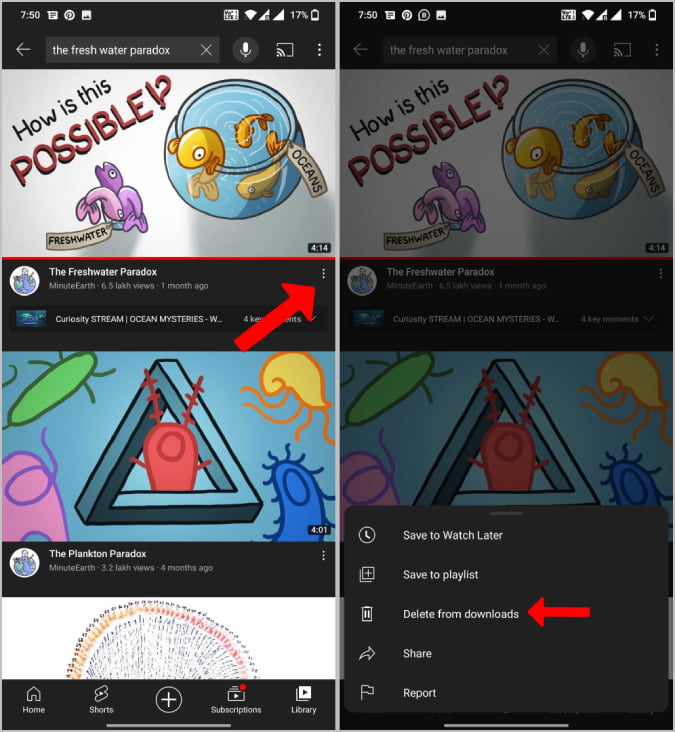
Вы также можете нажать кнопку Загружено под видео во время его воспроизведения. Затем нажмите кнопку Удалить во всплывающем окне для подтверждения.
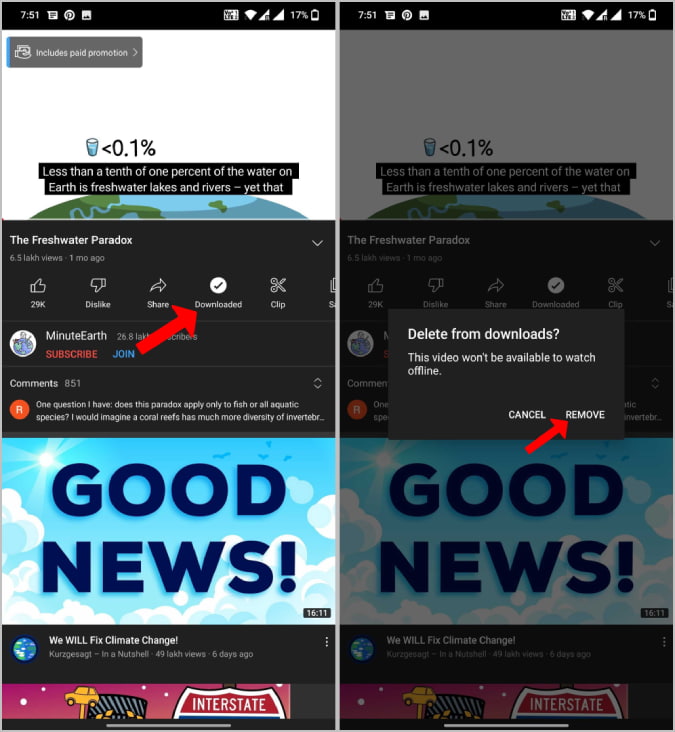
Если вы хотите удалить все загруженные видео за один раз, нажмите значок профиля в правом верхнем углу и выберите параметр Настройки.
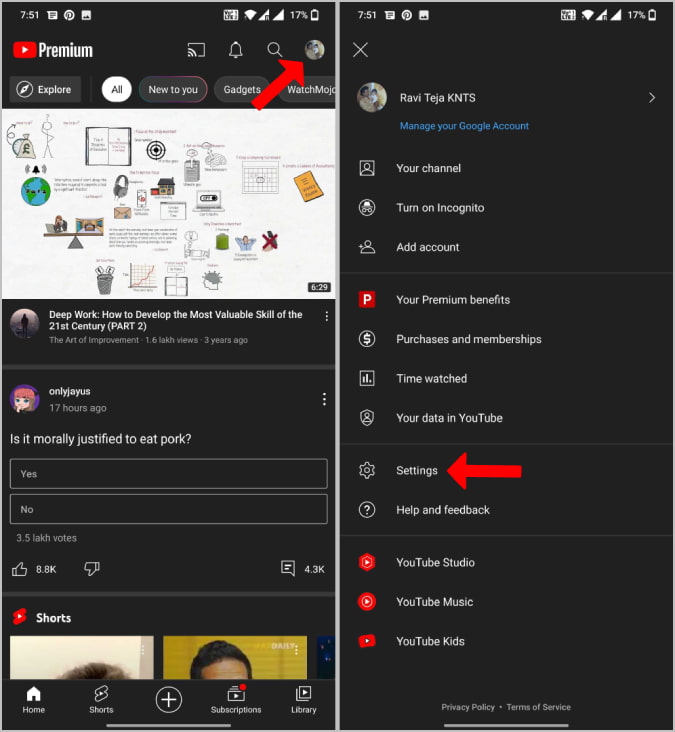
На странице настроек Youtube выберите параметр Фон и загрузки. Здесь выберите параметр Удалить все загрузки. Во всплывающем окне выберите Удалить, чтобы удалить все загруженные видео на этом устройстве.
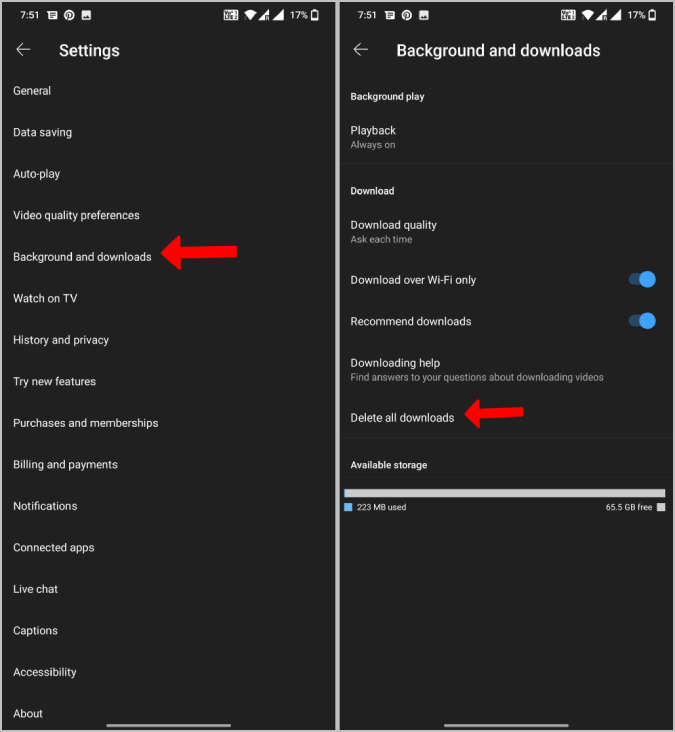
Дополнительные параметры загрузки для настройки на Android и iOS
YouTube предоставляет несколько настроек для настройки функции загрузки. Чтобы получить к ним доступ, нажмите значок профиля в правом верхнем углу и выберите Настройки >Фон и загрузки.
В разделе «Загрузка» вы можете установить качество загрузки по умолчанию, выбрать загрузку только через Wi-Fi, показывать рекомендуемые загрузки и т. д.
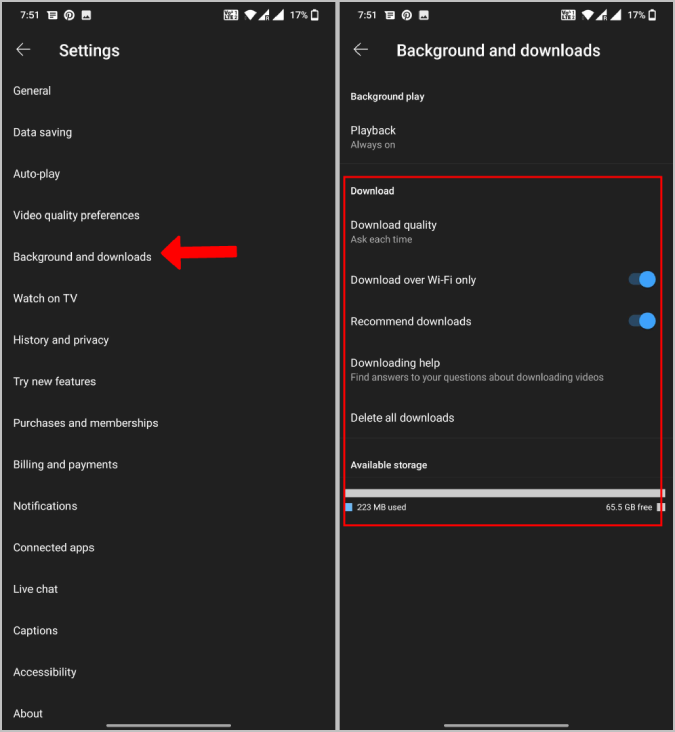
Как скачать видео YouTube с помощью веб-браузера на рабочем столе
В отличие от мобильной платформы, у YouTube нет приложения для ПК. Нам приходится полагаться на его веб-версию. Тем не менее, с недавним обновлением веб-версия стала лучше. Теперь вы можете загружать видео и получать доступ к YouTube, даже если вы не в сети. Как и на Android и iOS, он работает только для пользователей YouTube Premium.
1. Откройте youtube.com в своем любимом веб-браузере на рабочем столе.
2. Теперь, когда вы находитесь на главной странице, странице результатов поиска, разделе «Обзор» или «Подписки», нажмите трехточечное меню рядом с названием видео. Во всплывающем меню выберите параметр Загрузить.
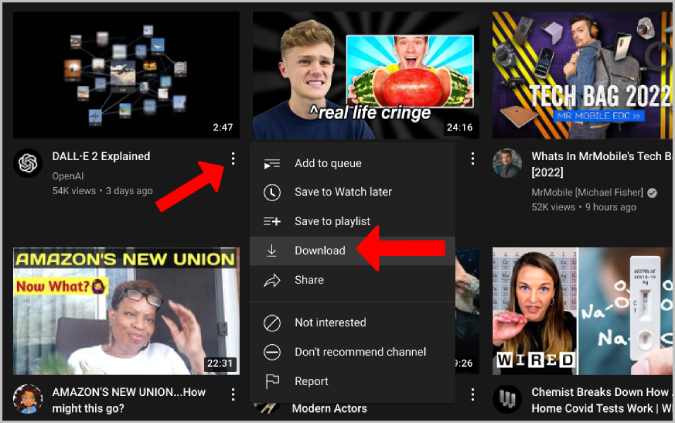
3. Затем выберите качество загрузки видео. На данный момент он поддерживает разрешение до 1080p. Если вы хотите каждый раз выбирать качество видео, снимите флажок Запомнить мои настройки и нажмите кнопку Загрузить.
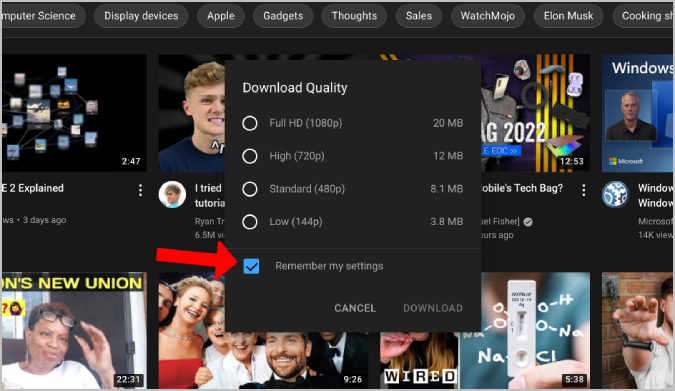
Видео начнет загружаться, но не закрывайте вкладку YouTube, пока загрузка не завершится. Кроме того, вы также можете нажать кнопку Загрузить под видео во время его воспроизведения.
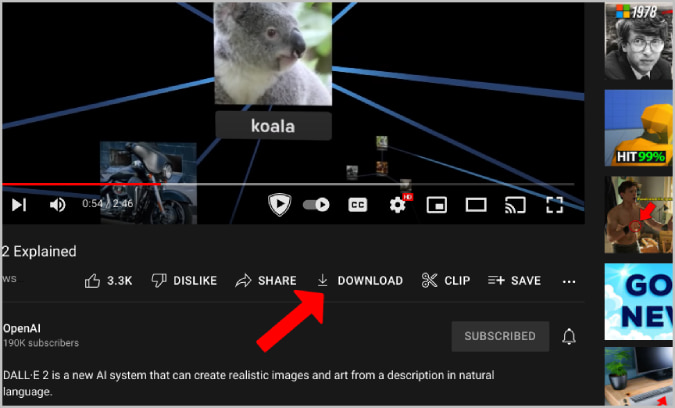
Как смотреть загруженные видео YouTube в Интернете
Чтобы просмотреть загруженные видео в автономном режиме, откройте youtube.com в браузере. На главной странице указано, что вы не в сети, и имеется кнопка для перехода к загрузкам. Нажмите кнопку Перейти к загрузкам, чтобы открыть страницу загрузок.
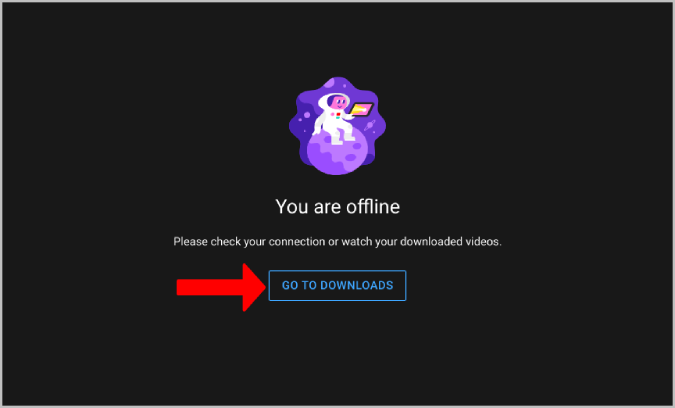
На странице загрузки вы можете получить доступ ко всем загруженным вами видео на этом устройстве.
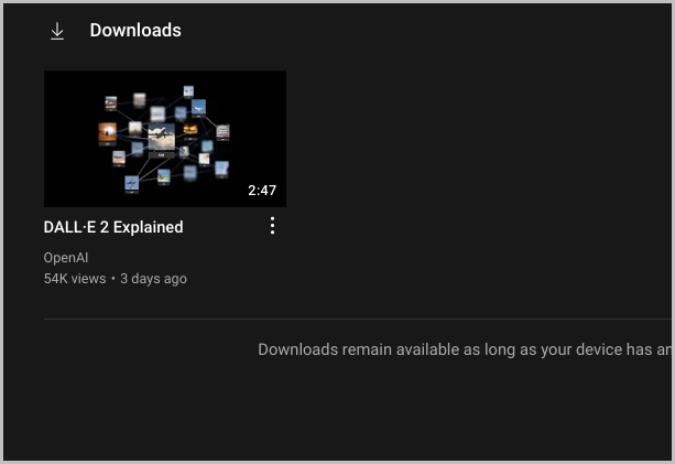
Если вы подключены к Интернету и хотите получить доступ к загруженным видео, просто нажмите кнопку Загрузки на левой боковой панели главной страницы YouTube. Эта опция должна быть доступна как на мини-боковой панели, так и на полной боковой панели.
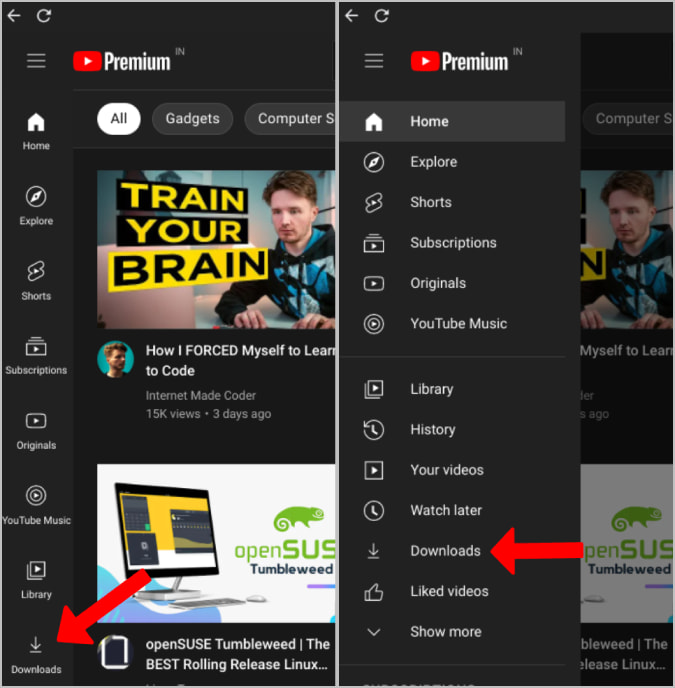
Как удалить загруженный YouTube Видео в Интернете
YouTube автоматически удалит все загруженные видео, если устройство не подключается к Интернету хотя бы раз в 30 дней.
Чтобы удалить вручную, откройте YouTube и выберите параметр Загрузки на боковой панели. Нажмите на трехточечное меню рядом с названием видео и выберите параметр Удалить из загрузок, чтобы удалить его.
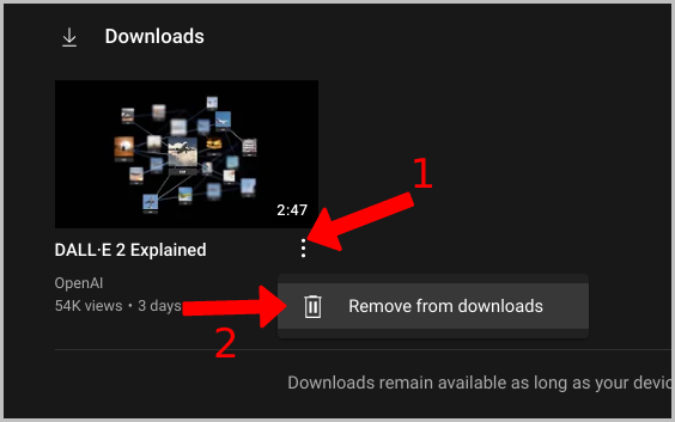
Если загружено несколько видео, вы также можете выполнить поиск видео. На странице результатов поиска нажмите трехточечное меню рядом с видео. Здесь выберите параметр Удалить из загрузок, чтобы удалить видео.
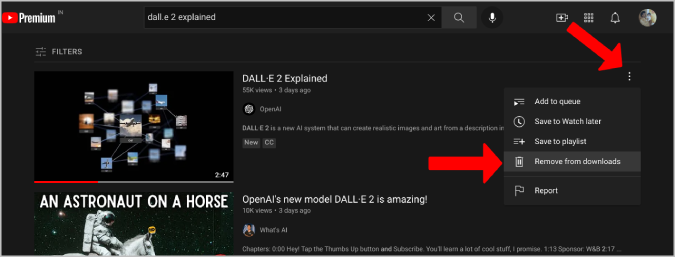
Вы также можете нажать кнопку Загружено под воспроизводимым видео. Затем выберите Удалить во всплывающем окне для подтверждения.
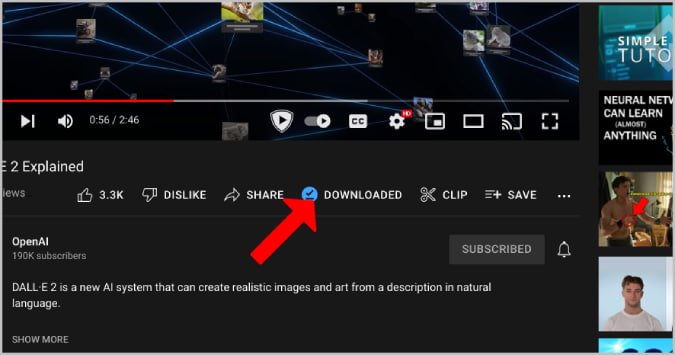
Если вы хотите удалить все загруженные видео одновременно, нажмите значок профиля в правом верхнем углу и выберите параметр Настройки.
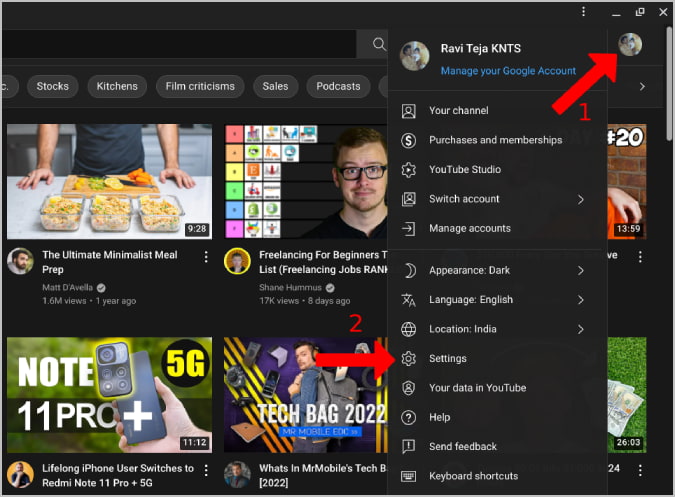
Теперь выберите параметр Загрузки на левой боковой панели страницы настроек YouTube.
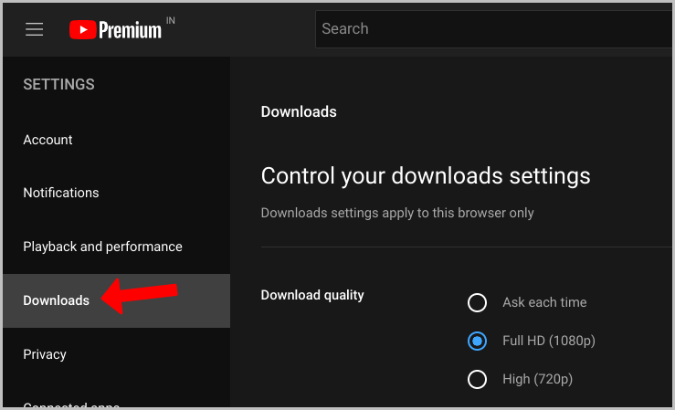
Здесь нажмите кнопку Удалить все загрузки, а затем во всплывающем окне выберите параметр Удалить, чтобы удалить все загруженные видео YouTube на этом устройстве.
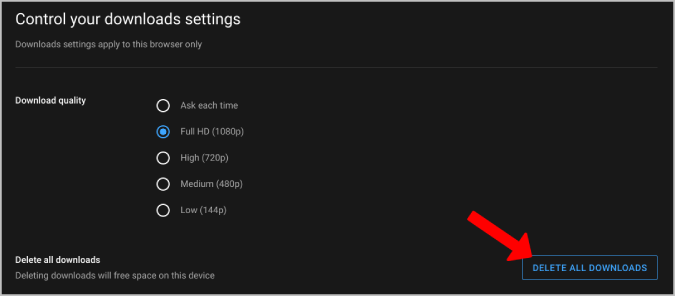
Дополнительные параметры загрузки для настройки в веб-приложении
В веб-приложении не так уж много настроек загрузки. Но вы можете установить качество видео по умолчанию и удалить все загруженные видео в настройках загрузок.
Чтобы получить доступ к настройкам загрузки, нажмите значок профиля в правом верхнем углу и выберите Настройки >Загрузки.
Часто задаваемые вопросы
1. Можете ли вы получить доступ к загруженным видео на всех ваших устройствах?
Нет. Видео, загруженные на одно устройство, останутся на этом устройстве. Офлайн-контент никогда не синхронизируется между устройствами.
2. Могу ли я поделиться загруженным видео YouTube с одного устройства на другое?
Нет. Вы можете просматривать их столько раз, сколько вам нужно, а затем удалять их, но на одном и том же устройстве. Это сделано для того, чтобы избежать бесплатного обмена премиум-контентом с бесплатными пользователями.
3. Получают ли создатели контента деньги, когда я загружаю видео?
Да, когда вы загружаете видео с YouTube Premium через встроенную опцию, авторы получают за это деньги. Мы не знаем реквизитов платежа.
Премиум-версия для премиум-пользователей
Загружать видео с YouTube легко и просто. Но чтобы сделать его лучше, нужны еще две функции. Один – это возможность загружать видео с более высоким разрешением (более 1080p), а второй – возможность выбирать и удалять несколько загруженных видео одновременно.