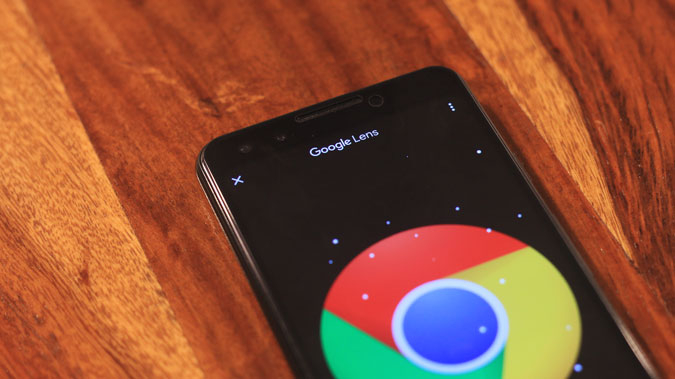Содержание
После недавнего обновления Google Lens пользователи теперь могут копировать текст с физического носителя, а затем отправлять его на свой ноутбук или ПК. Самое приятное то, что этот трюк работает с Android, iPhone, Windows, Mac, Chrome OS, Linux или всем, что поддерживает браузер Chrome. Итак, в следующий раз, когда вы захотите напечатать что-то, напечатанное или написанное от руки на бумаге, вы можете просто скопировать это с помощью линзы и вставить на свой компьютер.
Читайте также: Как делиться файлами через Nearby Share на Android
Прежде чем начать
Основных требований немного: на вашем ноутбуке должен быть установлен Гугл Хром , а если вы используете Android, вам следует установить Google объектив на свой телефон. Если у вас iPhone, вы можете найти Функция Google Lens в приложении Google. . Кроме того, убедитесь, что вы вошли в систему с одной и той же учетной записью Google на обоих устройствах, если у вас несколько учетных записей. Когда все это будет готово, можно приступать.
Как скопировать текст с бумаги на ноутбук
Чтобы начать, откройте приложение Google Assistant на своем Android и нажмите кнопку «Google Объектив» в левом нижнем углу экрана. Откроется камера, с помощью которой вы сможете сфотографировать бумагу. Для iOS откройте приложение Google и выберите параметр Google Lens.
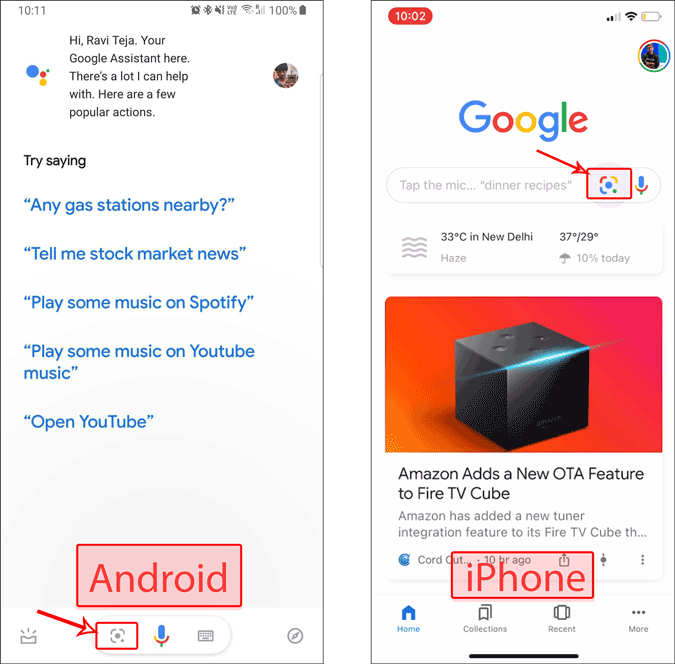
Теперь все, что вам нужно сделать, это отсканировать бумагу с помощью объектива Google. Это также работает с уже снятыми изображениями. Чтобы преобразовать их, откройте приложение Google Фото на своем телефоне, выберите изображение, которое хотите преобразовать в текст, а затем нажмите значок «Google Объектив» в нижней части.
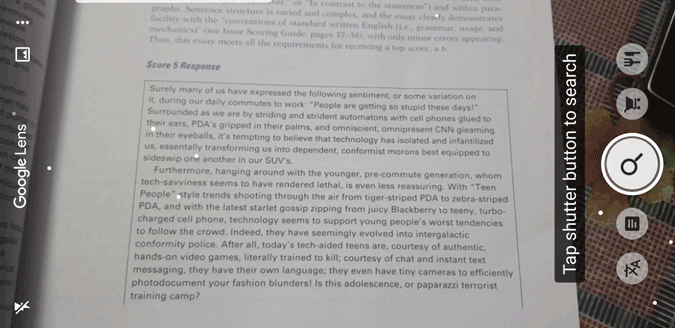
Нажмите на него, чтобы начать выделение текста, корректировать выделение можно с помощью маркеров. После завершения выбора вы можете найти опцию «Копировать на компьютер». Просто нажмите на него. Если вы вошли в систему на нескольких компьютерах, просто выберите систему, в которую вы хотите отправить выделенный текст.
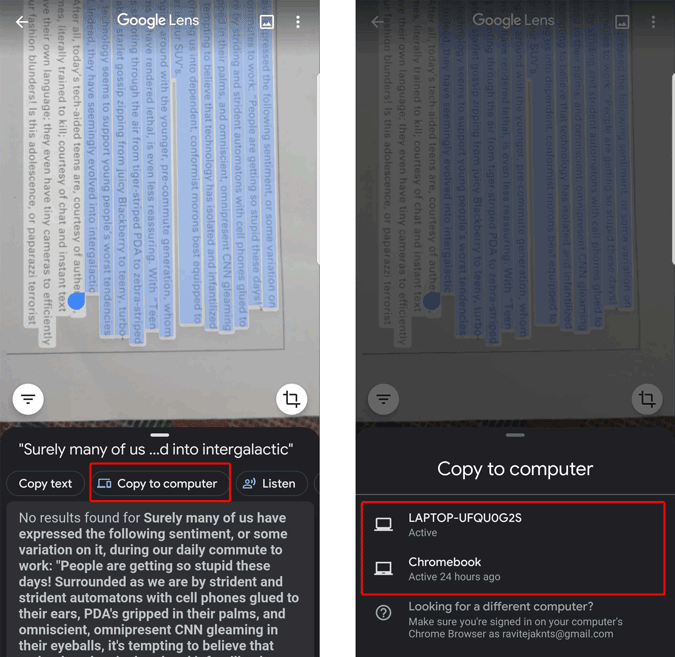
И здравствуйте, вот и все. Вы получите уведомление о том, что текст скопирован с вашего телефона.
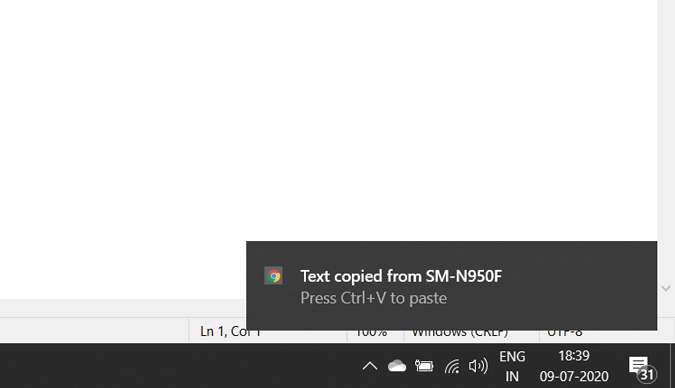
Вы можете вставить его в любое место вашей системы, включая Блокнот, Word, Safari, Edge и т. д.
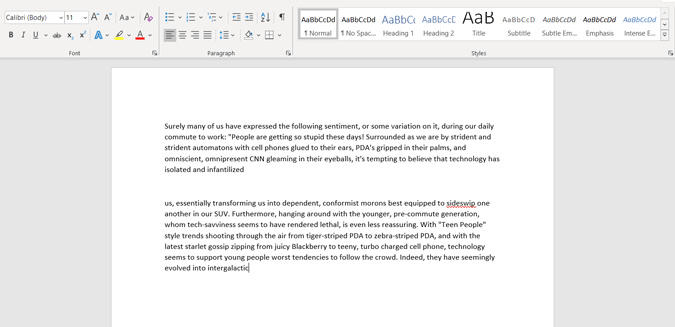
Если вы не видите никаких уведомлений от Chrome, откройте Документы Google на рабочем столе, создайте новый пустой документ и перейдите к «Редактировать», чтобы «Вставить» текст.
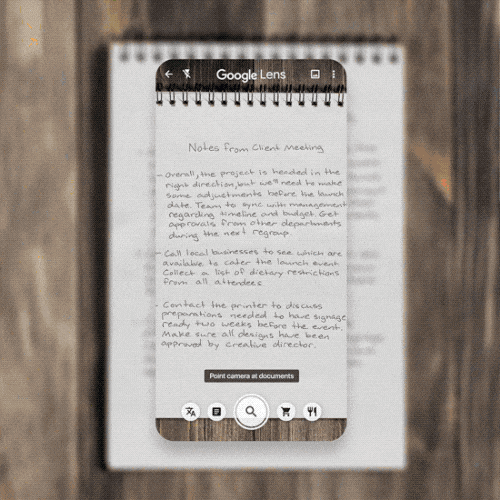
Источник: Google
Подведение итогов
Если вы не являетесь пользователем Chrome, ничего страшного, поскольку этот трюк работает, даже когда браузер закрыт. Итак, все, что вам нужно сделать, это загрузить Chrome и войти в свою учетную запись. Каждый раз, когда вы что-то скопируете, появляется всплывающее уведомление, и вы можете использовать скопированный текст в любом программном обеспечении или браузере, который используете.
В любом случае, этот трюк не работает, когда вы пытаетесь переводить и копировать. Надеюсь, Google представит и эту функцию в будущем.
Читайте также: Как восстановить вкладки Google Chrome после перезагрузки