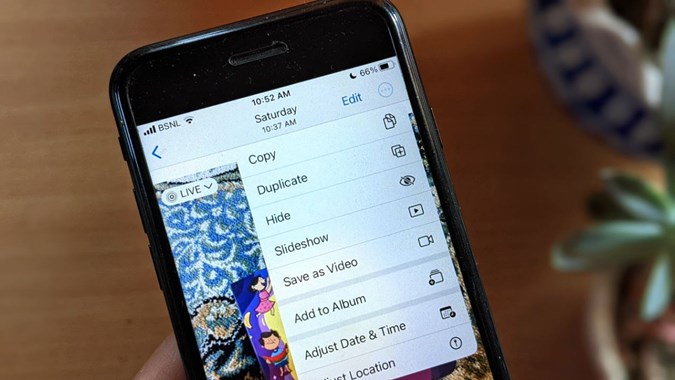Содержание
Живые фотографии — это анимированные изображения, созданные путем объединения фотографий, снятых за несколько секунд до и после щелчка затвора. Вы можете включить или отключить живые фотографии, просто нажав кнопку Live в приложении «Камера». Вы даже можете конвертировать живые фотографии в видео или GIF-файлы на своем iPhone. Давайте узнаем, как сохранить живое фото в виде видео на iPhone с iOS 17, 16 и 15.
Как сохранить Live Photo как видео на iOS 17/16
Если вы думали, что Apple удалила кнопку «Сохранить как видео» из iOS 17/16, то вы ошибаетесь. Это связано с тем, что Apple немного изменила положение кнопки «Сохранить как видео» для живых фотографий в iOS 17/16.
Вот инструкции по сохранению живого фото в виде видео на iOS 17/16:
1. Запустите приложение Apple Photos и откройте живую фотографию, которую хотите сохранить как видео.
2. Теперь нажмите трехточечный значок в правом верхнем углу и выберите в меню Сохранить как видео.
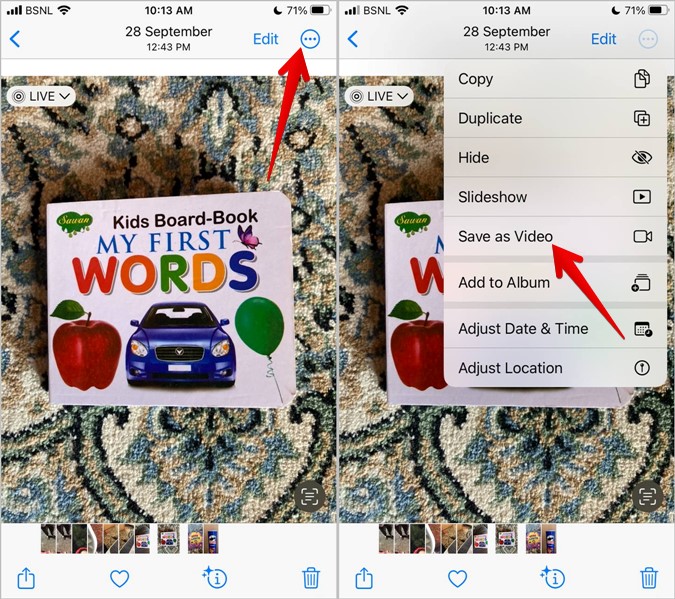
Вот и все. Ваша живая фотография будет сохранена как видео. Видео появится сразу после существующей живой фотографии в приложении Apple Photos. Преобразовав живую фотографию в видео, узнайте, как это сделать редактировать видео с помощью приложения InShot .
Как сохранить Live Photo как видео на iOS 15
Выполните следующие действия, чтобы сохранить живые фотографии в виде видео на iPhone с iOS 15:
1. Запустите приложение Apple Photos и перейдите к живому фото.
2. Нажмите на значок Поделиться внизу, чтобы открыть лист «Поделиться». Прокрутите страницу вниз и выберите Сохранить как видео.
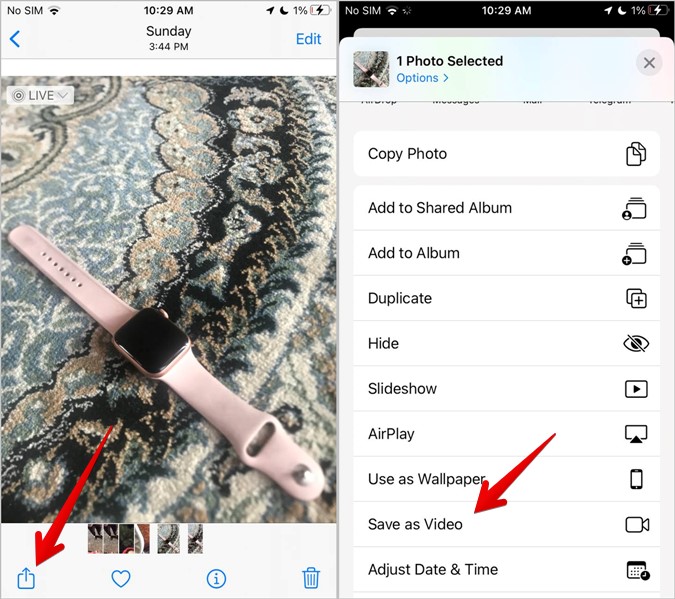
Сохраненное видео будет отображаться как отдельное видео в приложении Apple Photos. Оно не заменит исходную живую фотографию.
Как объединить несколько живых фотографий в одно видео
Вышеуказанные методы позволяют конвертировать одну живую фотографию в видео. Если вы хотите объединить несколько живых фотографий в видео, выполните следующие действия:
1. Откройте приложение Apple Photos на своем iPhone.
2. Нажмите на вкладку Альбомы внизу. Прокрутите экран «Альбомы» вниз и нажмите Живые фотографии.
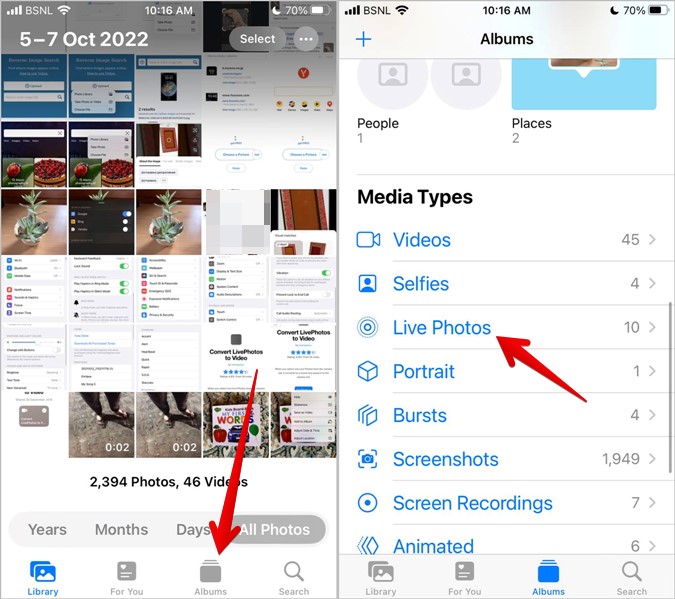
3. Нажмите кнопку Выбрать вверху. Затем нажмите на нужные фотографии, чтобы выбрать их.
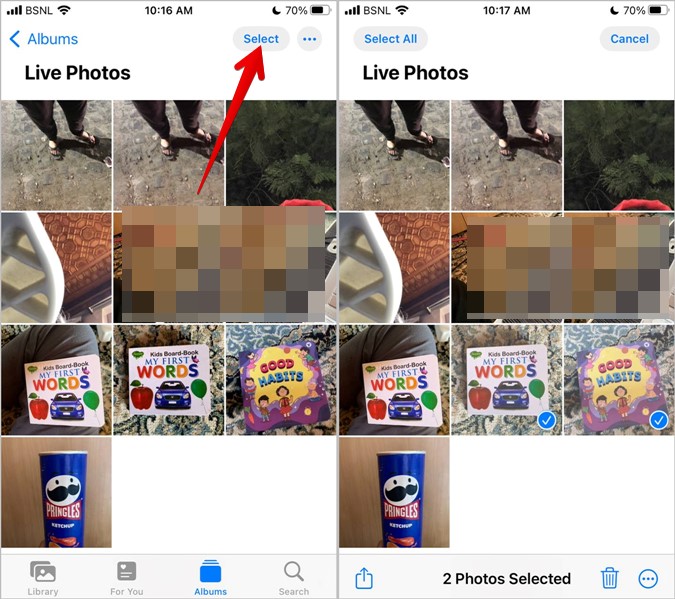
4. Теперь, чтобы сохранить эти несколько живых фотографий как одно видео на iOS 17/16, коснитесь трехточечного значка и выберите Сохранить как видео.

В iOS 15 нажмите значок «Поделиться» и выберите в меню Сохранить как видео.
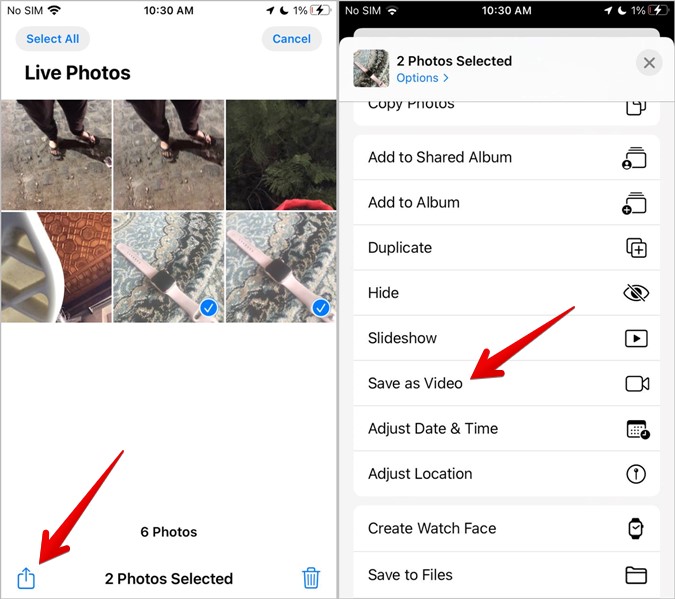
Совет. Узнайте, как изменить скорость видео на iPhone .
Бонус: как сохранить живое фото в формате GIF на iPhone
Чтобы сохранить любую живую фотографию в формате GIF на iPhone, выполните следующие действия:
1. Откройте живую фотографию в приложении Apple Photos.
2. Нажмите на текст Live в верхнем левом углу. Теперь выберите эффект Loop или Bounce в зависимости от типа GIF-файла, который вы хотите создать. Вы увидите предварительный просмотр GIF-файла при выборе любого эффекта.
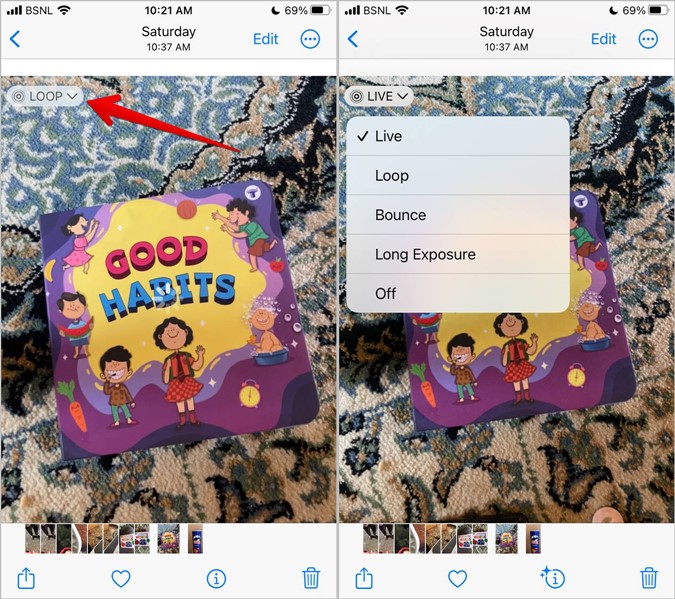
3. Теперь есть два способа использовать этот GIF. Вы можете сохранить его или отправить напрямую. Чтобы отправить его в любое приложение, коснитесь значка Поделиться внизу и выберите приложение, в которое вы хотите отправить GIF. Живое фото будет отправлено в формате GIF.
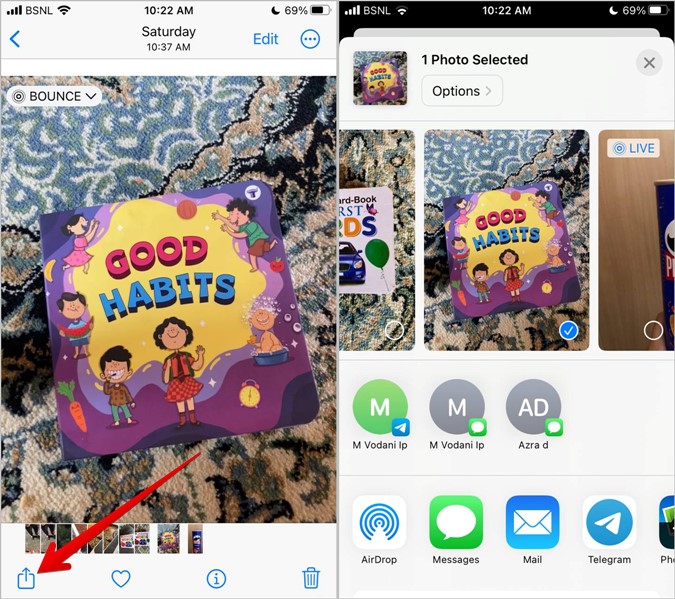
4. Другой способ — сохранить GIF-файл на iPhone. Для этого вам нужно будет сохранить GIF-файл в приложении «Файлы».
Нажмите на значок Поделиться для живой фотографии после выбора эффекта «Отскока» или «Петли». Выберите Сохранить в файлы на странице общего доступа.
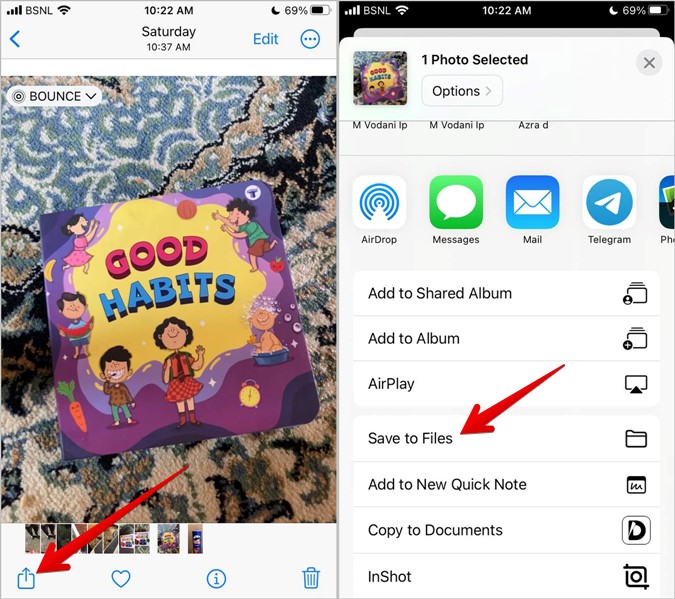
5. Выберите папку назначения, в которой вы хотите сохранить GIF.
Совет. Чтобы сохранить GIF-файл в приложении Apple Photos, откройте GIF-файл в приложении «Файлы» и нажмите значок «Поделиться». Выберите «Сохранить как видео». Также обратите внимание на лучшие GIF-приложения для iPhone .
Не можете сохранить живое фото как видео? Попробуйте эти исправления
Если вам не удается сохранить живые фотографии как видео на своем iPhone, попробуйте эти два решения:
1. Проверьте эффект живого фото
Вы не сможете сохранить живую фотографию как видео, если к ней добавлен какой-либо эффект, например Loop или Bounce. Поэтому, если для вашей живой фотографии отсутствует функция «Сохранить в видео», возможно, причина в этом.
Поэтому откройте живое фото и проверьте его верхний левый угол. Должно быть написано «Живой». Если вы видите что-то вроде кнопки «Отскок», «Петля», «Длинная выдержка» или «Живое изображение», но с полосой в круге, вы не сможете сохранить живую фотографию как видео. Нажмите кнопку раскрывающегося списка и выберите в меню Прямой эфир. Затем попробуйте сохранить живое фото в виде видео, выполнив описанные выше действия.
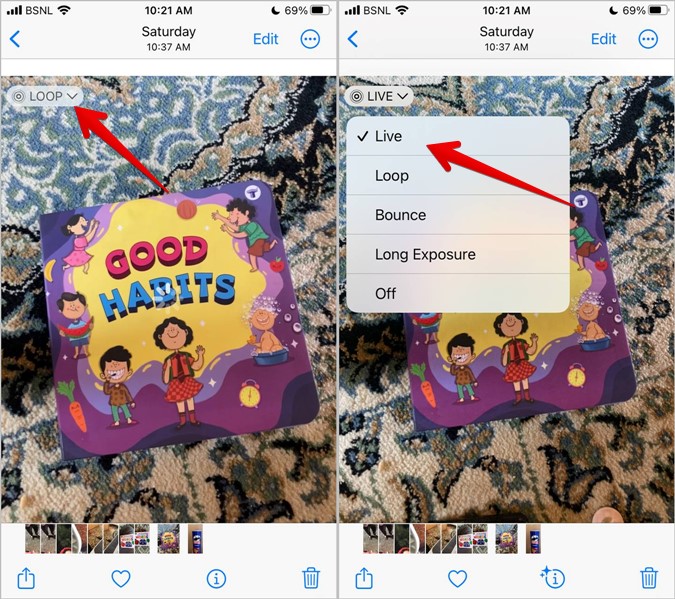
2. Попробуйте использовать ярлык
Если вам по-прежнему не удается сохранить живое фото в виде видео, попробуйте использовать ярлык для преобразования живого фото в видео. Выполните следующие действия:
1. Загрузите Приложение «Ярлыки Apple» на свой iPhone.
2. Откройте ссылку Конвертируйте LivePhotos в видео на своем iPhone. Нажмите кнопку Получить ярлык, а затем Добавить ярлык
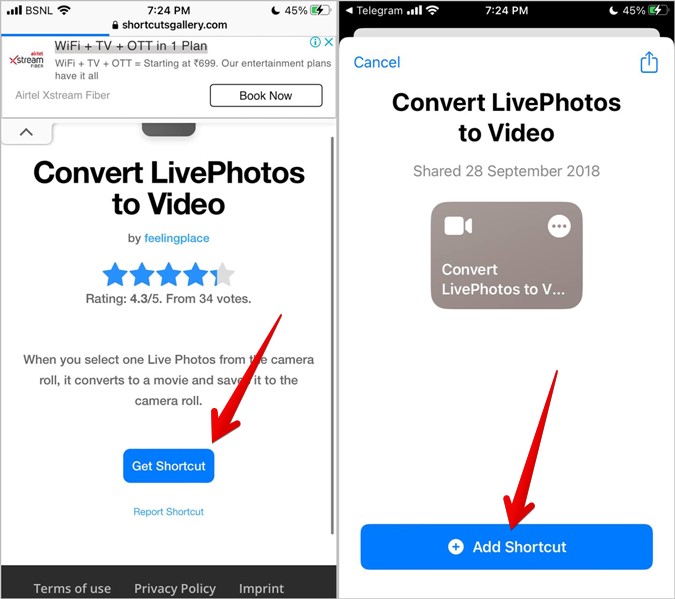
3. Ярлык появится в приложении Apple Shortcuts. Теперь, когда вы захотите преобразовать живую фотографию в видео, нажмите ярлык Конвертировать LivePhotos в видео в приложении Apple Shortcuts. Выберите живое фото для преобразования.
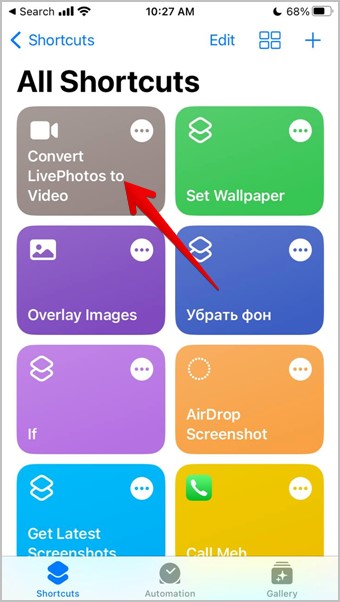
После преобразования видео появится в приложении Apple Photos. Ознакомьтесь с другими классные ярлыки , которые пригодятся на вашем iPhone.
Поделиться живыми фотографиями
Как вы видели выше, сохранить живое фото в видео на iPhone довольно просто. Узнайте, как достичь опубликовать живые фотографии с iPhone в истории Instagram . Кроме того, знайте, как заставьте свои фотографии говорить на iPhone .