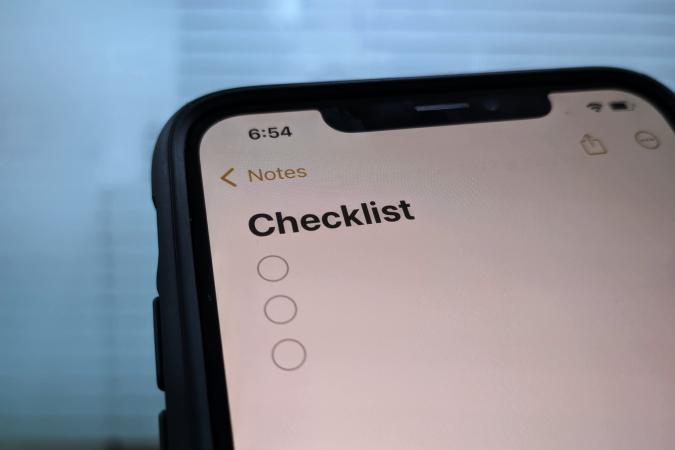Содержание
Вы когда-нибудь задумывались, как составить список дел, список покупок или любой другой список с помощью приложения «Заметки» на iPhone? Создать список в приложении «Заметки» не составит труда. Итак, являетесь ли вы студентом, профессионалом или просто хотите использовать функцию контрольного списка в Notes, это будет универсальное руководство, позволяющее вам узнать все об этом. Вот как можно создать список в приложении «Заметки», отредактировать его, удалить и поделиться им с другими.
Как создать контрольный список на iPhone в приложении «Заметки»
Составить контрольный список в приложении «Заметки» очень просто. Откройте приложение «Заметки» на своем iPhone и выполните следующие действия, чтобы прямо сейчас составить контрольный список на своем iPhone.
1. Нажмите кнопку Создать заметку в правом нижнем углу экрана.
2. Введите название заголовка, затем нажмите на значок Контрольный список, чтобы начать.
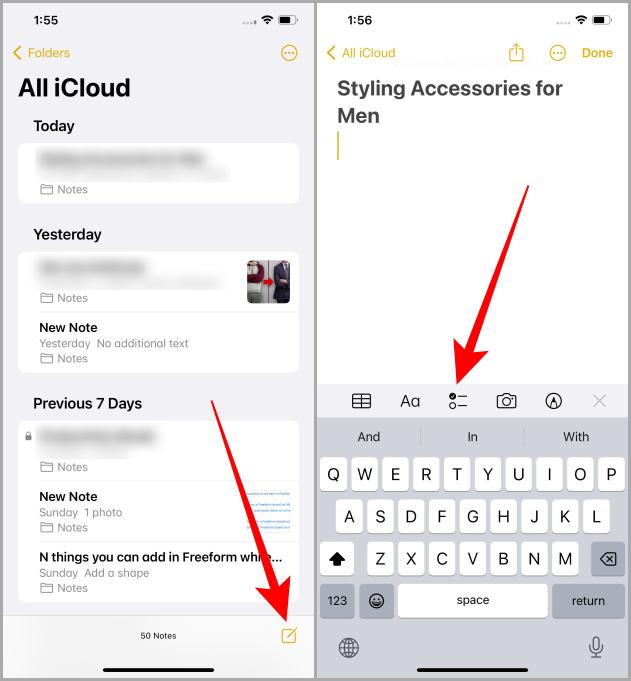
3. На экране появится пузырь. Введите название элемента и нажмите return, чтобы перейти к следующей строке.
4. Повторяйте этот процесс, пока не закончите работу со списком. Если вы хотите ввести текст после контрольного списка, выполните следующий шаг или просто нажмите Готово, чтобы сохранить контрольный список.
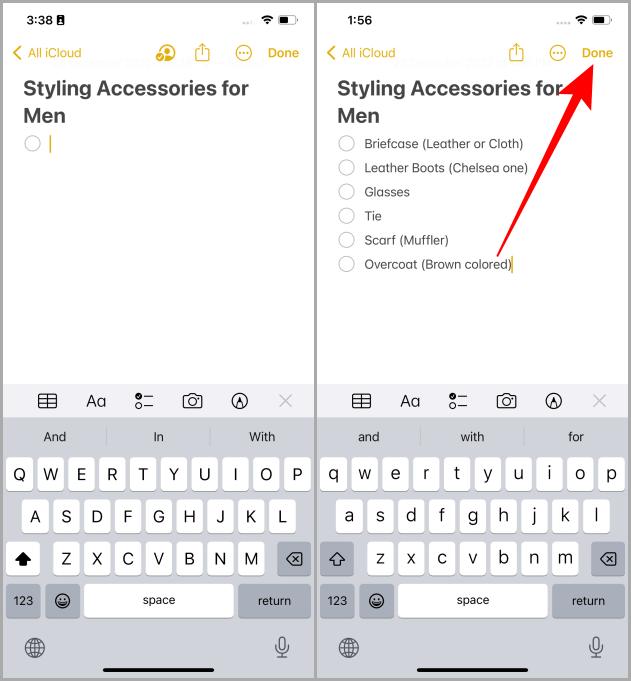
5. Нажмите клавишу Enter/Return один раз, чтобы создать пузырь контрольного списка на следующей строке. Дважды нажмите клавишу «Return», чтобы преобразовать пузырь в текстовое поле.
6. Теперь введите примечание, которое вы хотите ввести в контрольный список.
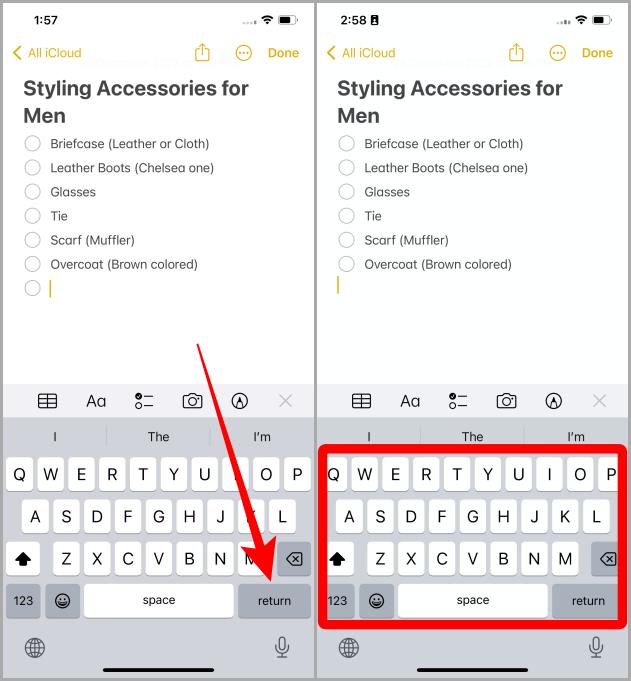
7. Нажмите Готово. Контрольный список вместе с заметкой сохранится в приложении Notes для iPhone.
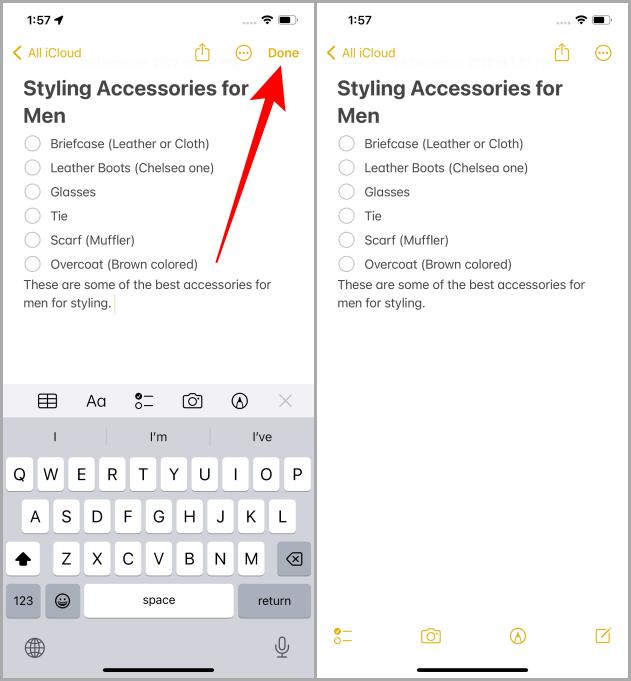
Обязательно к прочтению: 3 способа добавить календарь Google на iPhone .
Сортировка, перестановка и удаление элементов в контрольном списке
После того как вы составили контрольный список в приложении «Заметки», вы можете отсортировать, изменить порядок или удалить некоторые элементы в нем. Давайте кратко рассмотрим, как это сделать.
1. Длительно нажмите кружок рядом с элементом, который вы хотите изменить в списке.
2. Теперь этот предмет нужно взять. Переместите элемент вверх или вниз по своему усмотрению.
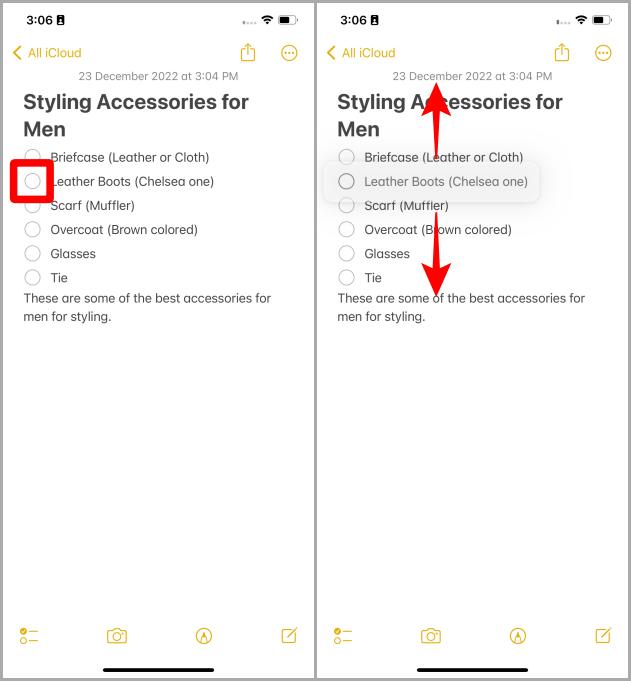
3. При перемещении объекта обратите внимание на желтый индикатор слева. Он точно скажет вам, где этот пункт будет помещен в контрольный список, когда вы его отпустите.
4. Перетащите элемент в нужное место, и список будет упорядочен в соответствии с вашими предпочтениями.
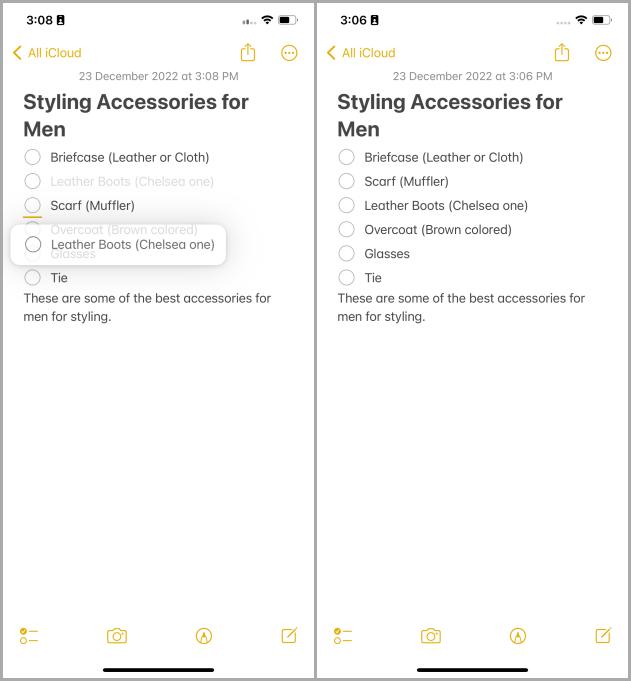
После изменения порядка давайте посмотрим, как удалить элемент из контрольного списка в приложении «Заметки» на iPhone.
1. Используйте клавишу Backspace/Delete на клавиатуре, чтобы удалить текст элемента контрольного списка.
2. После удаления текста нажмите клавишу Backspace/delete еще раз, чтобы полностью удалить элемент контрольного списка из списка.
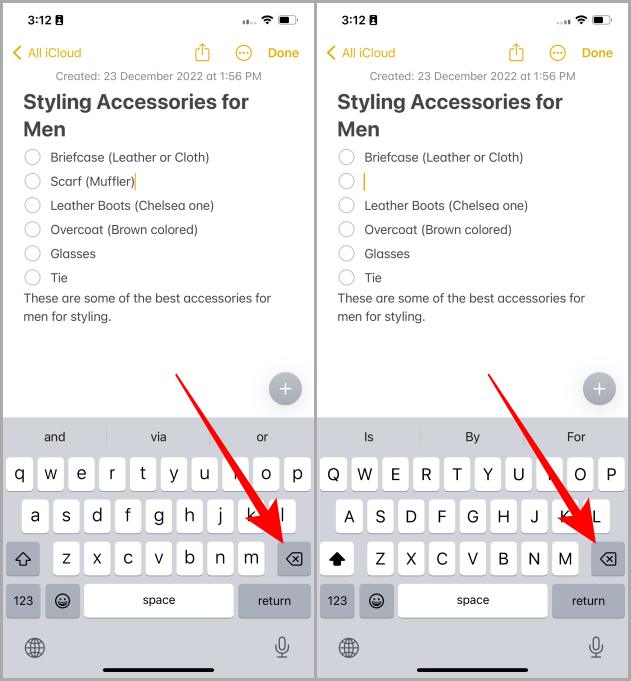
Как проверять элементы и сортировать выполненные элементы
Существует два способа сортировки выполненных элементов в контрольном списке. Первый переместит отмеченные элементы в конец списка, а второй оставит их в том же положении, что и раньше. Если вы хотите переместить завершенные элементы в конец списка, нам придется сначала просмотреть приложение «Настройки». Вот шаги, которые необходимо предпринять.
1. В приложении Настройки прокрутите вниз и нажмите Заметки.
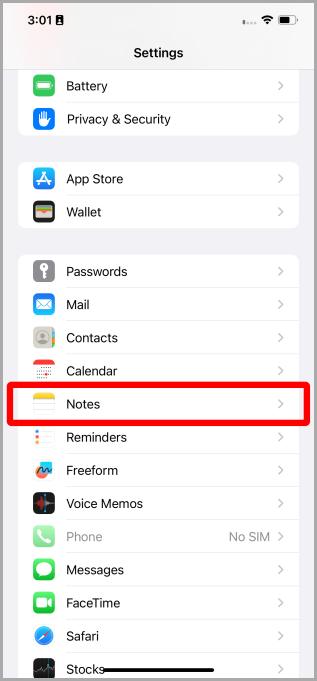
2. Нажмите Сортировать отмеченные элементы.
3. Нажмите Автоматически. Завершенные пункты будут перемещены в конец контрольного списка.
Совет для профессионалов. Если вы хотите сохранить выполненные элементы в одном и том же месте, выберите Вручную.
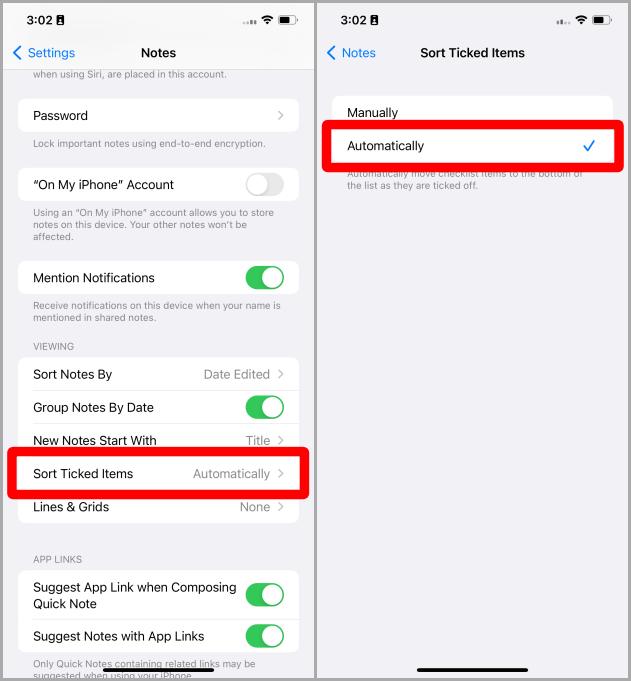
Теперь давайте вернемся в приложение «Заметки» и узнаем, как завершить/проверить элемент.
4. Открыв контрольный список, нажмите на кружок рядом с элементом, который вы хотите пометить как выполненный. Это отметит элемент как завершенный и переместит его в конец списка.
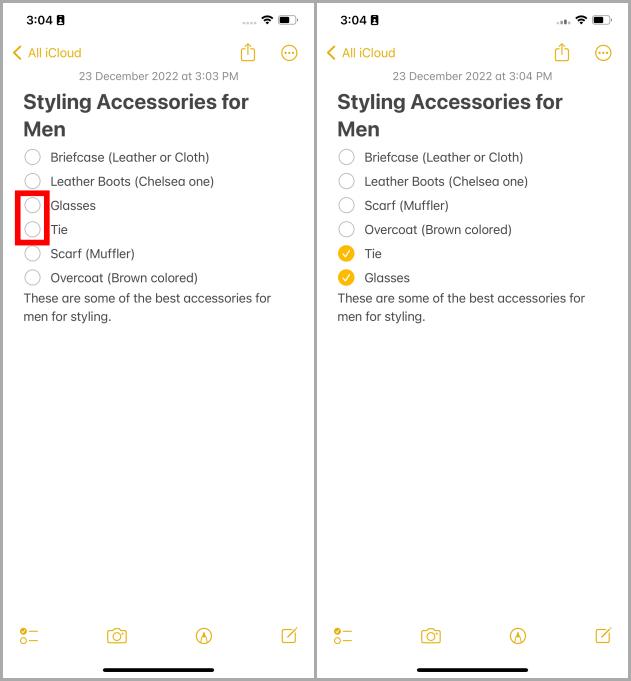
Читайте также: Как добавить лекарства и установить напоминания в приложение Apple Health .
Как поделиться контрольным списком или заметкой
Контрольный список — это, по сути, заметка, созданная в приложении Apple Notes. Итак, чтобы поделиться контрольным списком, вам нужно знать, как поделиться заметкой в приложении Apple Notes. Откройте контрольный список в приложении «Заметки» и выполните следующие действия, чтобы поделиться им с другими людьми.
1. Нажмите кнопку Поделиться.
2. Нажмите Отправить копию.
Примечание. Опция «Отправить копию» просто отправляет копию другому человеку. Они могут только просматривать контрольный список, но не могут редактировать его или дополнять его.
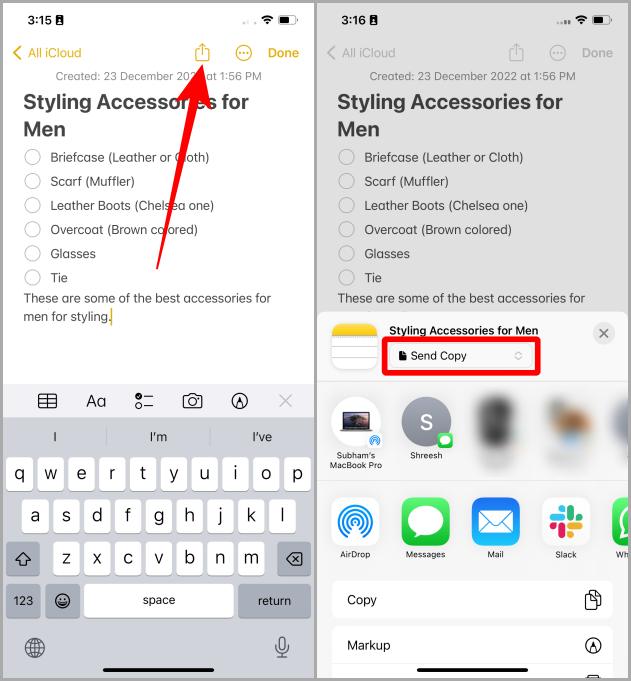
3. Теперь нажмите Совместная работа.
4. Нажмите Редактировать могут только приглашенные люди, чтобы просмотреть разрешение на создание заметок.
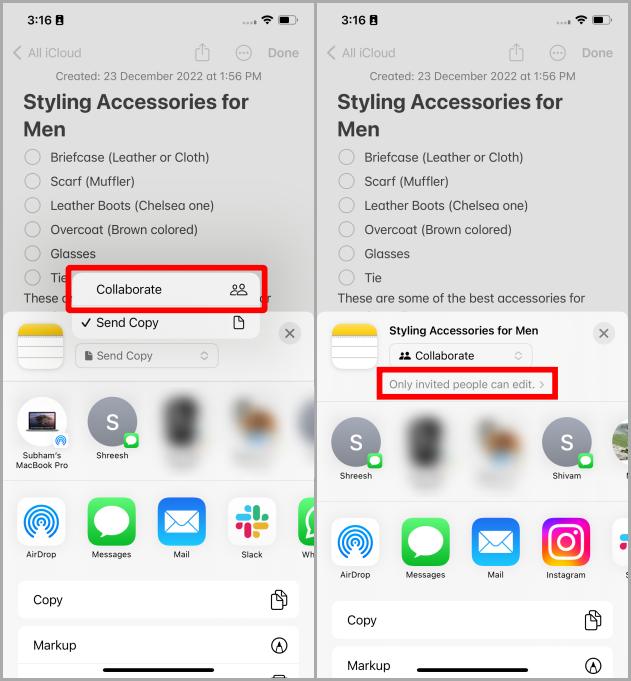
5. Настройте разрешения и просмотрите их. Теперь нажмите Готово.
6. Выберите человека, которому вы хотите поделиться заметкой. В целях иллюстрации мы используем iMessage для отправки заметки другому человеку. Вы можете нажать на любое приложение на странице «Поделиться», чтобы поделиться своим контрольным списком с другими.
Примечание. Чтобы поделиться Apple Note с другими людьми, у другого человека должно быть идентификатор Apple ID . В противном случае вы не сможете отправлять им заметки.
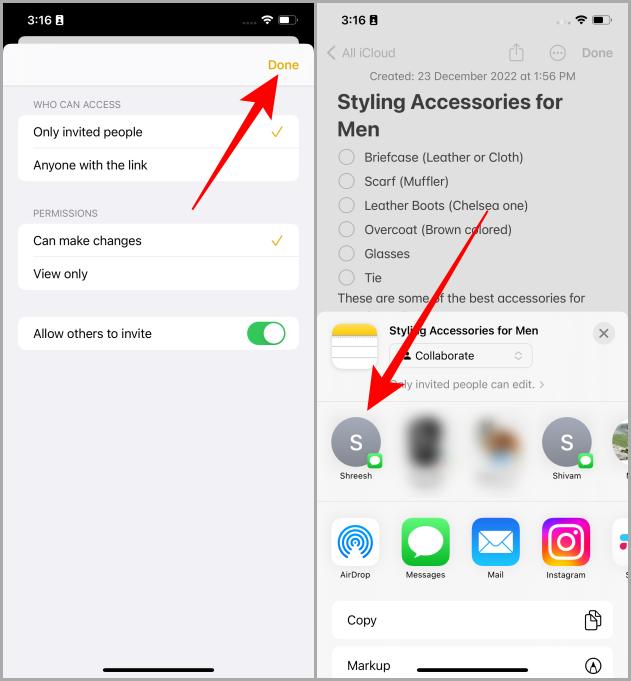
7. Нажмите кнопку Отправить, чтобы поделиться контрольным списком с другим человеком в чате iMessage.
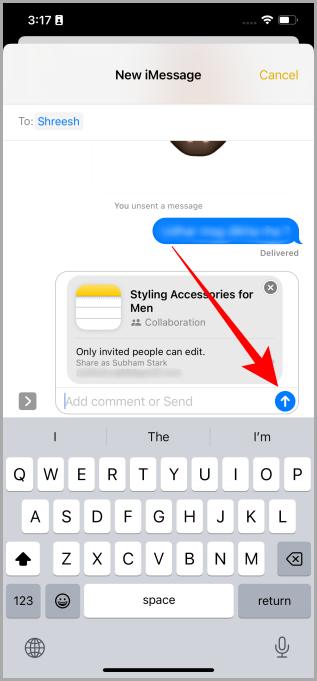
Как прекратить делиться заметкой
Если вы больше не хотите делиться с кем-либо своим контрольным списком, вот шаги, которые помогут прекратить делиться заметкой.
1. Нажмите на значок Поделиться этой заметкой с другими (значок человека в круге).
2. Откроется всплывающее окно. Прокрутите вниз и нажмите Управление общей заметкой.
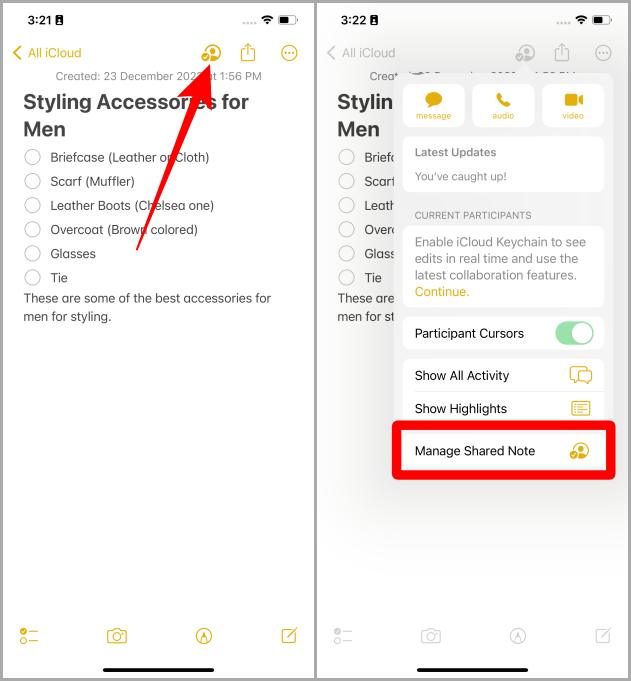
3. Нажмите Закрыть общий доступ в нижней части экрана.
4. На экране появится всплывающее меню. Нажмите кнопку Остановить общий доступ для подтверждения.
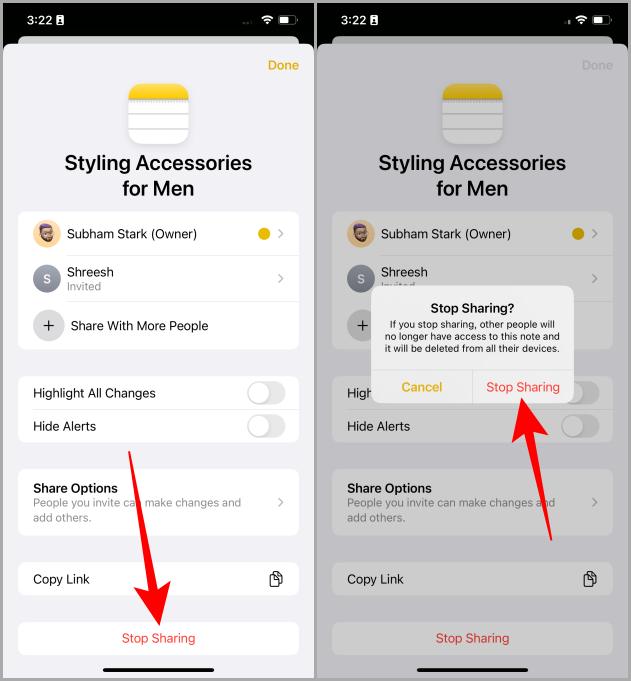
Также читайте: Как включить режим чтения (режим) в Safari на iPhone, iPad и Mac .
Добавьте контрольный список (примечание) в напоминания
Вы также можете добавить контрольный список в приложение «Напоминания», а затем добавить напоминание на определенное время. Чтобы добавить контрольный список в приложение «Напоминания», откройте контрольный список в приложении «Заметки» и выполните следующие действия.
Примечание. Добавлять общие заметки можно только в приложении «Напоминания». Поэтому, чтобы добавить контрольный список (Заметку) в «Напоминания», вам необходимо поделиться им с другим человеком, иначе вы не сможете его добавить.
1. Нажмите на значок Поделиться.
2. Теперь нажмите Напоминания на странице общего доступа.
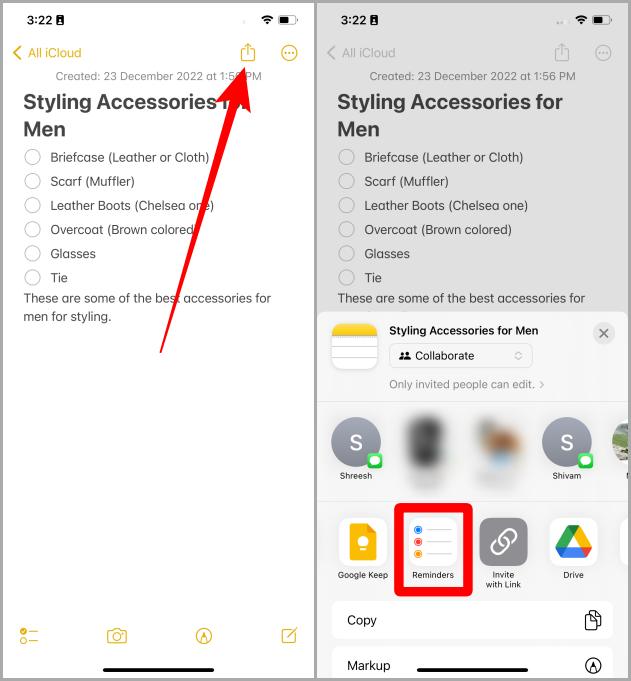
3. Введите имя человека, которому вы хотите поделиться этой заметкой. Когда появится имя, нажмите на него, чтобы выбрать.
4. Нажмите Поделиться ссылкой.
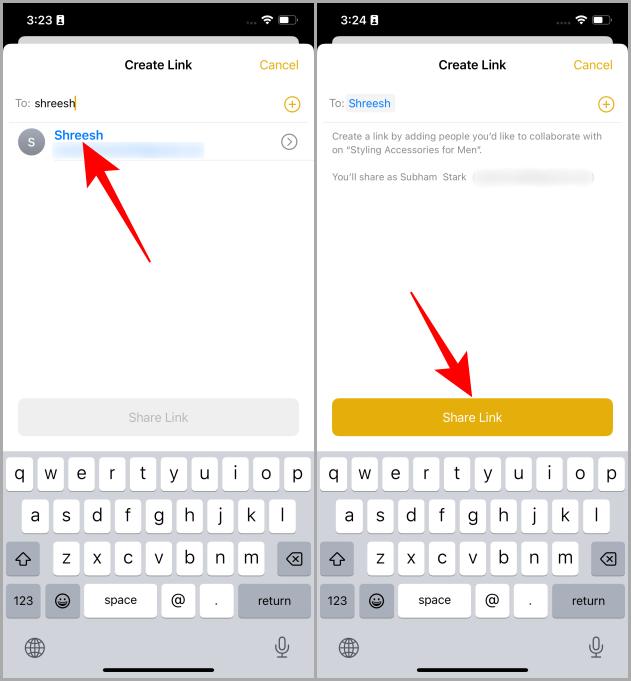
5. На следующей странице нажмите Добавить, чтобы добавить контрольный список (заметку) в приложение «Напоминания». И в следующий раз, когда вы откроете «Напоминания», там появится контрольный список (заметка).
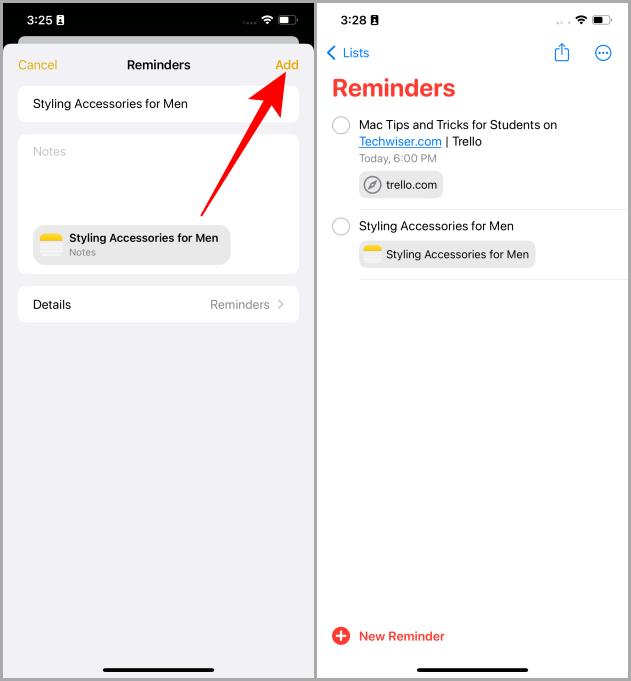
Часто задаваемые вопросы
1. Могу ли я использовать Siri для добавления элементов в контрольный список?
Нет. Siri не может добавлять элементы в контрольный список в приложении «Заметки».
2. Могу ли я переместить пункты контрольного списка из одной заметки в другую?
Да. Вы можете выбрать элементы и использовать для этого функцию копирования и вставки вашего iPhone.
3. Могу ли я поделиться с кем-либо отдельным пунктом из контрольного списка?
Нет. Вы не можете поделиться отдельным элементом из контрольного списка, поскольку Apple этого не разрешает.
4. У меня нет iPhone, могу ли я составить контрольный список на iPad?
Да. Фактически, шаги идентичны iPhone. Просто внимательно следуйте инструкциям, и вы сможете быстро создать контрольный список.
Составьте контрольный список в приложении «Заметки» на iPhone
Приложение Apple Notes — универсальное приложение. Вы можете использовать его, чтобы делать заметки, рисовать и, что более важно, создавать быстрый контрольный список того, что вам нужно сделать на вашем iPhone. Просто следуйте вышеупомянутым шагам, и вы сможете мгновенно создать контрольный список и поделиться им. Надеюсь, это руководство помогло вам стать более организованными и продуктивными при использовании приложения Apple Notes.
Знаете ли вы, что ваши заметки и фотографии теперь полностью зашифрованы в iCloud? Узнайте больше о Расширенная защита данных и как ее включить .