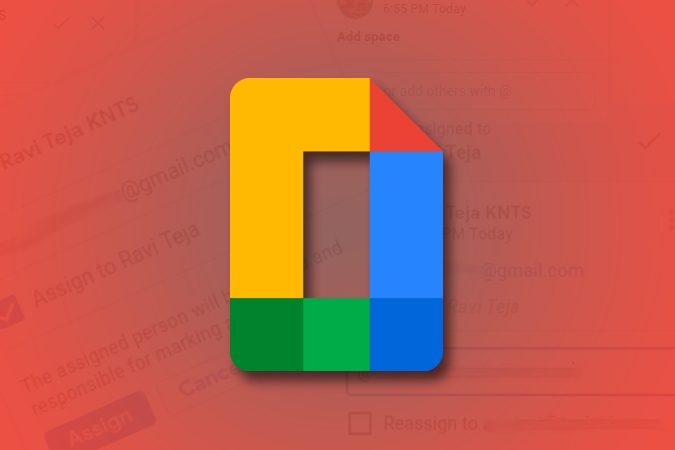Содержание
По умолчанию каждый документ в Документах Google разделен на страницы, поэтому вы можете легко распечатать его бумажную копию. Но с годами многие люди перешли на цифровые копии документа. В этом случае разрывы страниц — это не что иное, как отвлечение внимания и пустая трата места. Google выпустил новую функцию под названием Smart Canvas позволяет пользователям создавать бесстраничные документы в Googe Docs как на настольных компьютерах, так и на мобильных устройствах.
Что такое бесстраничные документы
Если включить режим бесстраничного документа для любого документа в Документах Google, в этом конкретном документе не будет разрывов страниц. Таким образом, вы можете составить документ без перехода между страницами. В качестве дополнительного преимущества страница также поддерживает загрузку более широких вложений, таких как изображения, без сжатия, чтобы поместиться внутри страницы. Для таблиц вы также получите полосу прокрутки внизу, чтобы вы могли прокручивать и проверять все столбцы внутри таблицы.
Но вы потеряете такие функции, как верхние и нижние колонтитулы, номера страниц, водяные знаки и т. д., поскольку страниц вообще нет. В целом бесстраничные документы имеют лучший макет, но не являются идеальным вариантом, если вы хотите распечатать их и носить с собой или отправлять бумажные копии.
Как создать документ без страниц в Документах Google на компьютере
Вы можете сделать документ бесстраничным перед его составлением или даже сделать бесстраничным существующий документ. Когда вы сделаете существующий документ бесстраничным, он автоматически удалит верхний и нижний колонтитулы, номера страниц и водяные знаки из вашего документа, если они у вас есть. Однако вы можете превратить его обратно в страничный документ и получить всю информацию обратно.
1. Откройте документ в Гугл документы , который вы хотите сделать бесстраничным. Теперь нажмите меню Файл на верхней панели и выберите параметр Параметры страницы.
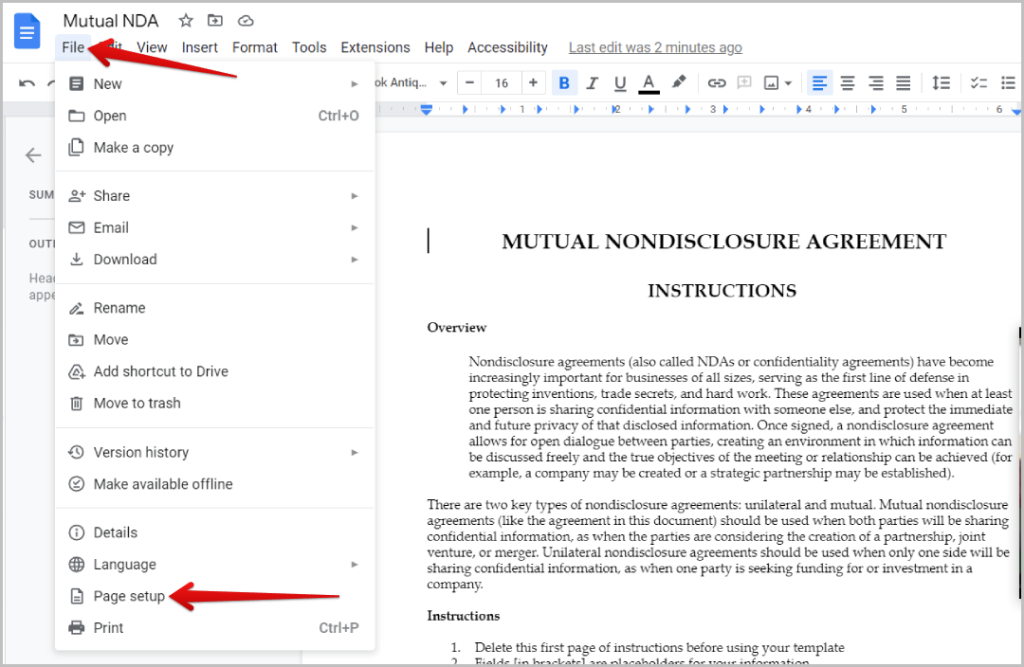
2. Во всплывающем окне нажмите вкладку Без страниц.
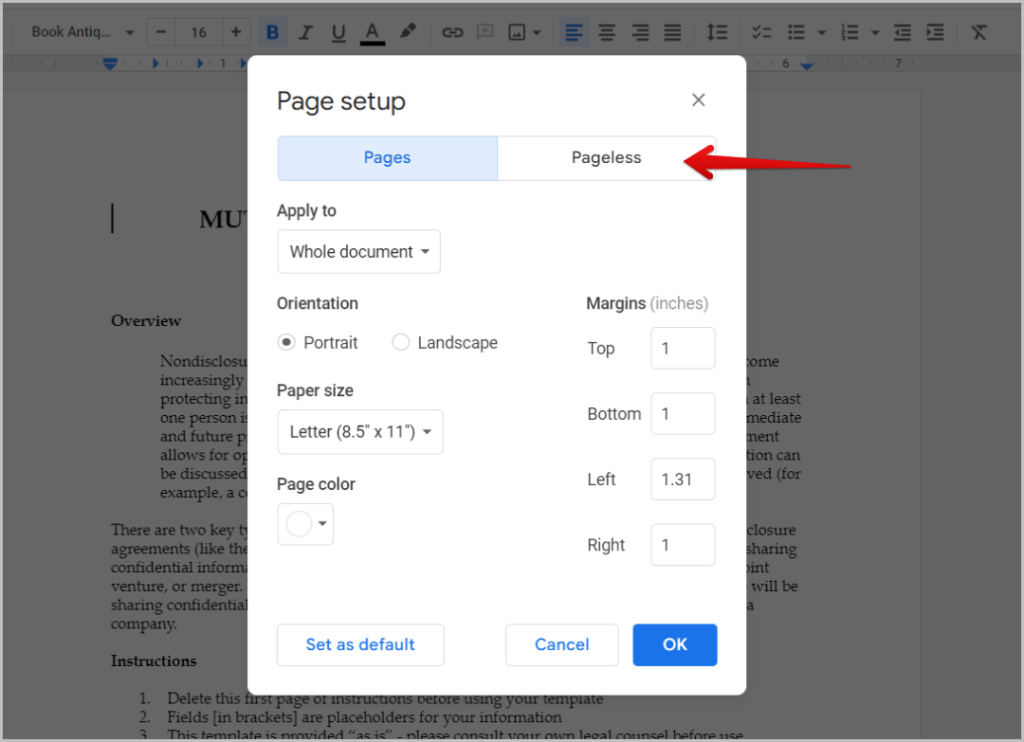
3. Затем нажмите ОК во всплывающем окне, чтобы превратить документ в бесстраничный документ.
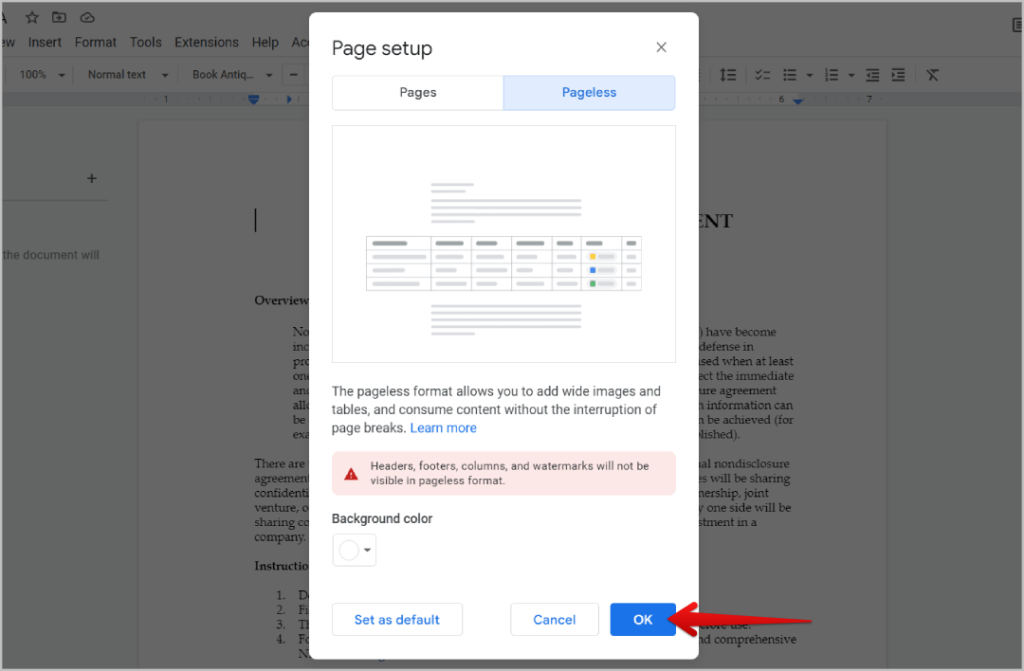
Как сделать документ без страниц по умолчанию
Вышеуказанный метод применяет изменения только для этого конкретного документа. Но если вы предпочитаете использовать бесстраничный формат в качестве формата по умолчанию для всех документов Google Docs, вы тоже можете легко это сделать.
1. Откройте любой документ на Гугл документы. . Теперь откройте меню Файл на верхней панели. В раскрывающемся меню выберите параметр Параметры страницы.
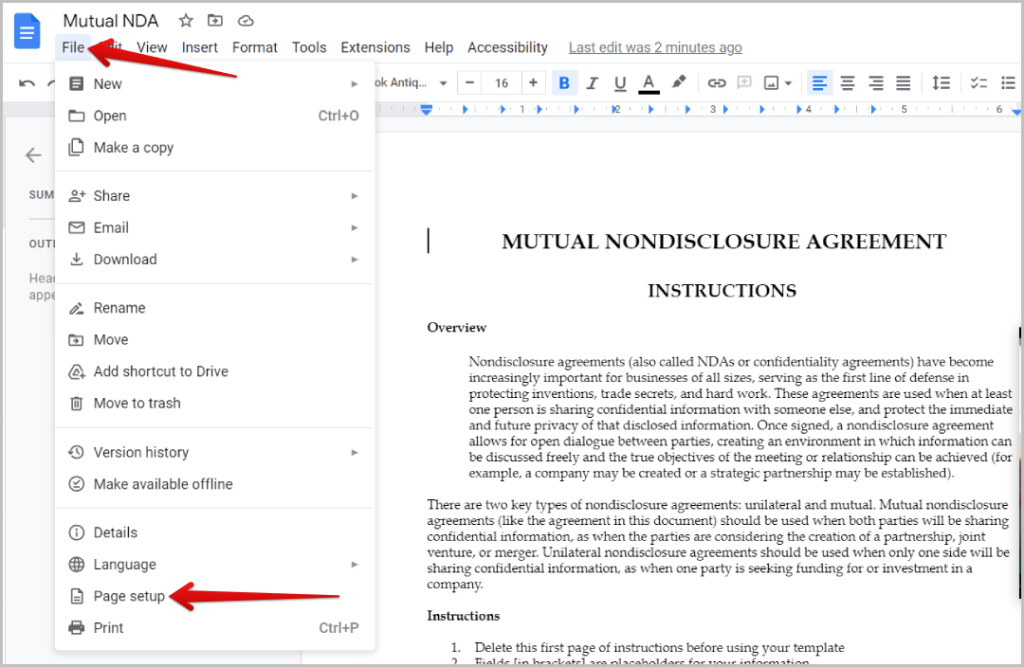
2. Теперь нажмите вкладку Без страниц в верхней части открывшегося всплывающего окна.
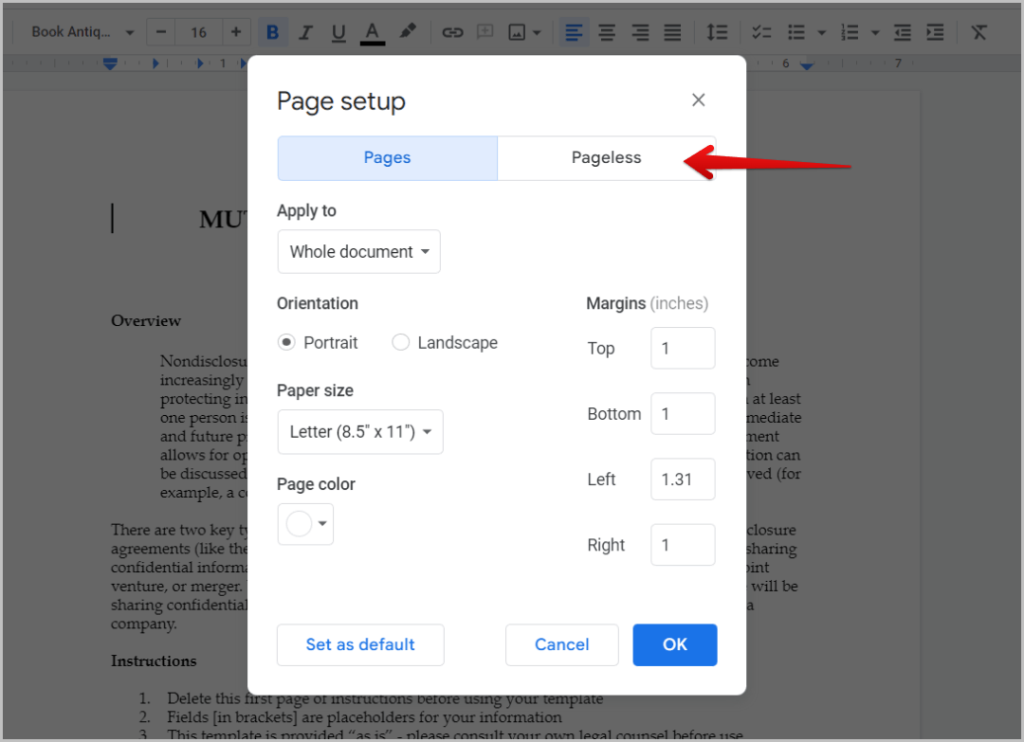
3. Здесь просто нажмите кнопку Установить по умолчанию в левом нижнем углу.
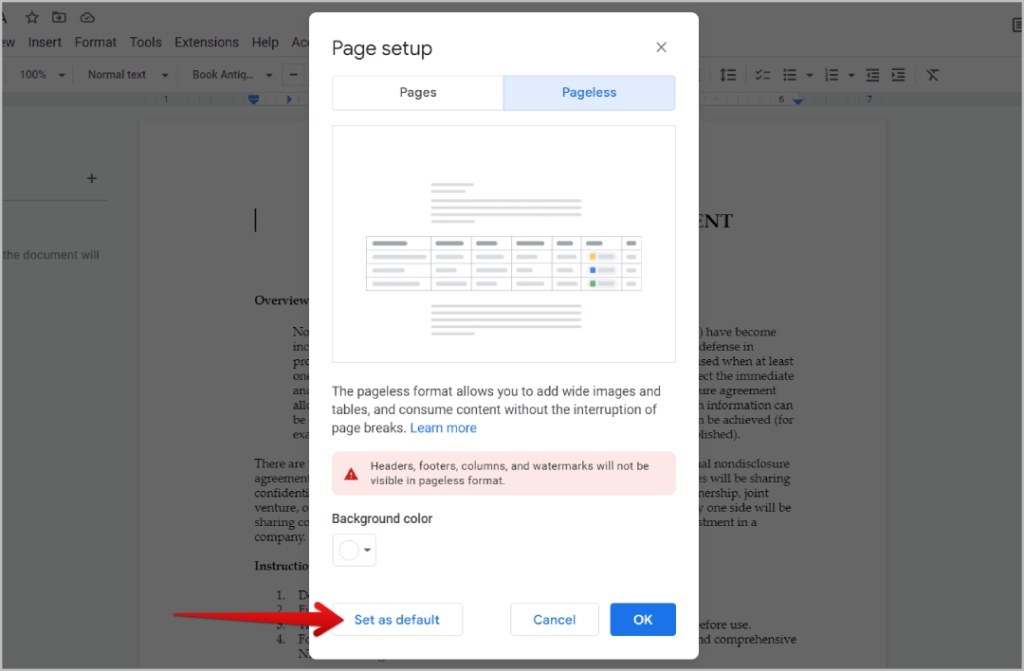
Вот и все. Все будущие документы, которые вы создадите, по умолчанию будут в бесстраничном формате. Вы можете перейти в страничный режим для любого документа вручную. Однако это не изменит ни один из ваших предыдущих документов.
Как создать документ без страниц в Документах Google на мобильном устройстве
Вы также можете создавать бесстраничные документы с помощью приложения Google Docs для Android и iOS. Но вы не можете изменить макет документа по умолчанию в приложении. Для этого вам нужно будет открыть веб-приложение.
1. Откройте приложение Google Docs на своем устройстве Андроид или iOS .
2. Теперь откройте любой документ, который вы хотите преобразовать в бесстраничный формат, или откройте новый документ, нажав значок «Плюс»+ в левом нижнем углу.
3. Если вы открыли какой-либо существующий документ, нажмите значок пера в правом нижнем углу.
4. На странице редактирования документа нажмите меню кебаба (меню из трех точек) в левом верхнем углу.
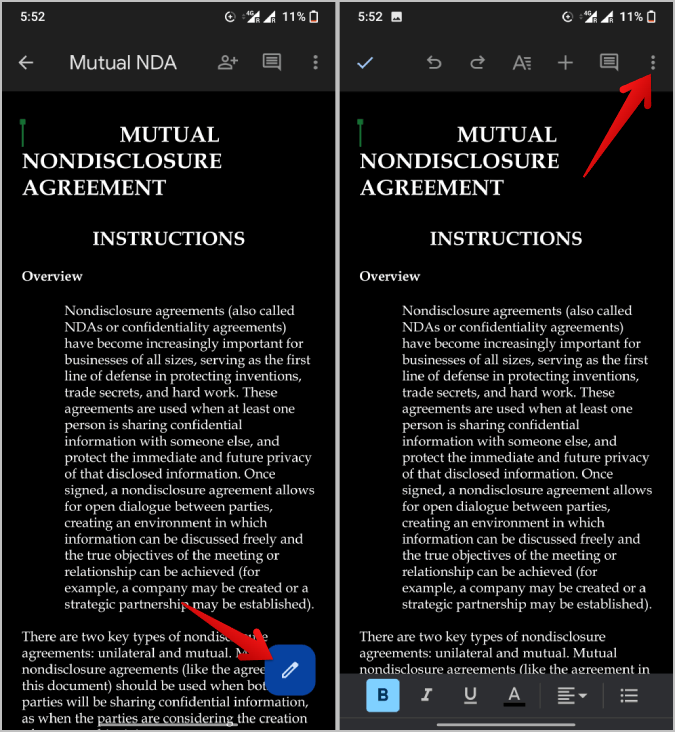
5. В раскрывающемся меню выберите параметр Параметры страницы.
6. Теперь просто включите переключатель рядом с параметром Без страниц.
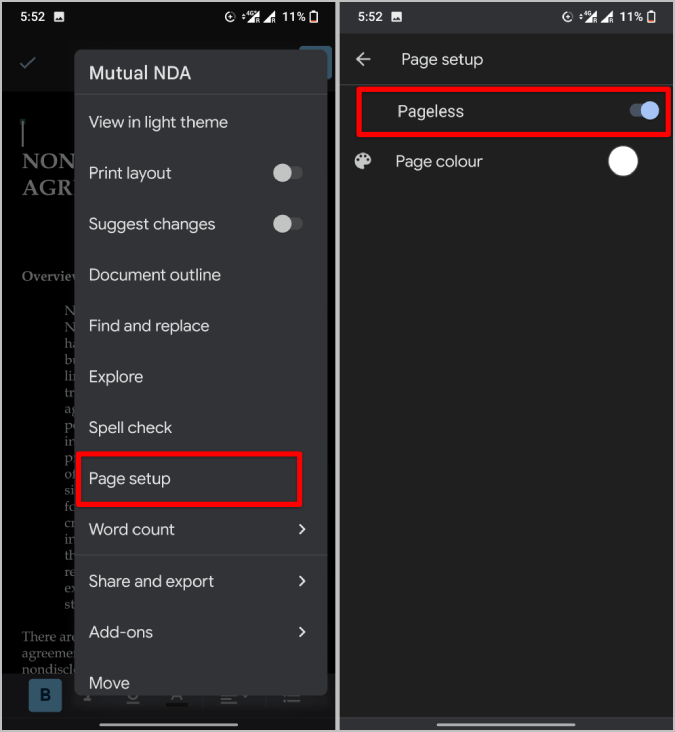
Вот и все. Вы изменили документ на бесстраничный, вы можете просто вернуться и отредактировать бесстраничный документ.
Страичные и бесстраничные документы
Существует несколько различий между постраничными и бесстраничными документами. Они оба подходят для определенных нужд. Если вам нужно распечатать документ, вам следует выбрать макет страницы для более качественной и чистой печати. Но если у вас нет таких потребностей, то бесстраничный формат гораздо лучше.
В бесстраничных документах нет верхних и нижних колонтитулов. Наряду с этим вы также не можете установить книжную или альбомную ориентацию, размер страницы и поля, поскольку они в основном используются для настройки страниц.
С другой стороны, бесстраничный формат может иметь прокручиваемую таблицу, поэтому вам не обязательно умещать все столбцы по ширине страницы.
По умолчанию вы можете оставлять и читать комментарии справа, но разделительную линию можно легко перетащить, чтобы увеличить ширину страницы.
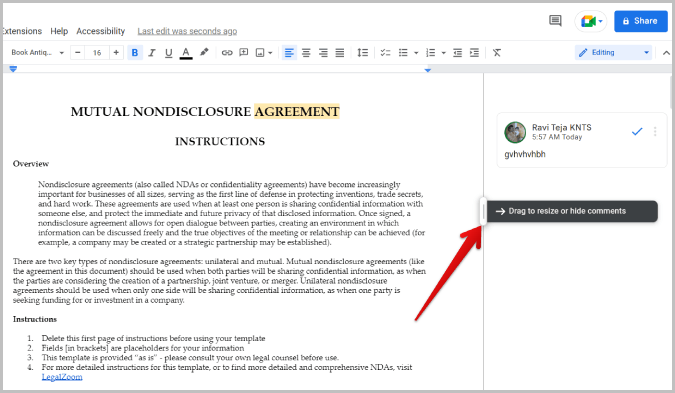
Чтобы вернуться на панель комментариев, переместите курсор вправо и нажмите кнопку со стрелкой.
Часто задаваемые вопросы
1. Можем ли мы преобразовать бесстраничные документы в страничные?
Да, вы можете конвертировать бесстраничные документы обратно в обычные страничные документы. Кроме того, вернутся ваши верхние, нижние колонтитулы и водяные знаки, которые были потеряны, когда вы превратили документ в бесстраничный формат. Таким образом, вы можете проверить бесстраничный формат, не беспокоясь о потере форматирования.
2. Как изменить цвет страницы бесстраничного документа?
Вы можете сделать это из меню «Файл» на верхней панели и выбрать параметр «Параметры страницы». Здесь, на вкладке «Без страниц», щелкните параметр «Цвет страницы» и измените его на тот, который вы хотите.
3. Каких функций вам не хватает при использовании бесстраничных документов?
Вы пропустили верхние, нижние колонтитулы и водяные знаки. Вы также упускаете номера страниц, поскольку страниц вообще нет. Но доступны все остальные функции, включая комментарии и сводку.
Конец страницы
За прошедшие годы цифровые документы оказались более полезными, и многим людям не пришлось распечатывать копии. Таким образом, бесстраничный формат — это функция, позволяющая удалить границы и превратить документ в одну большую страницу. Кроме того, вы можете воспользоваться гораздо более широкой страницей и другими функциями, такими как прокрутка таблицы, чтобы просмотреть все столбцы.
Более того, вы можете использовать такие функции, как интеллектуальный холст, который отображает дополнительную информацию, например сведения о контакте, при наведении курсора на контакт и т. д. Он также автоматически обновляет в документе такие элементы, как даты и другие интегрированные медиафайлы. Кроме того, совершать звонки в Google Meet прямо из Документов Google, бесстраничных документов могут стать хорошим инструментом для совместной работы.