Содержание
Google Формы становятся популярными в сфере образования, стартапах и малом бизнесе. Это удобное программное обеспечение для сбора данных и мнений ваших сотрудников, студентов, коллег и потребителей. Google Формы может стать идеальным выбором для создания опроса, формы обратной связи и даже викторины. Последнее весьма полезно для создания викторины и публикации ее в классе. Вот как можно создать тест и поделиться им в Google Формах.
Создать тест в Google Формах
Как и в случае с другими приложениями для повышения производительности от Google, вы можете начать с нуля или использовать один из встроенных шаблонов для создания формы. Давайте начнем.
1. Посетите Google Формы в Интернете. Войдите, используя данные своей учетной записи Google.
2. Нажмите значок + в правом нижнем углу и откройте галерею шаблонов. Вы также можете создать новую форму из того же меню.
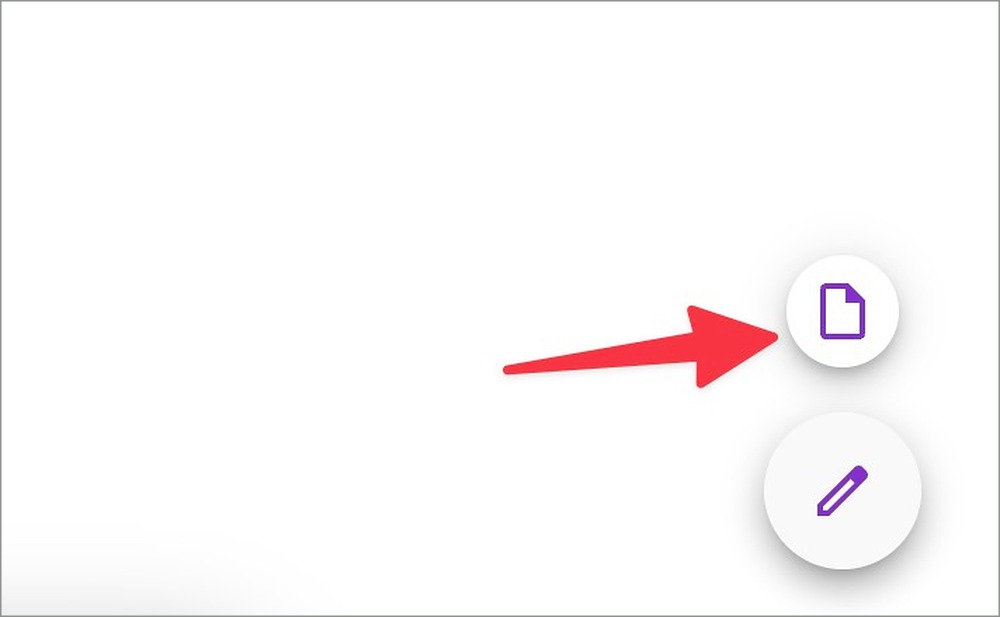
3. Прокрутите до раздела Образование и откройте Пустой тест.
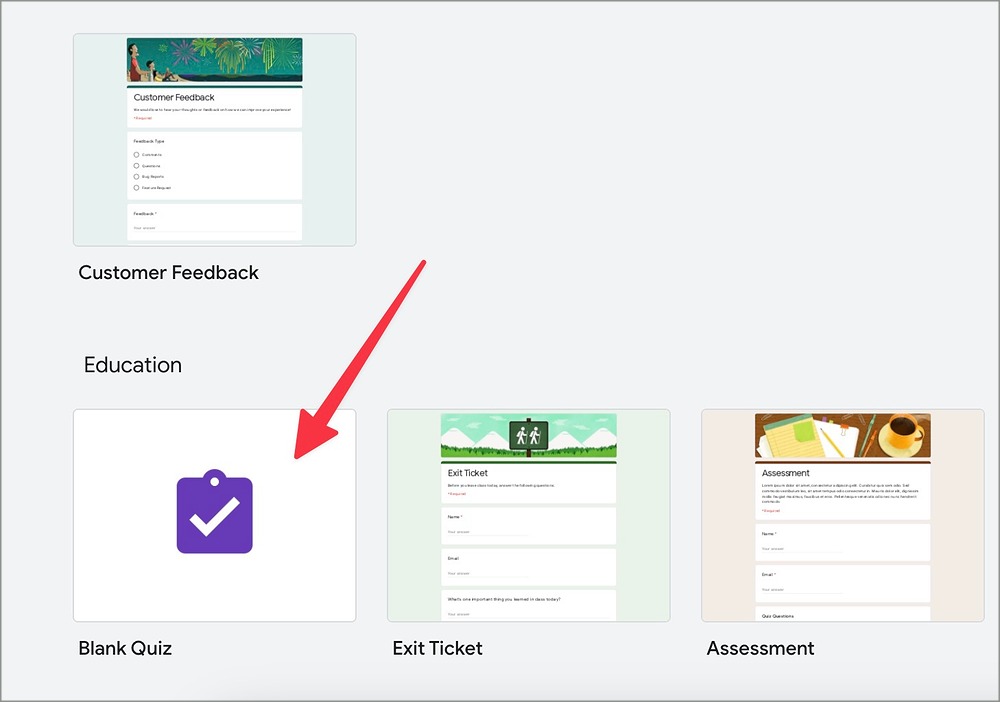
4. Дайте ему название и соответствующее описание. Вы также можете использовать жирный шрифт, курсив и подчеркивание, чтобы выделить заголовок.
5. Вы также можете прикрепить соответствующее изображение заголовка. Нажмите на значок настройки темы вверху и выберите Выбрать изображение в разделе Заголовок.
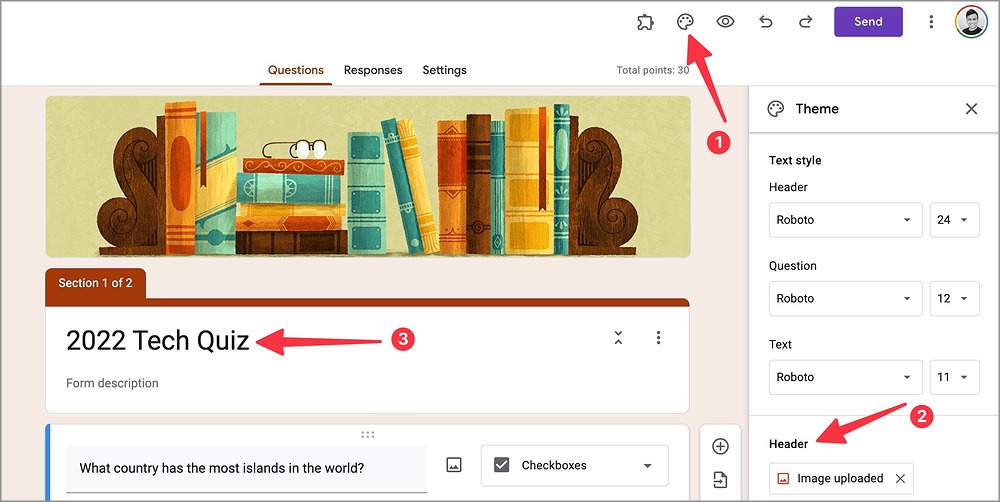
6. Вы можете выбрать заголовок из одной из тем, загрузить его отдельно или выбрать из библиотеки Google Фото.
Теперь, когда вы добавили изображение заголовка, заголовок и описание теста, пришло время добавить вопросы.
1. Введите свой вопрос. Вы также можете загрузить изображение или видео к своему вопросу. Для вопросов у вас есть те же возможности редактирования текста.
2. Откройте боковое меню и нажмите Флажки или Множественный выбор.
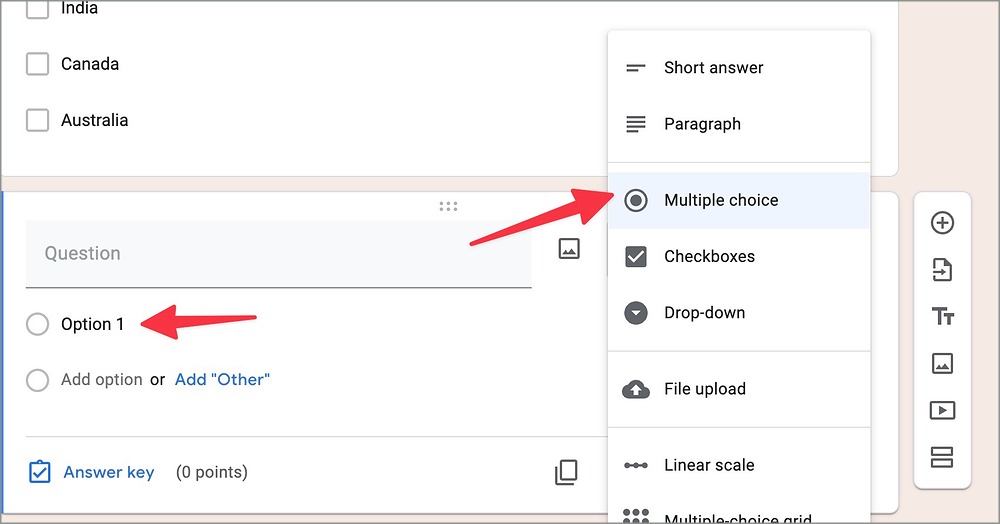
3. Введите варианты ответа на свой вопрос.
4. Нажмите Кнопку ответа в левом нижнем углу. Добавьте баллы за угадание правильного ответа и установите галочку рядом с правильным ответом.
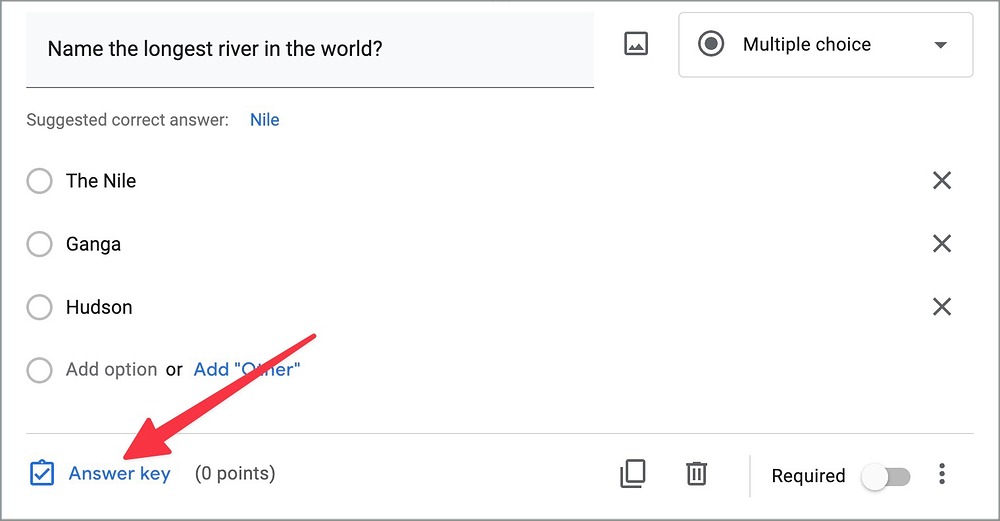
5. Включите переключатель «Обязательно», чтобы сделать вопрос обязательным для ответа других. Рядом с такими вопросами вы увидите красную звездочку.
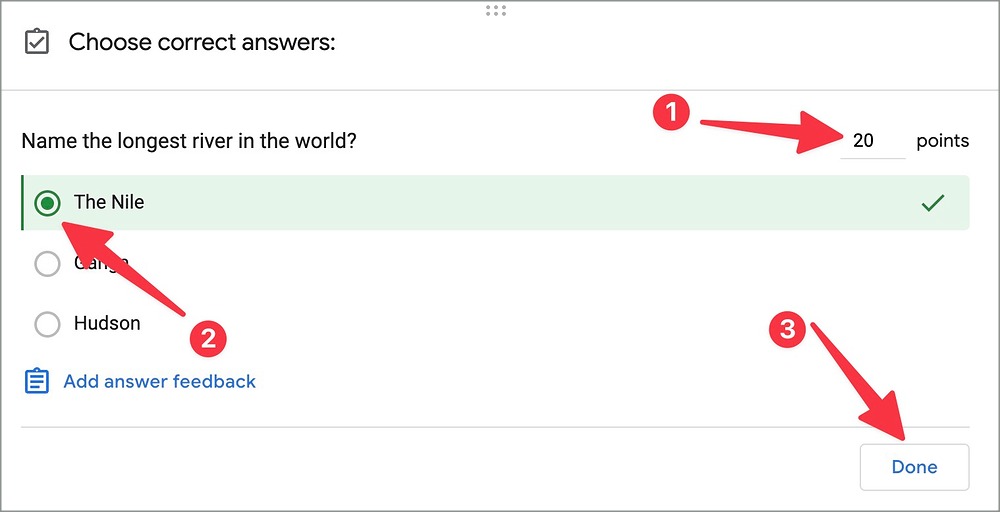
6. Нажмите Готово, и все готово.
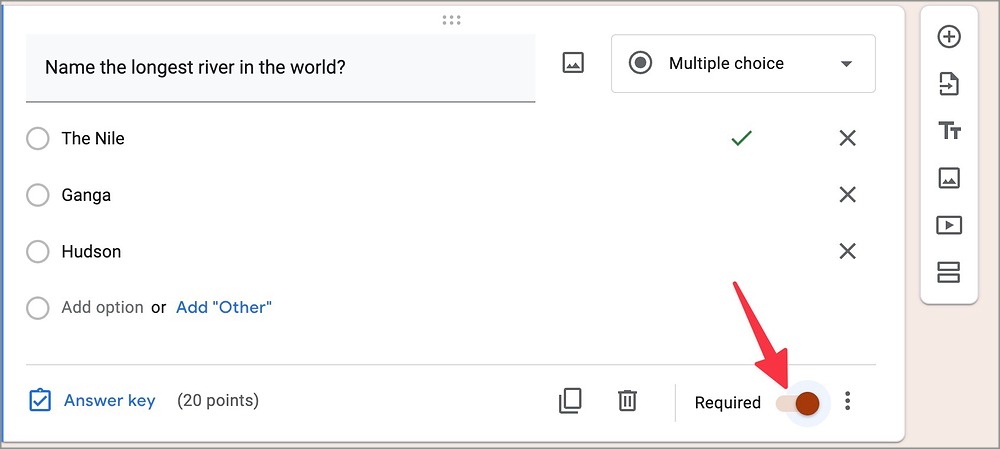
Повторите то же самое и введите все соответствующие вопросы в формы Google. Добавив все вопросы, вы сможете проверить общее количество баллов в правом верхнем углу.
Импортировать вопросы из других форм Google
Если у вас есть вопросы в другом документе Google Forms, вы можете легко импортировать их в существующую форму. Вот как.
1. При создании формы теста воспользуйтесь боковым плавающим меню и нажмите Импортировать вопросы.
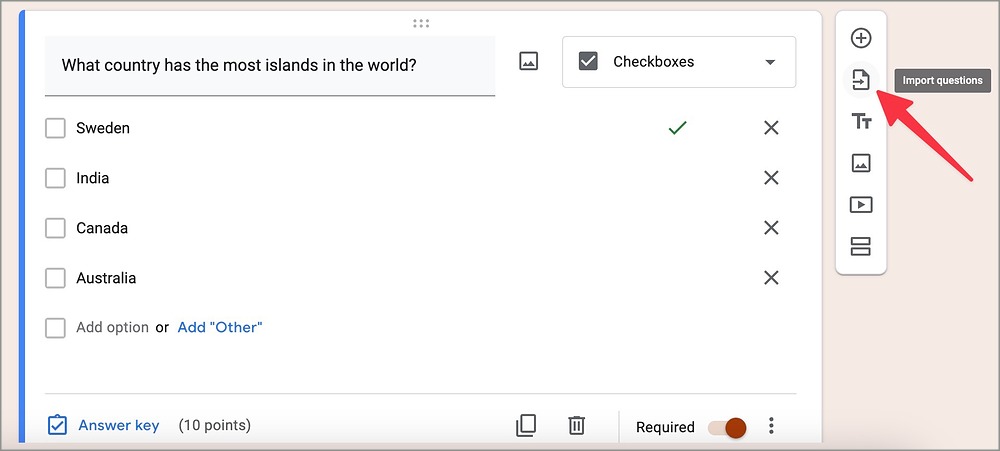
2. Выберите другую форму или документ в следующем меню и выберите «Импорт».
Добавить разделы в Google Формы
Если вы хотите ввести вопросы в несколько разделов, вы можете легко сделать это в формах Google. Например, вы можете создать единую форму теста для таких разделов, как «Физика», «Математика», «Химия», «Общие знания» и т. д.
1. Откройте любой документ теста в Google Forms.
2. В боковом плавающем меню выберите Добавить раздел.
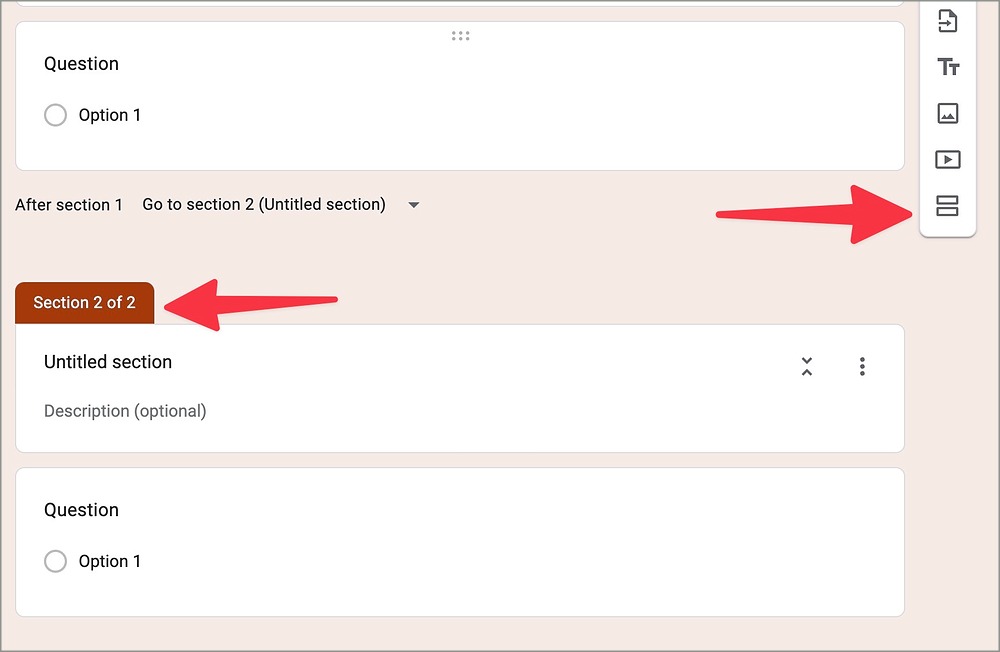
3. Введите название раздела, описание и вопросы в документе.
Внесение изменений в документ теста
Вы можете внести соответствующие изменения в документ теста. Вы можете немедленно снять оценки, изменить настройки респондентов и даже установить значения баллов для каждого вопроса. Вот что вам нужно сделать.
1. Откройте документ теста в Google Forms.
2. После добавления вопросов (см. шаги выше) перейдите к Настройки.
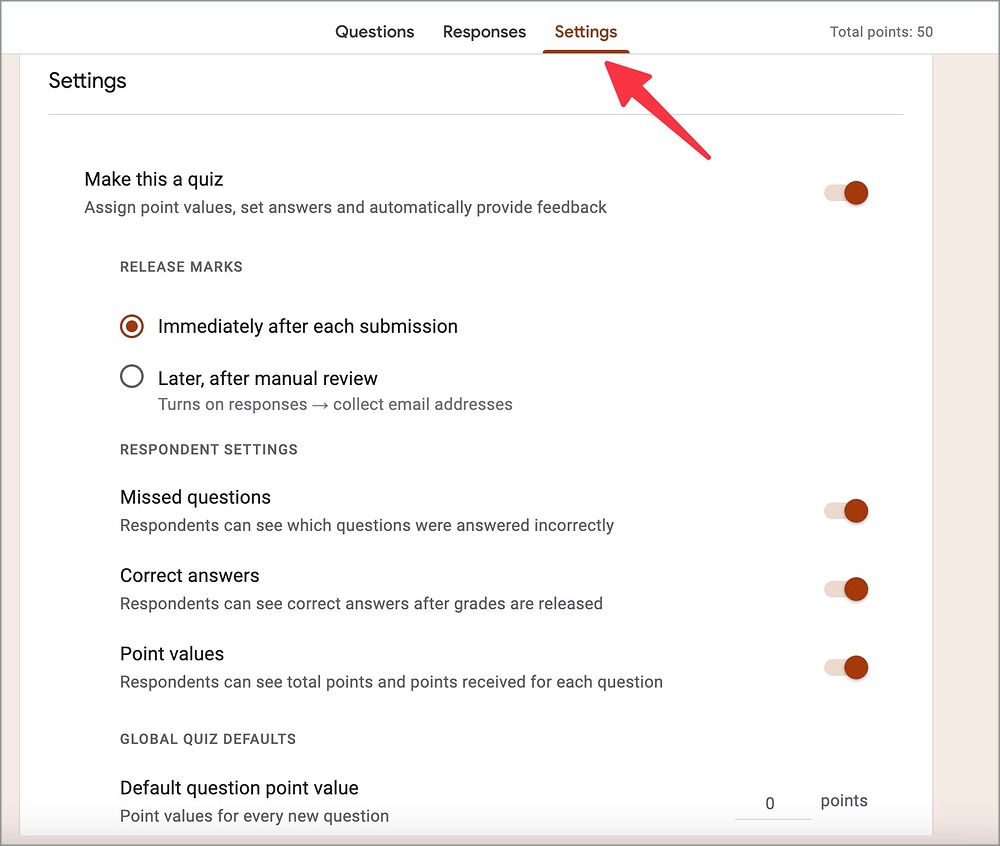
3. Вы можете снять оценки сразу после каждой отправки или позднее после проверки вручную.
4. Вы также можете разрешить респонденту проверять пропущенные, неправильные, правильные значения и значения баллов для каждого вопроса.
5. Разверните меню Ответы и обязательно соберите адреса электронной почты других пользователей.
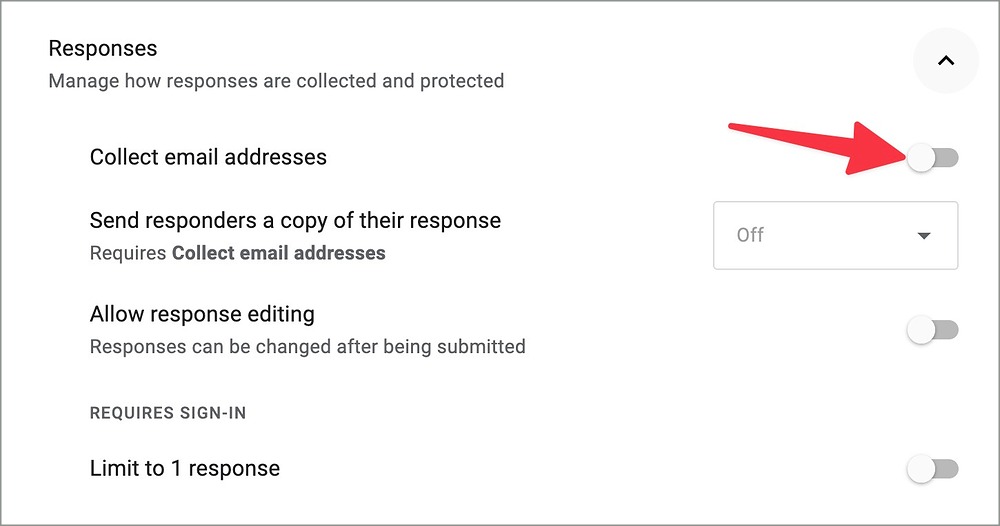
Поделитесь своим тестом в Google Forms
Как только вы добавите все вопросы и внесете необходимые изменения в меню «Настройки», поделитесь ими со своими учениками. Вы также можете нажать «Предварительный просмотр» (он выглядит как глаз), чтобы взглянуть на него в последний раз.
1. После внесения всех изменений в Google Формы выберите Отправить в правом верхнем углу.
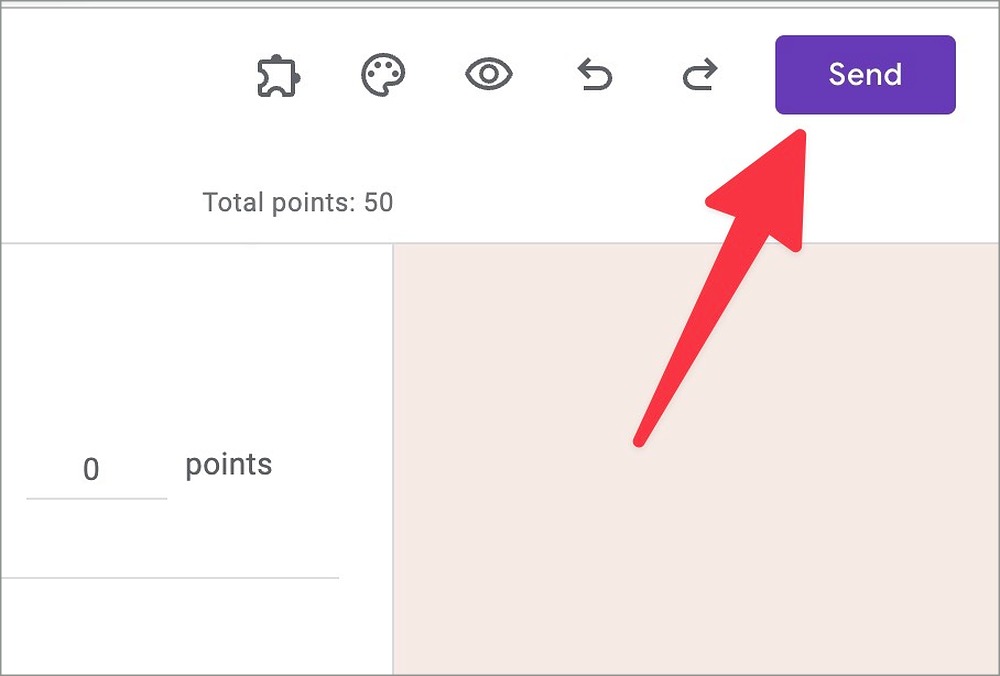
2. Установите флажок Собирать электронную почту.
3. Введите адреса электронной почты и нажмите кнопку «Отправить».
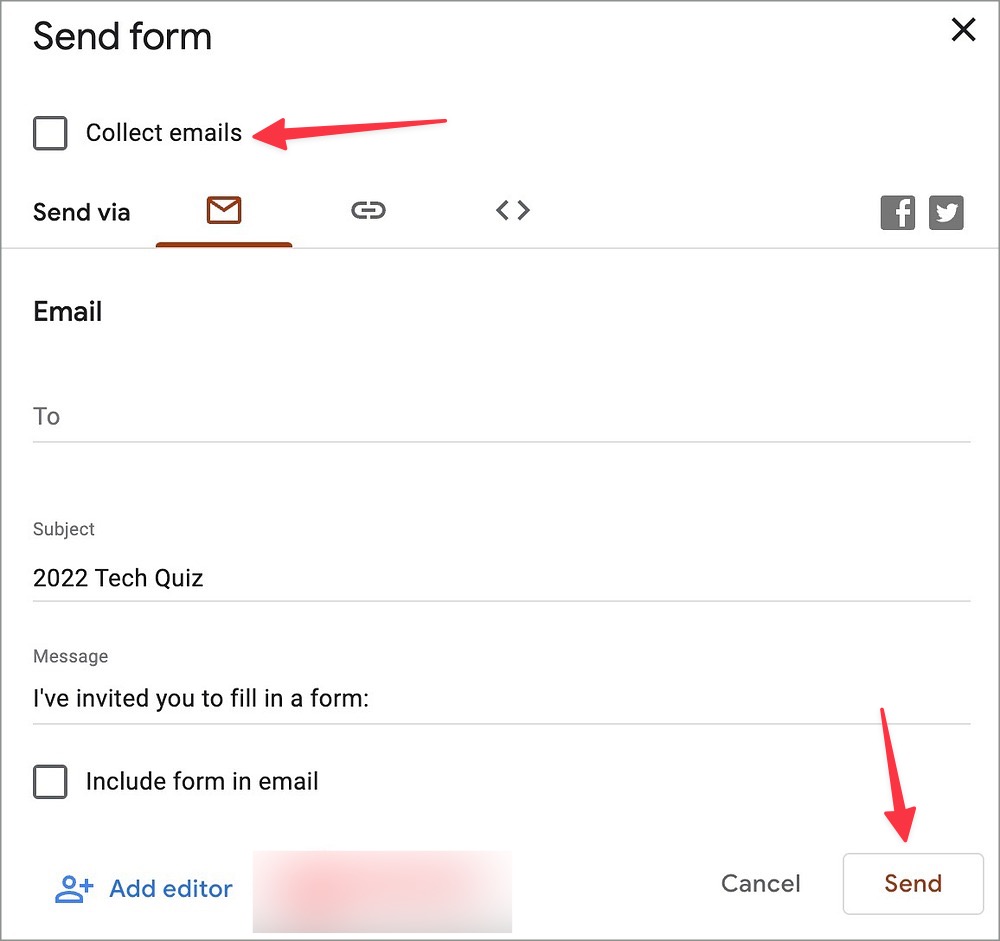
4. Вы также можете перейти в меню ссылок и скопировать ссылку для общего доступа.
5. Если вы планируете поделиться тестом в социальных сетях, используйте ярлык Facebook или Twitter из того же меню.
Как только ваши ученики начнут отвечать на вопросы викторины, вы сможете найти их на вкладке Ответы. Вы также можете поделитесь своими формами Google в виде QR-кода .
6. Вы также можете включить Добавить редактора в том же меню и пригласить другого человека для прохождения теста.
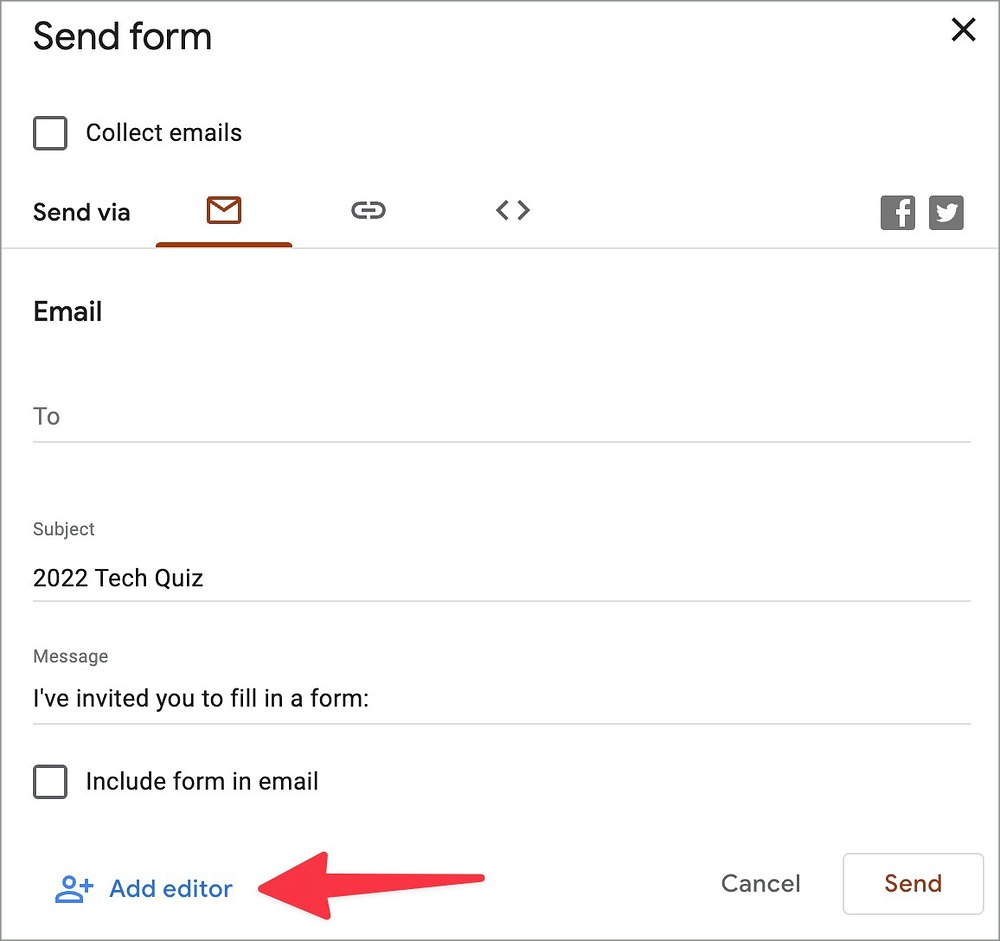
Используйте Google Forms как профессионал
Google Формы не ограничиваются созданием тестов. Это полезно для всех типов сбора данных. Программное обеспечение также позволяет вам создать таблицу адресов электронной почты всех ваших учеников на вкладке «Ответ».
