Содержание
Discord, несомненно, является одной из самых известных социальных сетей для геймеров, превосходящей Skype, TeamSpeak и т. д. У большинства игр есть собственный сервер на Discord, за которым могут следить их фанаты, но самое приятное то, что вы можете создать сервер для своего сообщества. самостоятельно. Сервер Discord похож на групповой чат на стероидах, предназначенный для установления контакта с вашим сообществом. Вот как вы можете создать сервер в Discord. Начнем.
В этой статье мы рассмотрим шаги по созданию сервера Discord и эффективному управлению им. Я бы объяснил, что делает каждая функция и почему следует или не следует ее включать.
1. Создание сервера Discord
Создать сервер в Discord довольно просто: простооткройте Веб-сайт Discord или загрузите приложение Discord. (Windows, Mac, Linux, Android или iOS) и войдите в систему.
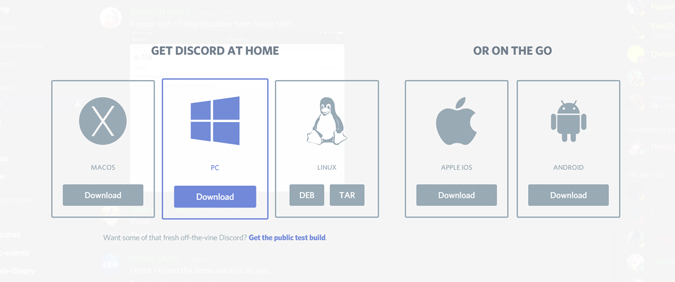
Если вы входите в систему впервые, вы увидите всплывающее окно с просьбой создать сервер или присоединиться к нему. Если вы уже являетесь пользователем Discord, просто нажмите значок «+» в левом нижнем углу, чтобы начать. Существует также способ создать Discord Server из существующих шаблонов. Для этого вы можете начать с здесь .
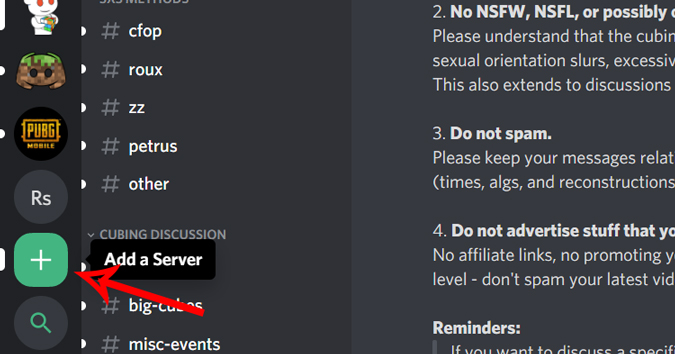
Откроется новое всплывающее окно, нажмите кнопку «Создать сервер».
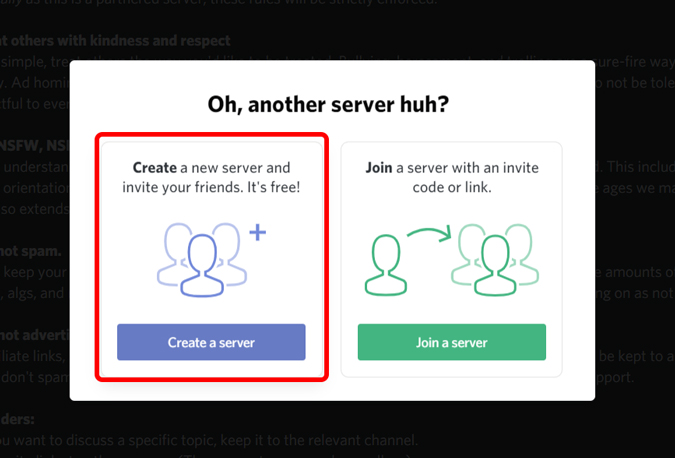
Заполните необходимые поля, такие как имя вашего сервера и, возможно, изображение. Если вы не уверены в изображении, вы можете пока его пропустить. Нажмите кнопку «Создать», чтобы продолжить.
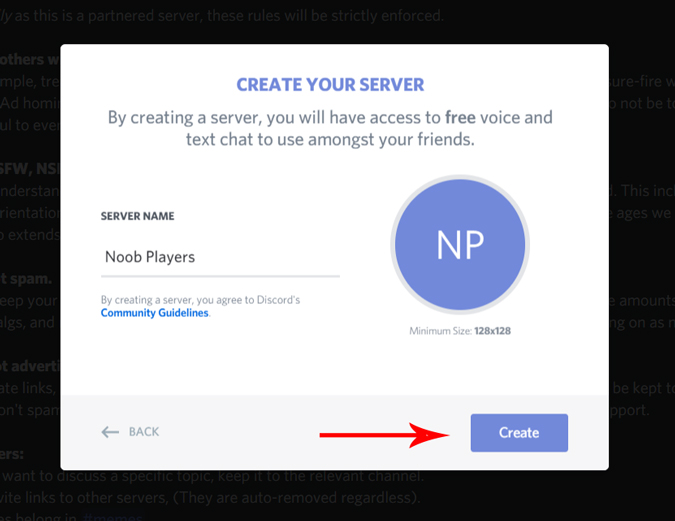
Читайте также: Как изменить шрифты в чатах WhatsApp
Вот и все, вы успешно создали свой первый сервер Discord. Discord предложит вам пригласить друзей на ваш сервер. Вы можете пригласить своих друзей в Discord или отложить это на потом.
2. Настройте параметры сервера
Чтобы настроить параметры сервера, щелкните правой кнопкой мыши имя сервера в верхнем левом углу и выберите «Параметры настройки сервера». Мы сосредоточимся на разделах Обзор, Модерация и Взаимодействие.
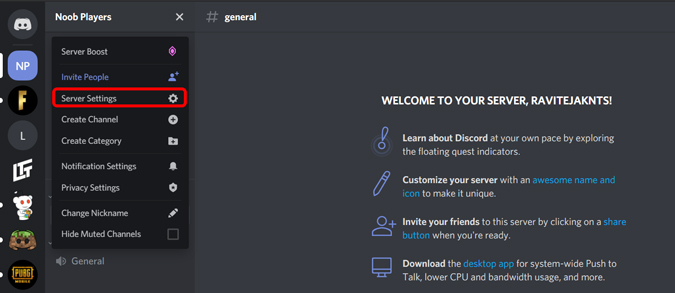
Во-первых, в разделе обзора вы можетевключить канал AFK и тайм-аут AFK. Discord автоматически перемещает людей на канал AFK, если они бездействуют дольше, чем время ожидания AFK. Это может пригодиться, если вы хотите оптимизировать сервер и не хотите, чтобы люди недостаточно взаимодействовали.
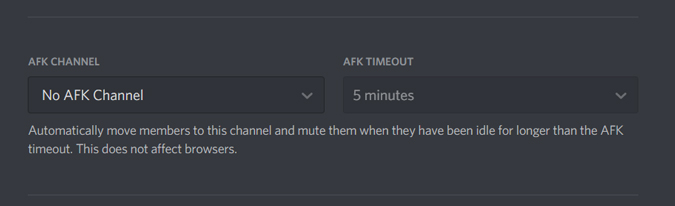
Теперь вы можете прокрутить вниз иизменить настройки уведомлений по умолчанию со всех сообщений на только упоминания, чтобы людей не беспокоили все сообщения на вашем сервере.
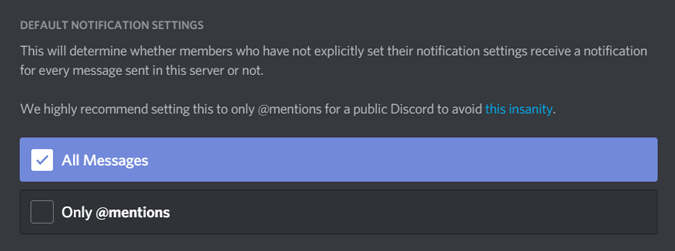
В разделе модерации вы можете изменить уровень проверки и фильтр контента на вашем сервере. Если в вашей учетной записи есть только друзья, вы можете установить параметр «Не сканировать медиаконтент».», но если ваш сервер будет общедоступным, лучше всего сканировать медиаконтент на наличие нежелательного контента.
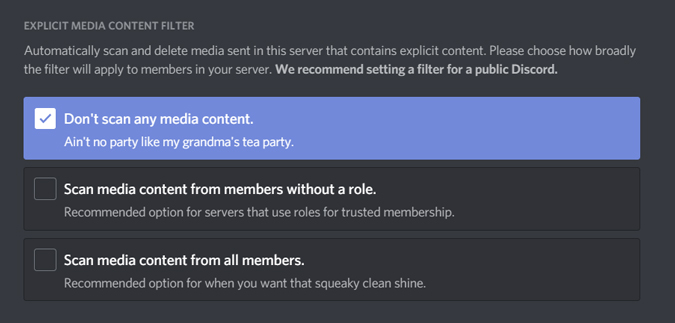
наконец, на вкладке «Взаимодействия» вы можете подключить другие свои учетные записи, такие как YouTube, Steam, Reddit и т. д., к Discord.
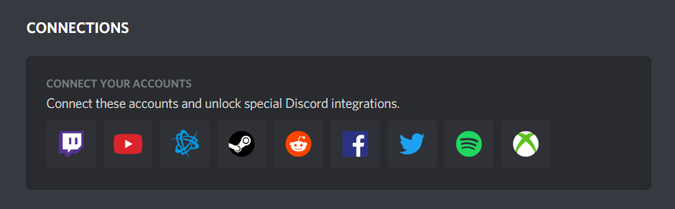
Читайте также: Как использовать рыбу-клоуна в качестве преобразователя голоса в реальном времени для Discord
3. Добавление людей на ваш сервер
Чтобы добавить людей на свой сервер, просто нажмите на имя сервера в левом верхнем углу и выберите «Пригласить людей».
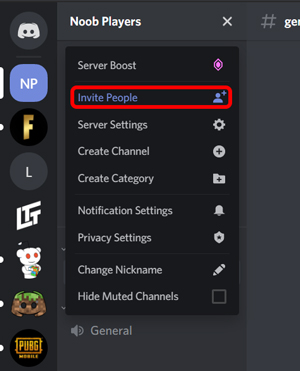
Discord сгенерирует ссылку, и вы сможете поделиться ею с друзьями по электронной почте, WhatsApp, iMessage и т. д.
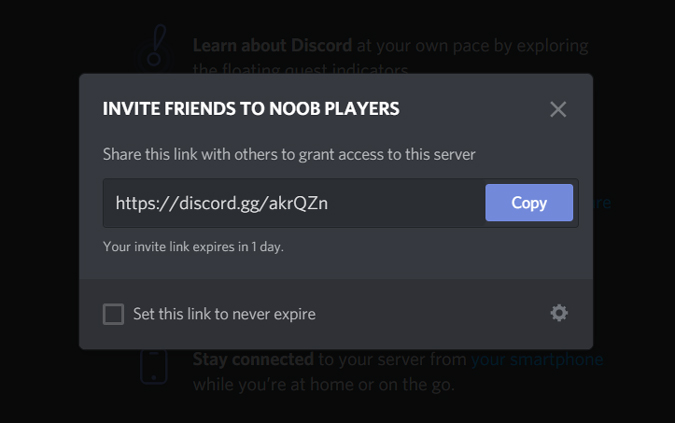
4. Управление ролями на вашем сервере
Чтобы управлять ролями на вашем сервере, вы можете простощелкнуть имя сервера >Настройки сервера >Роли и щелкнуть символ плюса (+), чтобы добавить новую роль.a
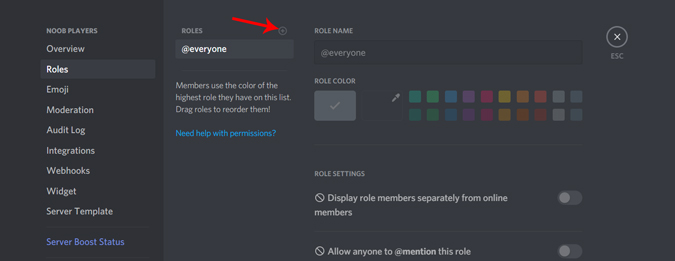
Роли — это, по сути, титулы, присваиваемые конкретным участникам вашего сервера и определяющие, чем они могут управлять на сервере. Настройки довольно просты: все, что вам нужно сделать, это установить обозначение и цвет и указать, что они могут делать на вашем сервере.
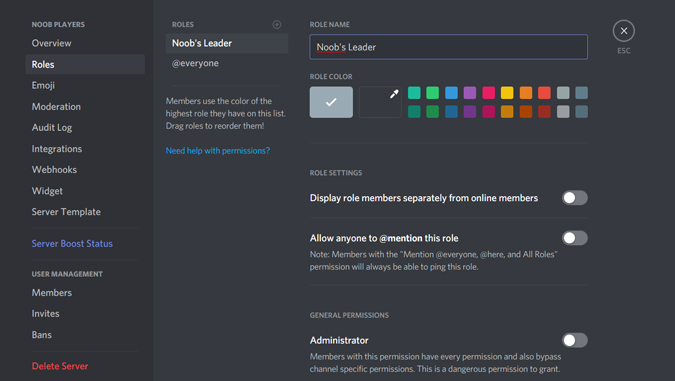
Теперь у вас есть роли на вашем сервере. Вы можете заполнить эти роли, перейдя в Настройки сервера>Участники, и вы увидите всех участников на вашем сервере. Просто нажмите символ «плюс» (+) рядом с именем и выберите роль участника.
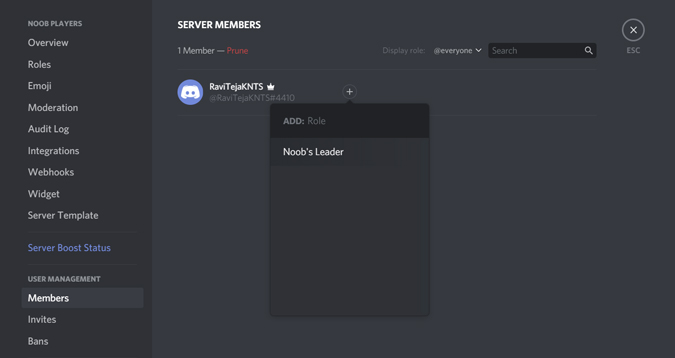
5. Создание каналов и категорий
Канал – это не что иное, как область чата, где все люди могут общаться на этом сервере. Существует два типа каналов: текстовый и голосовой. Люди создают несколько каналов для разных целей.
Есть каналы для обсуждения сборок, текстур, бета-версий, различных приложений Minecraft, таких как Dungeons и Earth, технической поддержки и обычного чата для игроков Minecraft. Голосовые каналы в основном используются для общения с людьми на сервере во время игры. Администраторы также создают каналы для правил, которым нужно следовать на своем сервере, часто задаваемые вопросы, объявления и список каналов, чтобы объяснить все каналы на этом сервере.
Итак, чтобы создать канал на своем сервере, щелкните имя сервера в верхнем левом углу и нажмите Создать канал.
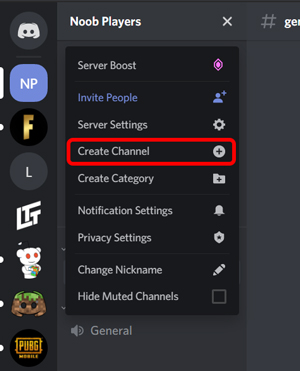
Выберите тип канала, который вы хотите создать, дайте ему имя и нажмите «Создать канал». Вы также можете сделать его закрытым, чтобы в нем могли участвовать люди с приглашениями.
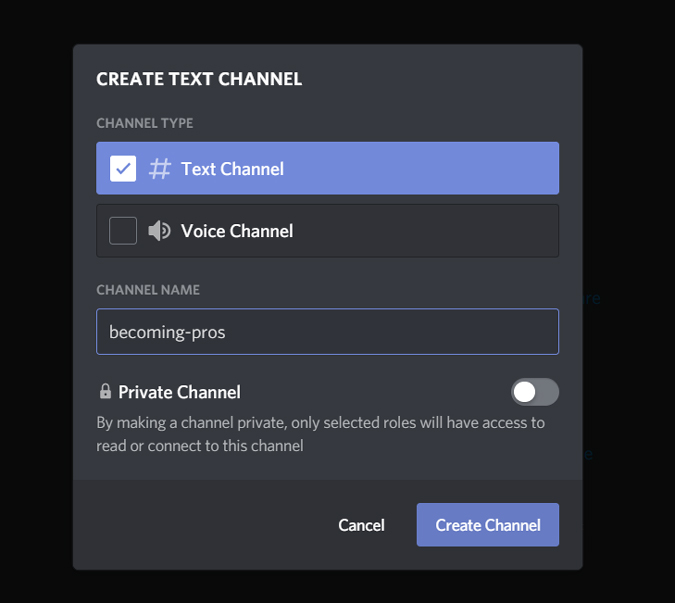
В разделе «Категории» вы можете создавать категории, щелкнув имя сервера в верхнем левом углу и нажав «Создать категорию». Раздел «Категории» позволяет разделить каналы на основе контекста.
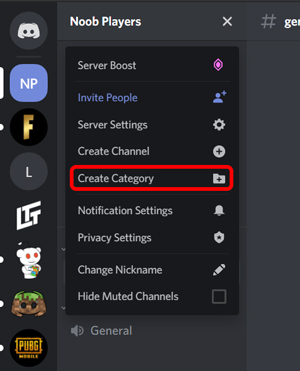
Присвойте категории имя и нажмите «Создать категорию». Теперь вы можете просто перетаскивать свои каналы в разные категории, чтобы их было легче отслеживать.
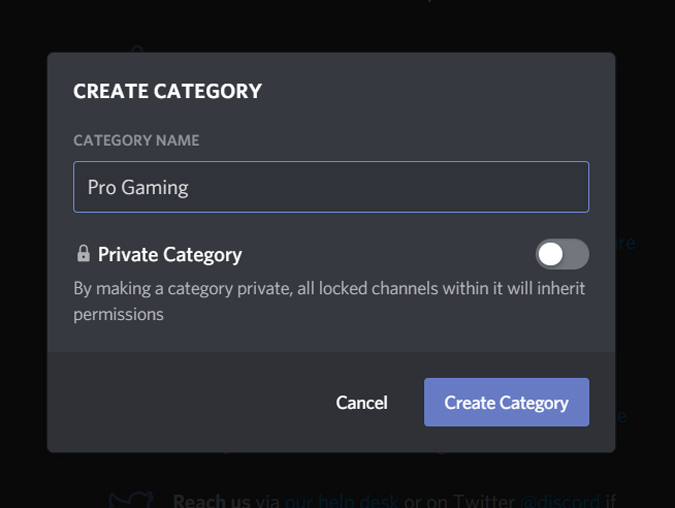
6. Расширение возможностей вашего сервера
В зависимости от популярности и взаимодействия вашего сервера Discord разблокирует специальные функции для вашего сервера. Вы можете проверить статус своего сервера в любое время, щелкнув имя сервера >Настройки сервера >Статус повышения сервера. По мере роста вашего сервера вы будете получать дополнительные привилегии, эксклюзивные для вашего уровня.
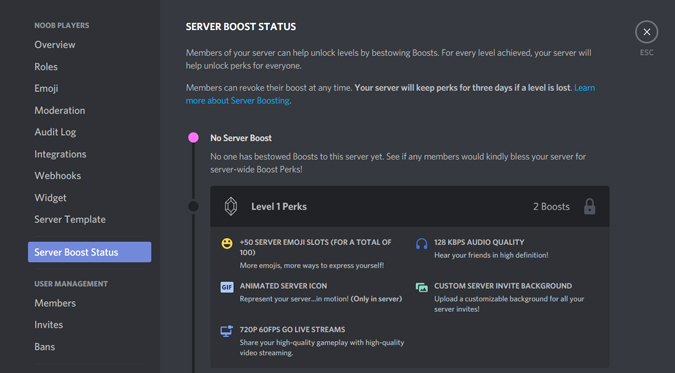
Заключительные слова
Вы можете использовать любую платформу социальных сетей, чтобы связаться с друзьями или игровым сообществом. Поскольку Discord создан специально для игр, он предлагает больше контроля над вашими потребностями и предлагает на вашем сервере столько каналов, сколько вы хотите. Что вы думаете? Собираетесь ли вы создать сервер Discord для своей любимой игры? Дайте мне знать в комментариях ниже.
По теме: Как играть в ретро-игры в Steam с помощью Steam ROM Manager?
