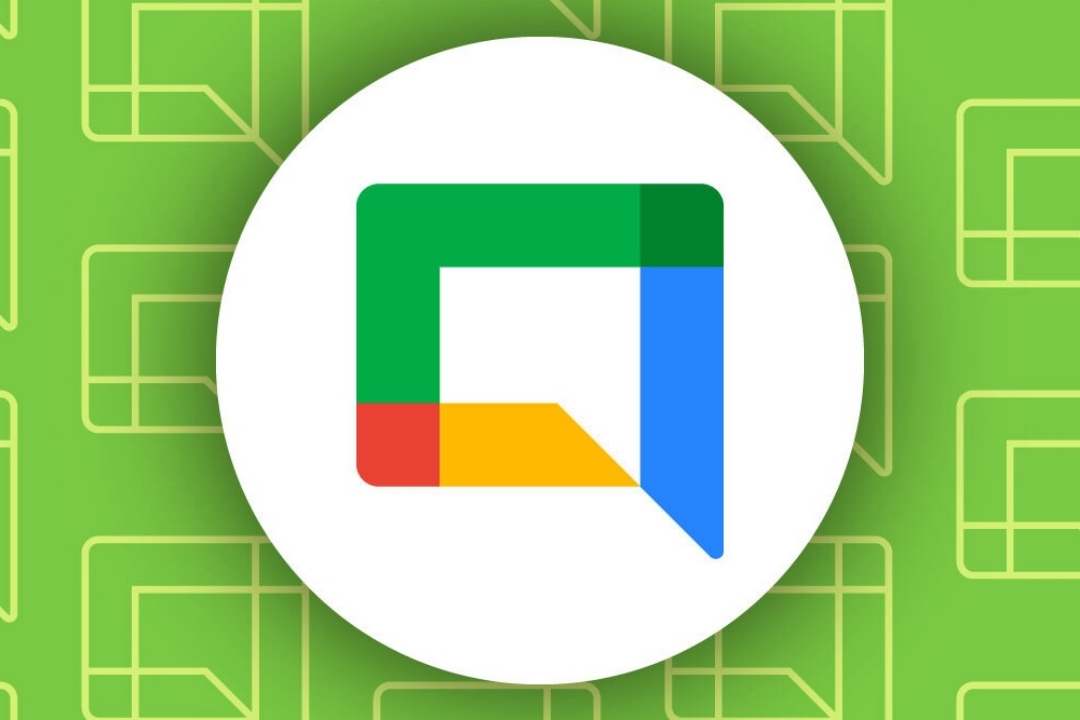Содержание
Google Chat претерпел потрясающие изменения в совершенно новом облике. Некоторые функции были перенесены, включая возможность создания пространства. Благодаря Space вы получаете организованные беседы, легкий обмен файлами и беспроблемные обсуждения. Давайте приступим к простому пошаговому руководству по созданию чат-групп в Google Chat, которые идеально подойдут вашим проектам, командам или даже интересным темам и сделают совместную работу на ходу очень простой!
Что такое пространство в Google Chat
Google Чат Пространство – это виртуальная комната или пространство для совместной работы, где участники могут взаимодействовать, обмениваться файлами и вместе работать над проектами. Он работает как чат или групповой чат, предлагая дополнительные функции, такие как интеграция файлов в Гугл Диск , задача создание, планирование событий и многое другое.
Пространства создаются вокруг конкретных тем, групп или задач, что позволяет участникам участвовать в целевых обсуждениях и легко находить нужную информацию в централизованном месте.
Создать тему в Google Chat
Давайте начнем с того, как создать пространство в Google Chat. Пользовательский интерфейс идентичен на Android и iOS.
1. Нажмите на значок нового чата (зеленого цвета) и выберите Создать тему из списка вариантов.
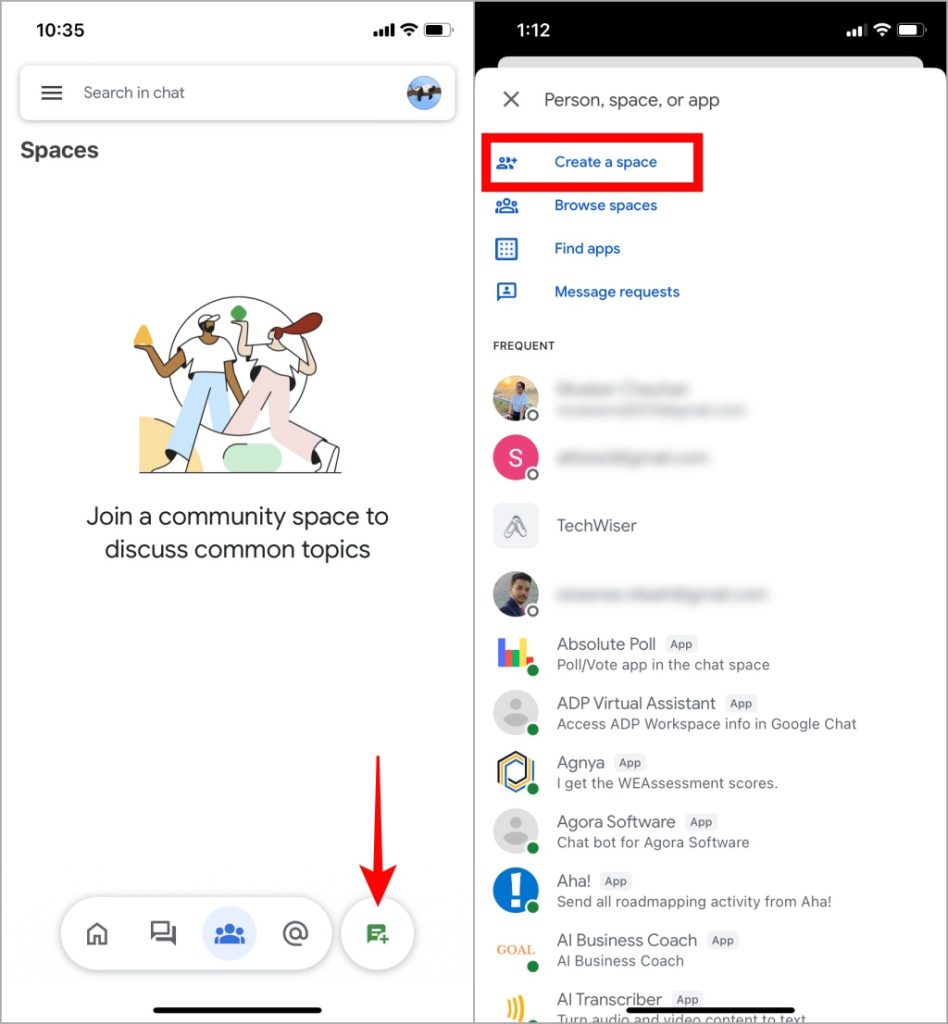
2. Вы можете начать с выбора смайлика для своего пространства. Ниже введите название и (необязательно) описание вашего пространства.
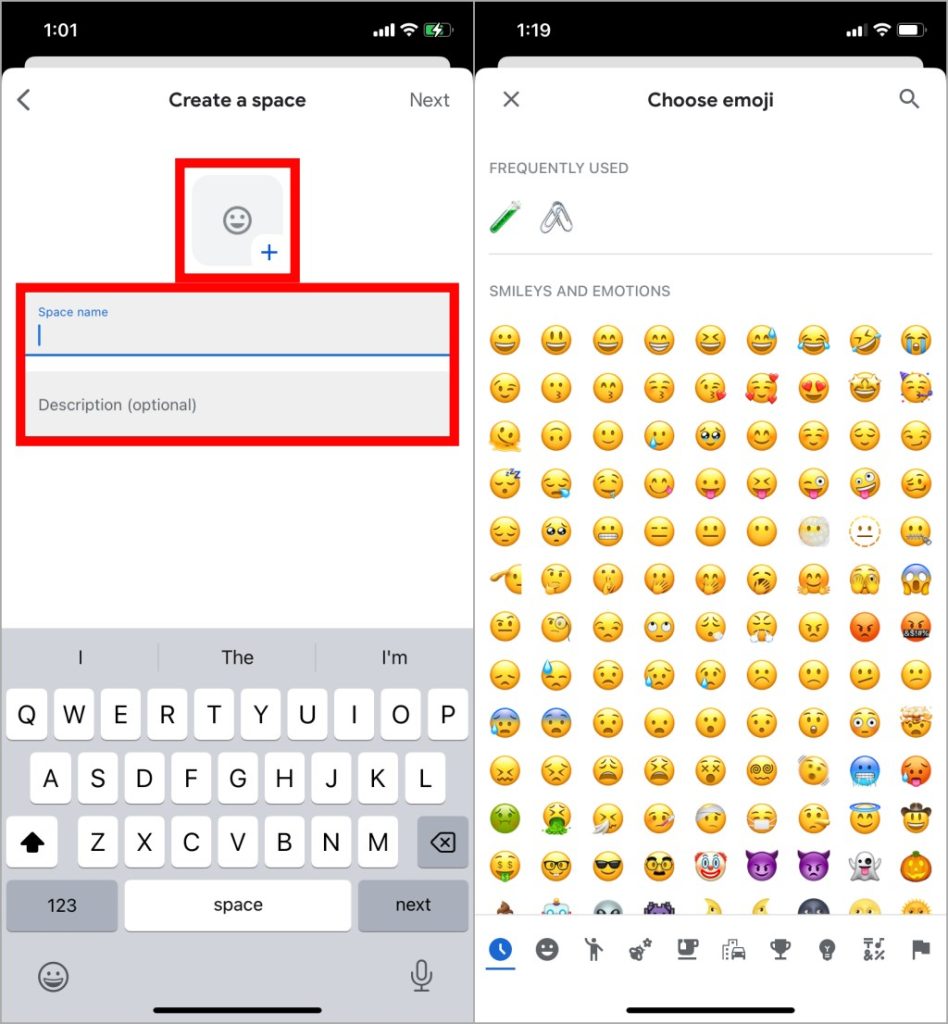
3. Затем введите адреса электронной почты людей, которых вы хотите добавить в пространство, или нажмите Пропустить и добавьте их позже. Вуаля! Ваше пространство создано.
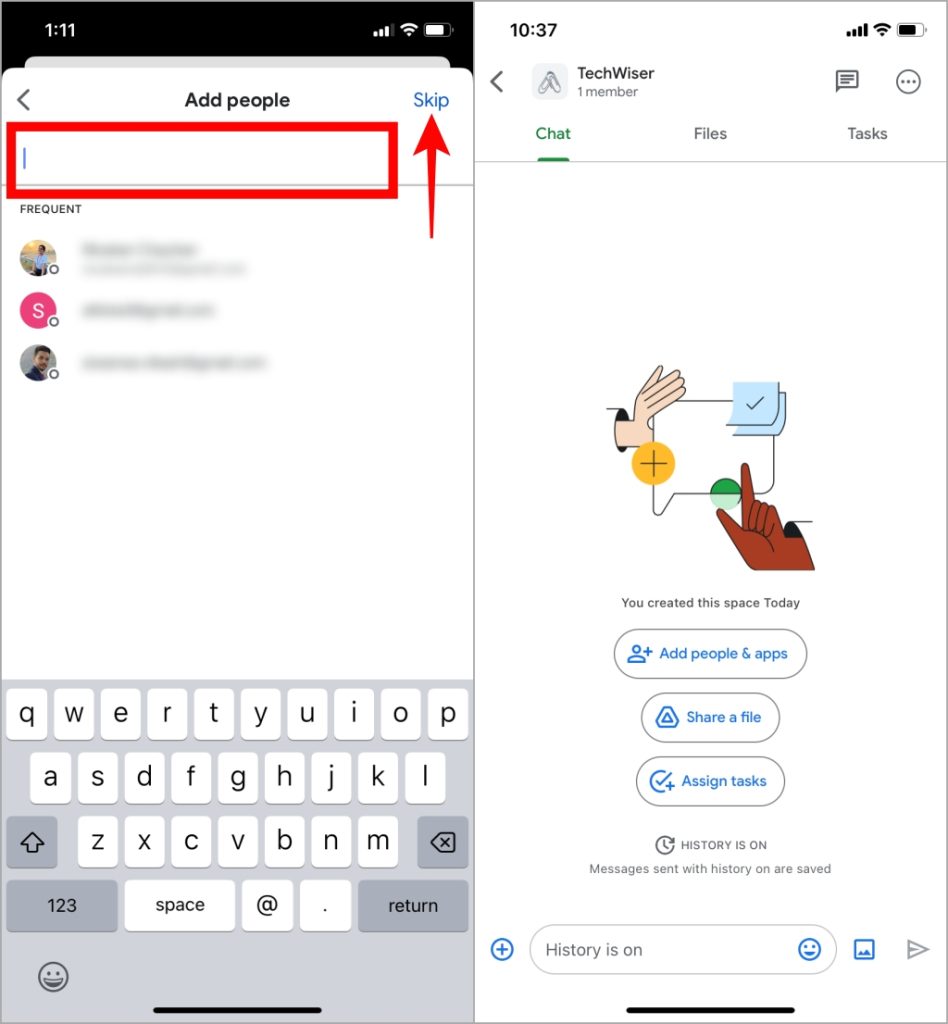
Совет для профессионалов. С помощью небольшого обновления статуса вы сможете рассказать о своих планах всей команде. Вот как можно изменить статус в Google Chat в Интернете и мобильных приложениях .
Пригласить участника в группу в Google Chat
После того как вы создадите свое пространство, вы сможете пригласить участников присоединиться к нему.
1. В новом пространстве вы можете нажать кнопку Добавить людей и приложения, а затем ввести адреса электронной почты людей, которых вы хотите пригласить в свое пространство..
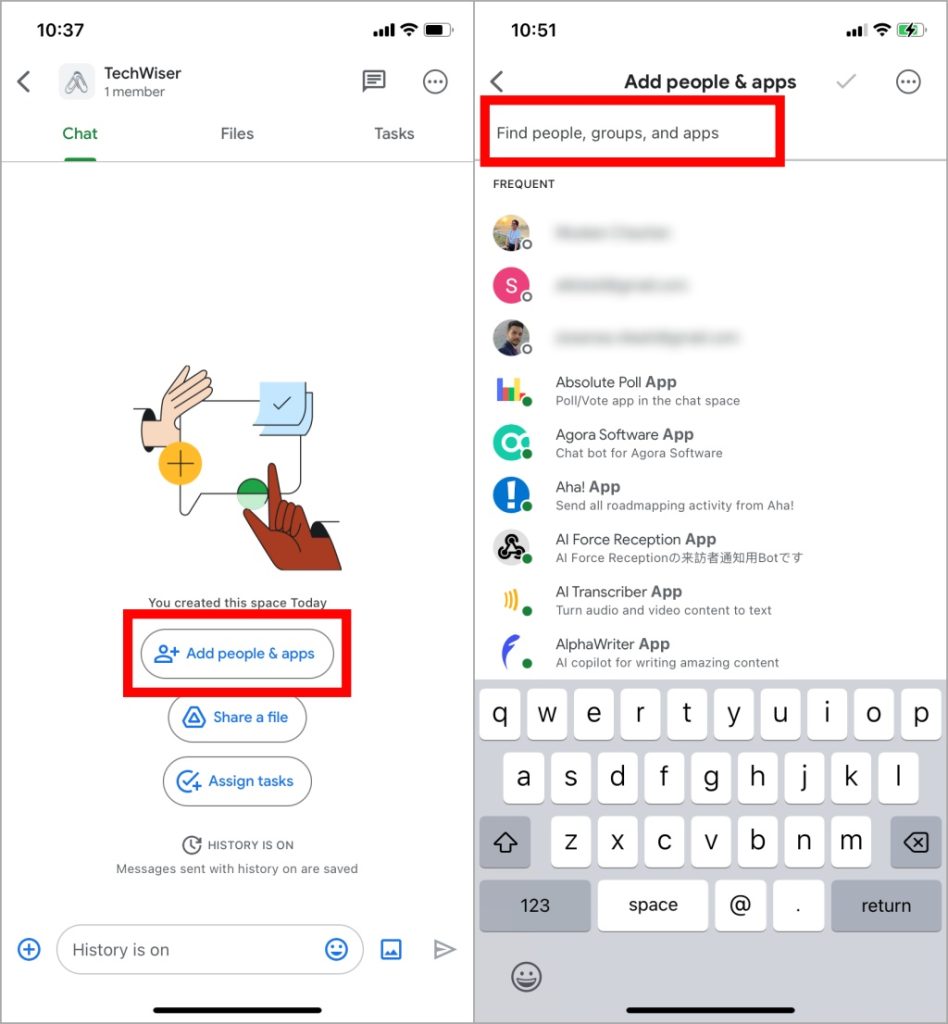
2. Альтернативно вы можете нажать на название пространства вверху, а затем выбрать Управление участниками.
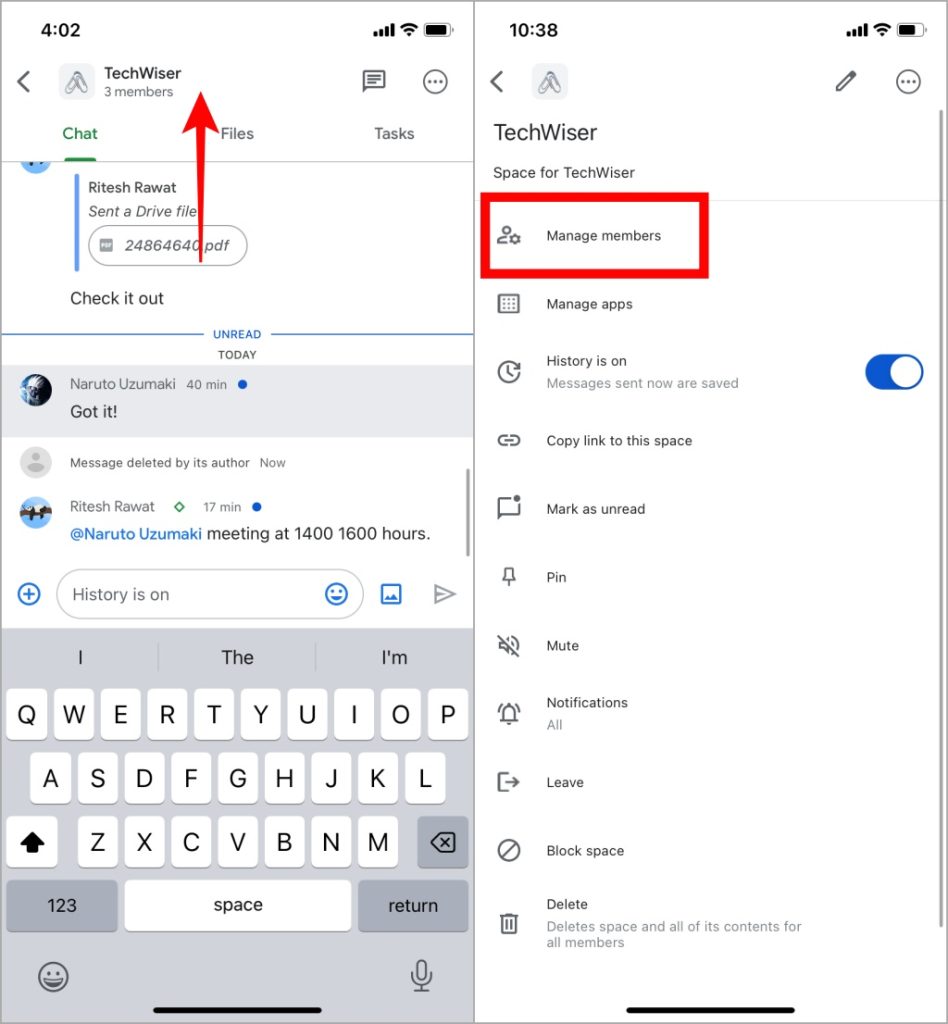
3. Теперь нажмите значок добавления контакта, введите идентификатор электронной почты или выберите из предложенных вариантов и нажмите значок правой галочки. >на iOS или Готово на Android.
![]()
4. Вы также можете провести пальцем влево, чтобы просмотреть раздел «Приглашенные». Здесь отображаются приглашенные, но еще не присоединившиеся участники. Там вы можете заблокировать участников, удалить их из пространства или отправить им личное сообщение.
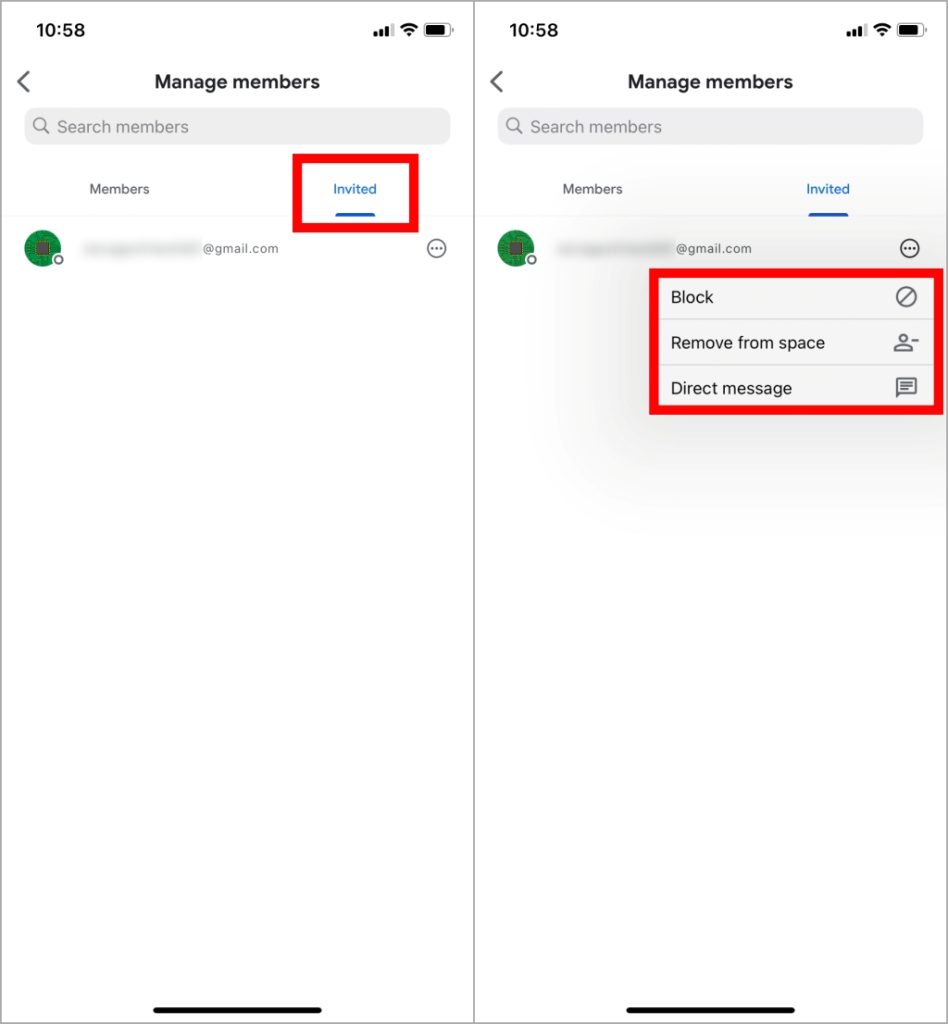
Как назначить менеджера пространства
Как только вы создаете тему в Google Chat, вы автоматически назначаетесь ее менеджером. Менеджеры пространств имеют ряд эксклюзивных прав в Space когда у них есть аккаунт Google Workspace .
Чтобы назначить кого-то другого на должность менеджера пространства, перейдите в раздел Участники-менеджеры, как указано в предыдущем методе, и нажмите меню с фрикадельками (три горизонтальные точки) рядом с участник, которого вы хотите сделать менеджером пространства. Теперь выберите Сделать диспетчером пространства в списке опций.
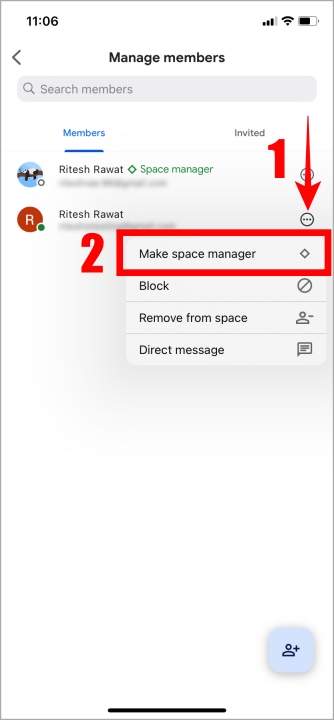
Также читайте: Как заблокировать, пожаловаться и разблокировать кого-либо в Google Chat использовать Интернет и мобильные приложения.
Как отправлять сообщения и файлы в Space
Есть несколько вариантов поделиться сообщением в пространстве. Давайте посмотрим, как отправлять сообщения и обмениваться файлами.
1. Чтобы отправить текст, введите свое сообщение в пустое поле и нажмите значок отправки. Вы также можете упоминать участников с помощью @ или использовать встроенные приложения в Space, о которых мы поговорим дальше в статье. Чтобы добавить смайлы, просто нажмите на значок смайлика и выберите смайлик.
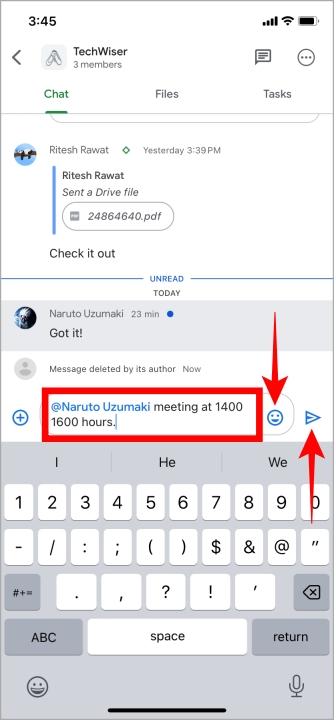
2. У вас также есть возможность отправлять тексты в различных шрифтах и стилях. Для этого просто нажмите на значок + и выберите Формат.
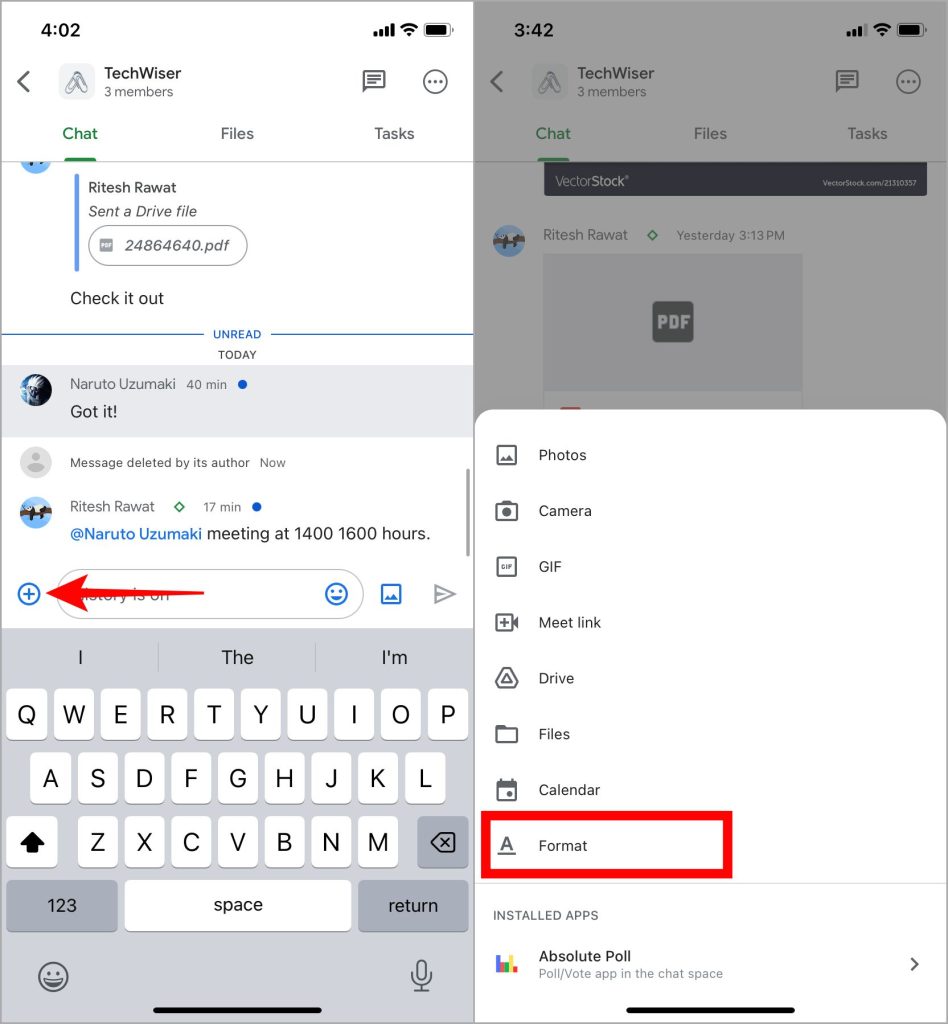
Теперь вы можете выбрать несколько вариантов настройки текста. К вашим сообщениям также можно добавлять маркированные списки, чтобы создать список отсюда.
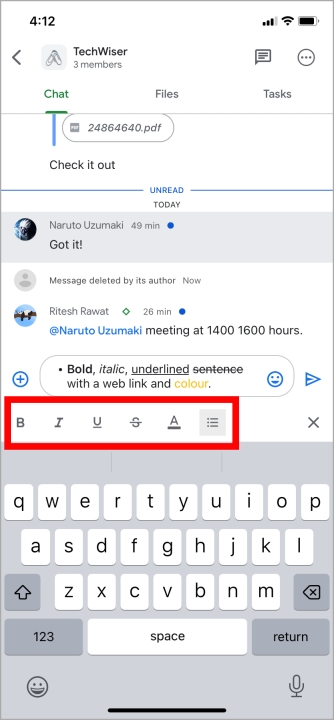
На Android вы также можете добавлять ссылки в свои тексты. Для этого просто нажмите на значок ссылки, затем добавьте слово и адрес ссылки.
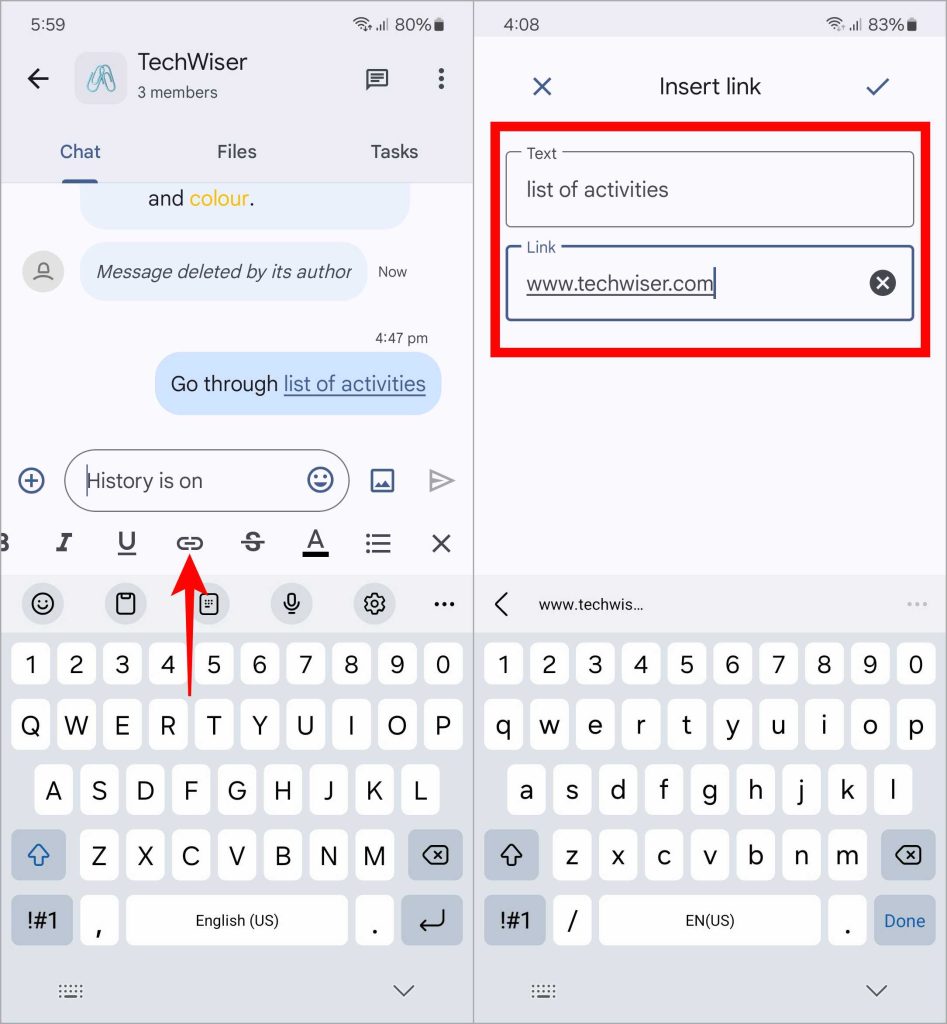
2. В Space у вас есть возможность выбирать фотографии, снимать фотографии или видео прямо с камеры и даже делиться GIF-файлами. Просто нажмите на значок +, как упоминалось ранее, и выберите подходящий вариант в соответствии с вашими требованиями.
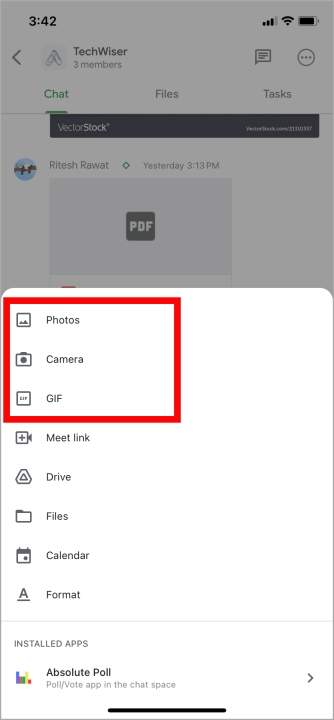
3. Google Chat предлагает дополнительное преимущество, заключающееся в полной интеграции с различными платформами Google. Вы можете не только легко обмениваться файлами со своего устройства, выбрав Файлы, но вы также можете легко обмениваться документами, хранящимися на вашем Гугл Диск , выбрав Диск.
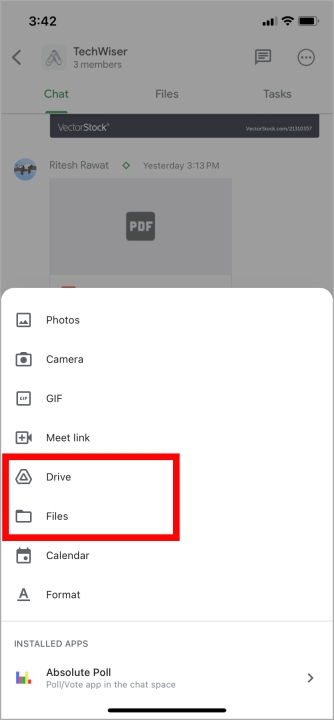
Совет для профессионалов. Вот все эксклюзивные и скрытые функции в Google Chat , которые вам нужно использовать в рабочем процессе.
Функции, доступные для Space в Google Chat
Пространство Google Chat предлагает ряд дополнительных функций, которые упрощают координацию проекта, обеспечивая одновременно простоту и мощную функциональность. Вот некоторые из них.
- Начните Google Meet. Легко инициируйте Google Meet прямо в своем пространстве, позволяя членам команды легко присоединяться, экономя время, не начиная собрание где-то еще и не отправляя отдельные приглашения.
Нажмите на значок +, как описано в предыдущем методе, и выберите ссылку Meet. Чтобы поделиться автоматически созданным сообщением о встрече, просто нажмите значок отправки в Space.
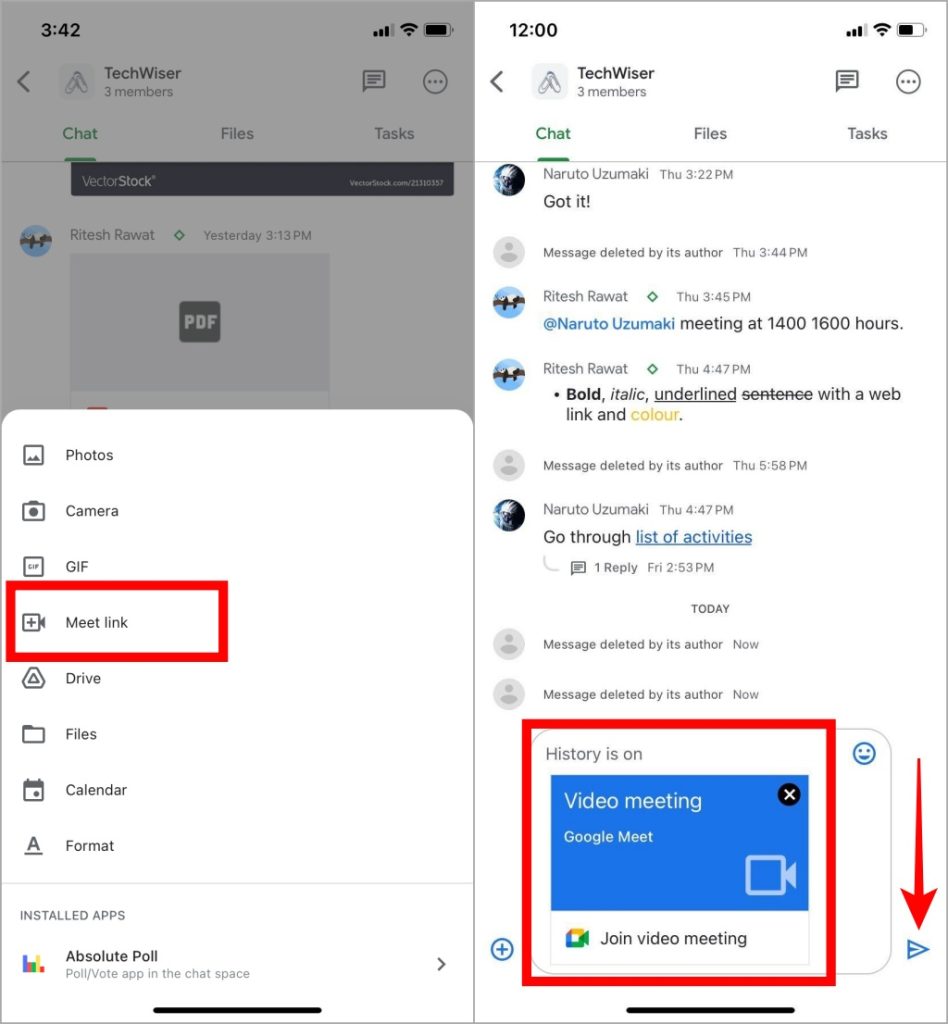
- Добавление приложений. Google Chat предлагает несколько сторонних приложений, предлагающих такие функции, как управление задачами, отслеживание проектов или специализированные командные инструменты, расширяя возможности Space для удовлетворения разнообразных потребностей команды.
Чтобы добавить приложение в Sapce, сначала нажмите Название пространства (присутствует вверху) и выберите Управление приложениями. Здесь вы можете удалить или добавить приложение в свое пространство. Нажмите на значок +, чтобы добавить приложение.
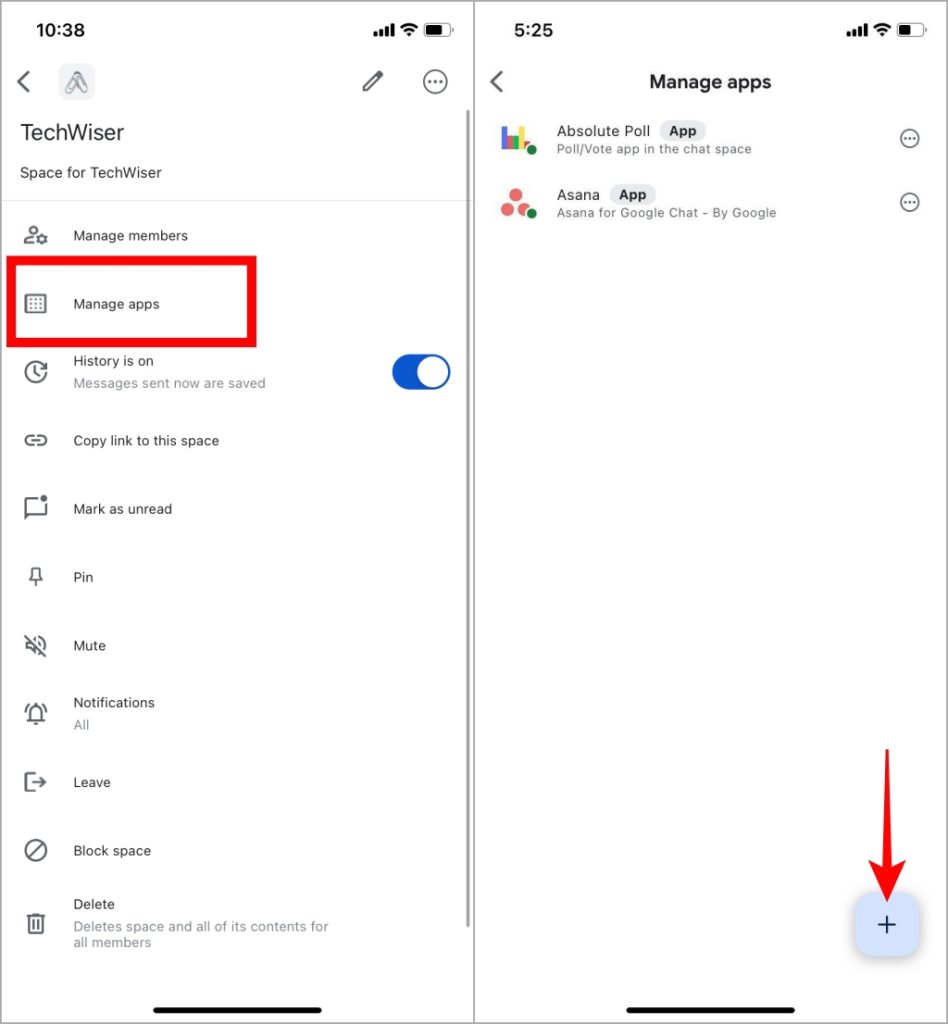
Введите название приложения, чтобы найти его, или выберите его из списка часто используемых приложений. Вы можете добавить несколько приложений вместе. После выбора нажмите на значок с правой галочкой вверху.
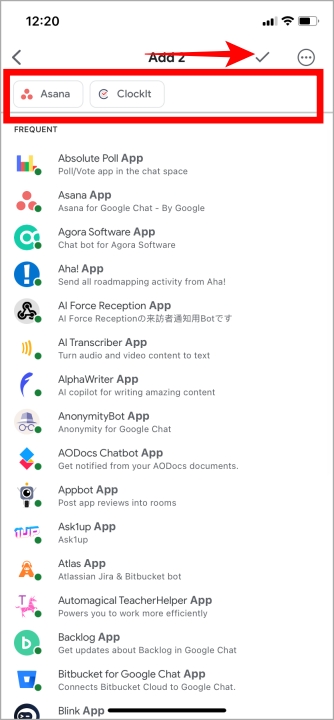
- Планирование задач. Хотите добавить задача для своей команды в Space на предстоящую встречу или мероприятие? Просто перейдите в раздел «Задачи» и нажмите Значок «Добавить задачу» в левом нижнем углу. Здесь вы можете легко добавить задачу с описанием к ней. Добавленные задачи могут просматривать другие участники пространства.
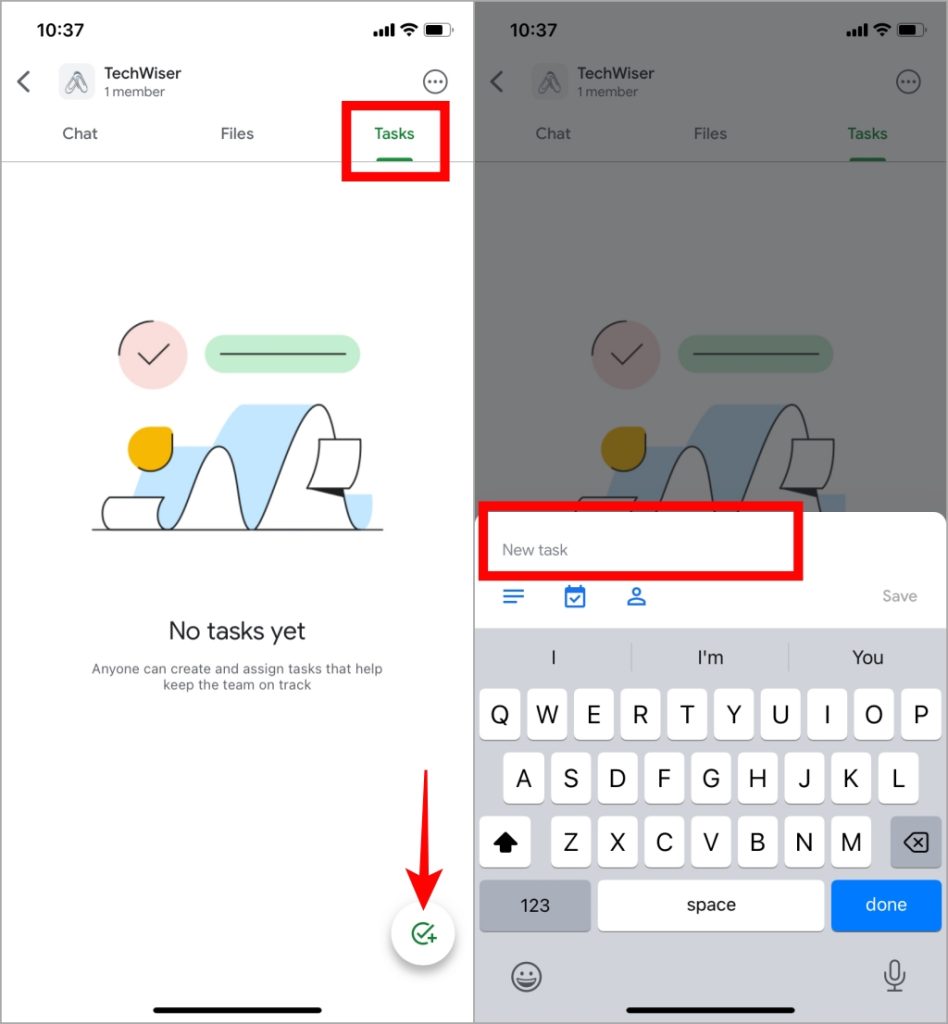
Вы можете добавить к задаче дополнительную информацию, указав дату и время. Сначала нажмите значок календаря, а затем выберите дату и время для задачи.
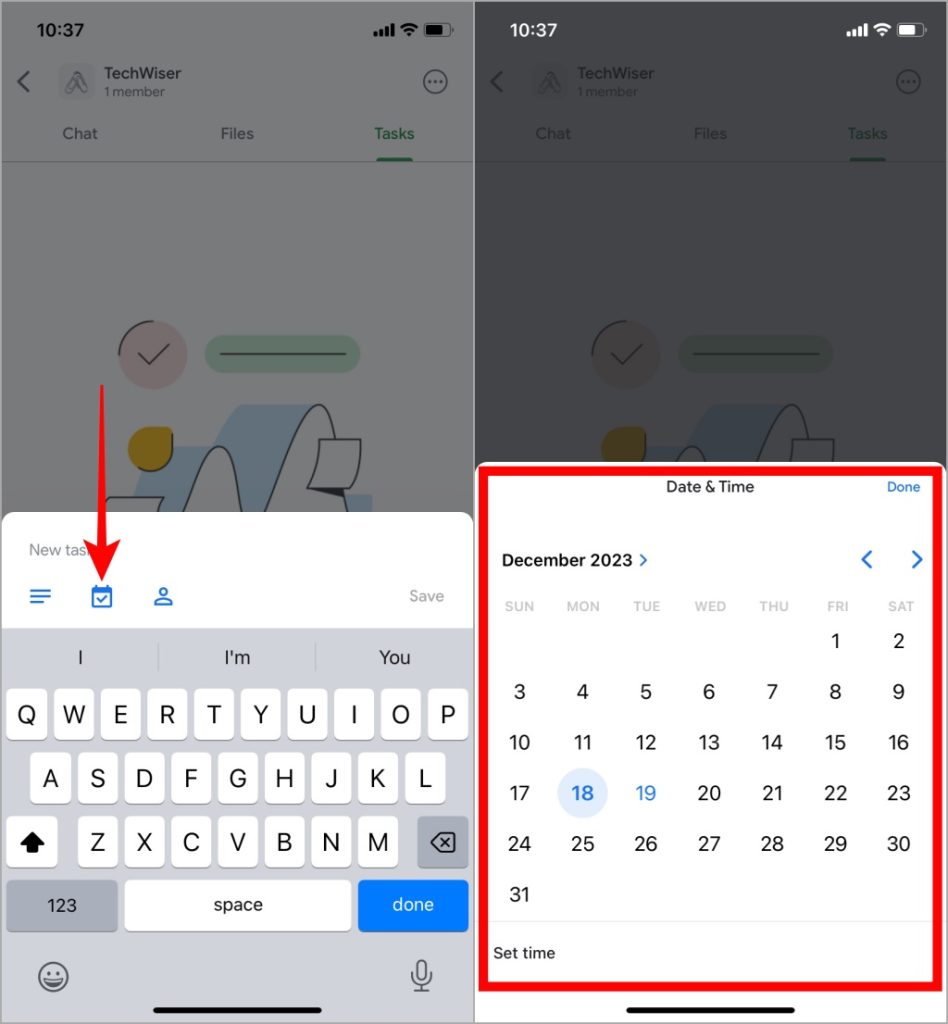
Чтобы назначить задачу конкретным участникам пространства, просто нажмите значок человека и выберите участников. После заполнения сведений о задаче просто нажмите Сохранить, чтобы добавить задачу.
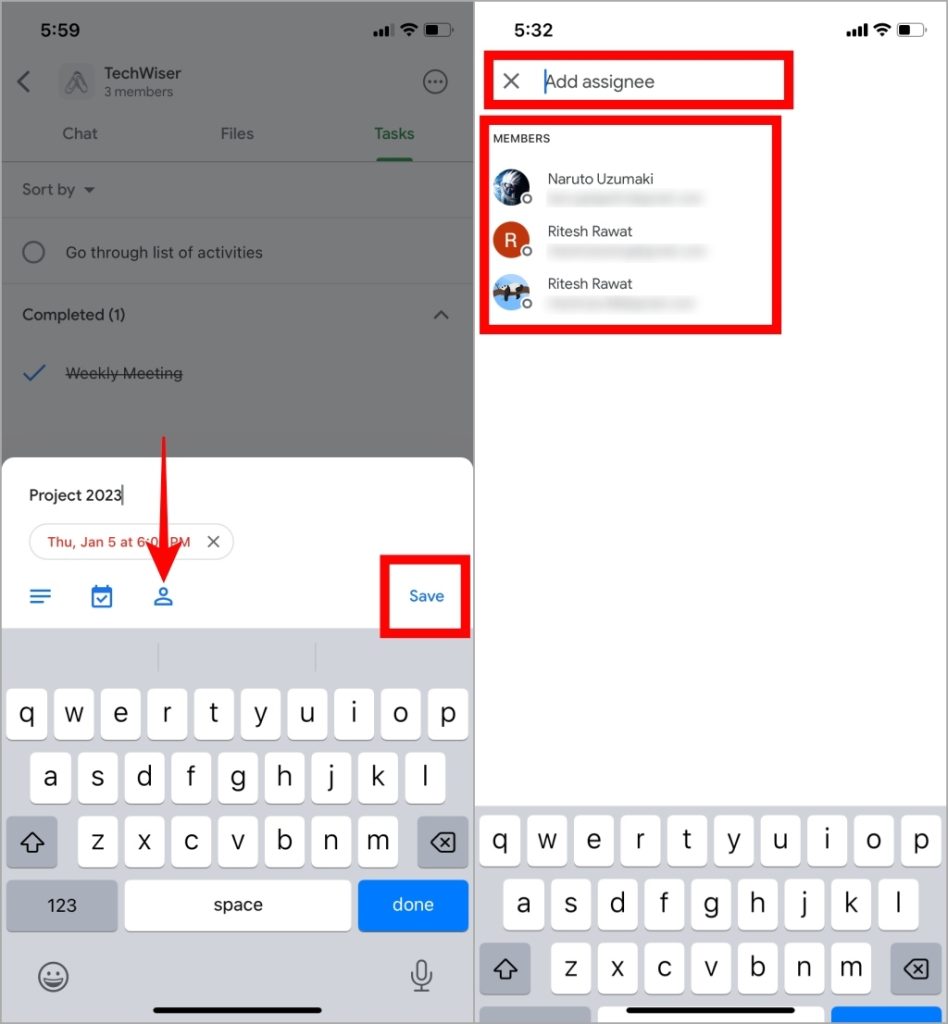
Как только задача будет завершена, вы можете нажать на кружок перед названием задачи, и она будет автоматически перемещена в категорию «Выполнено».
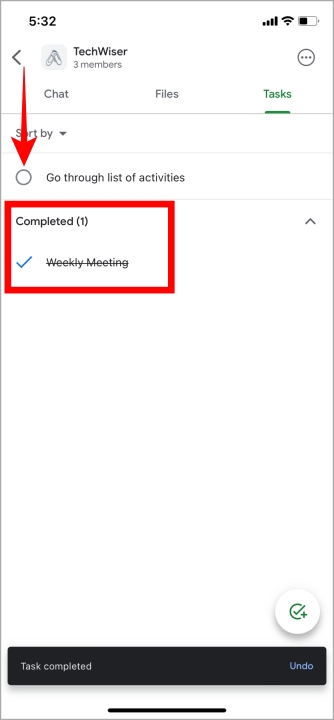
Совет для профессионалов. Вот как можно создавать опросы в Google Chat с помощью приложений.
Несколько простых вещей в пространстве
Пространство Google Chat предлагает множество функций, которые позволят вам полностью раскрыть его потенциал. Имея под рукой широкий спектр функций, вы сможете максимально эффективно использовать свой опыт пребывания в космосе.
1. Переименовать пространство
Чтобы еще раз переименовать пространство, просто нажмите название пространства вверху, как упоминалось ранее, а затем нажмите значок редактирования. Отсюда вы можете изменить название, описание и правила пространства.
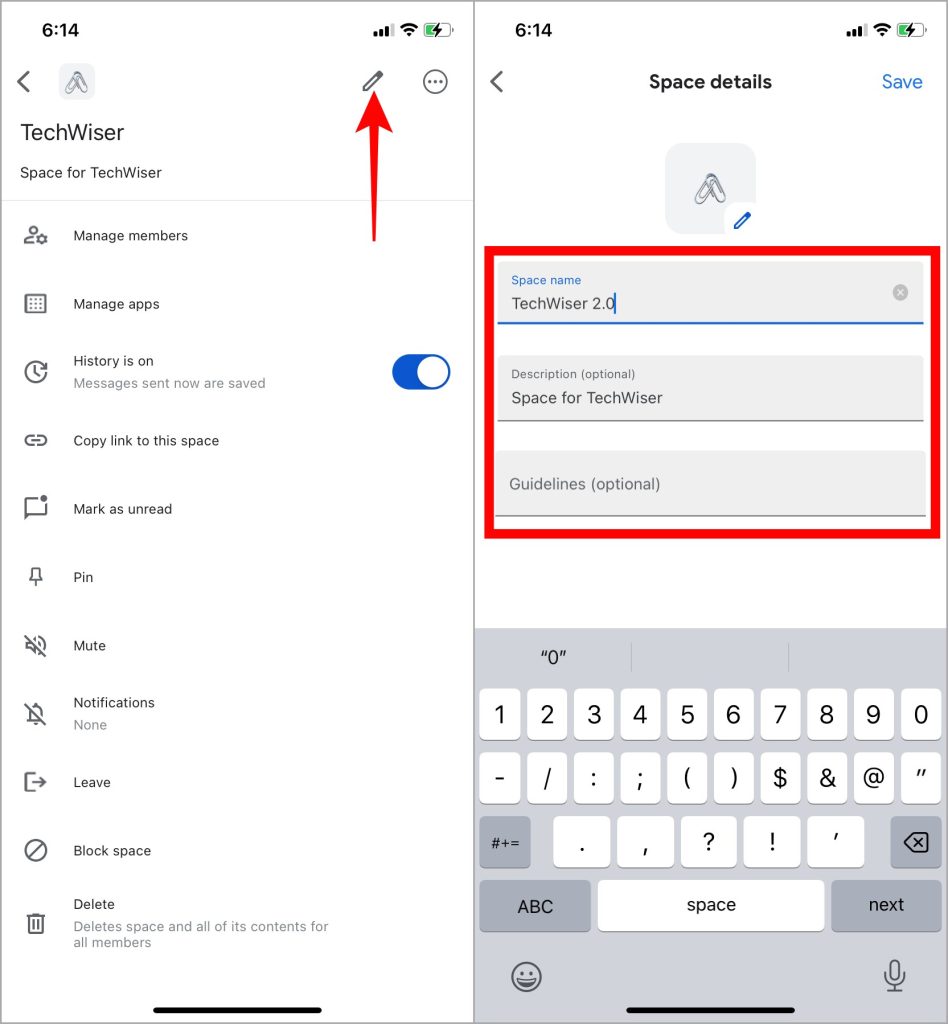
Чтобы изменить значок пробела, просто нажмите значок редактирования рядом с эмодзи и выберите Выбрать эмодзи для нового эмодзи или Очистить эмодзи >удалить смайлик.
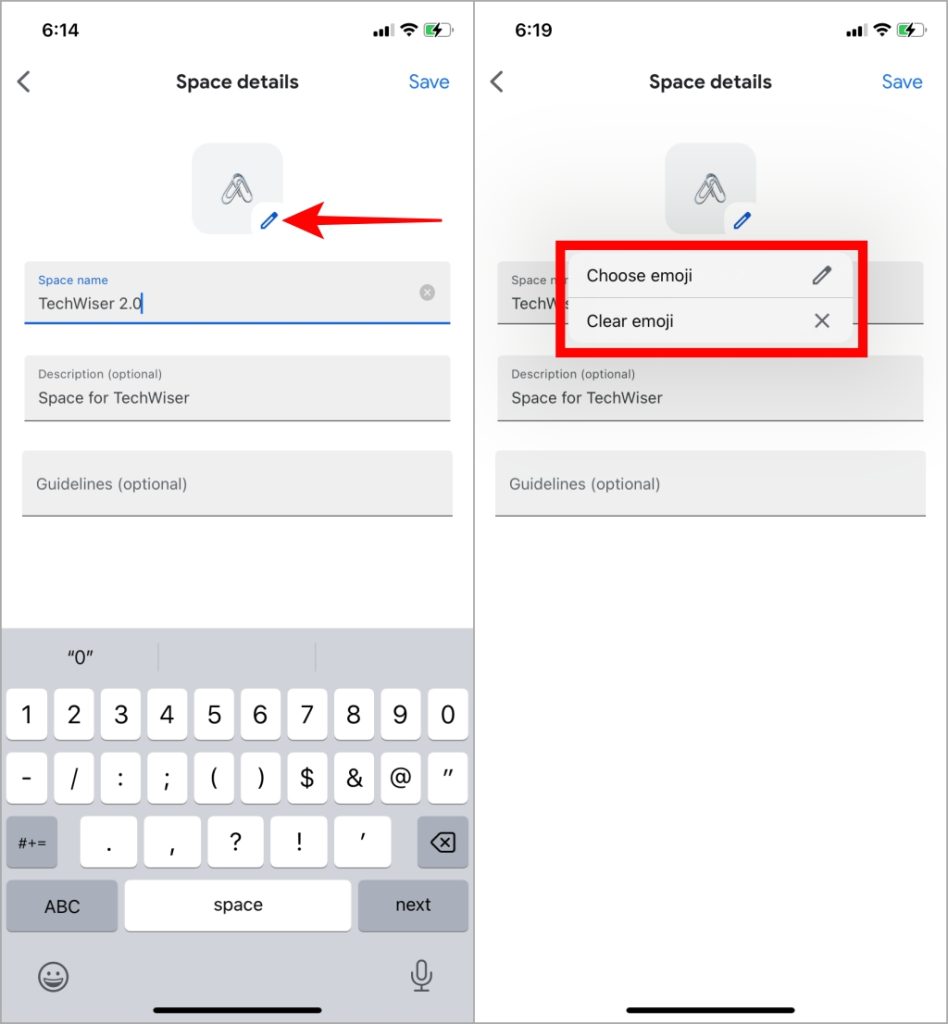
После внесения всех изменений просто нажмите Сохранить, чтобы применить эти изменения.
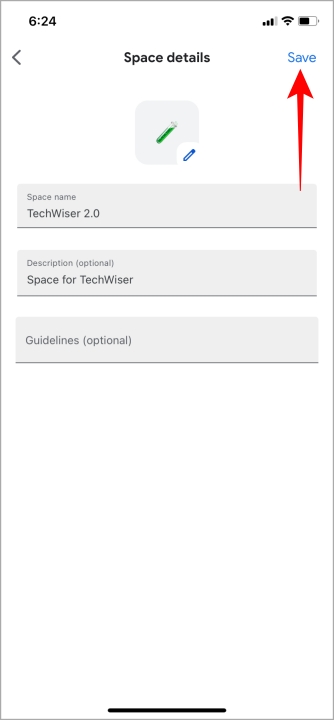
2. Поиск в пространстве
Ваше пространство будет заполнено многочисленными сообщениями, изображениями, PDF-файлами, ссылками и многим другим. Искать что-то вручную может быть утомительно. Но не волнуйтесь, потому что функция поиска в космосе невероятно надежна. Он предлагает широкий выбор вариантов, что позволяет легко найти именно то, что вы ищете.
Просто нажмите на меню фрикадельки (три горизонтальные точки) и выберите Поиск. Здесь вы можете указать, хотите ли вы искать вложения, ссылки, определенный диапазон дат и многие другие параметры.
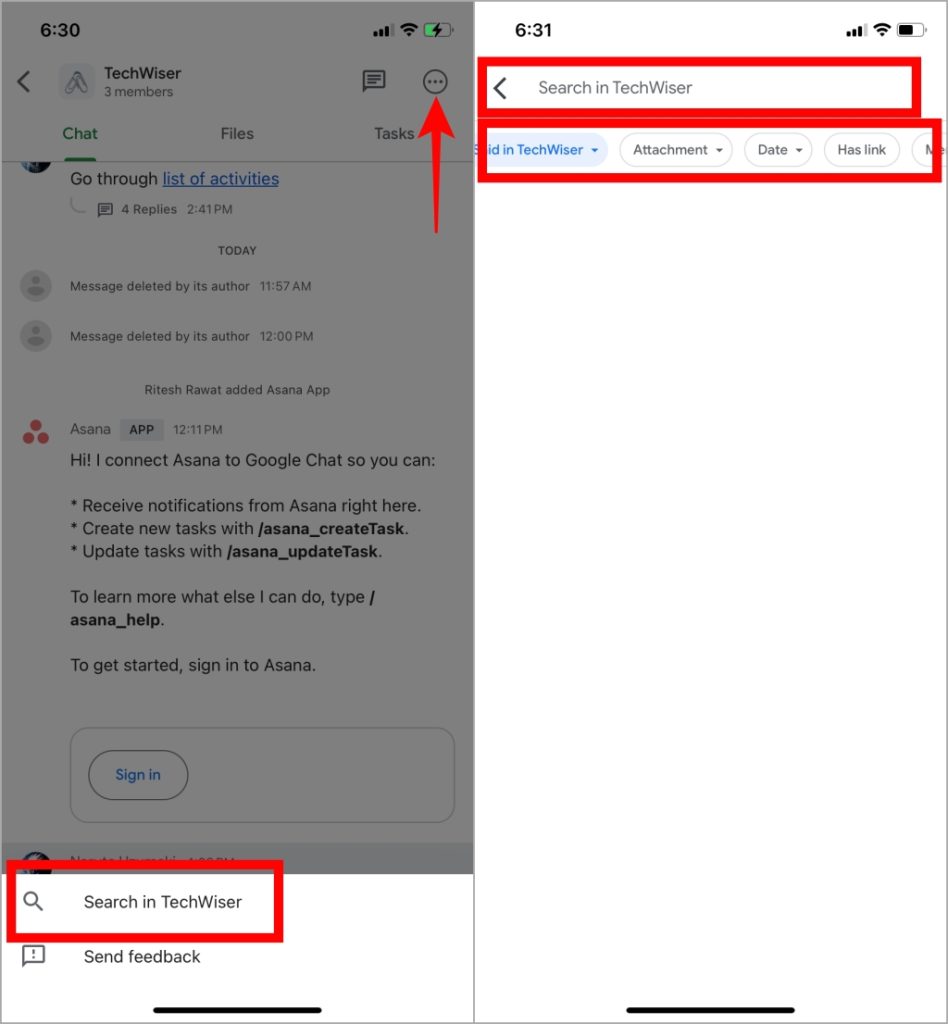
3. Подробнее о сообщении
Чат Google предоставляет множество возможностей для взаимодействия с сообщениями. Чтобы получить доступ к этим параметрам, просто нажмите и удерживайте сообщение.
- Реагируйте с помощью смайлов. Вы можете реагировать на сообщения в разделе любыми смайлами.
- Редактирование. Вы можете вносить изменения в свои сообщения даже после их отправки.
- Цитата в ответе: Если отправлено много сообщений и вы хотите ответить на конкретное. Нажмите и удерживайте это сообщение, а затем выберите «Цитировать в ответе», чтобы ответить на это сообщение.
- Ответить в теме. Вы можете выбрать параметр «Ответить в теме», чтобы создать отдельную ветку чата. Это сделает разговоры менее загроможденными.
- Копировать ссылку: Любой, у кого есть эта ссылка, может проверить сообщение темы и иметь возможность присоединиться к ней или заблокировать ее.
- Копировать текст. Выберите этот вариант, чтобы скопировать текстовое сообщение.
- Отписаться/подписаться на эту тему: Подписаться или отписаться от этой темы.
- Переслать во входящие: копия сообщения будет отправлена на вашу почту.
- Создать космическую задачу. Вы можете создать задачу из своего сообщения.
- Просмотр просмотров сообщений. Вы можете проверить, сколько участников просмотрело ваше сообщение.
- Удалить: удаляет отправленные сообщения для всех.
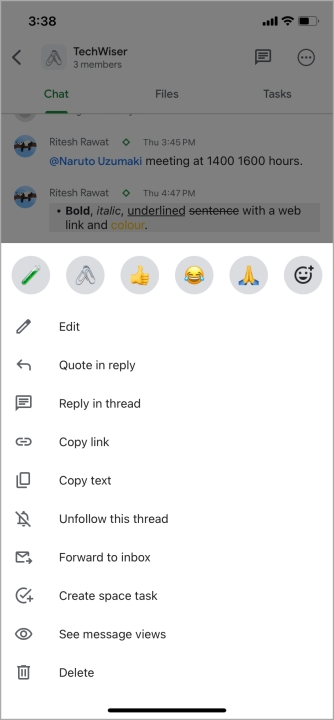
4. Управление уведомлениями
У вас есть возможность управлять уведомлениями вашего пространства разными способами. Нажмите на название вашего пространства, как упоминалось ранее, а затем нажмите отключить или включить звук здесь. Это отключит или включит звук уведомлений вашего пространства.
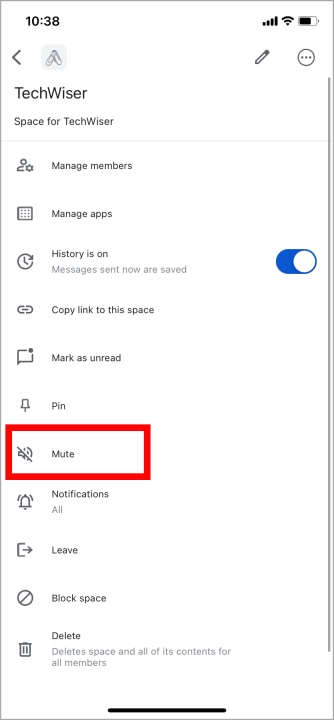
Кроме того, нажмите Уведомления, чтобы дополнительно управлять уведомлениями. Если выбрать Все, вы будете получать все уведомления, а если выбрать Подписаться, вы будете получать уведомления только тогда, когда кто-то упоминает или отвечает на темы, на которые вы подписаны.
Вы также можете выбрать Нет, чтобы полностью отключить уведомления и получать точку на значке приложения только тогда, когда кто-то упоминает вас в Space.
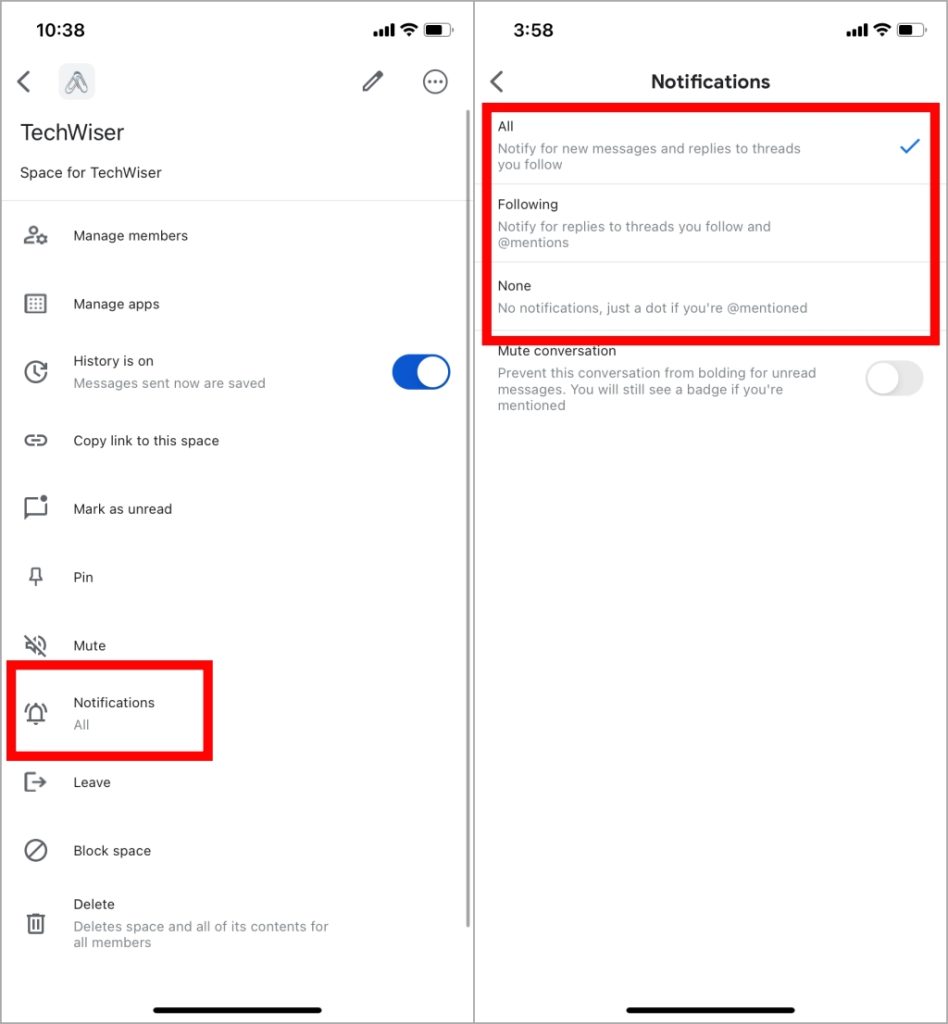
Совет для профессионалов. Хотите сохранить разговоры, которые вы вели в Google Chat? Вот несколько методов сохранять чаты в Google Chat .
Часто задаваемые вопросы
1. Что происходит после выхода из темы в Google Chat?
Покинуть пространство становится невозможным, если другой пользователь не добавит или не пригласит вас. Если вы являетесь менеджером пространства, вам необходимо сначала назначить кого-то другого менеджером пространства, прежде чем уйти.
2. Что произойдет после блокировки темы в Google Chat?
Блокировка пространства означает, что вы больше не будете получать приглашения в это пространство и оно не будет отображаться в результатах поиска.
3. Что произойдет, если я удалю пространство?
Только менеджер пространства может удалить пространство, удалив весь его контент и удалив всех участников из пространства.
4. Сколько участников могут присоединиться к группе в Google Chat?
До 50 000 участников могут присоединиться к группе в Google Chat.
Виртуальное рабочее пространство
Теперь вы готовы вывести свою командную работу на новый уровень. Откройте для себя удивительные возможности создания пространства в Google Chat и легко управляйте своими чатами, файлами и обсуждениями. Наслаждайтесь беспрепятственным сотрудничеством и командными беседами без стресса. Давайте пообщаемся и сделаем ваш рабочий день счастливее!